Windows Troubleshooting Tools - 7 Best User-Friendly Options
7 min. read
Updated on
Read our disclosure page to find out how can you help MSPoweruser sustain the editorial team Read more
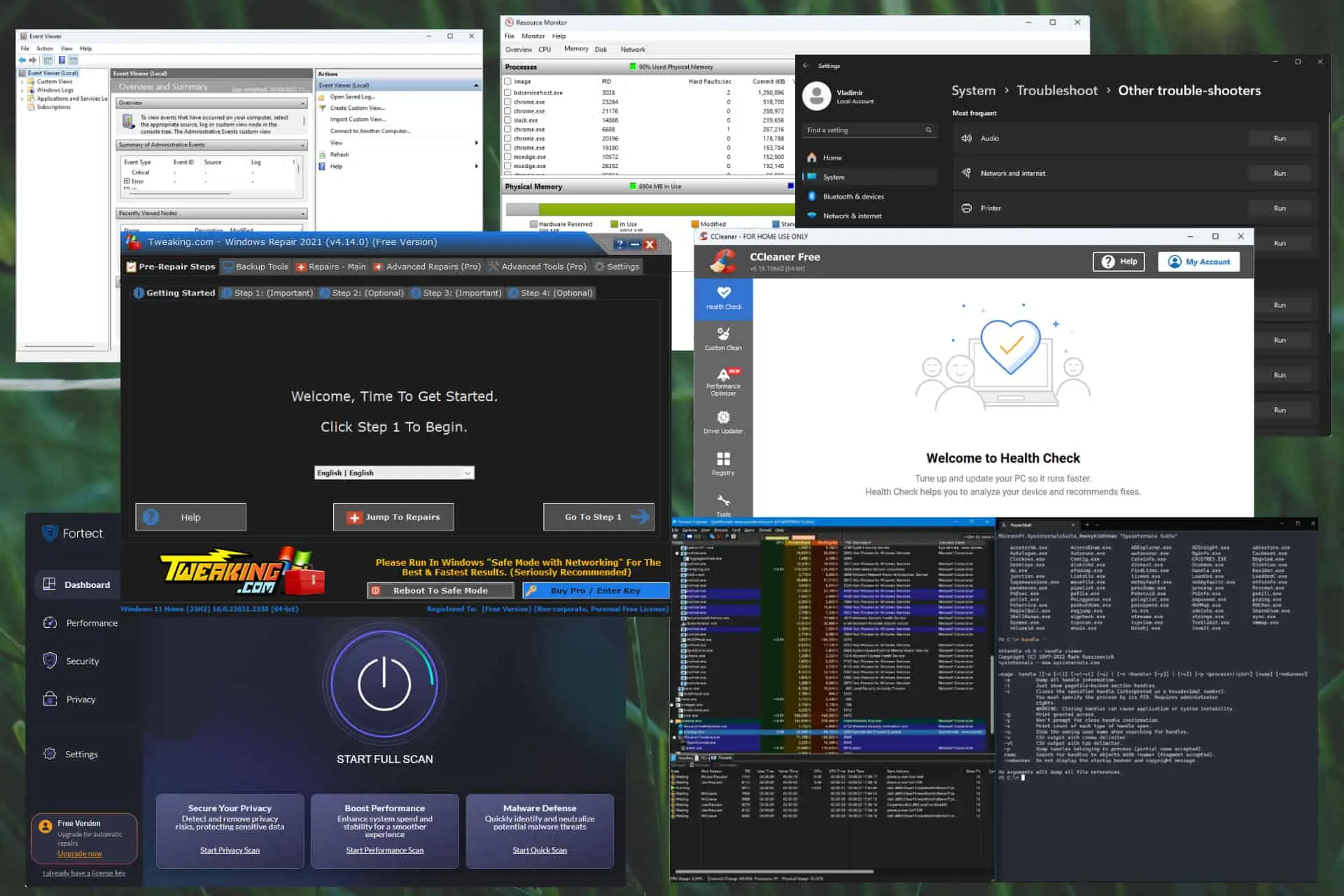
The right Windows troubleshooting tools will greatly simplify repairing your device, whether you’re an IT professional or a casual user. In my experience, the best way to deal with any PC problem is to recognize the first signs and troubleshoot every aspect of this issue. However, hunting down the adequate tools for the job can be challenging.
For this reason, I’ve tested and covered some of the most popular options, including built-in and third-party software. These tools will help you recover your system from any problems. I’ll explain my testing process below and then recommend the ones that performed the best. Ready?
Testing Parameters
| Software | Compatibility | Functionality | Safety and Reputation | User-Friendliness | Support and Updates |
|---|---|---|---|---|---|
| Event Viewer | Windows 10 & 11 | System Logs | ***** | **** | Regular Updates |
| Resource Monitor | Windows 10 & 11 | Performance improvements | ***** | *** | Active Support |
| Windows Troubleshooters | Windows 10 & 11 | Automated Problem Solvers | ***** | **** | Regular Updates |
| Sysinternals Suite | Windows 10 & 11 | Tech Enthusiasts | **** | ** | Active Development |
| Fortect | Windows 10 & 11 | Security | ***** | ***** | Regular Updates |
| CCleaner | Windows 10 & 11 | Cleanup | ***** | ***** | Regular Updates |
| Tweaking Repair | Windows 10 & 11 | Windows Repair | **** | **** | Active Development |
To create this comprehensive list, I explored more than 20 troubleshooting tools. Finally, I’ve singled out 7 that were overall the best.
Depending on the type of tool, I used several parameters to test them out:
- I downloaded the latest version of each software I tested.
- I installed all the tested software onto my PC.
- I closed all other resource-hogging apps to avoid interference.
- I tested every feature of the respective apps.
Now that you understand how I assembled this list, we can explore the details.
The list will be split into two main sections, one covering the Windows built-in tools and the other including only the best third-party tools.
What Are the Best Windows Troubleshooting Tools?
Built-in Tools
1. Event Viewer – Keep an Eye on Any Events Related to your PC
The Event Viewer is another powerful built-in tool that allows you to get a complete PC diagnostic, including detailed logs. These logs compile data from system warnings, errors, and other information events.
Even though it won’t directly solve your issues, it helps considerably in troubleshooting.
The Event Viewer helps research complex issues and take corrective measures.
Event Viewer also ensures that all reports are classified by type and source. This makes it easier to identify each event and react accordingly.
2. Resource Monitor – Great for PC Performance Optimization
Resource Monitor is another excellent troubleshooting tool built into your Windows OS. This software offers a real-time overview, including your hardware usage (CPU, disk, memory, network) and software resources.
It also lets you identify which PC processes consume the most. This information is crucial when trying to diagnose performance issues or system lagging.
Here’s how you can access it easily:
- Press the Win + R key combination to start the Run dialog.
- Type the following command and press Enter to run it:
resmon - This will open the Resource Monitor app.
I recommend using the Overview tab to access data about your PC’s constituent parts quickly.
You can also use the other tabs and explore for more details.
3. Windows Troubleshooters – Great for Fixing Local Issues
Windows Troubleshooters are a set of tools that come built into your OS. They’re designed to identify any issues and fix them automatically.
They cover many areas, including problematic internet connections, hardware and devices, system performance, faulty apps, etc.
To start using them, follow the steps below:
- Click on the Start menu, and choose Settings from the list.
- Choose the System option from the left-side menu.
- Click on Troubleshoot and explore the list of troubleshooting options.
- If you can’t find the device you’re looking for in the list, click on Other Trouble-shooters to find some more.
While testing this helpful suite, I was impressed at how easy it was to solve my Bluetooth-related problems.
I clicked the Run button next to Bluetooth, answered the required questions, and fixed the issue.
Note: Sometimes, the built-in troubleshooters can’t solve the issue entirely, so I recommend using a more powerful tool, like the ones described below.
Third-party Tools
1. Sysinternals Suite – Comprehensive Windows Diagnostic Tool
Sysinternals Suite is a powerful Microsoft app that offers various troubleshooting tools covering all aspects of your system. Mark Russinovich and Bryce Cogswell developed this remarkable suite.
It includes more than 70 diagnostic tools, each providing a valuable and exact data set for your troubleshooting process.
Some of the most popular are:
- Process Explorer – This tool provides information about the processes running on your system, including which DLLs are opened or loaded.
- Process Monitor – This advanced monitoring tool shows file system, registry, and process activity in real time.
- Autoruns – As the name suggests, this app lists programs configured to run at system boot and shows when you start built-in processes.
- PsExec – This light-weight app is a telnet replacement and allows you to run various processes on other systems.
Furthermore, Sysinternals Suite contains AccessChk (controls the access to files, folders, etc.), AdExplorer (easy navigation for Active Directory databases), and DebugView (monitors debug output for local PC or network).
Pros:
- A comprehensive tool with more than 70 built-in functionalities
- Tools like Process Explorer and Process Monitor can help gather insights about your system
- Free to download and use
Cons:
- Some options can be overwhelming for new users
- Using these tools without understanding their effects can cause damage to your PC
2. Fortect – AI-powered System Repair
Fortect is a powerhouse that can resolve many system-related issues like freezes, crashes, and even the highly-feared BSOD (Blue Screen Of Death).
This software employs the latest AI technology and machine learning to analyze, identify, and resolve any security-related issues on your PC. These include malware, crashed programs, missing registry items, junk files, etc.
Fortect was built upon the Avira anti-malware engine, so the app could be considered an ‘antivirus’ for PC issues.
What surprised me even more during my testing process was Fortect’s ability to restore files damaged by a virus infection and its privacy scanning features.
Pros:
- Speedy scanning process
- Excellent user interface with easy access to options
- Can fix BSoD and repair missing DLLs
Cons:
- The free plan from this app is limited but still useful
- Customer support can be unresponsive in some situations
3. CCleaner – Optimizes and Cleans Your PC With Ease
CCleaner is another well-known Windows cleaning and troubleshooting tool. It simplifies taking care of your system with its user-friendly UI and loads of excellent options.
This software removes any remaining parts of software that were uninstalled a long time ago, including temporary files, invalid Windows registry keys, and more.
Ccleaner also enhances your browsing experience, ensuring you can easily clean cookies, caches, and browser history.
This process not only cleans up your PC and removes clutter but can also improve your system’s responsiveness.
Pros:
- Powerful system optimization tools that remove unwanted files
- Enhances your PC’s speed and performance by removing old installation files and registry keys
- Includes a malware remover within the cleanup process
Cons:
- Beginners should be aware of what files they remove with the software to avoid system instability
- Some advanced features are only available in the paid version
4. Tweaking Repair – All-in-One System Repair Solution
Tweaking Repair is another excellent toolbox that can resolve a wide range of Windows issues. It can resolve unstable updates, broken registry files, and even malware infections in just a few clicks.
What really made it stand out during my testing was its logistical capabilities. Even beginner users can analyze, identify, and resolve PC issues without prior knowledge.
It’s worth noting that you should first run Windows in Safe Mode with Networking for the software repair processes.
Pros:
- Wide range of useful utilities to manage, troubleshoot, and resolve issues with Windows systems and apps
- It covers many problems, including corrupted registries, disk checking, failed updates, etc.
- The free version covers an excellent range of features
Cons:
- Some advanced features are limited to the paid plan
- Novice users might be overwhelmed by the complexity of some of the tools
Conclusion
Overall, Windows troubleshooting tools are essential to keep your system optimized and operational at every step.
Windows has built-in options to ensure that any user can access, identify, and resolve any PC issues. Even though they might not be as detailed as third-party tools, they still provide considerable value.
Feel free to share your choice and thoughts in the comments section below.
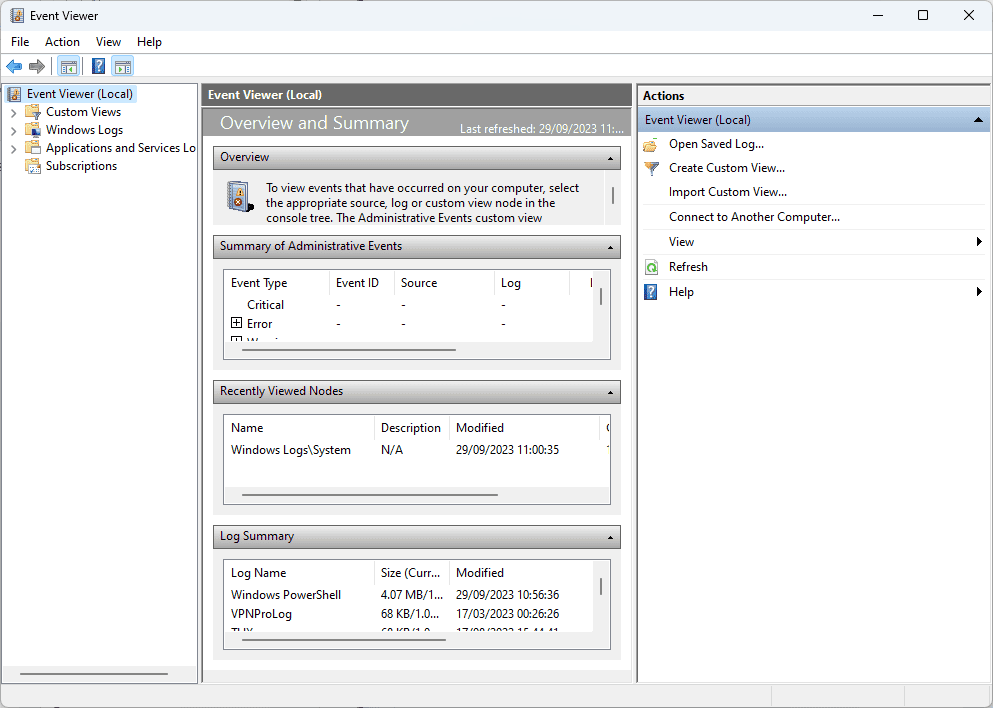
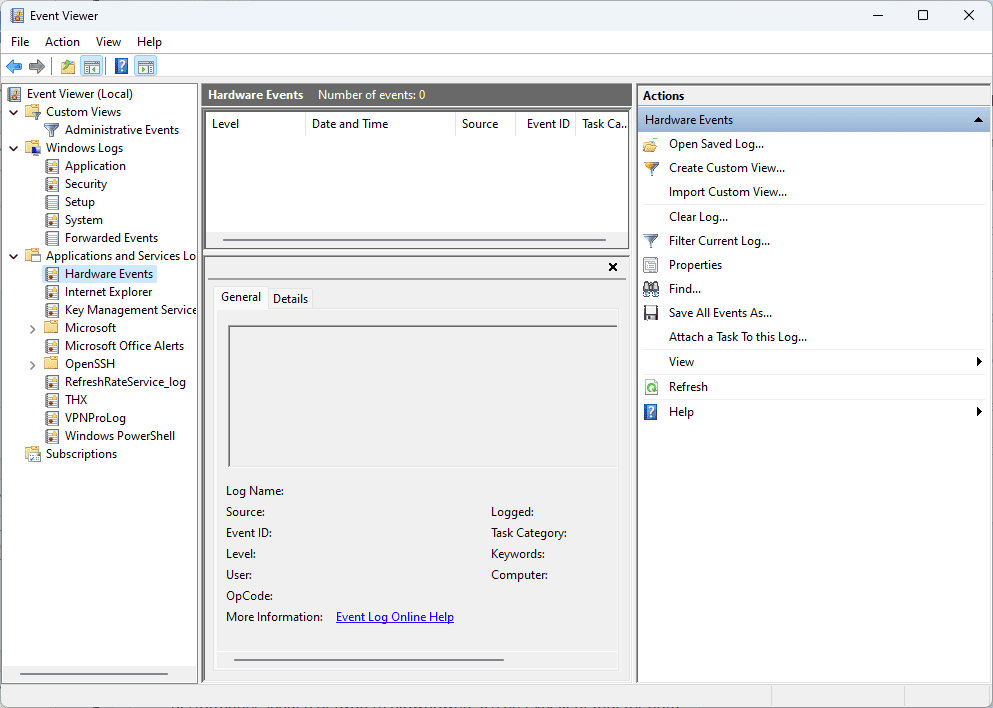
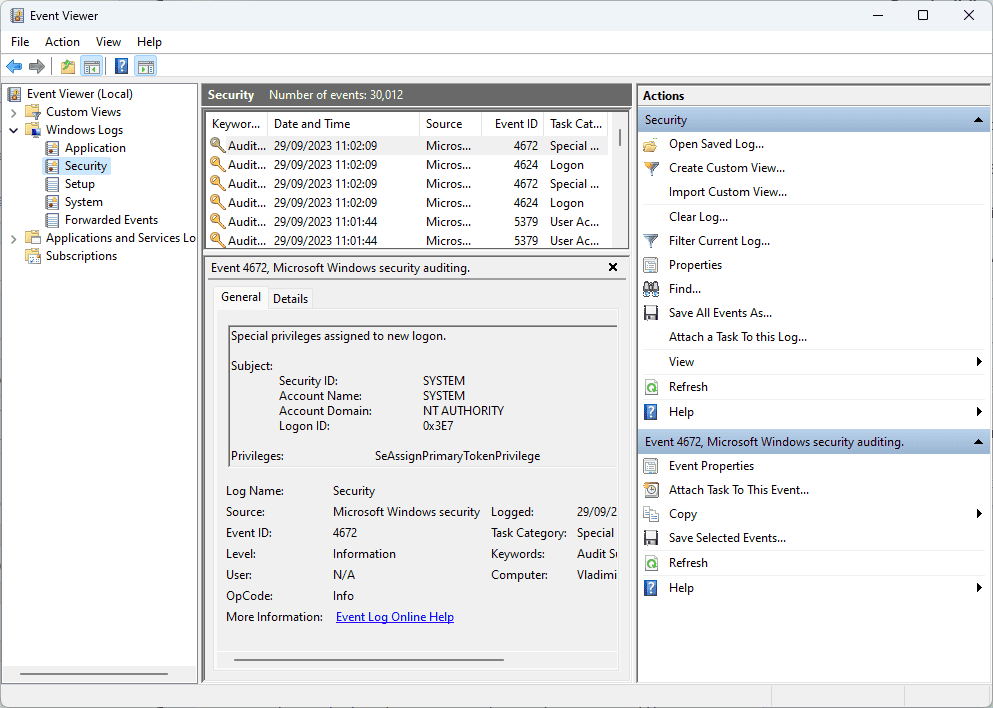
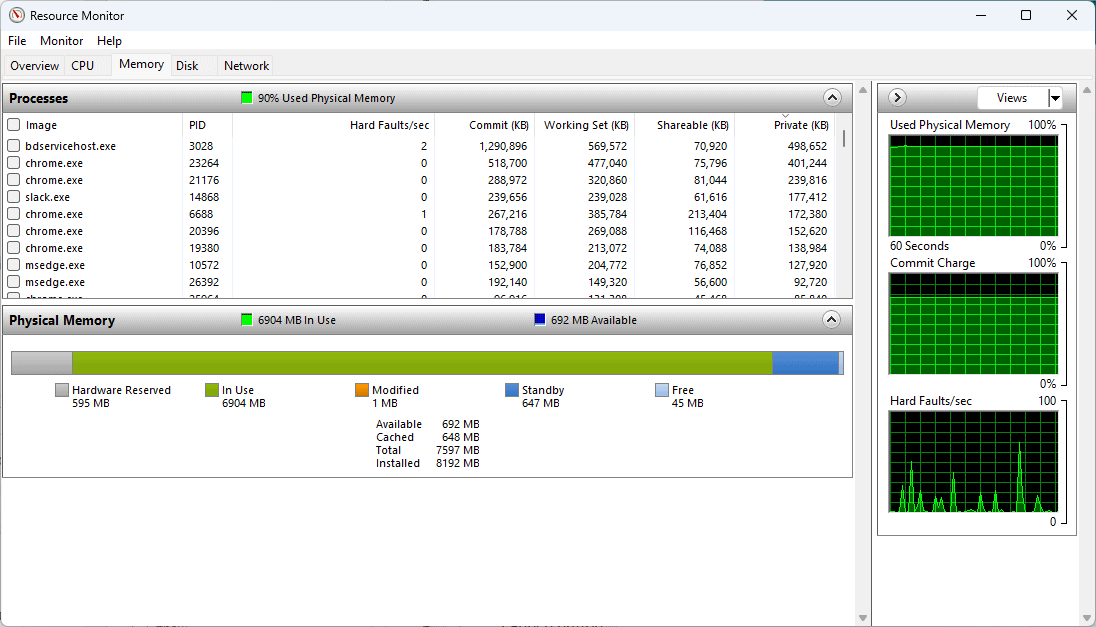
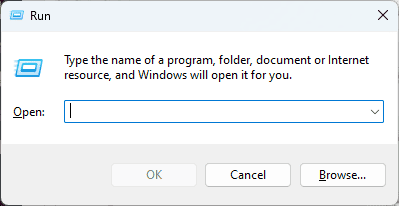
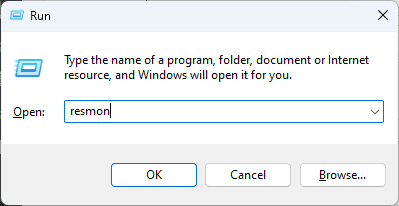
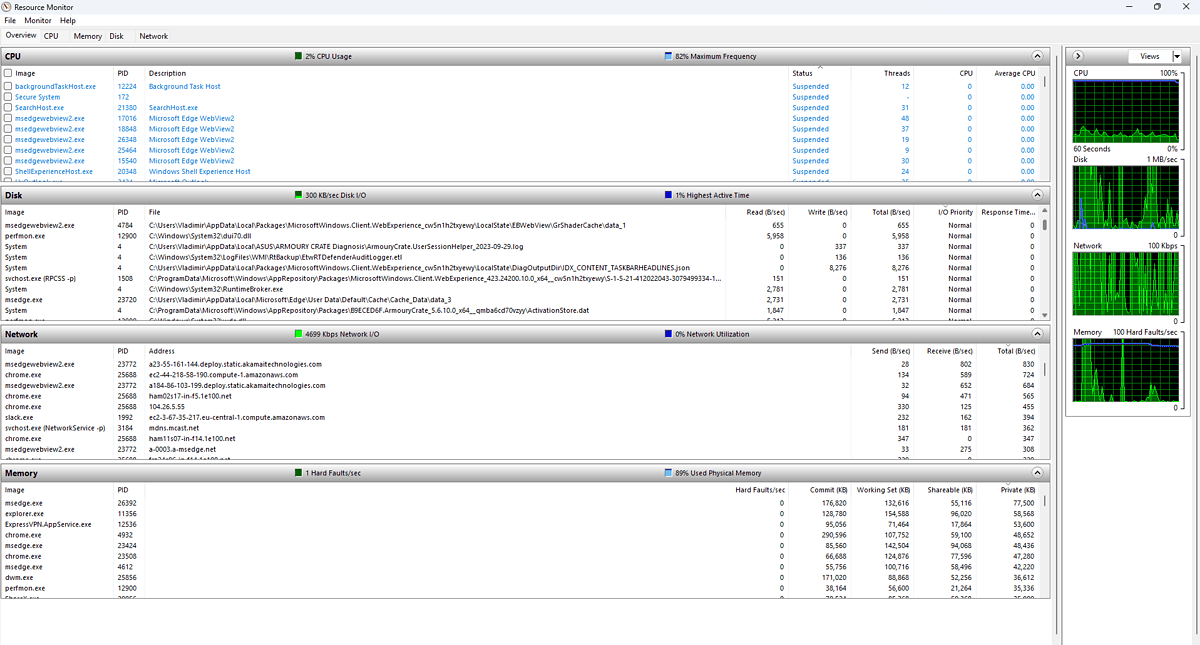
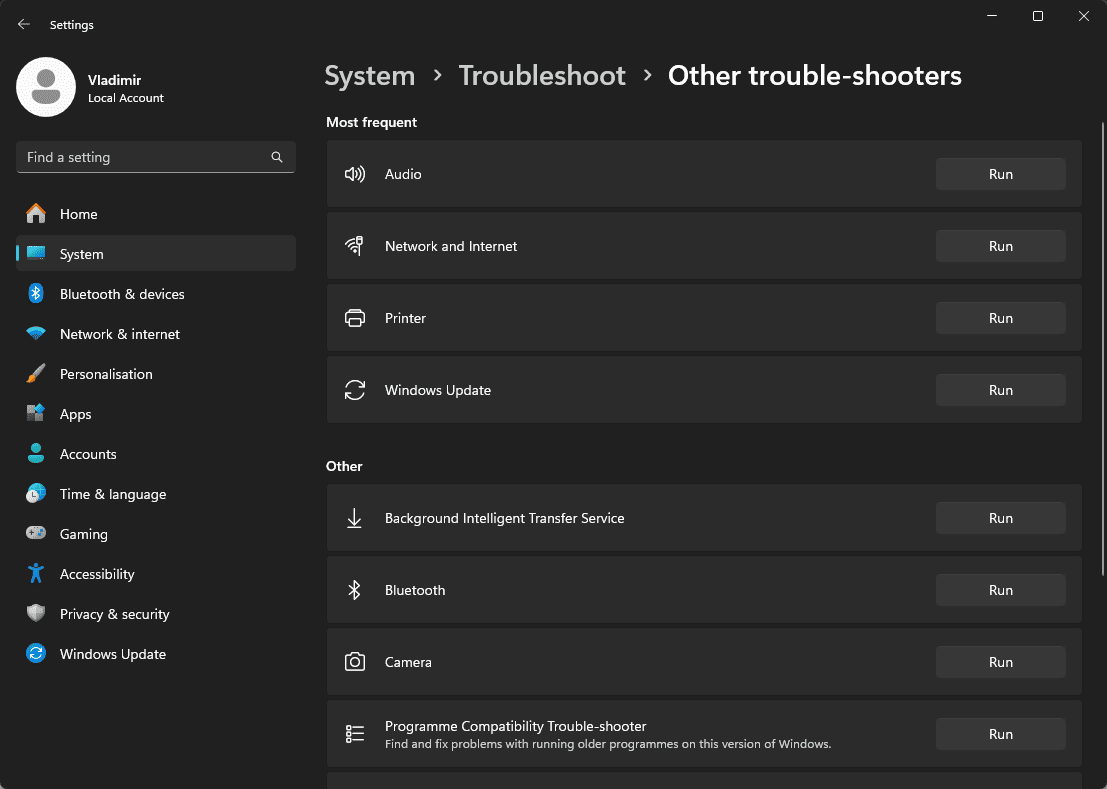
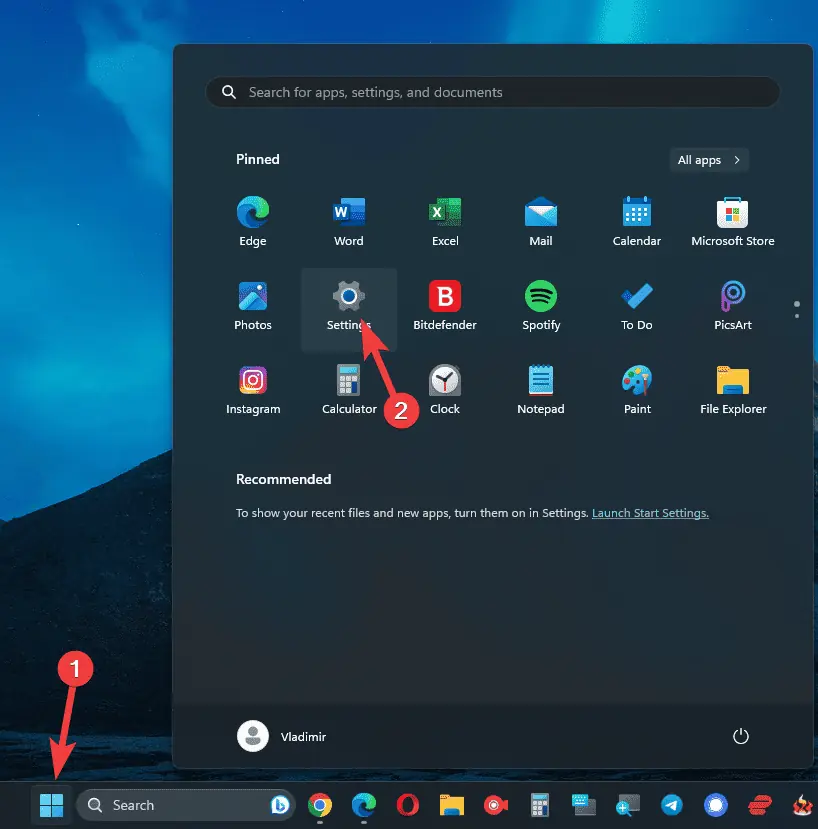
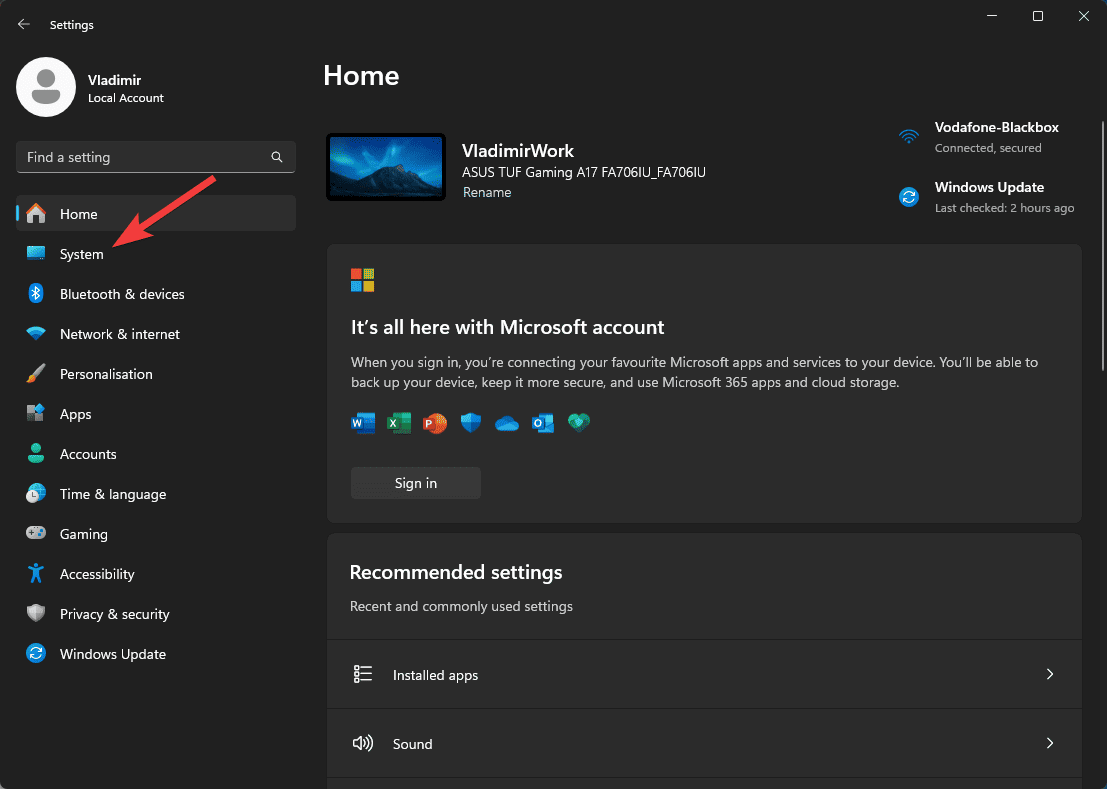
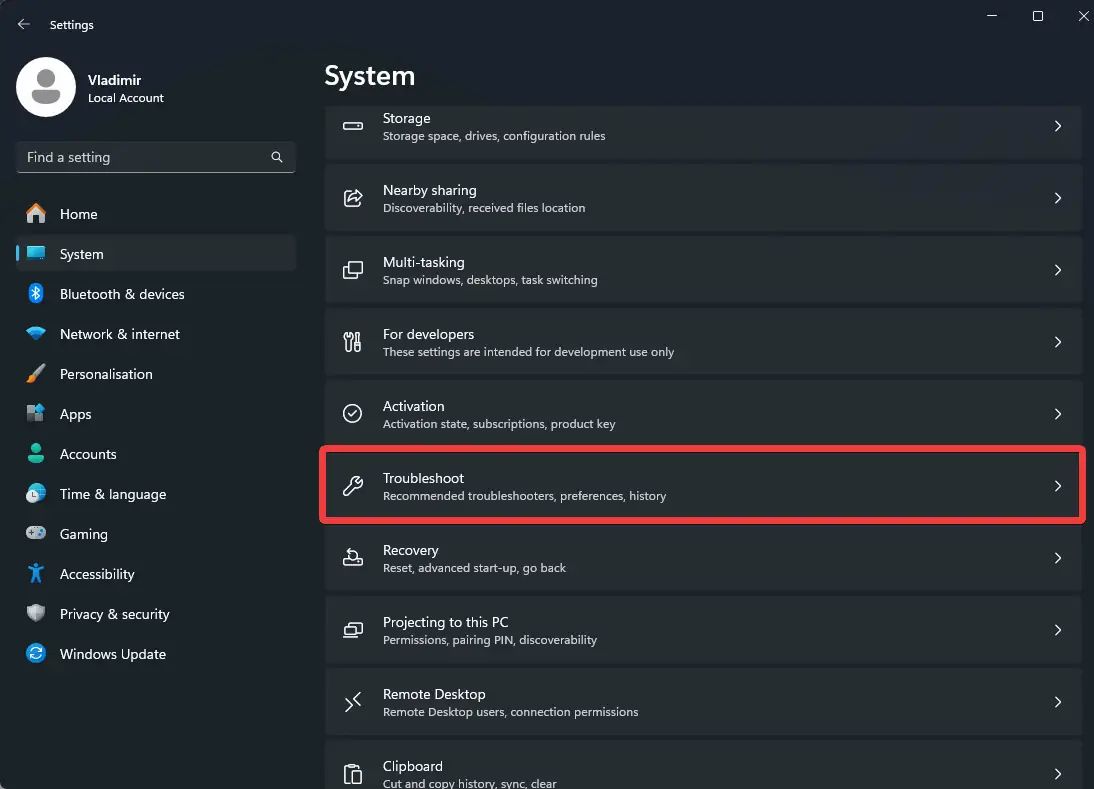
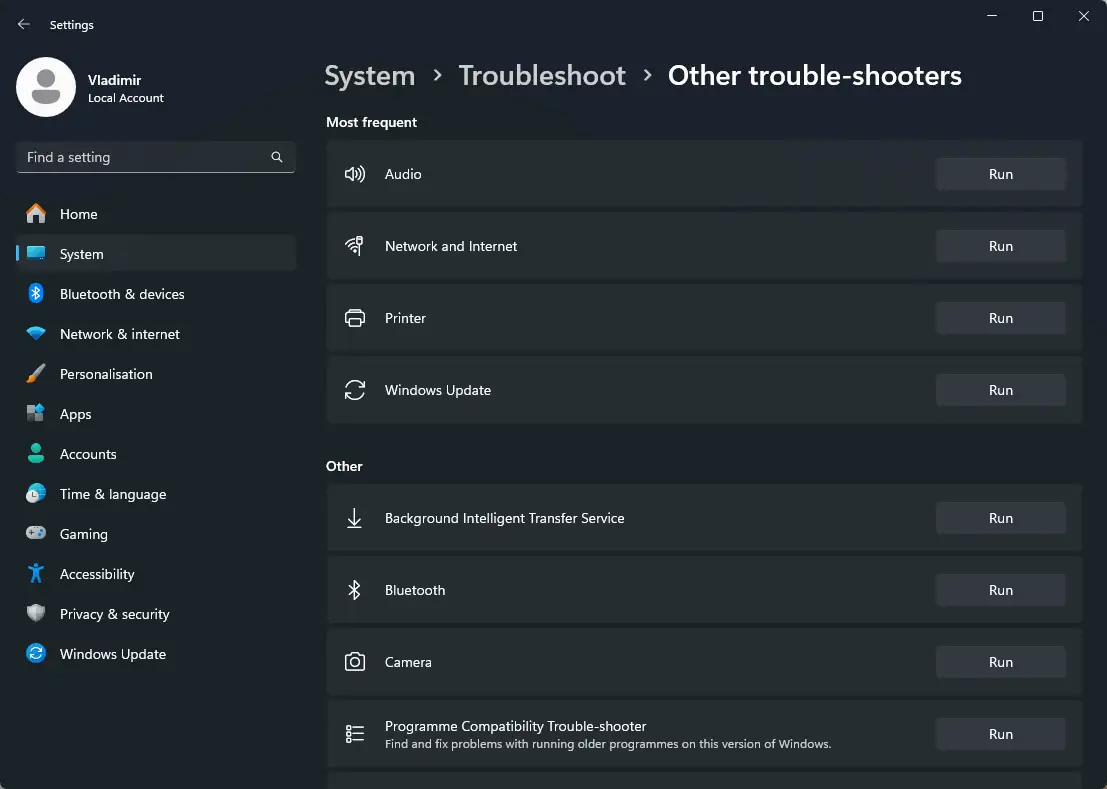
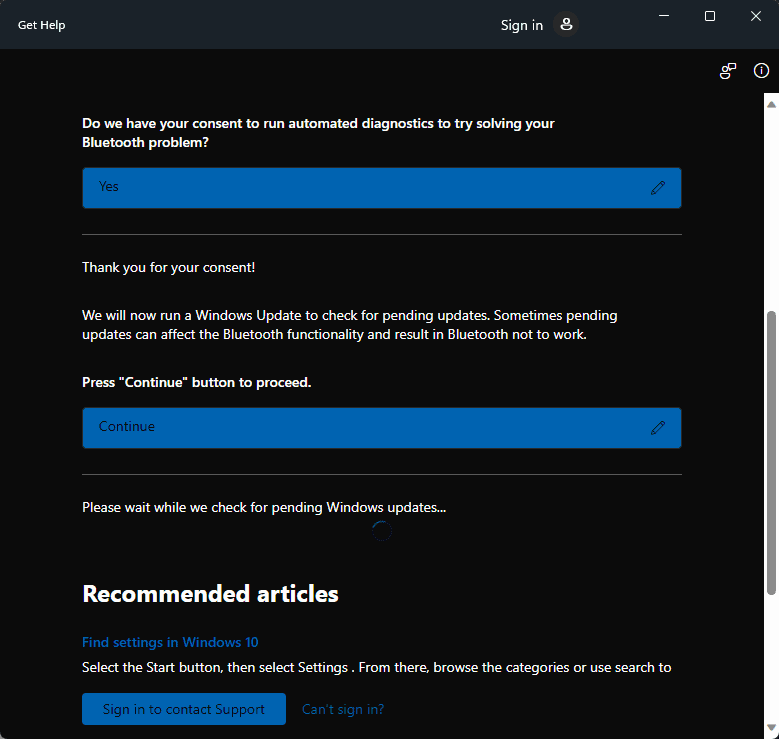
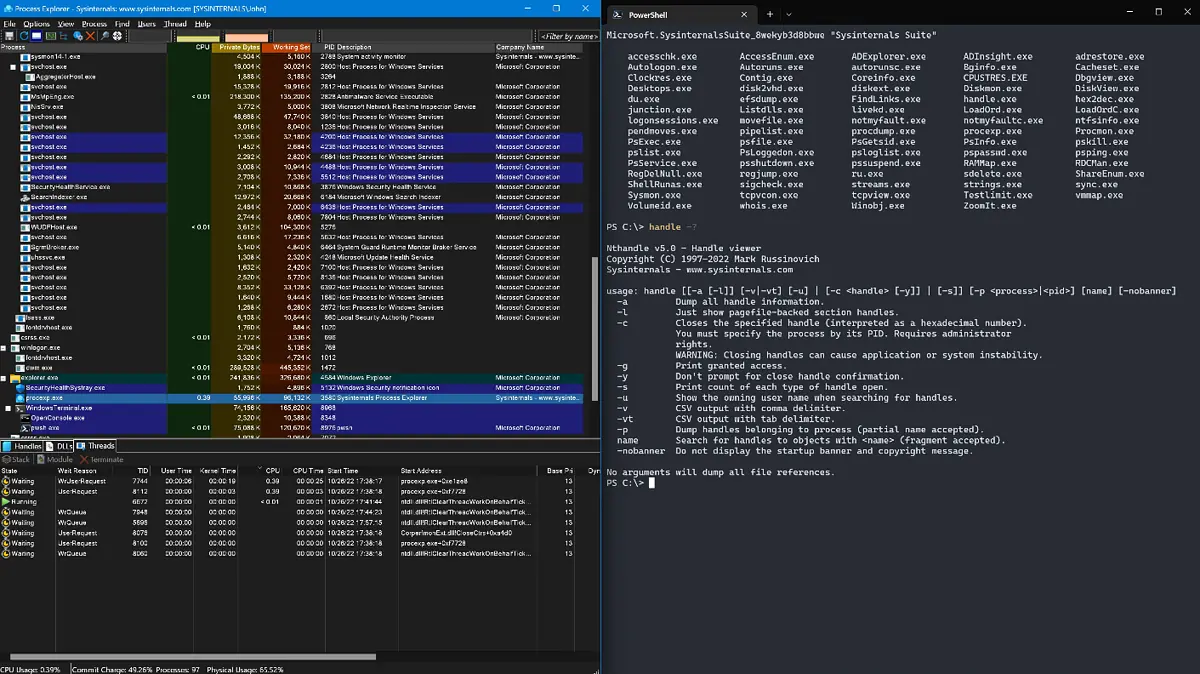
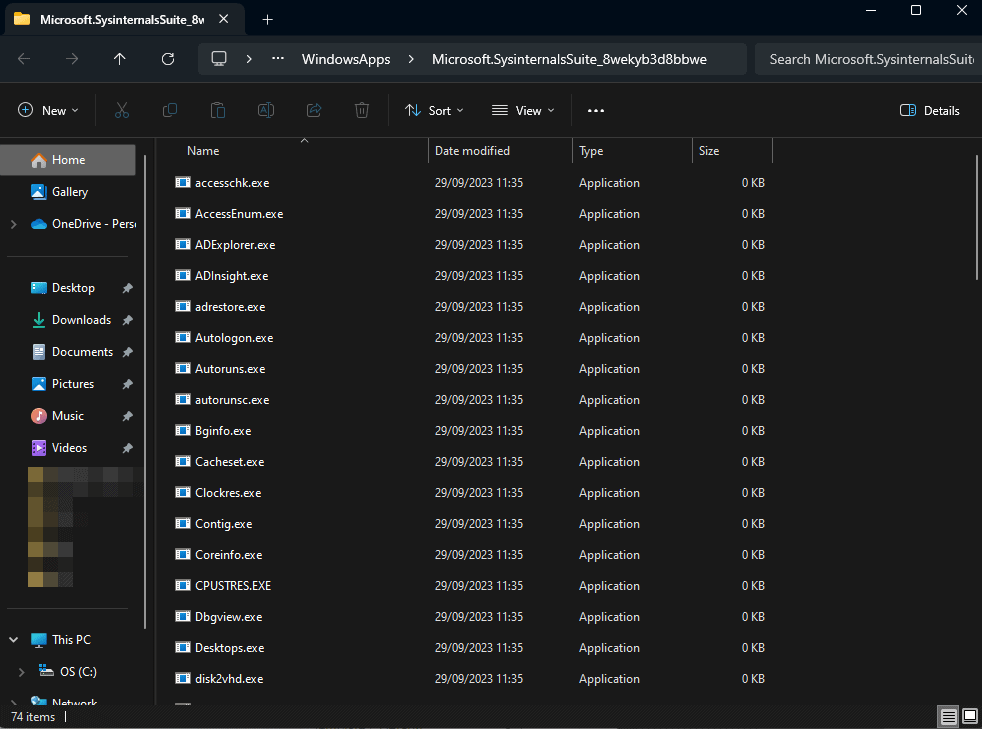
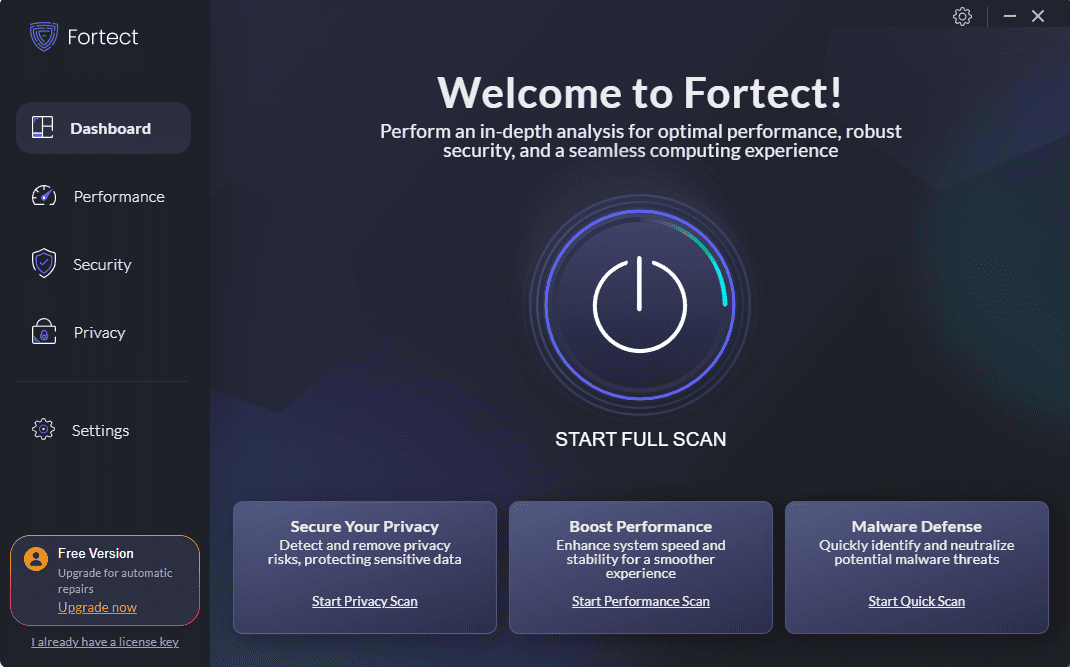
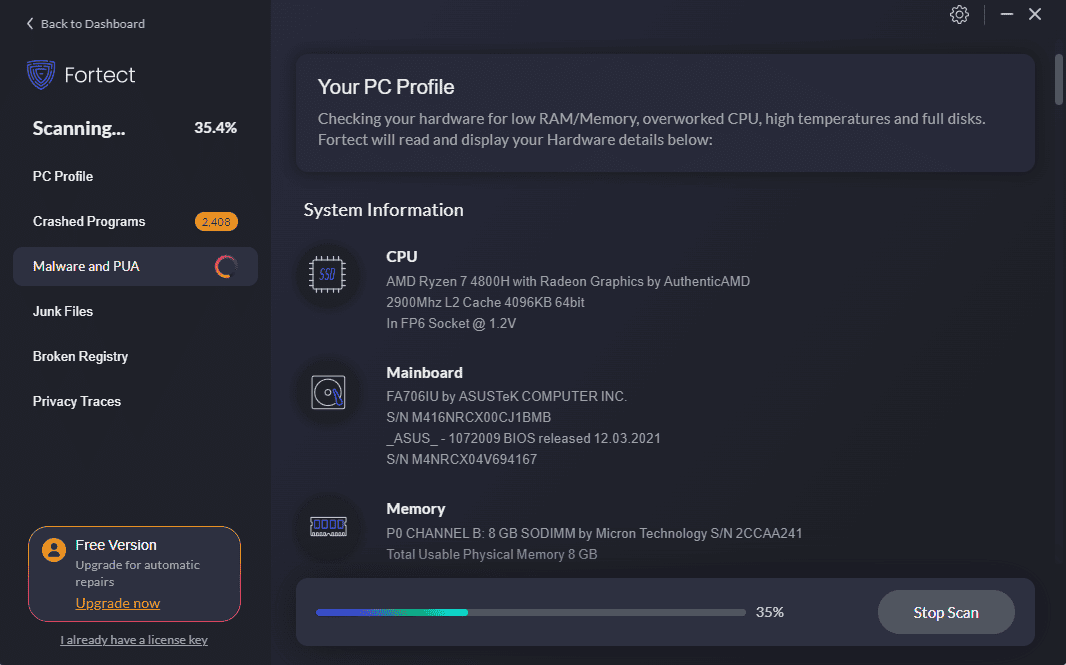
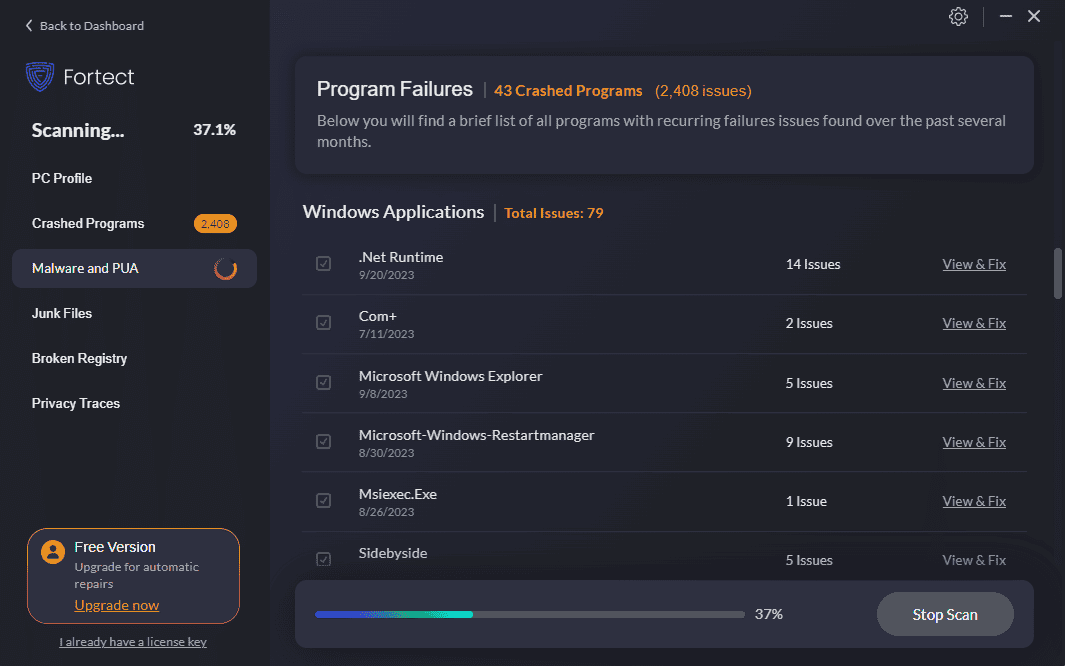
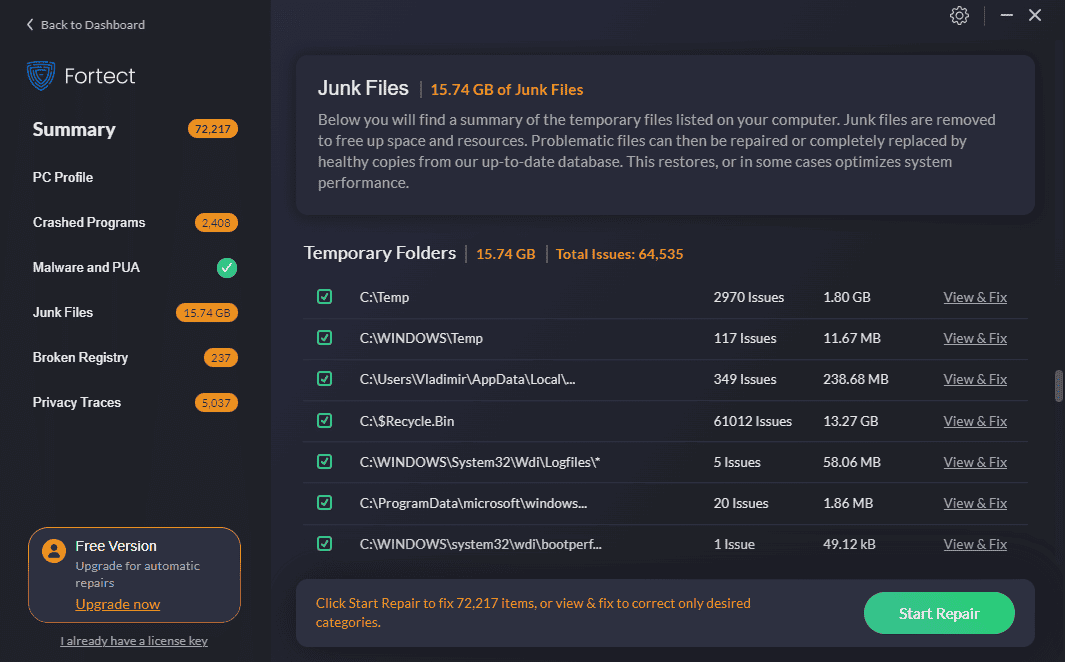
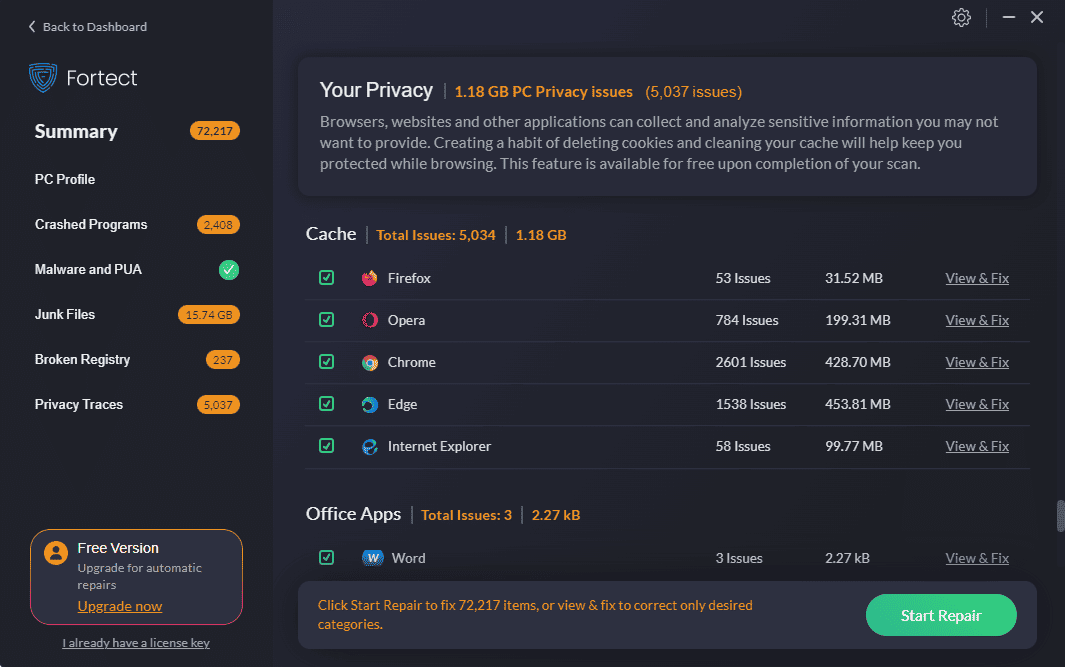
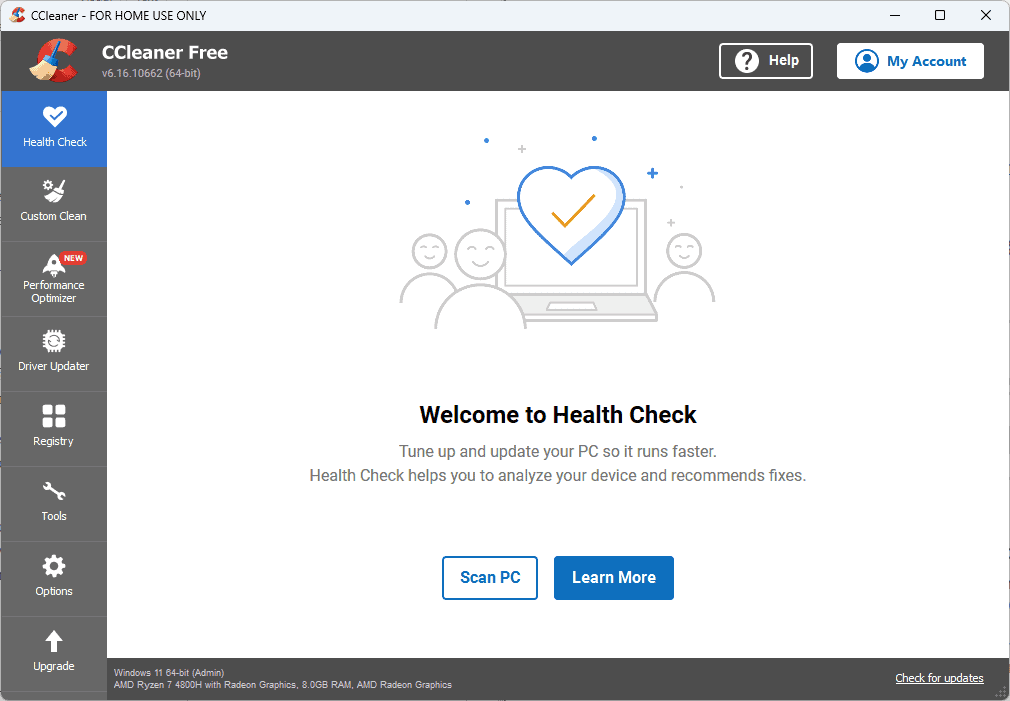
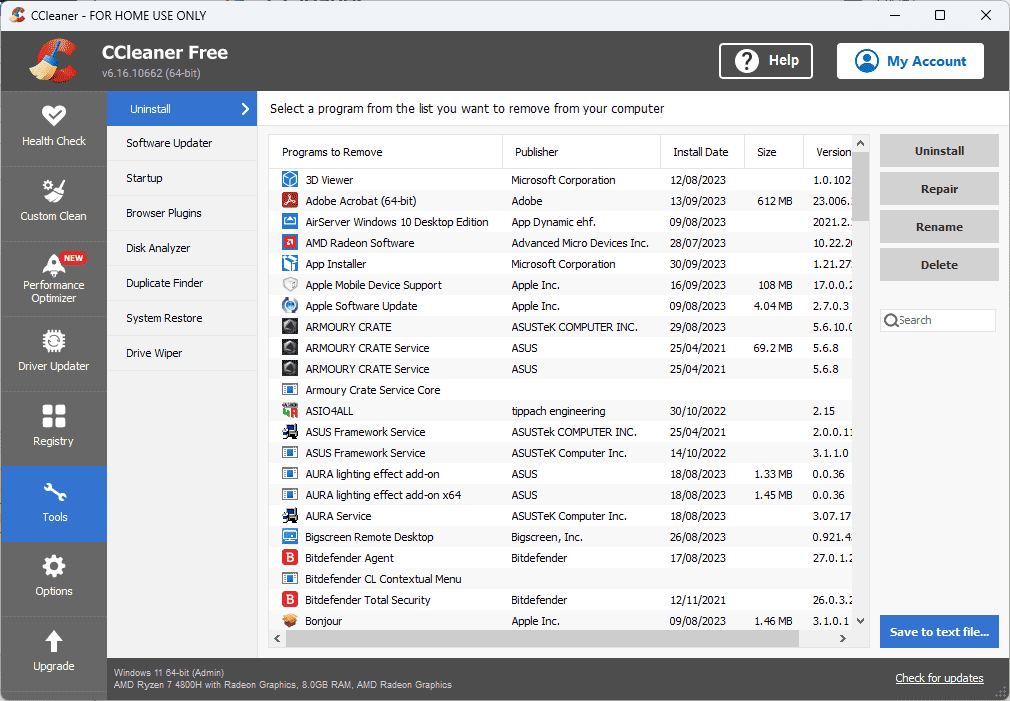
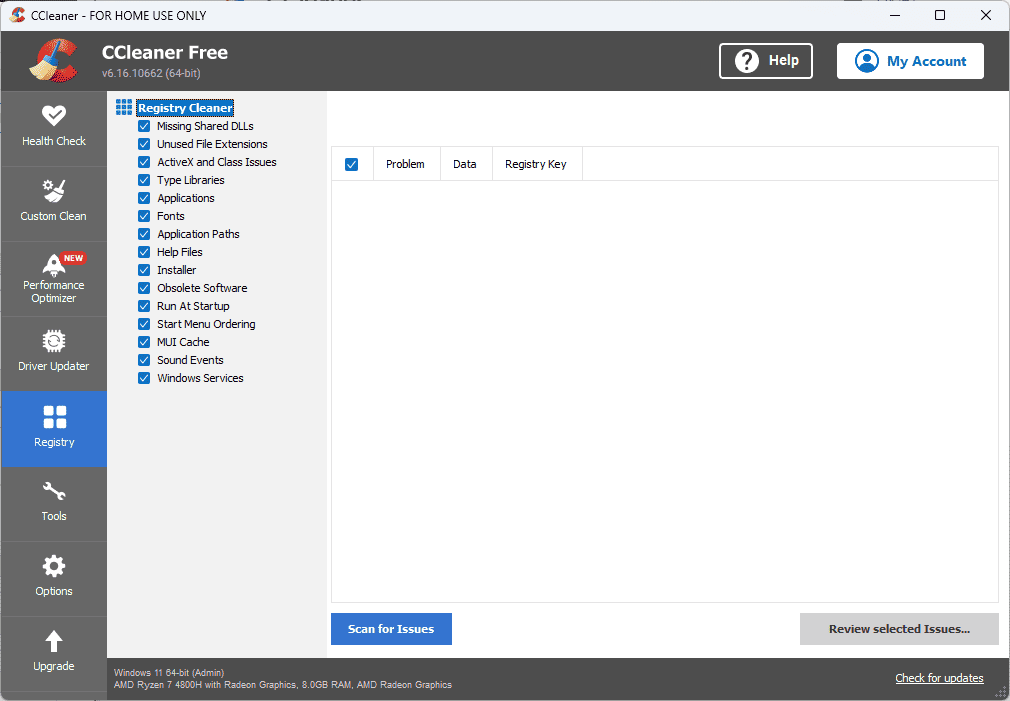
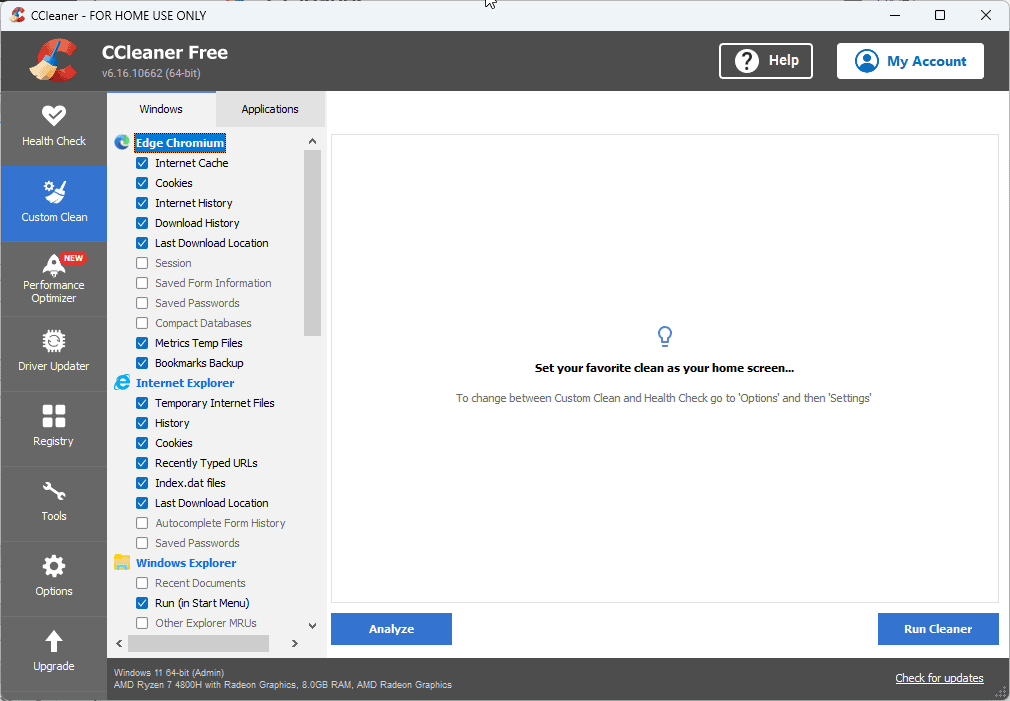
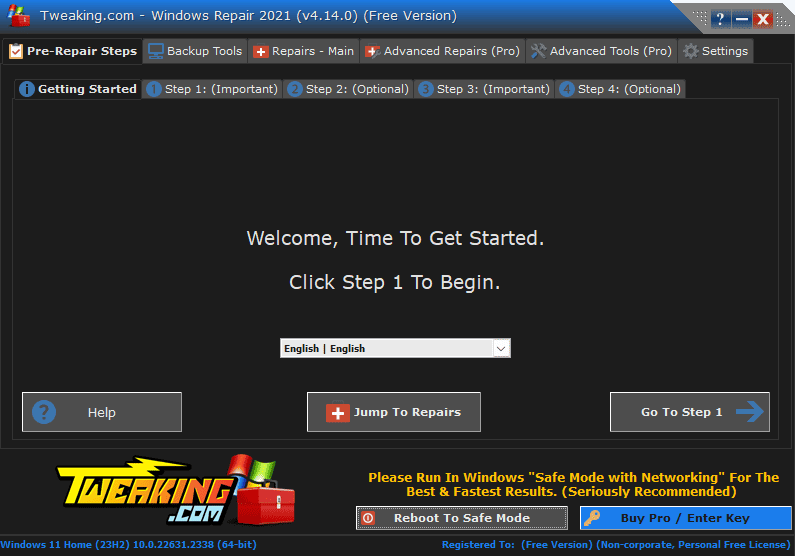
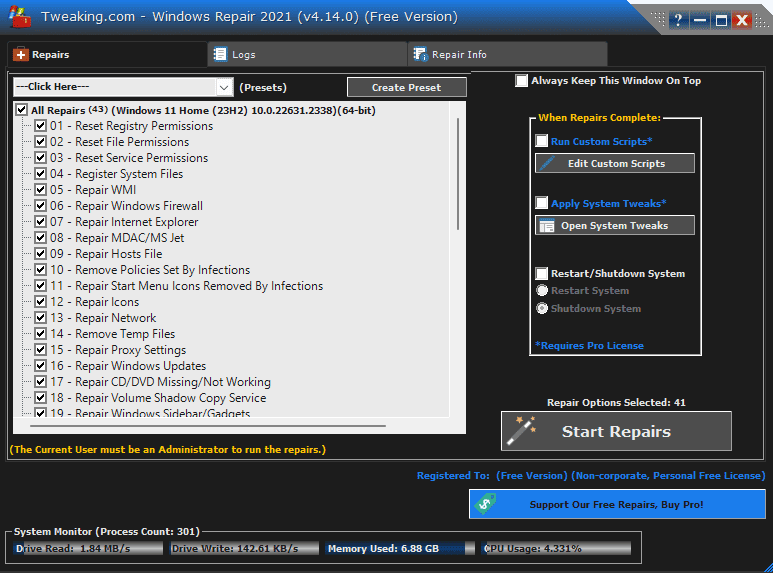
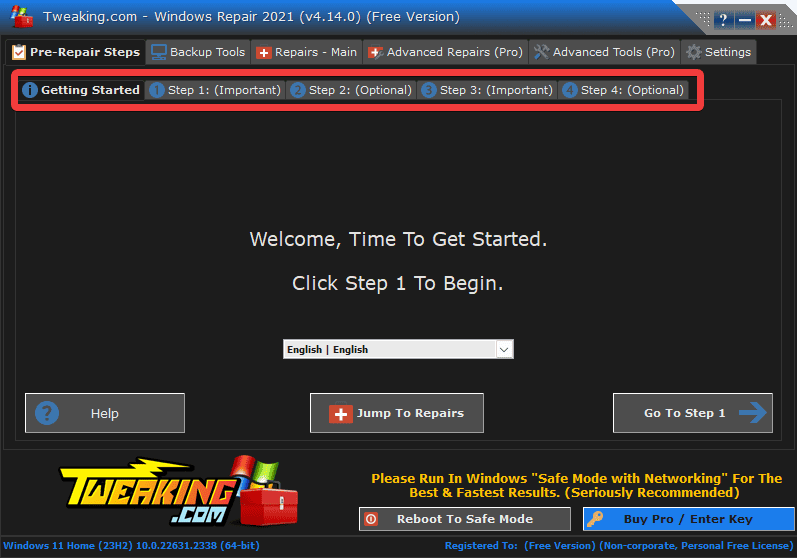








User forum
0 messages