Top Windows 10 & 11 Boot Repair Tools: Troubleshoot with Ease
10 min. read
Updated on
Read our disclosure page to find out how can you help MSPoweruser sustain the editorial team Read more
Key notes

Looking for the best boot repair tools for Windows 10 & 11? Facing boot issues on your PC is very annoying and can affect your workday and everyday life considerably. Whether you’re using Windows 10 or 11, you’ll need to find the right software to handle this situation.
For this reason, I’ve looked into several popular solutions to see if they’re worth their salt. I’ve tried them out and documented my entire process with screenshots below. Finally, I’ve singled out the ones that performed the best – for your convenience.
So, let’s have a look, shall we?
Testing Parameters
To provide clear and correct information, I took the time to analyze the capabilities of a large batch of boot repair software.
Here’s a quick rundown of my testing process:
- I started by creating a backup of all my important data to ensure that no data loss occurs.
- The tested software was downloaded from official sources with the latest version.
- I’ve simulated boot issues with a virtual machine to ensure no damage was caused to my PC.
- I used the software to resolve the problem.
- I’ve compiled the results and created this list from the data.
| Software | Functionality and Compatibility | User-Friendliness | Reliability and Safety | Recovery and Backup Options | Support and Documentation |
|---|---|---|---|---|---|
| Windows Startup Repair | Windows 10/11 | *** | ***** | Limited | Limited |
| Fortect | Windows 10/11 | **** | ***** | Yes | Limited |
| Windows Installation Media | Windows 10/11 | **** | ***** | Yes | Limited |
| EaseUS Partition Master | Windows 10/11 | ***** | ***** | Yes | Good |
| Paragon Hard Disk Manager | Windows 10/11 | ***** | ***** | Yes | Good |
| 4DDiG Windows Boot Genius | Windows 10/11 | ***** | ***** | Yes | Limited |
What Are the Best Boot Repair Tools for Windows 10 & 11?
Let’s find your ideal Windows 11 repair tool:
1. Windows Startup Repair – Best Repair Method with Access to Desktop
Windows Startup Repair is a well-known default Windows boot repair tool. It was created to resolve common problems that might stop your PC from booting (starting) correctly.
This tool is part of Windows 10 and 11 and can fix problems like missing or damaged system files. It also ensures you can identify the issue and react accordingly, but it doesn’t detect or fix hardware failures. The same principle applies to stopping virus attacks or repairing the damage caused by them.
Below, you can see how to reach this tool in both OS:
- Windows 10
- Press the Win + I key combination to open Settings.
- Open Update & Security and choose Recovery.
- Click the Restart Now button under the Advanced Setup entry.
- Choose Troubleshoot, then click Advanced Options, and next choose Startup Repair.
- Windows 11
- Press the Ctrl + Alt + Del keys and click on Lock from the screen that appears.
- Press the Shift key, and click the Power button from the lower right side of your screen.
- Continue holding Shift and click on Restart.
- A blue screen showing options will appear.
- Choose Troubleshoot from the menu, and click on Advanced Options.
- Select Startup Repair to initiate this process.
The system booted up normally after following these steps on my Windows 11 PC. Although effective, it can be a bit complicated for novice users.
Pros:
- Easy to use once you understand how it works
- Automatically performs diagnostics and resolves common issues
- It doesn’t require any additional installation as it’s built into the system
Cons:
- It won’t detect or fix any hardware failures
- It can only be accessed manually if the startup loads the desktop.
2. Fortect – Best for Fixing Hardware Issues and Protection
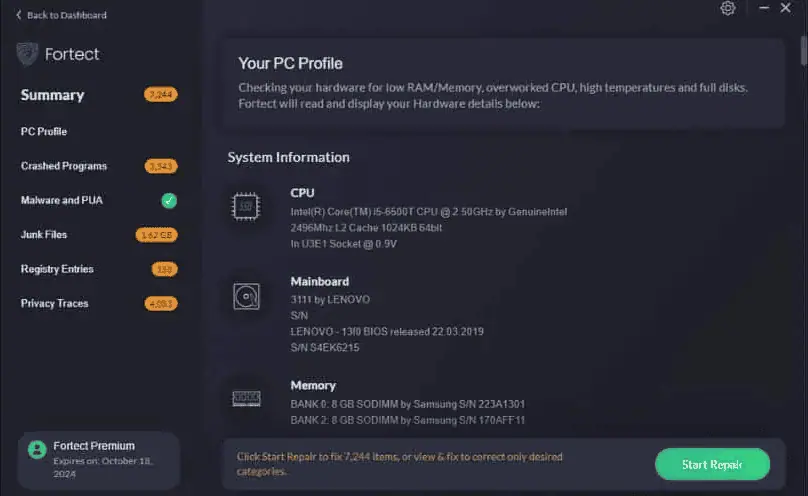
Fortect is a Windows 10 boot repair tool that detects and addresses underlying problems within your OS. After performing a system scan, it provides access to six different dashboard menus, allowing you to resolve each issue separately or fix all detected problems simultaneously.
It also helps detect and fix malware on your PC before it worsens.
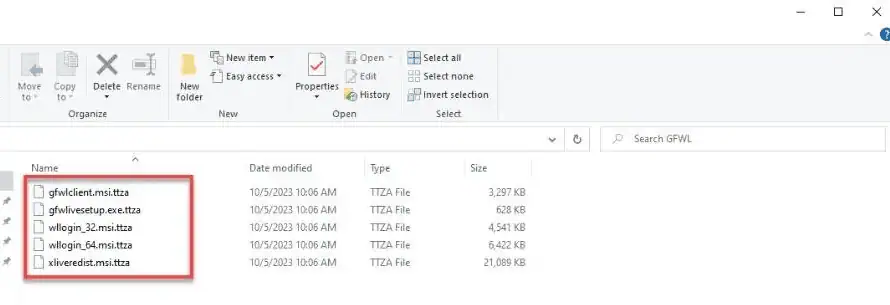
Fortect can locate browsing data stored on your PC by various applications, typically collected from your main web browser. To protect your privacy, you can delete this data.
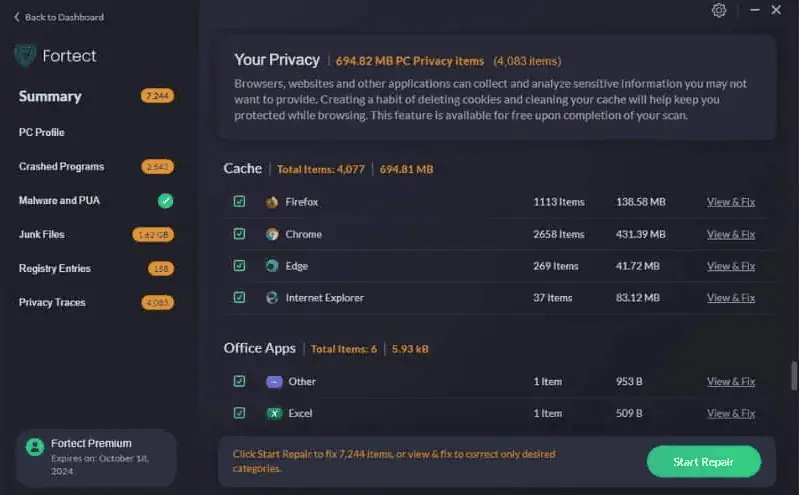
Here’s how to use it to solve your boot issues:
- Get the installation file from the official website and install it.
- Open Fortect on your computer and click “Start Scan” to begin scanning for issues.
- Check the list of detected problems displayed after the scan.
- Click “Start Repair” to fix all the issues identified.
- Reboot your system to apply the repairs fully.
If you can boot in Safe Mode or have been able to get back to the desktop and want to fully repair the system, Fortect is an excellent solution.
Pros
- It repairs Windows, updates drivers, and protects against malware.
- Has a clean, easy-to-use interface.
- Fixes system files, Windows Registry, and missing files.
- Identifies hardware issues and suggests upgrades.
Cons
- The free plan allows you to scan Windows computers, but you need the premium to apply all fixes.
- Uses more system resources during the repair process.
3. Windows Installation Media – Best Repair Method Without Access to Desktop
Windows Installation Media serves as a reliable Windows 10 repair tool. It allows you to create a bootable USB or DVD. It’s part of Windows 10 and 11, so you’ll always have access to it.
If your PC has some missing or damaged system files that stop your OS from starting correctly, this tool can help. Even though it might seem like a simple app, it’s one of the most effective ways to resolve boot issues.
Let me show you how:
- Download the Windows ISO from Microsoft. Make sure to choose the version you’ve already installed.

- Create a bootable USB or DVD drive using Windows Installation Media.

- Change your BIOS or UEFI settings to have the USB device selected as the first option in the booting sequence.
- Click the Repair your computer link to open Advanced Recovery.
- Choose Advanced Options, click Troubleshoot, and then open Startup Repair.

- Follow the on-screen instructions to complete the repair process.
This repair tool replaces any corrupted or missing files and thus resolves the issues causing the system not to boot.
Pros:
- Creates bootable USBs or DVDs
- A default app, available on Windows 10 & 11
- Effective when dealing with common boot issues caused by corrupted or missing system files
Cons:
- It requires a manual download of the Windows 10/11 ISO file
- Not suitable for complete beginners
4. EaseUS Partition Master – Comprehensive Disk Management Tool
EaseUS Partition Master is a powerful disk management tool that can help you resolve boot issues. It can resolve various HDD-related problems, including disk corruption, conversion, etc.
It’s partially free to use and works flawlessly on Windows 10 and 11. The user-friendly interface made it easy for me to access all the tools I needed.
Even though I have a lot of experience with using software, I can safely say that any beginner can understand, use, and quickly find their way around this app.
What stood out during my testing process was its ability to show you any changes before actually applying them to your system.
This can prevent you from making a wrong decision. Furthermore, EaseUS also supports converting data disks to MBR/GPT. Overall, it’s a great tool for Windows 10 disk management.
Pros:
- User-friendly interface with straightforward access to all options
- It allows you to preview any changes
- Contains a wide range of HDD-related features to compress, split, and merge partitions
Cons:
- Comparatively pricy
- The software charges extra for creating a Linux Boot Disc
5. Paragon Hard Disk Manager – Powerful HDD Manager with Backup Features
Paragon Hard Disk Manager is another potent disk-management tool that offers a great range of features. This software was created mainly to ensure you always have an updated and helpful backup to rely on in case of Windows failure.
It uses cloud backup to make it even more efficient. I tried this software out because of its capability to create fast-loading USB or CD-based recovery disks, which would be helpful in a booting problem.
As you can see from the image above, starting the recovery process is extremely easy. All you have to do is open the Settings & Tools section, choose Recovery Media Builder, and then pick the type you need.
After finishing the on-screen process, I’ve created a recovery USB media for Windows 11.
The newly created bootable USB can now be used with Windows Installation Media, for example.
Pros:
- A clear and novice-friendly interface
- Covers a wide range of features related to disk-management
- Easily creates data backups and stores them in the cloud
- Can create bootable USB/DVD/CDs for your OS troubleshooting process
Cons:
- The software is limited to Windows users only
- I noticed that the time estimates for processes are frequently unreliable
6. 4DDiG Windows Boot Genius – User-Friendly Windows Bootable USB Creator
4DDiG Windows Boot Genius is another comprehensive tool to help you manage and resolve Windows boot errors. It can repair corrupted registry, registry errors, and many other issues.
To start your boot repairing process, you’ll first need to connect a removable USB disk. 4DDiG will then use it to create a bootable disk for your recovery process.
After downloading the ISO package, the software automatically installs it to the removable USB storage.
After creating the booting USB device, you’ll be ready to start the Windows recovery process and resolve any boot issues.
The software also includes an instrumental section that allows users to understand how to boot from the removable USB. Additionally, you have the option to click View Detailed Tutorials and even watch a video guide.
These sets of information are useful for beginners and experienced users alike.
Pros:
- Can repair a variety of Windows boot errors
- Covers a wide range of other well-known possible errors
- It quickly creates a bootable disk that can be used for troubleshooting
Cons:
- Some users have reported that the support isn’t that helpful
- Some users complained about occasional refund policy issues
Choosing the Right Boot Repair Tool for Your Needs
You should consider these factors while making your choice:
- Platform compatibility – Obviously, you’ll want software that’s compatible with Windows 10 & 11.
- Desktop access – Some errors are so severe you won’t be able to access your desktop. In that situation, you’ll be limited to repair options that work even when your OS won’t start.
- Built-in or third-party tools – Windows default programs are convenient but relatively limited. You can opt for other services if you want more than just the basics.
- Reliability – You should only pick boot repair services that can consistently resolve a wide range of boot issues.
- Ease of use – You’ll want a tool that’s intuitive and effortless. Moreover, helpful tutorials and instructions are a plus.
- Backup options – Some programs include built-in data backup in case of Windows failures.
- Extra features – Other than boot repair, you may find software with disk management, hardware troubleshooting, malware removal, and more.
Conclusion
So, whether you’re using Windows 10 or 11, these tools can provide excellent guidance and help you solve your PC’s boot issues.
I covered built-in tools like Startup Repair and Windows Installation Media. I’ve also included the overall best PC repair software options (after rigorous testing) such as EaseUS Partition Master, Paragon Hard Disk Manager, and 4DDiG Windows Boot Genius. The third-party tools are a bit more user-friendly overall, but the default options will work, too.
Don’t hesitate to share your choice in the comment section below!


























User forum
0 messages