FIX: The file or directory is corrupted and unreadable
9 min. read
Updated on
Read our disclosure page to find out how can you help MSPoweruser sustain the editorial team Read more

An error, The file or directory is corrupted and unreadable, sometimes appears when users try to link an external disk drive to their PC or laptop. This frustrating issue can drive users to go crazy because it prevents users from accessing important data stored on their drives.
Fortunately, this article provides some solutions to help you fix the problem of a corrupted external disk drive. By following these steps, you can quickly and easily regain access to your files, even if the error message says, “file or directory is corrupted and unreadable.”
Symptoms of File or Directory is Corrupted and Unreadable
Some symptoms of the file or directory being corrupted and unreadable on Windows 10 are:
- Error 0x80070570: the file or directory is corrupted and unreadable
If the location is unavailable, this error code may appear. This error can often lead to significant data loss.
- The file or directory is corrupted and unreadable on Windows 10
Upon attempting to access a storage device on a Windows PC, an error message reading “X: isn’t reachable” may appear, with X representing the drive letter of the inaccessible device.
- Raw file system
It is probable that the file system of the device is RAW if you examine it.
Note that your information is likely to be lost if you don’t promptly address the problem like the file or directory is corrupted and unreadable.
Causes of The File or Directory is Corrupted and Unreadable
The “File or Directory is Corrupted and Unreadable” error is typically caused by a hardware or software issue that prevents your computer from accessing the files or folders you’re trying to open. Here are some common causes of this error:
- Virus or malware infections
If your computer is infected with a virus or malware, it can damage files or folders and cause them to become unreadable.
- Improper ejection
If you unplug external storage devices such as USB drives or memory cards without safely ejecting them, it can cause file corruption.
- Physical damage to the storage device:
If the storage device is physically damaged, such as a hard drive with a broken read/write head or a USB drive with a bent connector, it can lead to the file or directory becoming unreadable.
Read on, and you will find out that it is possible to solve the error that the file or directory is corrupted and unreadable in Windows 10.
Format Drives to Solve The Error The File or Directory is Corrupted and Unreadable
3.1 Preparation for formatting your disk
Formatting the hard drive will solve this problem, but it will also delete your important files. You need to make adequate preparations before formatting the problematic drive. Backing up important files is the first choice, but if you don’t have the habit of backing up, don’t worry.
Tenorshare 4DDiG is an effective and efficient way to recover any important data from problematic drives. It supports more than 1000 file types, and you only need 3 simple steps to get your data back! Just follow the steps below:
Step 1:Launch 4DDiG and select the drive you want to retrieve
Download 4DDiG from the official website and install it. After opening the software, you can choose the drive you want to recover files from, whether it is an internal hard drive or an external hard drive.
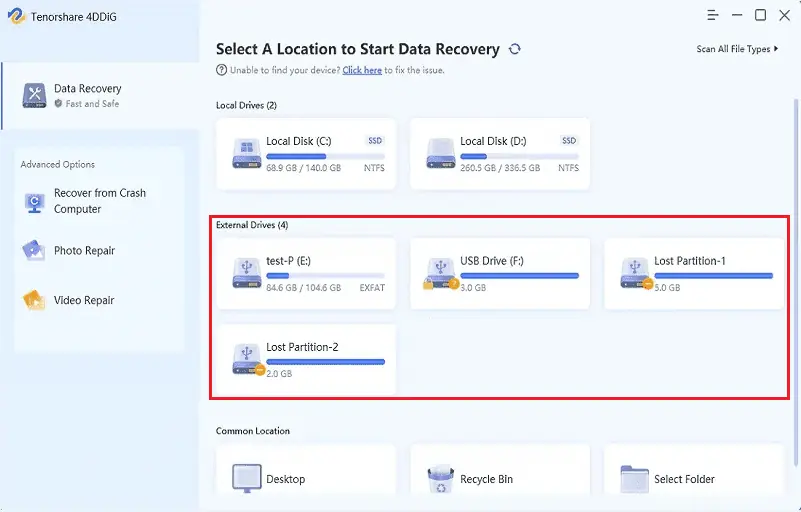
Step 2:Scan the disk and preview the files
It takes a while to scan the hard drive but not for long. During this time, you can preview the scanned files in two views(File view or Tree View).
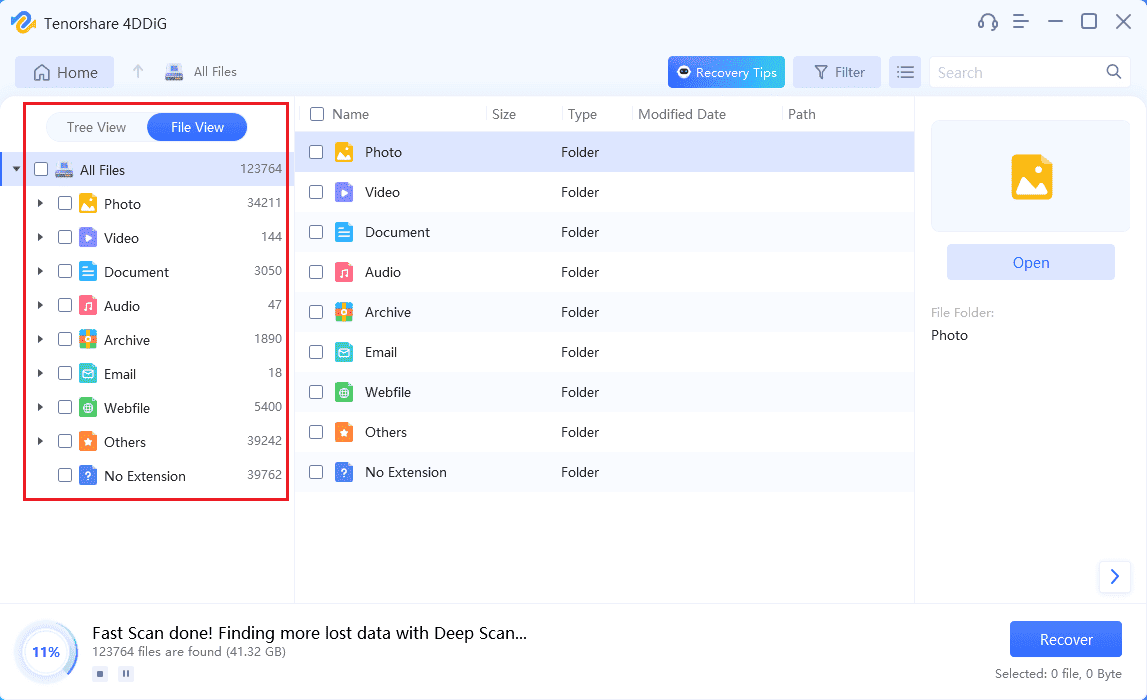
Step 3:Click on the “Recover” button.
After the scan finishes, choose the files that you wish to retrieve. Click on the Recover button, and Restoring files only takes seconds.
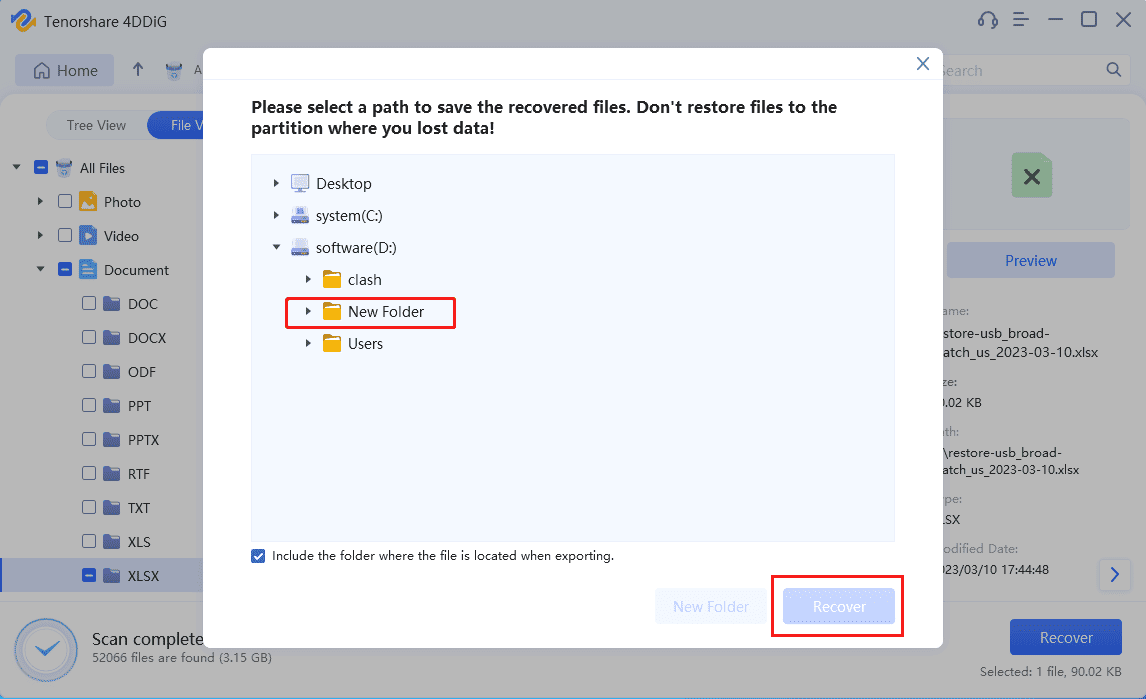
Remember to save the file in a new location.
3.2 How to format your disk
You can use built-in tools like Disk Management to format your disk. Here’s how to format it:
Step 1:Right-click on the Start button and choose Disk Management from the menu.
Step 2:Find the drive that shows the error “file or directory is corrupted and unreadable.” Right-click on it and Select format…
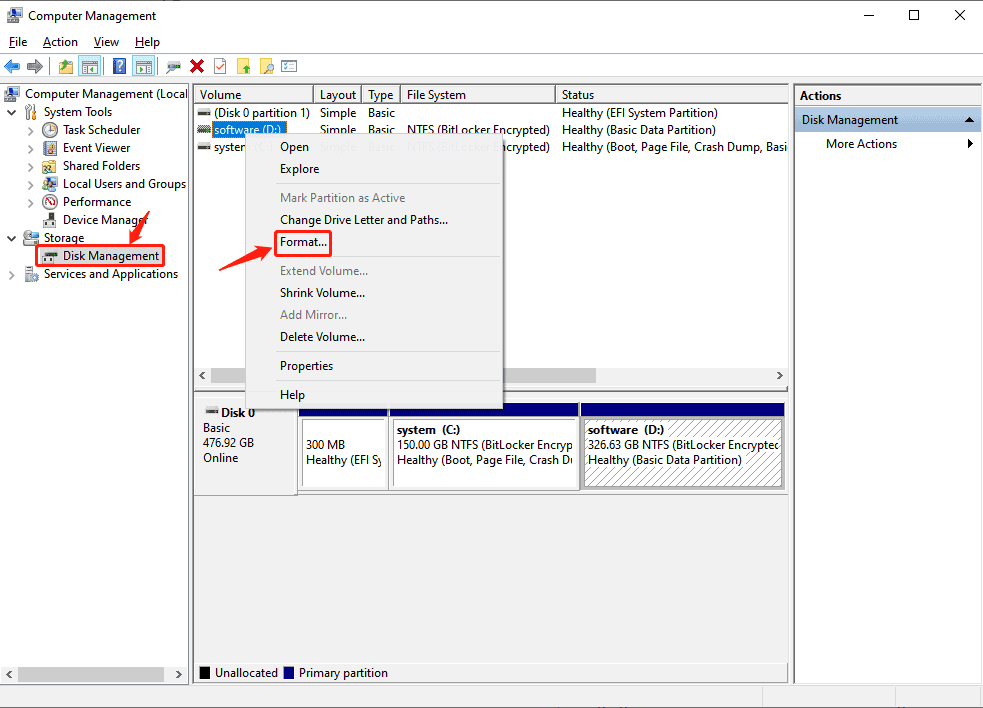
Step 3:Let it be complete and Open the drive again.
If you want to know more information about formatting to fix the error “The file or directory is corrupted and unreadable,” please read this guide.
Built-in Tools to Solve The Error The File or Directory is Corrupted and Unreadable
4.1: Use CMD Command
If you are encountering the error “The File or Directory is Corrupted and Unreadable” on a Windows computer, you can use the Command Prompt (CMD) to attempt to fix the issue. Here are the steps to do so:
Step 1. Click on the Start button and then Select Command Prompt(Admin).
Step 2. Type the command and press Enter:
chkdsk /f A:
(Replace A with the drive letter of the affected drive)
Step 3. The chkdsk utility will start scanning the drive for errors and repairing them if possible.
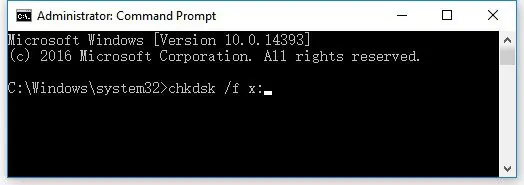
Step 4. When it is complete, type “exit” and press Enter. Then, close the CMD window and try accessing the file or directory again to see if the error has been resolved.
If the above steps do not work, you can also try using 4DDiG to recover any lost data from the corrupted drive. Or you can use a suitable alternative. Learn more.
4.2: Use Error Checking Tool
In fact, you can also use the built-in “Error Checking” tool in Windows to scan for and repair any errors on your disk. Here are the detailed steps to use this it:
Step 1: Open File Explorer and locate the disk that is showing the error. Right-click on it and select Properties.
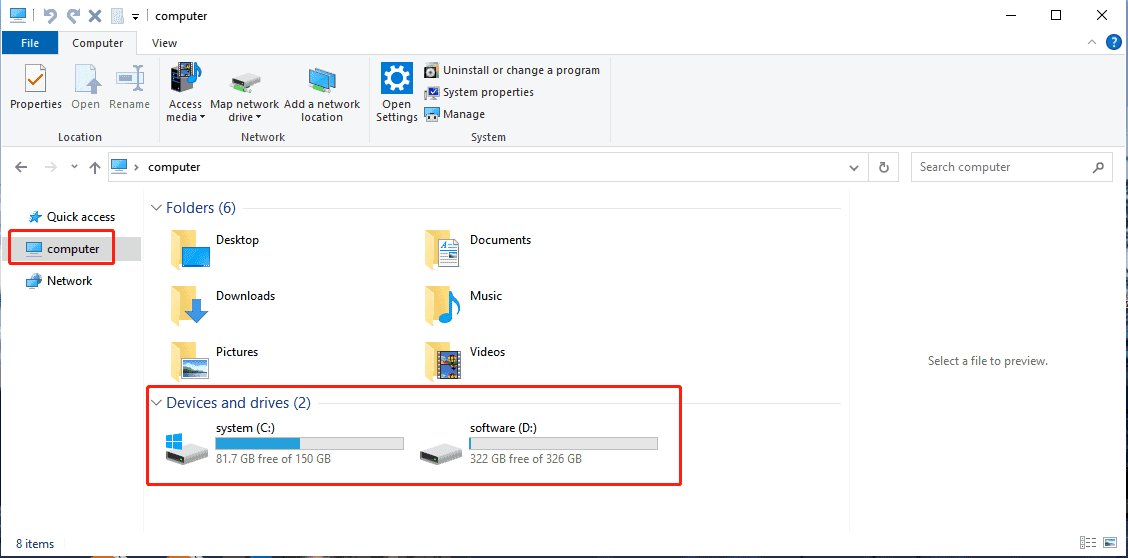
Step 2: In the Properties window, go to the Tools tab and click on the Check button under the Error checking section.
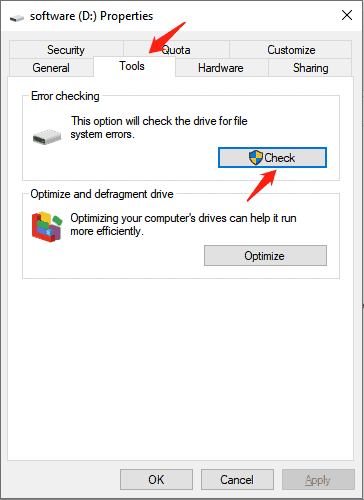
Step 3: A new window will appear. Check the box next to Scan drive and click on the Scan button.
Step 4: Once the scan is complete, the tool will display a report of any errors found. If errors are found, click on the Repair drive button to fix them.
After completing these steps, you should be able to access your files and directories without seeing the “The File or Directory is Corrupted and Unreadable” error.
If you’re wondering how to check for corrupted files in Windows 11, the process is pretty much the same.
4.3 Use Startup Repair
If this error occurs on your system’s C drive, then you can use Windows Startup Repair to fix them. Here’s how to do it on Windows 10:
Step 1: Press “Win+X.” Then, hold down the “Shift” key on your keyboard and click on the “Power” icon.
Step 2: Select Restart from the pop-up menu. Your computer will now restart, and you will see the Choose an option screen.
Step 3: From here, you can select Troubleshoot to access advanced troubleshooting options.
Step 4: Choose Startup Repair, and the system will fix the potential problem automatically.
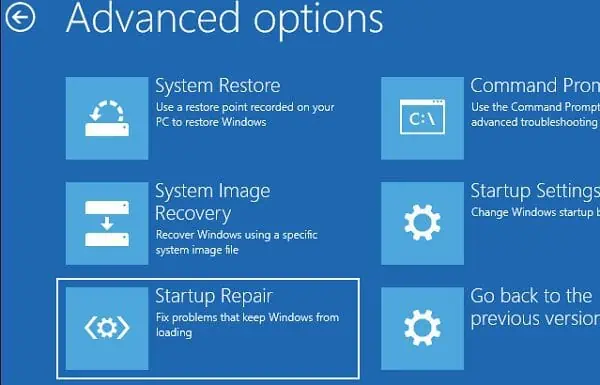
After the completion of the entire process, you may attempt to plug in your external device once more.
Possible Ways to Fix The Error The File or Directory is Corrupted and Unreadable
5.1 Restart Your PC
In case you have developed the practice of placing your computer on Sleep mode instead of turning it off completely, you may encounter various problems and decreased speed. Therefore, it is possible that the error message “file or directory is corrupted and unreadable” is only a momentary hiccup that can be resolved by simply restarting your computer.
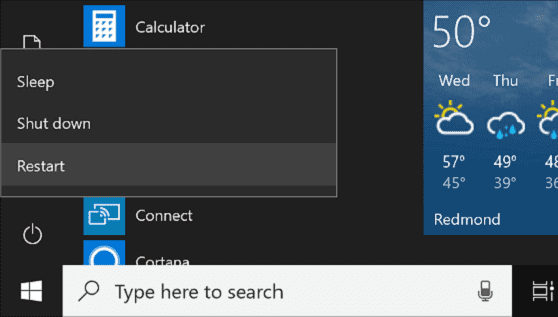
5.2 Disable Antivirus Software
Antivirus software may prevent access to an external drive if it detects a potential threat. To use the drive when there is no real threat, it is possible to temporarily turn off the antivirus software.
5.3 Change the Location of Unreadable Files
To resolve the “The file or directory is corrupted and unreadable” error, one can try relocating the affected file or folder to a different location. For instance, copying the file from an external drive to an internal drive may help in accessing it without any issues.
So, you don’t need to worry about how to fix the error “the File or Directory is Corrupted and Unreadable” in Windows 10. There are so many effective methods for you to deal with this thorny problem.
Useful tips for Fix The Error File or Directory is Corrupted and Unreadable
The Error often occurs on small portable devices such as USB drives. So, here are some tips for protecting your USB drive from damage or corruption:
- Safely eject the USB drive
Always eject the USB drive safely before removing it from your computer. This ensures that all the data has been written to the drive and there is no risk of data loss or corruption.
- Use a protective case
You can use a protective case to protect the USB drive from physical damage. A case also helps to prevent dust and moisture from getting inside the drive.
- Scan for viruses
Always scan the USB drive for viruses before using it. This helps to prevent virus infection and data loss.
- Use high-quality USB drives
High-quality USB drives are less prone to damage and offer better durability. Invest in a good-quality USB drive to ensure that your data is always safe.
By following these tips, you can protect your portable devices from damage or corruption and ensure that your data is always safe and secure.
Conclusion
In conclusion, the error message “The File or Directory is Corrupted and Unreadable” can be caused by various factors, such as physical damage or malware infections. Fortunately, there are several solutions to this problem, including running CHKDSK, using error-checking tools, and formatting drives. However, if formatting is required, it’s essential to back up important files beforehand. In case of data loss, 4DDiG is a reliable tool to recover lost files from the drive.








User forum
0 messages