Touchpad Cursor Disappears on Windows 11 – 5 Easy Fixes
2 min. read
Updated on
Read our disclosure page to find out how can you help MSPoweruser sustain the editorial team Read more

Are you facing the frustrating issue where your touchpad cursor disappears in Windows 11? This common problem can significantly disrupt your workflow and productivity.
Let’s explore some effective solutions to get your cursor back on track.
1. Update Touchpad Drivers
One of the most common causes of a disappearing cursor is outdated or faulty drivers. Updating your touchpad drivers can often resolve this issue.
- Press the Windows key + X and select Device Manager.
- Expand the Mice and other pointing devices category.
- Right-click on your touchpad device and select Update driver.
- Choose Search automatically for drivers.
If Windows can’t find a new driver, consider using PC HelpSoft Driver Updater. This powerful software scans your system for outdated drivers and automatically updates them to the latest versions.
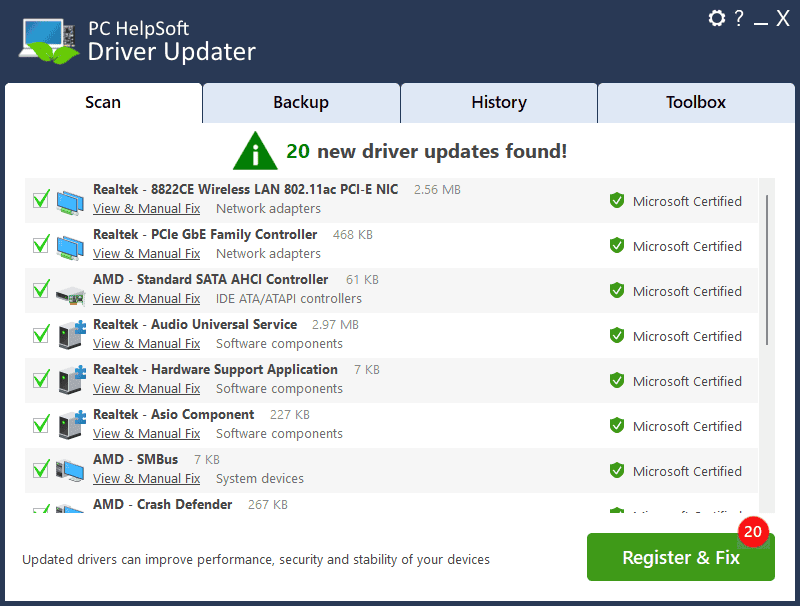
PCHelpSoft Driver Updater offers a range of features to keep your system running smoothly, and here are some of them:
- Comprehensive driver database
- Automatic driver detection and installation
- Scheduled scans and updates
- System optimization tools
- Backup and restore capabilities
2. Adjust Touchpad Settings
Sometimes, the cursor disappearance is due to incorrect touchpad settings.
- Open Settings (Windows key + I).
- Navigate to Bluetooth & devices > Touchpad.
- Ensure the touchpad is enabled.
- Adjust sensitivity settings if needed.
3. Disable and Re-enable Touchpad
A simple restart of your touchpad can sometimes resolve cursor visibility issues.
- Press the Windows key + I to open Settings.
- Go to Bluetooth & devices > Touchpad.
- Toggle the touchpad switch off.
- Wait for a few seconds, then toggle it back on.
4. Check for Windows Updates
Ensuring your system is up-to-date can prevent many cursor-related issues.
- Open Settings by right-clicking Start.
- Navigate to Windows Update, and click Check for updates.
- Install any available updates.
By following these fixes, you should be able to resolve the issue of your disappearing touchpad cursor in Windows 11.
Remember to restart your computer after applying any changes to ensure they take effect. If problems persist, consider contacting your device manufacturer’s support team for further assistance.
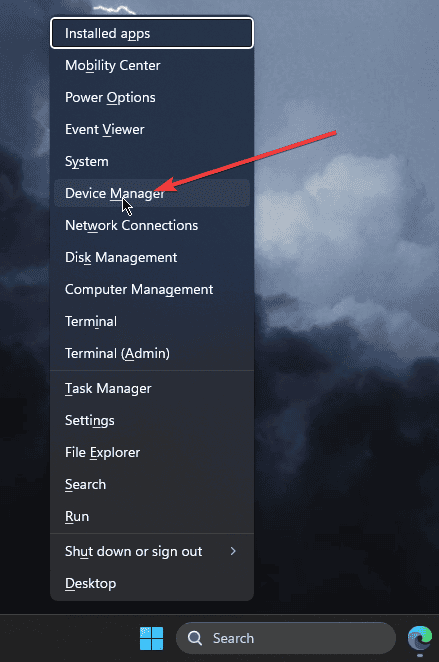
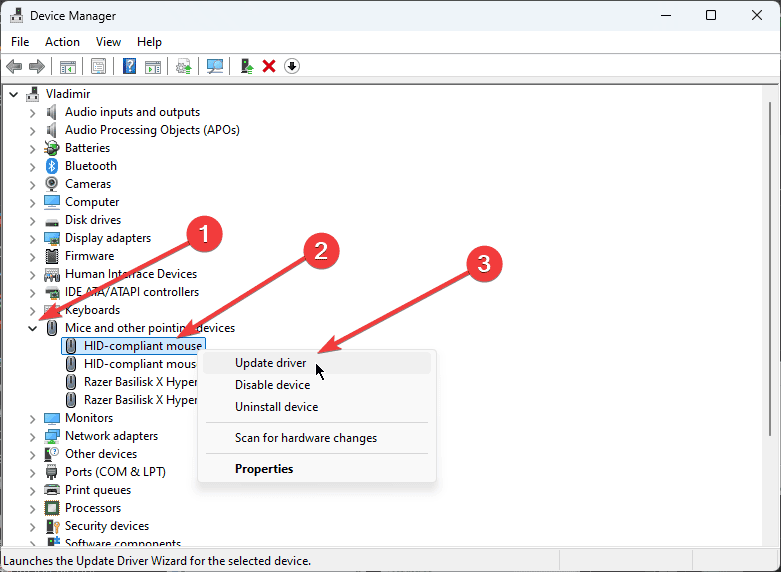
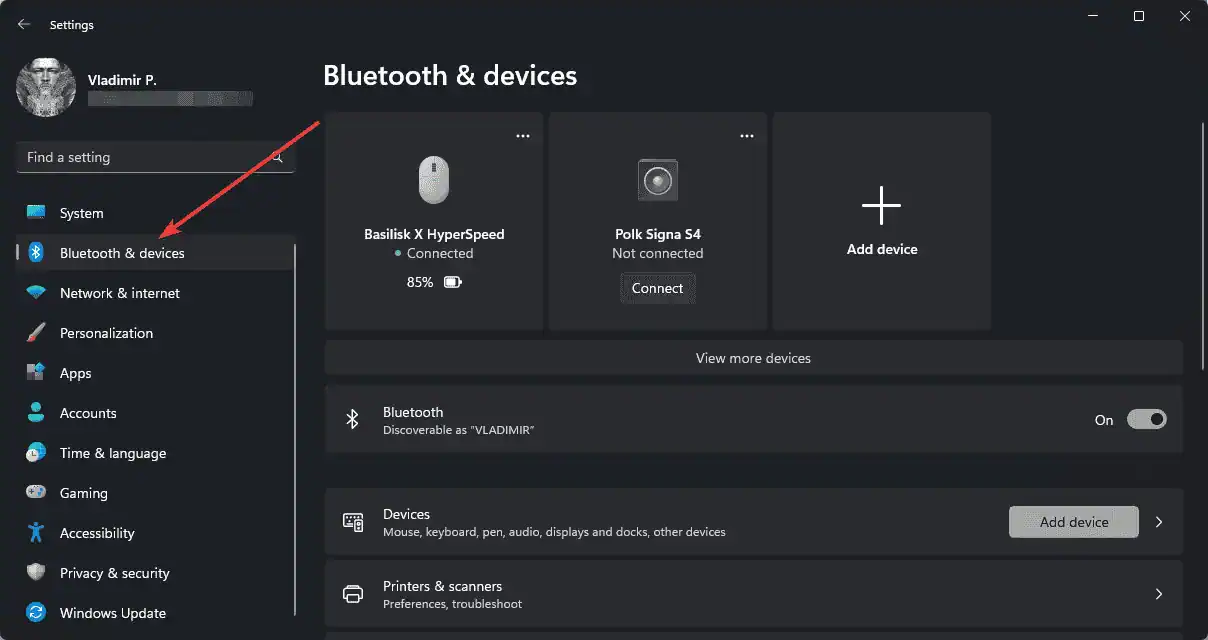
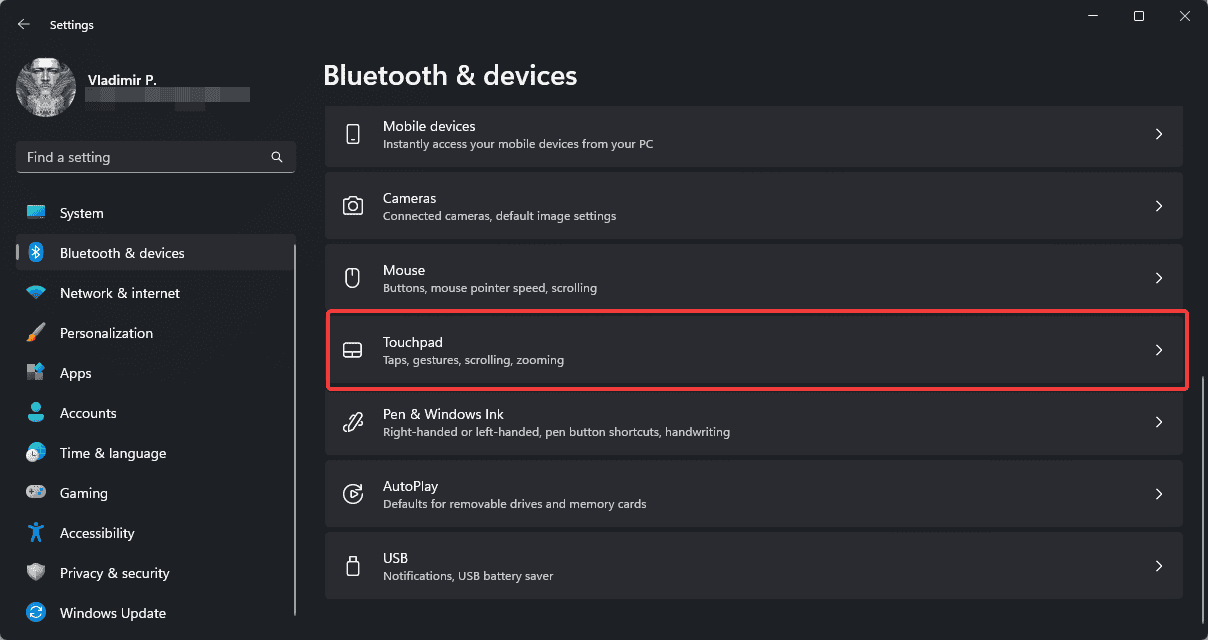
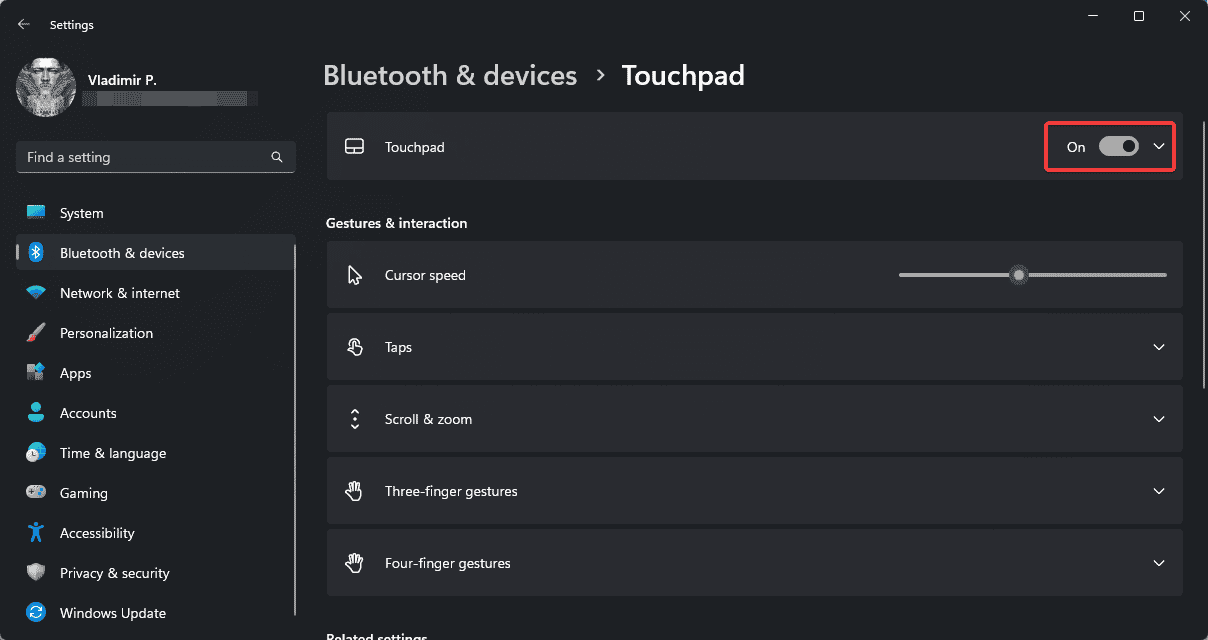
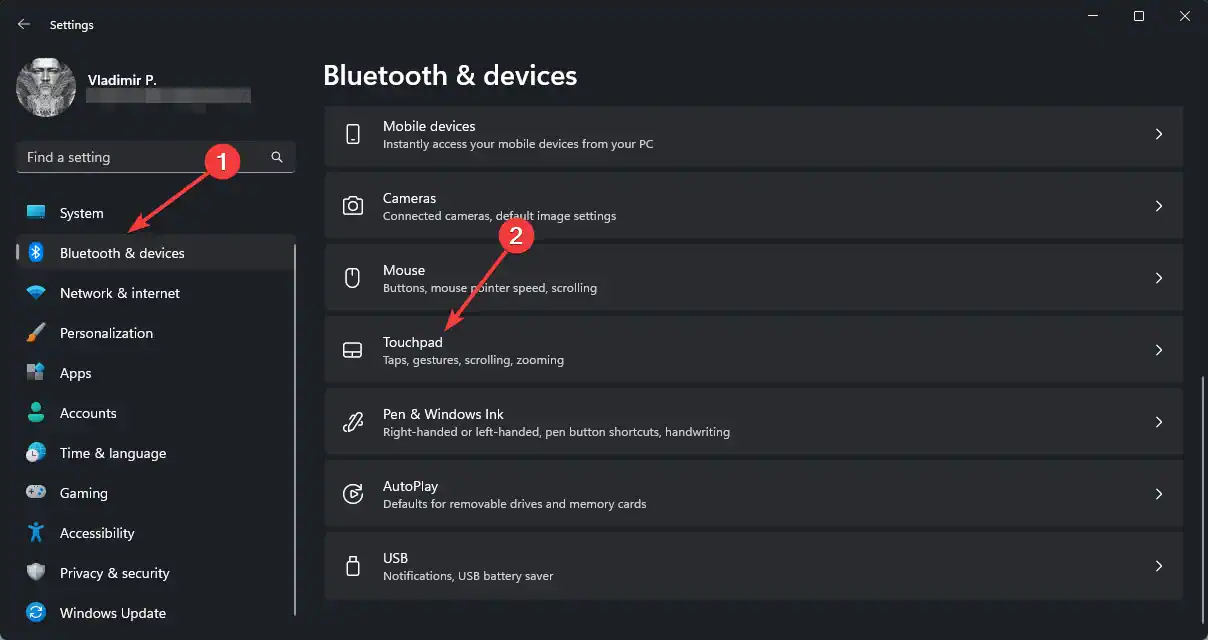
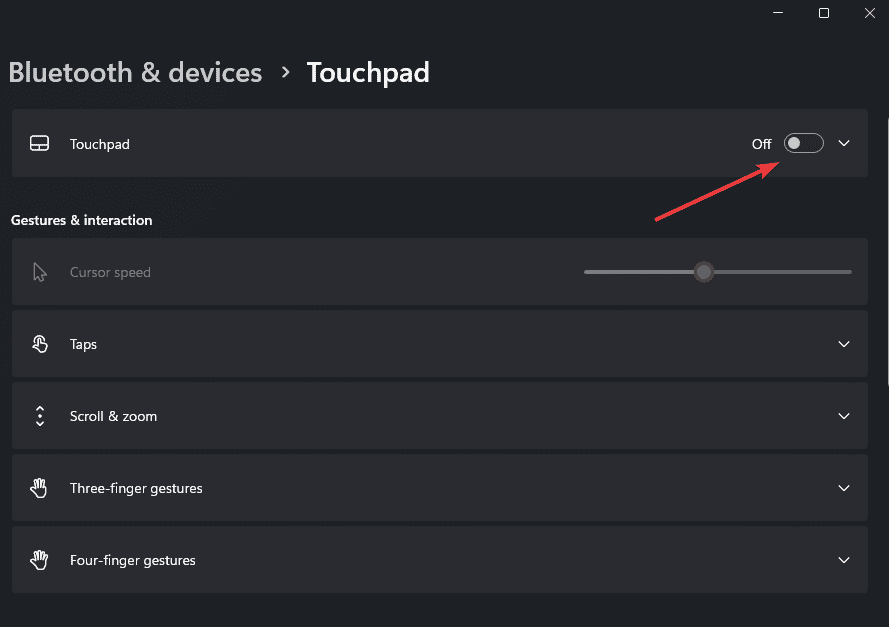
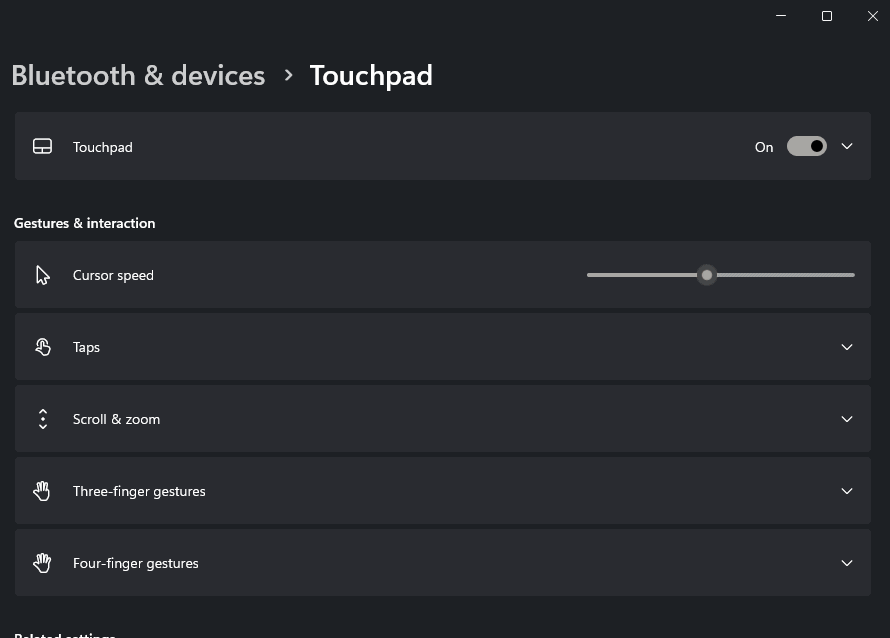
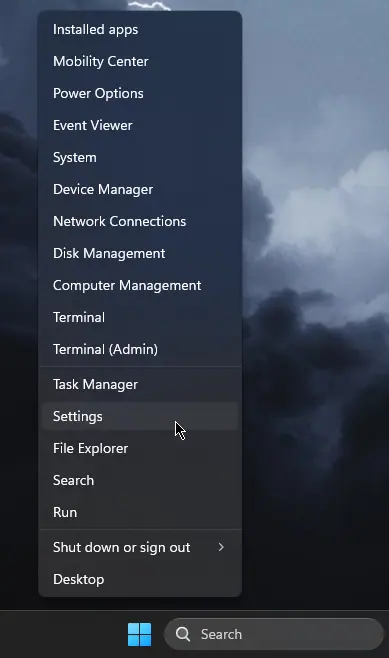
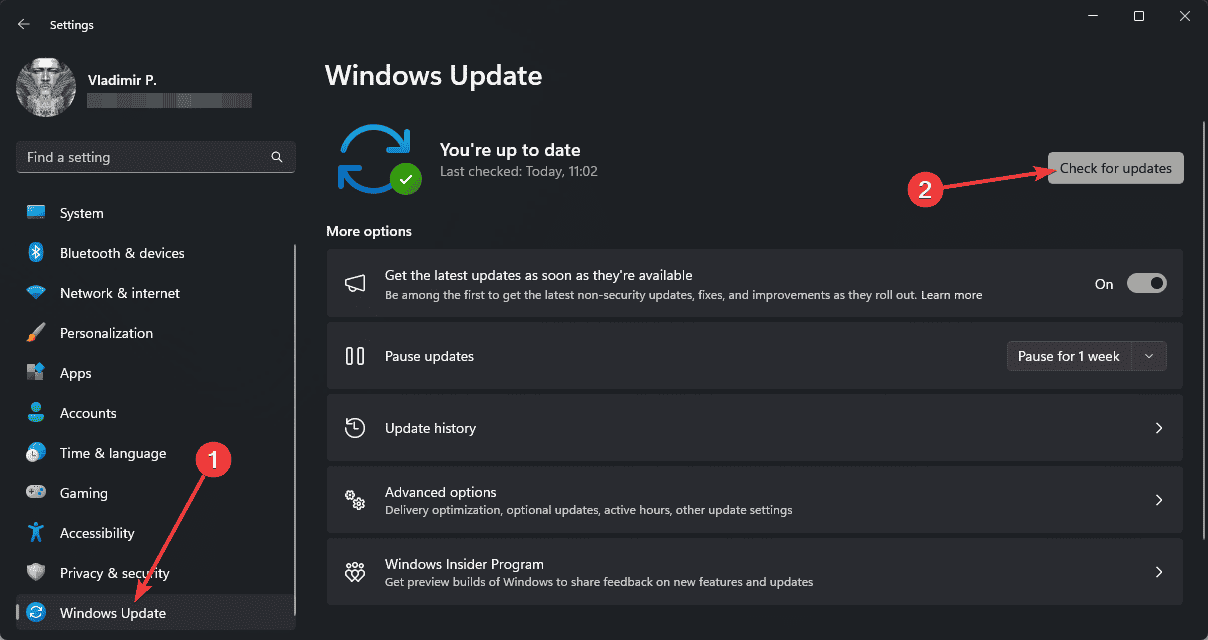








User forum
0 messages