Cursor Freezes in Windows 11 - 9 Easy Methods To Fix It
6 min. read
Published on
Read our disclosure page to find out how can you help MSPoweruser sustain the editorial team Read more
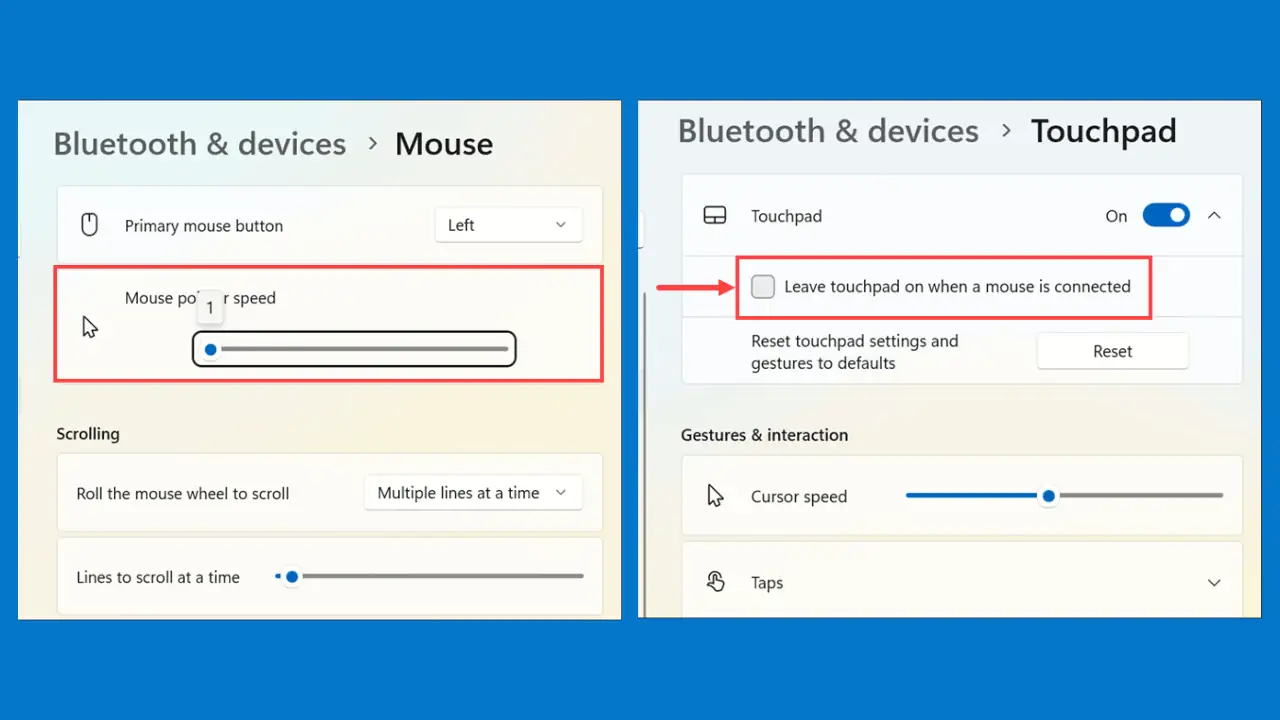
What can you do if your mouse cursor freezes in Windows 11? This annoying issue makes even the most basic tasks on your PC a challenge.
After doing some research on platforms like Reddit, Quora, and other forums, I’ve tried out all the recommended methods to solve this problem. However, only 9 actually worked. So, if you’re tired of your mouse cursor misbehaving, stick around!
Why Does My Mouse Cursor Freeze in Windows 11?
Before we dive into the solutions, it’s important to understand what causes the problem in the first place. In my experience, these are the most common reasons:
Hardware Issues
- Battery Issues: If you’re using a Bluetooth external mouse, low battery levels can lead to cursor freezes.
- Wireless Connectivity Problems: Weak or unstable Bluetooth connections can disrupt mouse functionality.
- Faulty Mouse Cable: For wired external mice, a damaged or loose cable can cause cursor freezes.
Software and Driver Problems
- Outdated or Corrupted Mouse Drivers: Outdated or corrupted mouse drivers can lead to cursor freezes.
- Malware or Virus Infections: Malicious software can interfere with system operations, causing cursor issues.
- Windows Update Problems: Incompatibilities with recent Windows 11 updates can sometimes trigger cursor freezes.
How To Fix Cursor Freezes in Windows 11
If you’re dealing with an unresponsive cursor, I have a range of solutions to help you get back on track. The specific method you should follow depends on the nature of your cursor problem and the type of mouse you’re using.
1. Change the Batteries
If you’re using a Bluetooth external mouse and experiencing cursor freezes, it might be due to low battery levels. Locate the battery compartment on your Bluetooth external mouse, open it, and replace the old batteries with fresh ones. After that, check if the freezing is fixed.
2. Ensure Uninterrupted Wireless Connection
Maintaining a stable wireless connection is crucial to prevent cursor freezing in a Bluetooth external mouse. There might be a problem with the Bluetooth connection of the system.
Check if Bluetooth is working properly and ensure that there are no physical obstructions or electronic devices interfering with the signal. Keep the mouse within a reasonable range of your computer for a strong connection. If the cursor is still freezing, unpair your mouse from the system and pair it again.
3. Check the External Mouse Cable
If you’re using a wired external mouse and facing cursor freeze issues, check the mouse cable for damage or loose connections.
Follow these tips:
- Inspect the entire length of the mouse cable for any visible damage, such as cuts or fraying.
- Ensure the cable is securely connected to both the mouse and the USB port on your computer.
- If you find any damage to the cable, consider replacing it with a new one.
- Ensure you’re using a high-quality, compatible cable for your mouse.
4. Enable Touchpad from Settings
Sometimes, the touchpad on your laptop may be inadvertently disabled, leading to cursor freeze issues.
Here’s how to enable it:
- Launch Windows Settings on your system using the Windows + I key combination.
- Use the navigation keys (up, down, left, right arrow keys) on your keyboard to switch to the Bluetooth & devices tab on the left pane. Then use the Tab key to reach the Devices option on the right. Now, using the down arrow key, reach to the Touchpad option and press the enter key to select it.
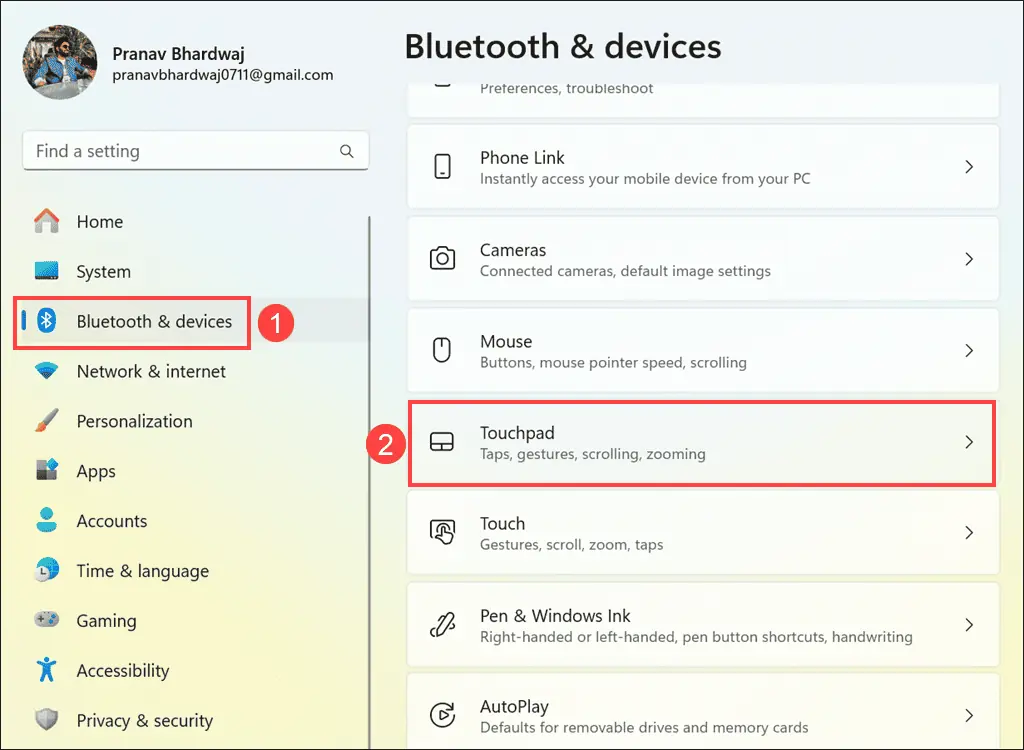
- Under the “Touchpad” settings, reach the toggle button next to the Touchpad option and press the spacebar to turn it on.
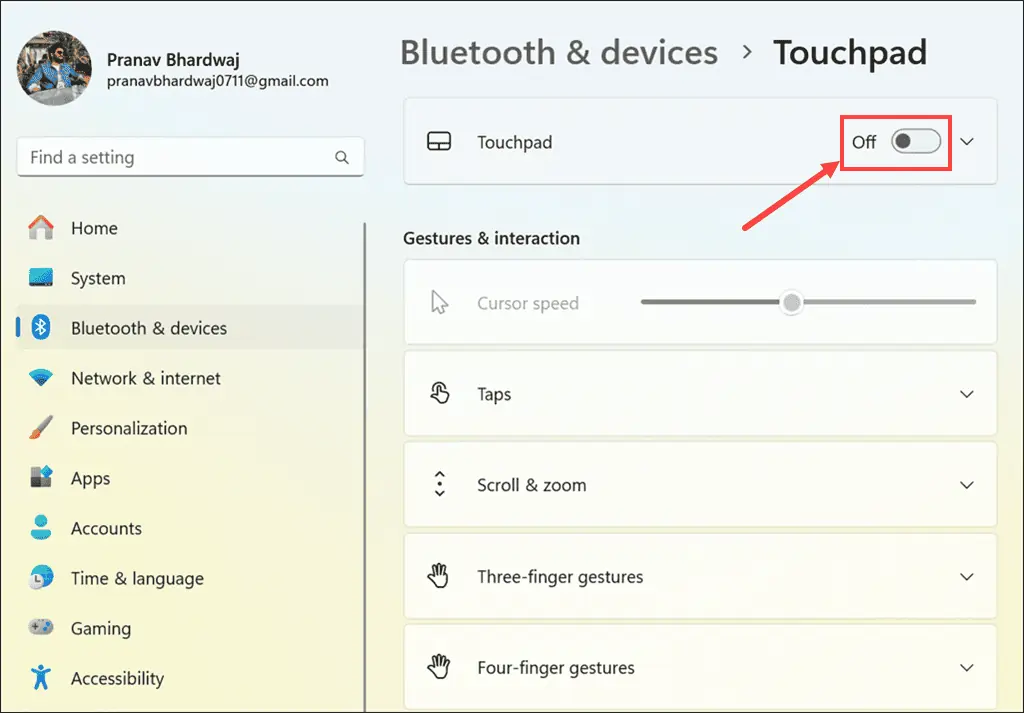
- Next, press Enter to expand the Touchpad section, and check the “Leave touchpad on when a mouse is connected” option using the spacebar.
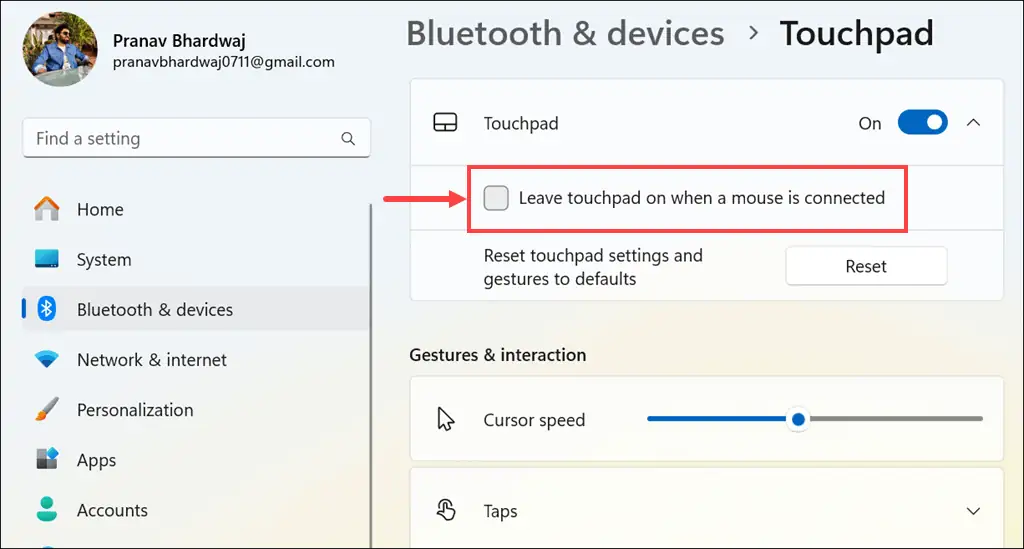
5. Adjust the Mouse Pointer Speed
A low mouse pointer speed can affect cursor movement, making it stutter or freeze at times.
- Again, launch Windows Settings and navigate to the Bluetooth & devices tab on the left pane.
- On the right side, select the Mouse option using the tab and navigation keys combination as instructed previously.
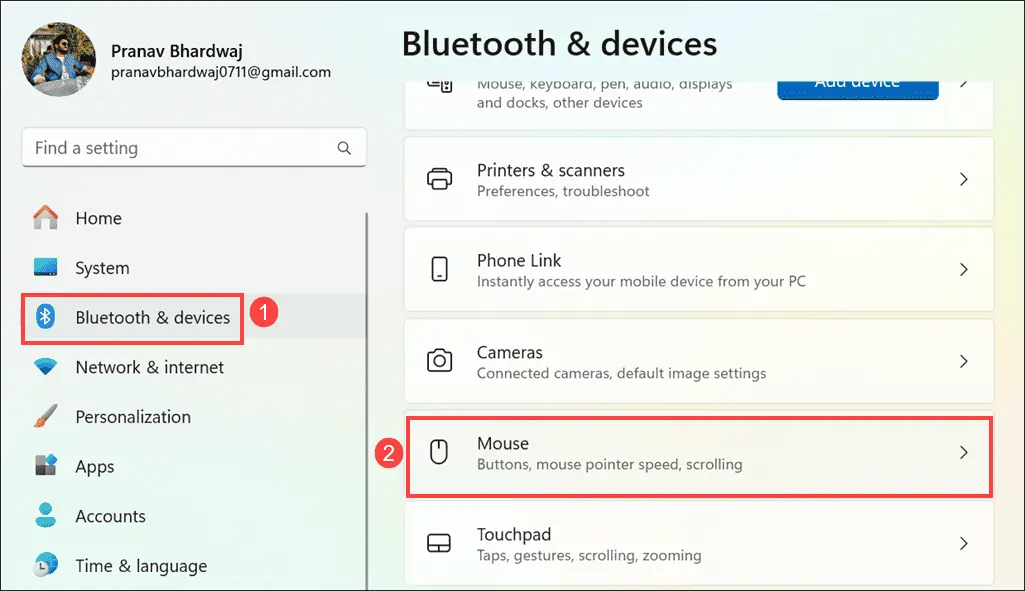
- Under the Mouse settings, use the tab key to reach the “Mouse pointer speed” section and, using the right-arrow key, adjust the mouse speed on the slider. Set it to an optimum level where the cursor stuttering or freezing doesn’t happen.
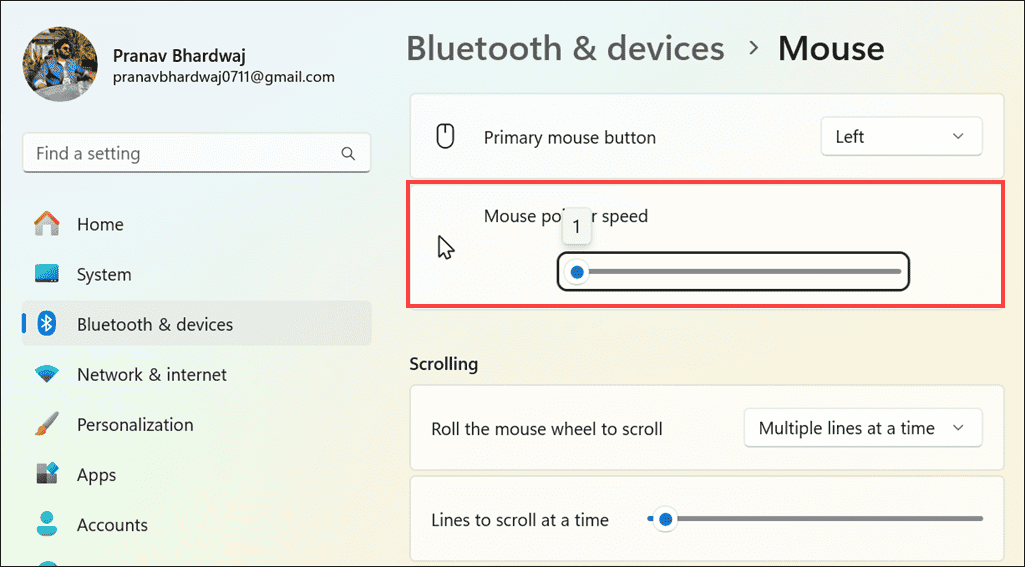
6. Roll Back the Mouse Driver
If you recently updated your mouse driver and are now experiencing cursor freezes, rolling back the driver to a previous version might help.
Here’s how:
- Press the Windows+X to open the Start button context menu.
- Select Device Manager from the menu to open the Device Manager window.
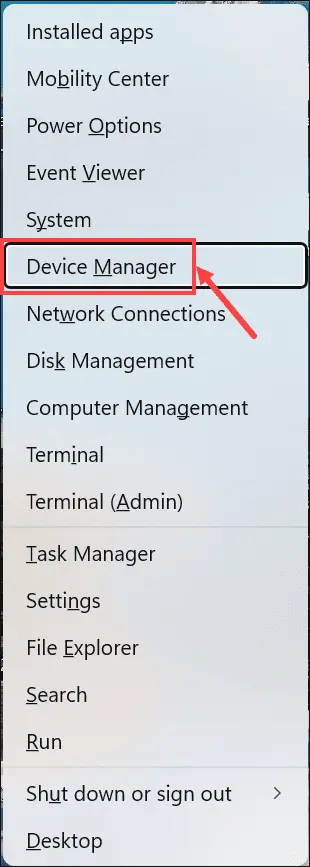
- Under the Device Manager window, press the tab key and use the down arrow key to reach the category labeled “Mice and other pointing devices.” Expand it using the right arrow key.
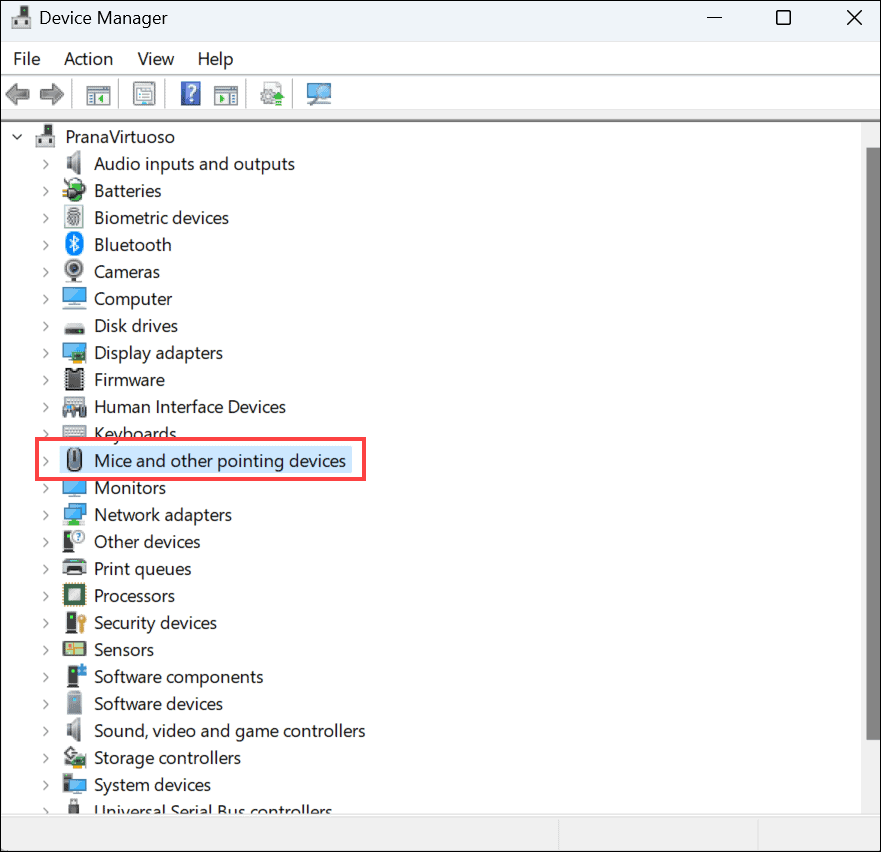
- Press the Enter key on your mouse device listed under “Mice and other pointing devices” to launch its properties window
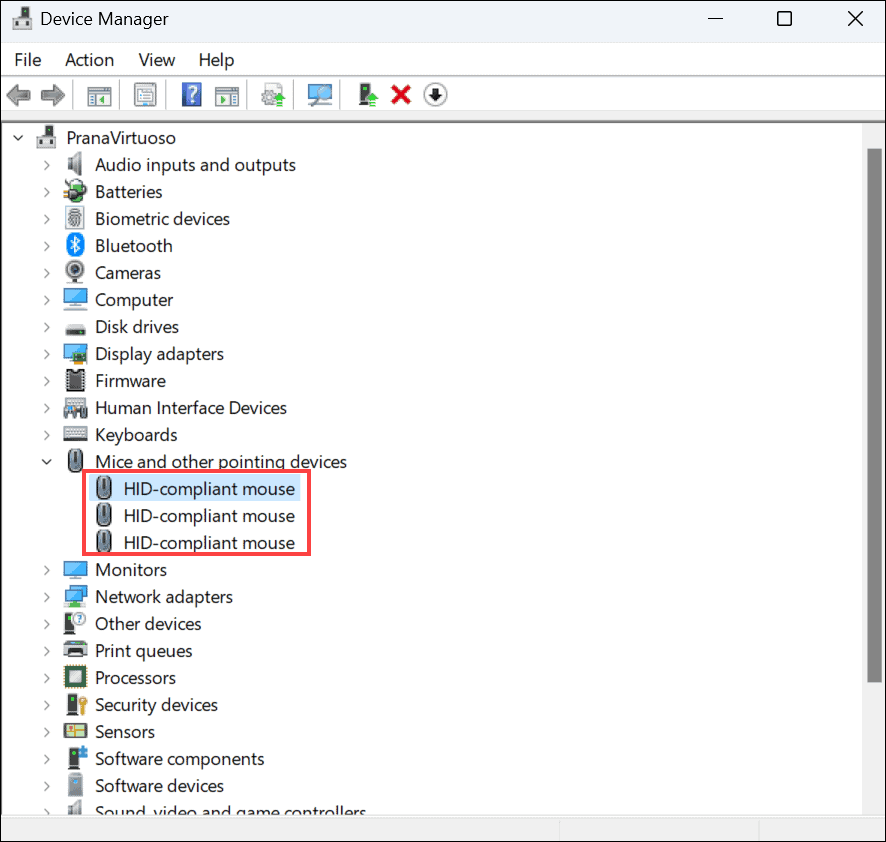
- In the mouse properties window, go to the “Driver” tab using the tab and arrow keys.
- Reach the Roll Back Driver button if it’s available and press Enter. Follow the on-screen instructions to complete the process.
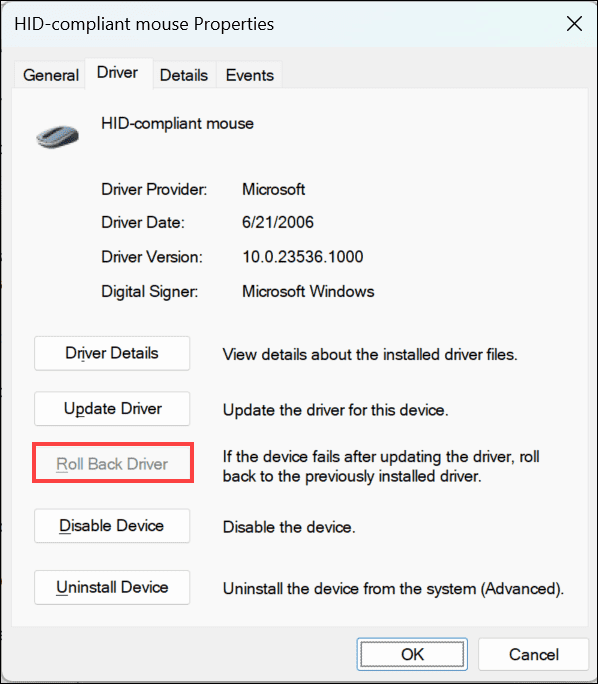
7. Update the Mouse Driver
Outdated or corrupted drivers can lead to various issues in the system, including the cursor freezing. That’s why it’s always important to keep the drivers updated.
Here’s how:
- Follow steps 1-4 of the previous method to reach the properties window of your mouse.
- Switch to the Driver tab using the tab and arrow keys.
- Reach the Update Driver button and press Enter.
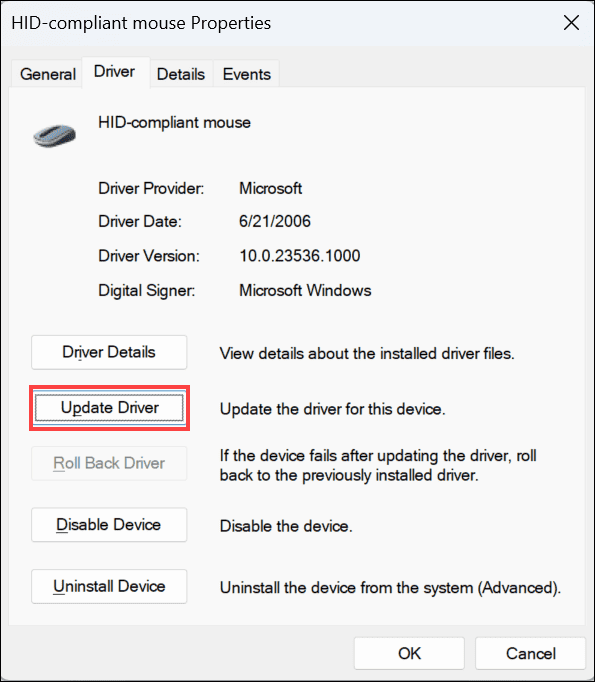
- In the “Update Drivers” window, select the Search automatically for drivers option and press Enter to begin the update process.
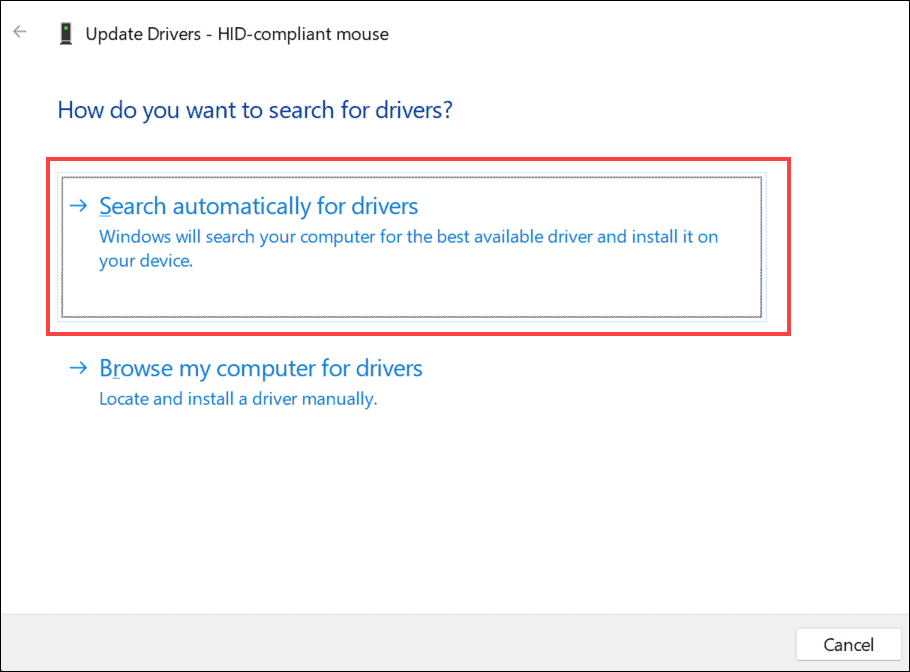
- Follow the on-screen instructions to complete the driver update process.
You can also use dedicated driver updater software to simplify things.
8. Run an Antimalware Scan
Malware or virus infections can interfere with system operations, leading to cursor freeze issues. Running an antimalware scan can help identify and remove such threats. You can run the antimalware scan using third-party antivirus/antimalware apps or the in-built Windows Defender full system scan.
9. Restore Windows to a Previous State
If you recently installed a Windows 11 update that may have caused cursor freeze issues, you can restore your system to a previous state.
Here’s how:
- Press the Windows+S key combination to activate the Windows search box.
- Type “Recovery” and select its icon from the search results to open the Recovery option in the Control Panel.
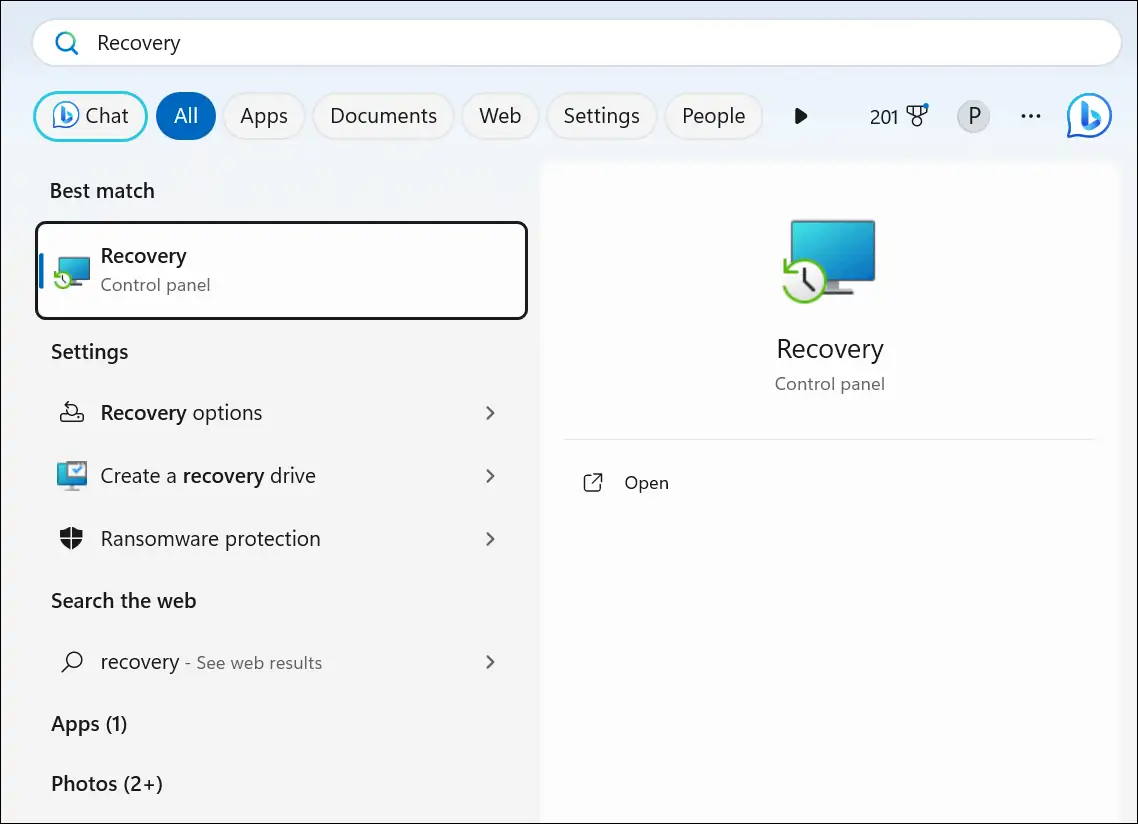
- Using the tab key, reach the Open System Restore option and press Enter.
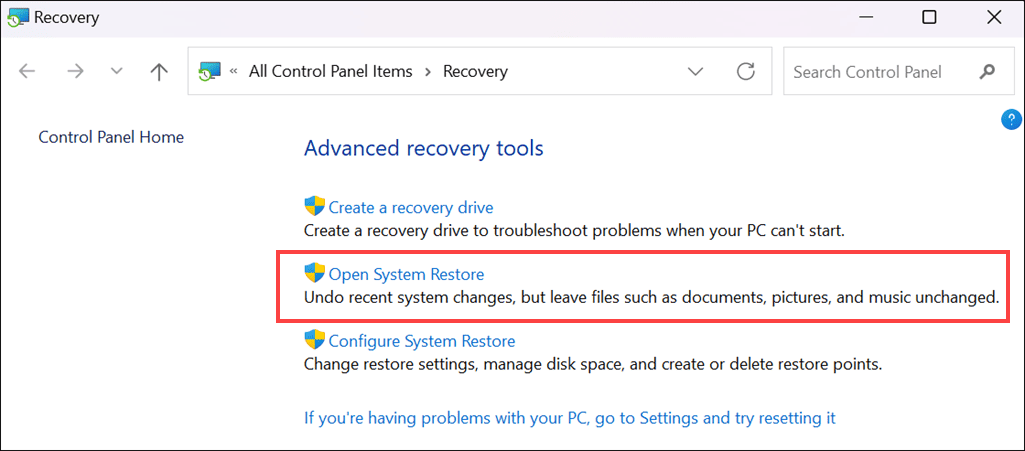
- Under the System Restore window, reach to the Next button and press Enter.
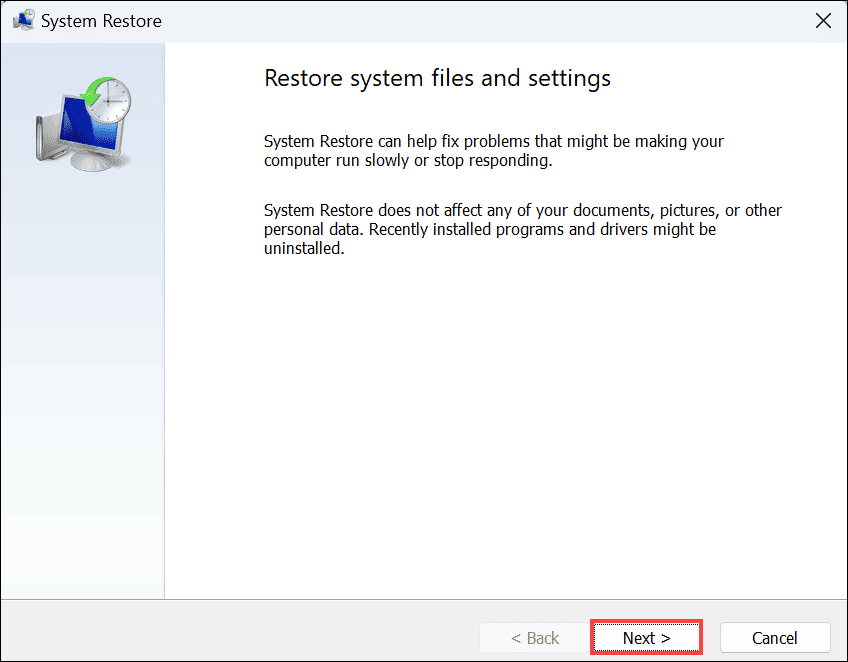
- Select one of the restore points using the arrow key and press Enter.
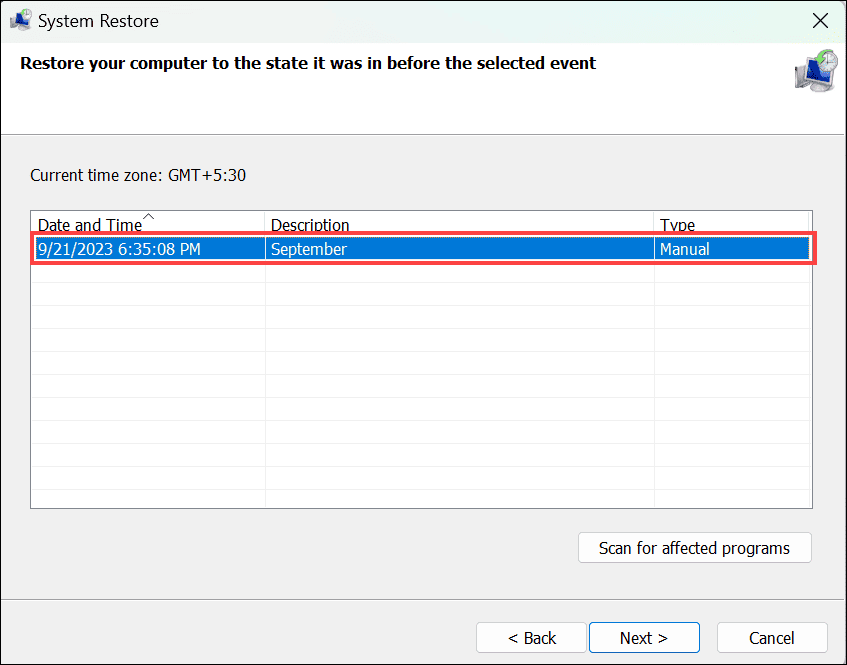
- Finally, select the Finish button to confirm the system restore and follow the on-screen instructions to restore your system to a previous state.
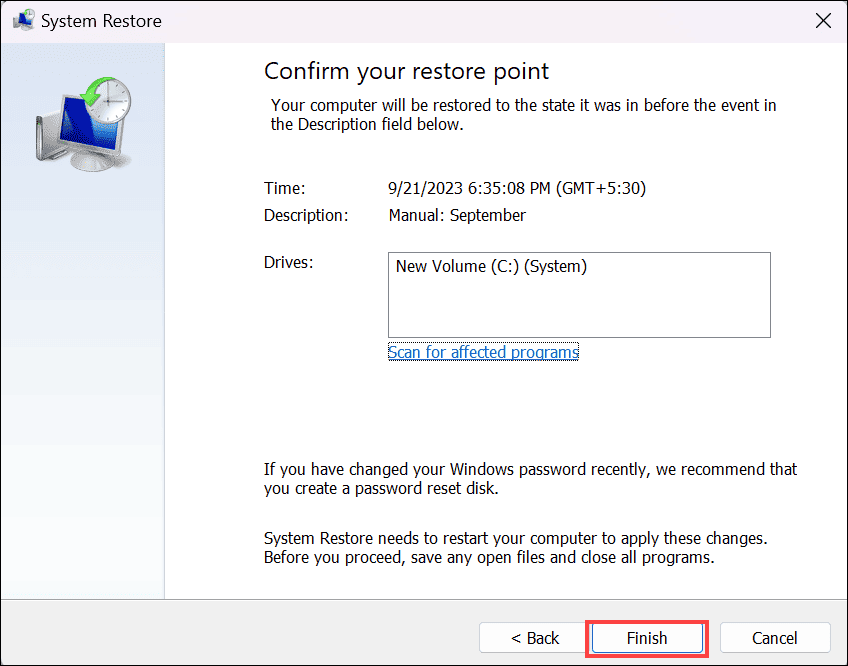
Conclusion
Cursor freezes in Windows 11 can be annoying, but after trying and testing different methods, I have found these nine easy fixes. Whether the problem lies in your hardware, software, or system settings, you now have a range of troubleshooting methods at your disposal. Remember to keep your system updated, perform regular antimalware scans, and consider professional help if needed.









User forum
0 messages