WHEA_UNCORRECTABLE_ERROR in Windows 11 and 10 [Fixed]
4 min. read
Updated on
Read our disclosure page to find out how can you help MSPoweruser sustain the editorial team Read more
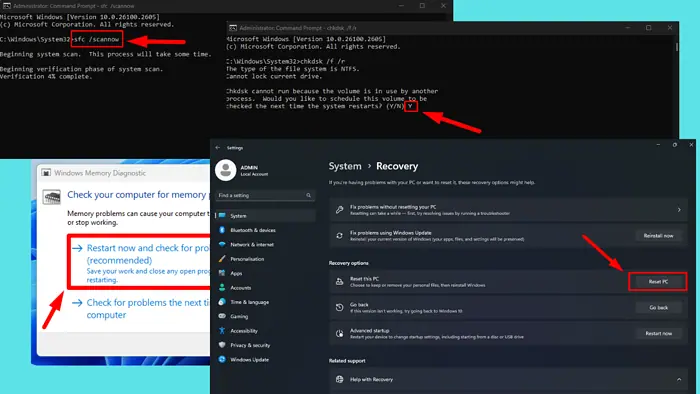
The WHEA_UNCORRECTABLE_ERROR in Windows 11 and 10 is a critical hardware-related Blue Screen of Death (BSOD). This issue often stems from hardware malfunctions, corrupted system files, overclocking failures, or driver problems. Resolving it involves a mix of software troubleshooting and hardware checks.
Let me show you how to fix this.
Quick Fixes
Start with these checks first:
- Update Windows: Press Windows + I > Windows Update > Check for updates > Download and install.
- Scan for malware: Open Windows Security through the search button > Virus & threat protection > Scan options > Full scan > Scan now.
Start Windows in Safe Mode
Safe Mode allows Windows to load with only essential drivers and services, helping you identify issues without external interference. Follow the steps below:
- Restart your PC and force shutdown (hold the power button) three times to trigger Automatic Repair.
- Select Troubleshoot from the available options.
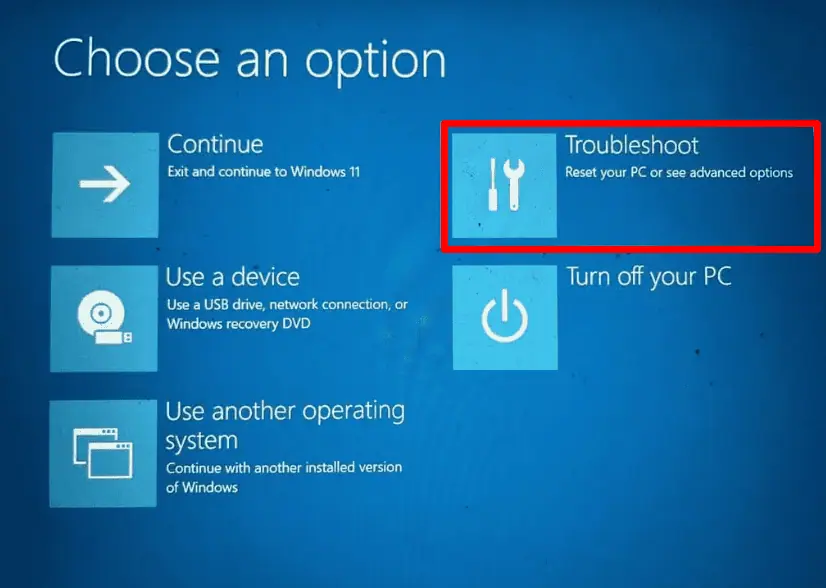
- Click Advanced options under Troubleshoot.
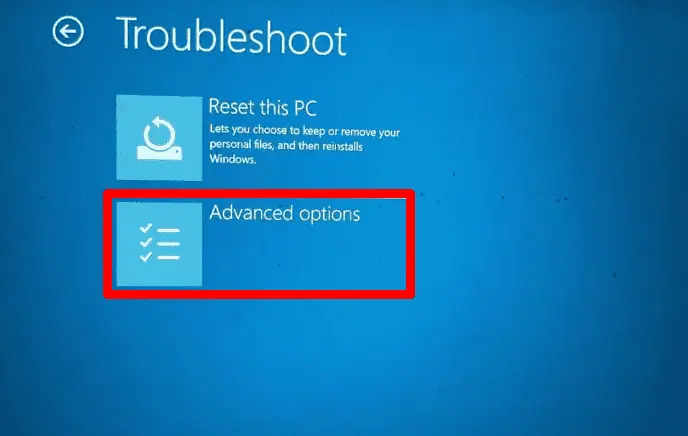
- Select Startup Settings.
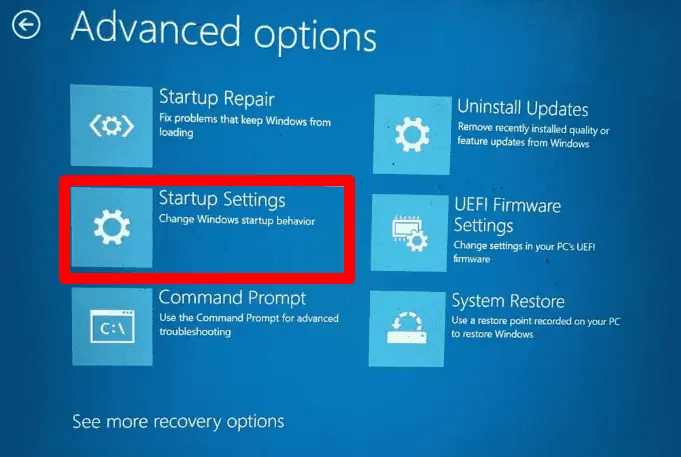
- Tap Restart.
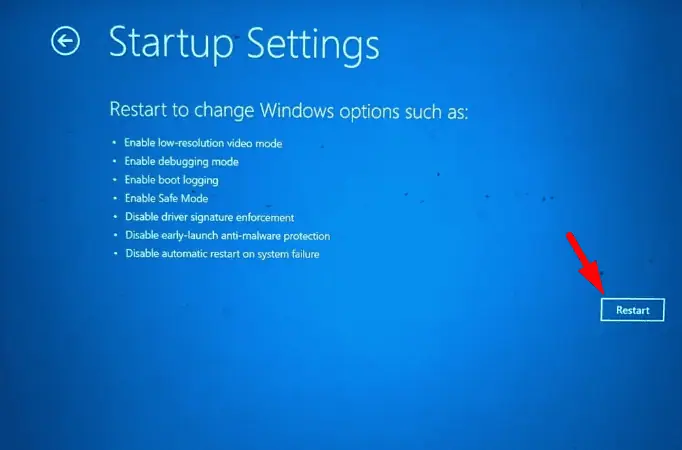
- Press F5 to start Windows into Safe Mode with Networking.
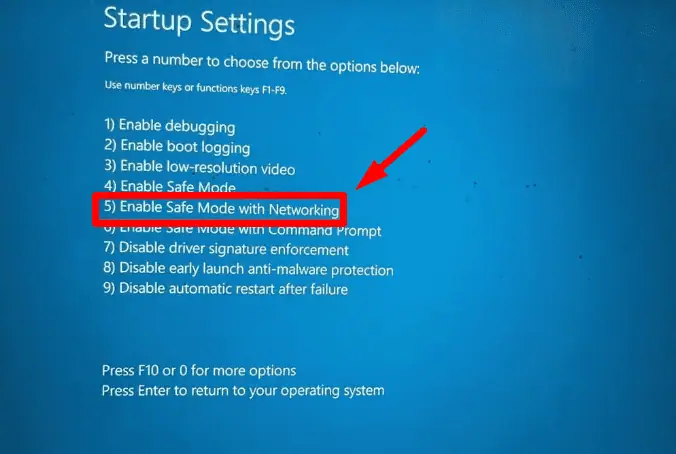
Once in Safe Mode, proceed with the following detailed fixes.
Run SFC and CHKDSK
Corrupted system files or disk errors can trigger this error. Running System File Checker (SFC) and Check Disk (CHKDSK) can repair these issues. Follow the steps below:
- Press the Windows Key + S, type Command Prompt, and select Run as administrator.
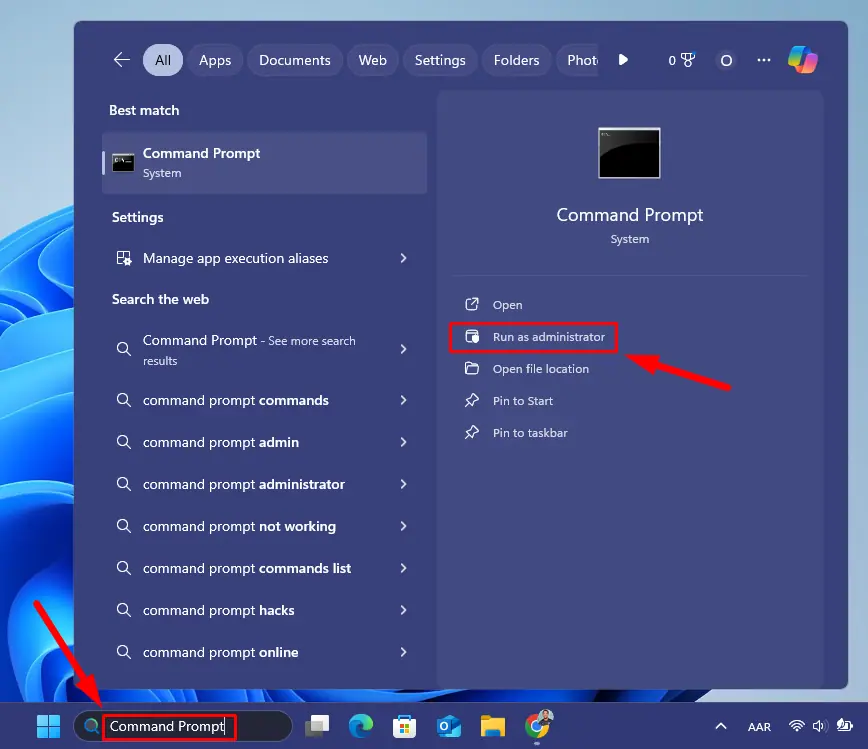
- Type sfc /scannow and press Enter.
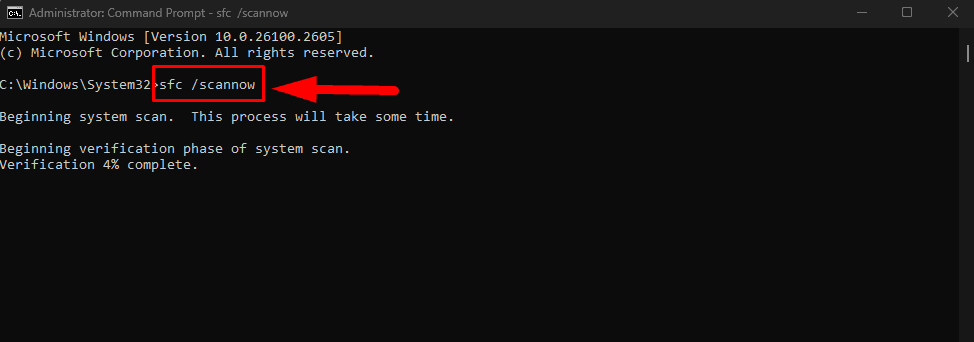
- Let the process complete, and restart your PC.
To run CHKDSK:
- Open Command Prompt as an administrator.
- Type chkdsk /f /r and press Enter.
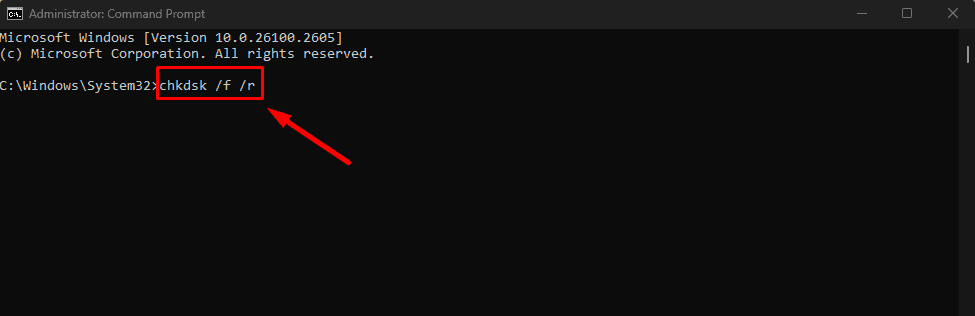
- Confirm scheduling the scan at the next restart by typing Y.
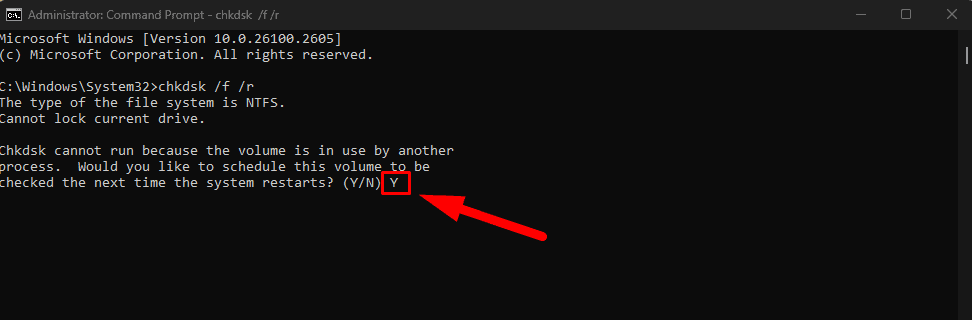
- Restart your PC to allow the scan to run.
Uninstall Recent Windows Updates
A faulty or incompatible Windows update can sometimes cause the WHEA_UNCORRECTABLE_ERROR. Follow the steps below to uninstall a recent one:
- Press the Windows Key + I to open Settings and tap Windows Update.
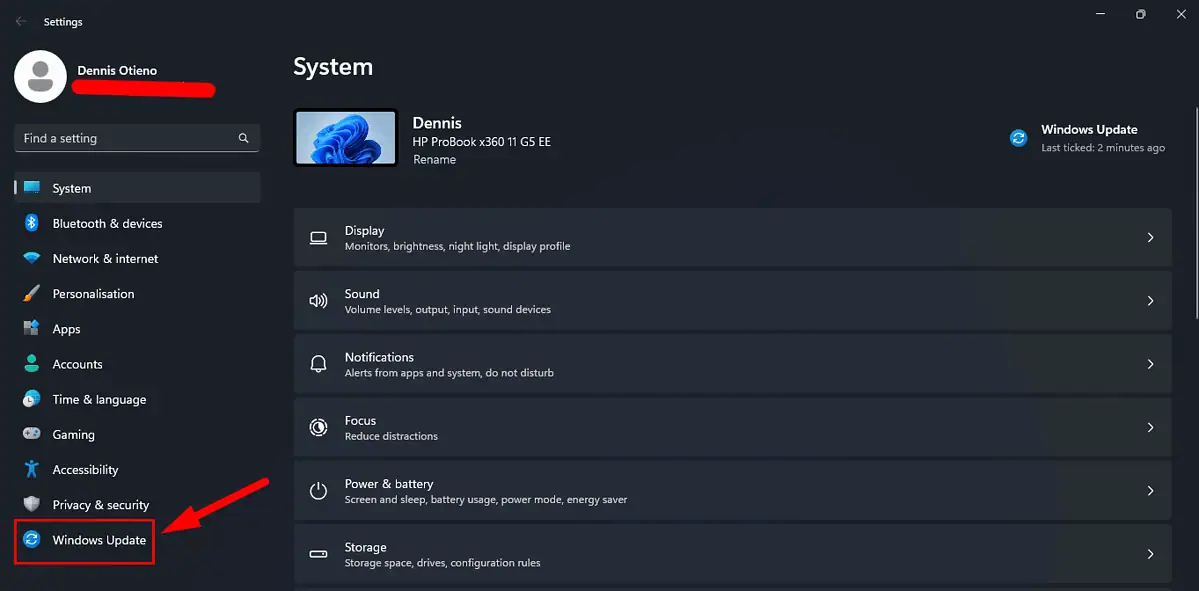
- Tap Update history.
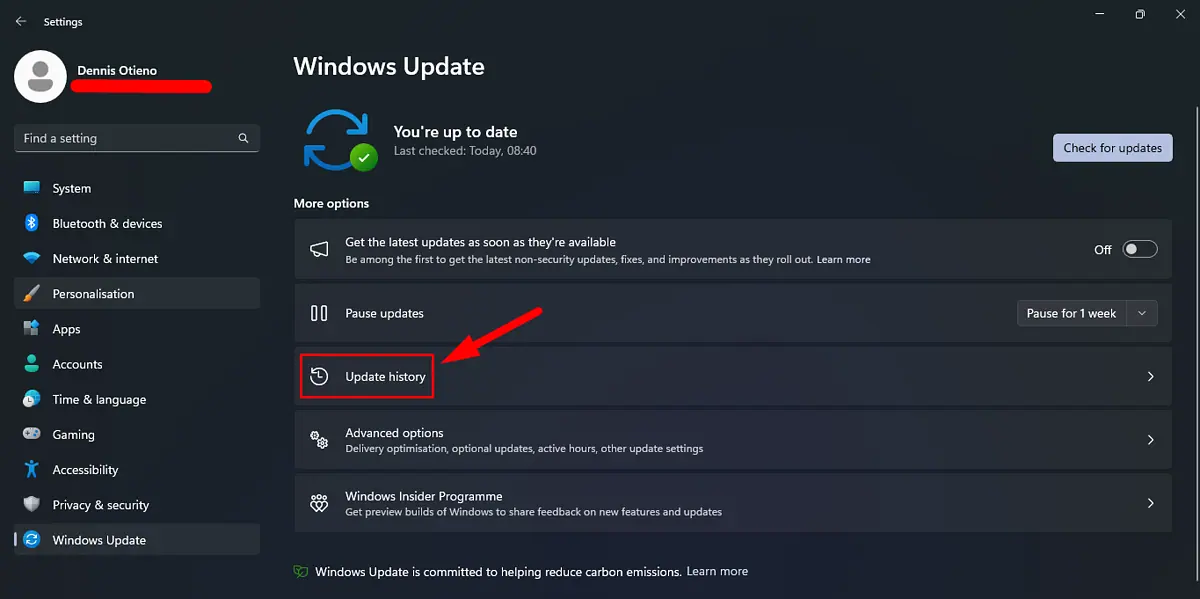
- Scroll down and click Uninstall updates.
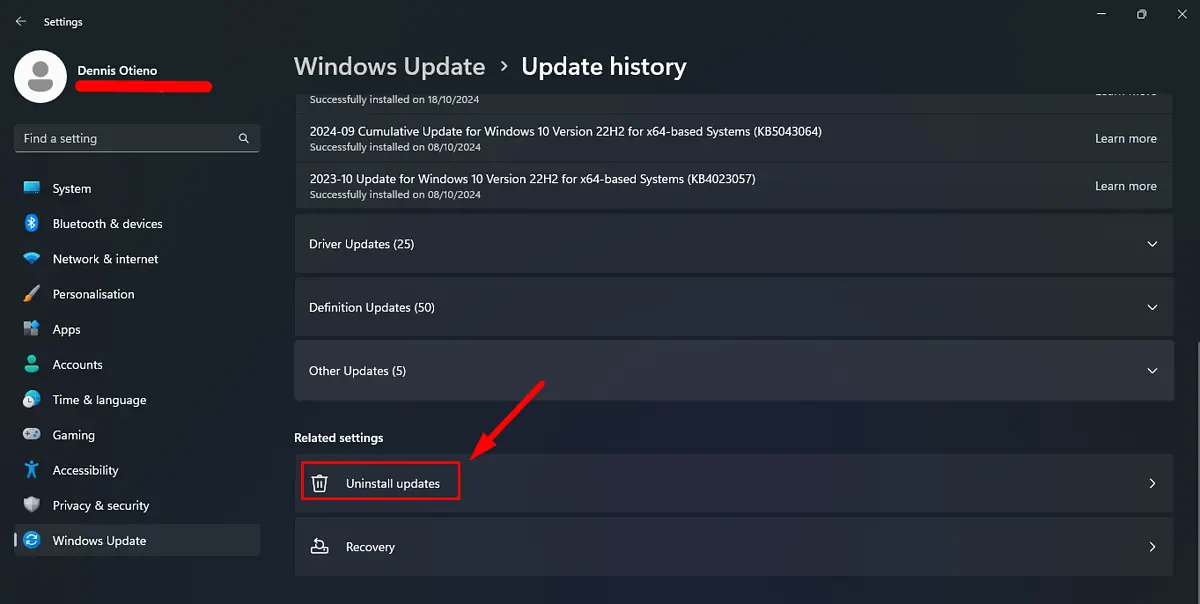
- Select the most recent one and click Uninstall.
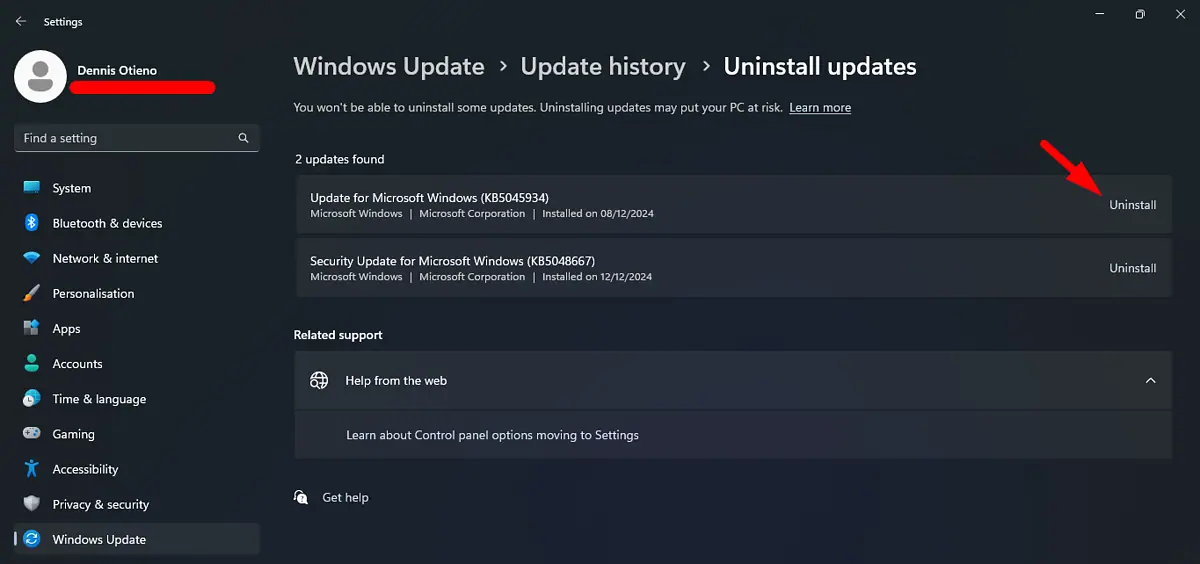
Restart your PC to check if the WHEA_UNCORRECTABLE_ERROR in Windows 11 or 10 persists.
Update Drivers
Outdated or incompatible drivers are a common cause of errors like this. Updating them can resolve the issue.
- Press the Windows Key + X and select Device Manager.
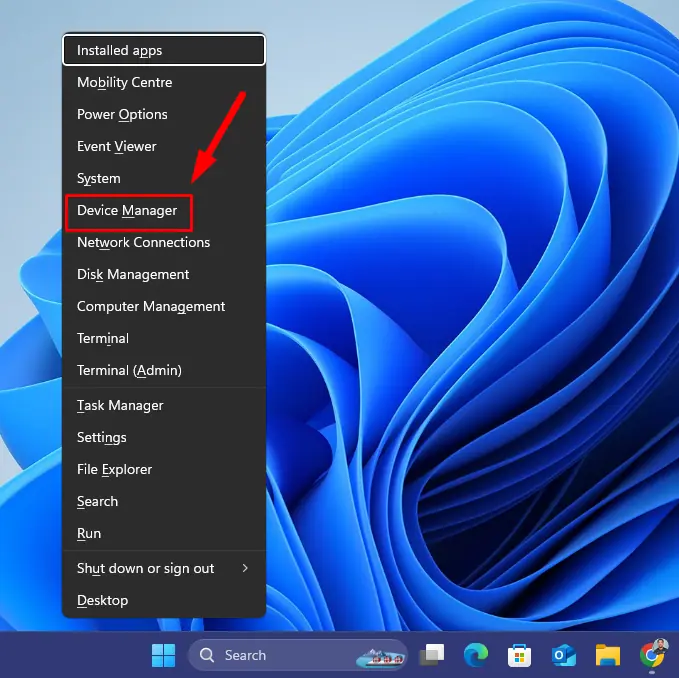
- Expand categories like Display Adapters, Firmware, Processors, or Storage Controllers. Right-click on each one and select Update Driver.
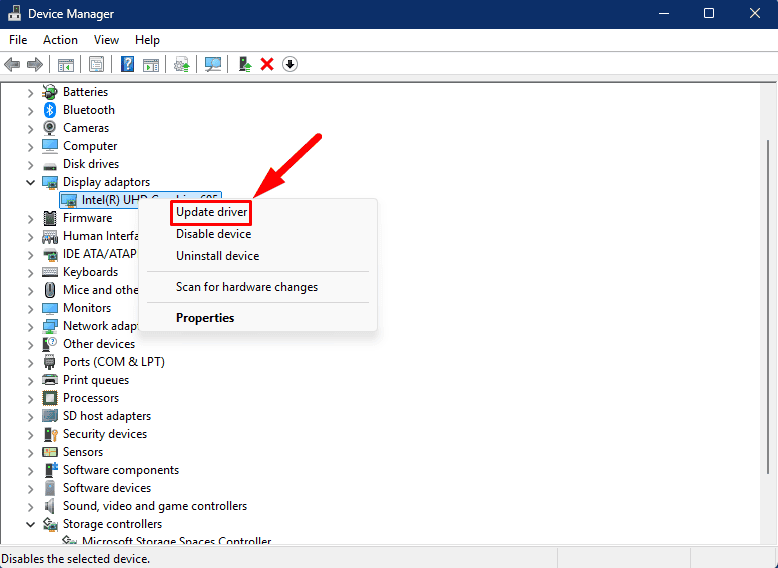
- Choose Search automatically for drivers to allow Windows to check and install any available ones.
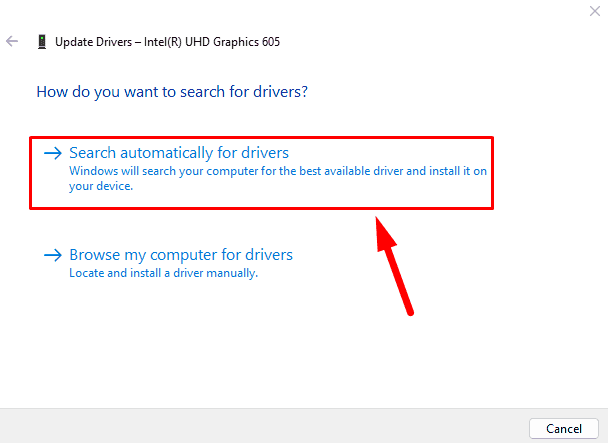
- Repeat for all critical hardware drivers and restart your PC.
You can also download and install the PC HelpSoft Driver Updater. It streamlines the process by automatically updating your drivers, saving you time and effort.
Run Windows Memory Diagnostics
Faulty RAM can cause hardware errors. Windows Memory Diagnostics can check for memory issues. Here’s how:
- Press the Windows Icon + R, type mdsched.exe, and press Enter.
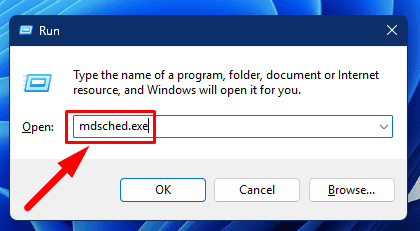
- Select Restart now and check for problems. Windows will reboot and perform a memory check.
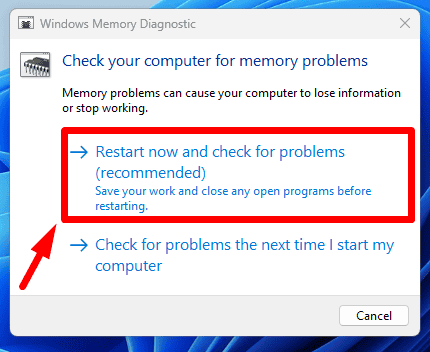
If there are any errors, consider replacing the faulty RAM.
Update BIOS
An outdated BIOS can cause hardware communication errors. Updating it can resolve the WHEA_UNCORRECTABLE_ERROR. Follow the steps below:
- Visit your motherboard manufacturer’s website and locate the support or downloads section.
- Enter your motherboard model to find the latest BIOS version.
- Follow the instructions provided by the manufacturer to update your BIOS (this often involves creating a bootable USB drive or using a BIOS utility tool).
- Restart your PC once it’s complete.
Caution: Incorrect BIOS updates can damage your system. Follow the installation instructions carefully.
Perform a System Restore
This can roll back Windows to a stable state if the error started after a recent change. Follow the steps below:
- Press Win + R, type rstrui, and press Enter.
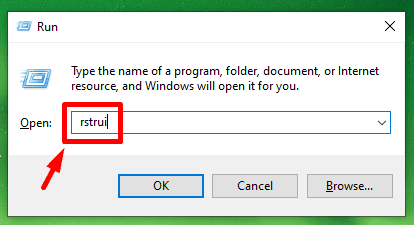
- Select Next to view available restore points.
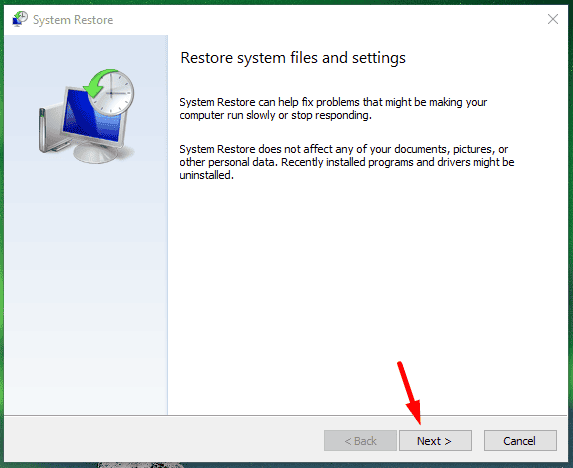
- Choose a restore point created before the error occurred.
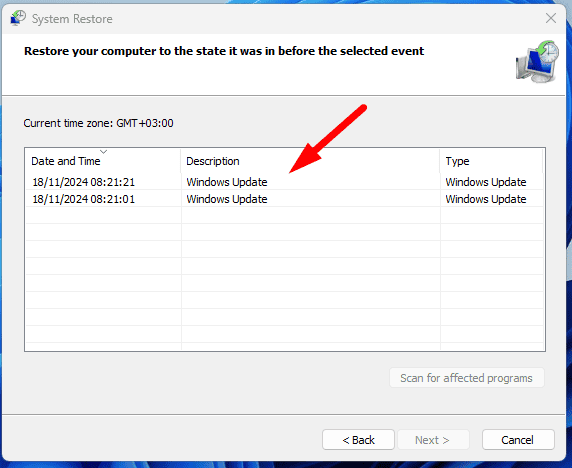
- Tap Finish and allow the process to complete.
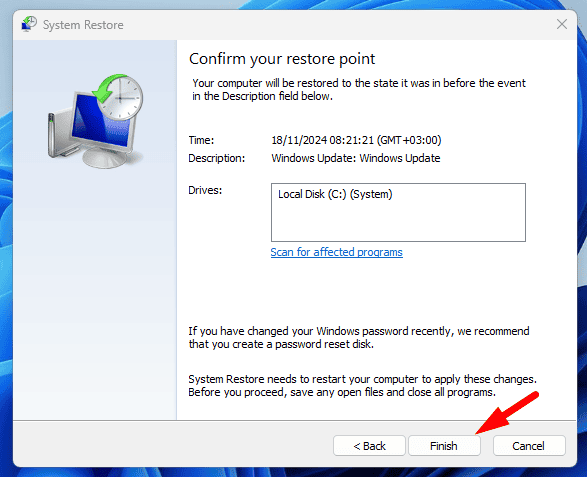
Once it’s done, check if the WHEA_UNCORRECTABLE_ERROR is resolved.
Reset Windows
If other solutions fail, resetting Windows to its default state can resolve persistent hardware or software conflicts. Follow the steps below:
- Press the Windows Key + I to open Settings and tap Recovery.
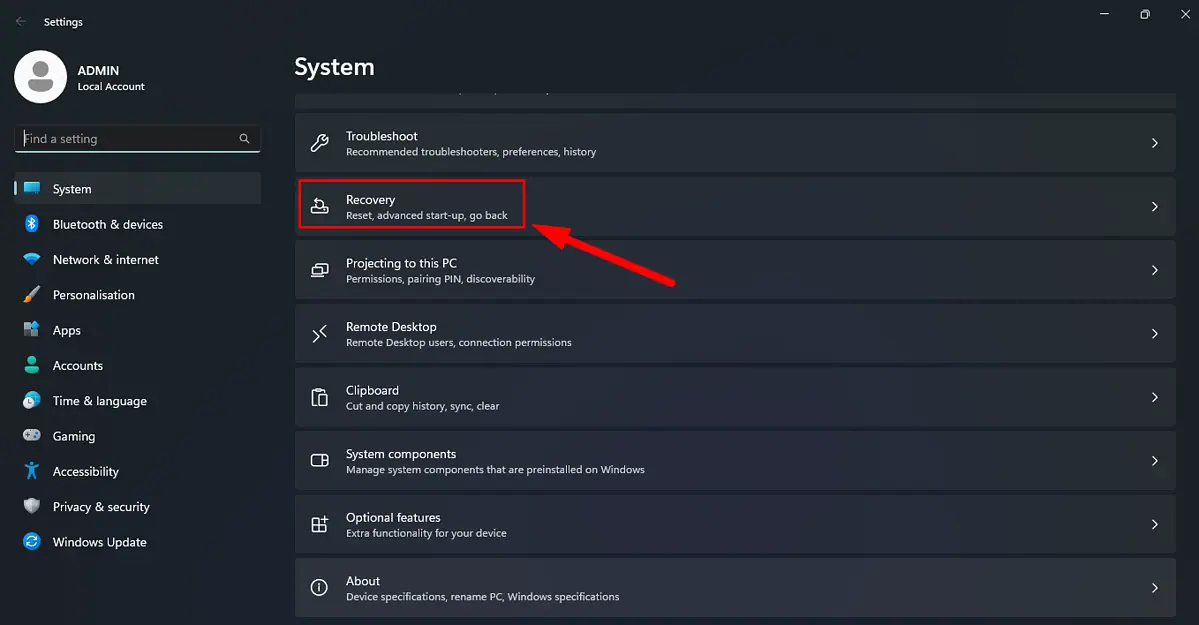
- Tap Reset PC.
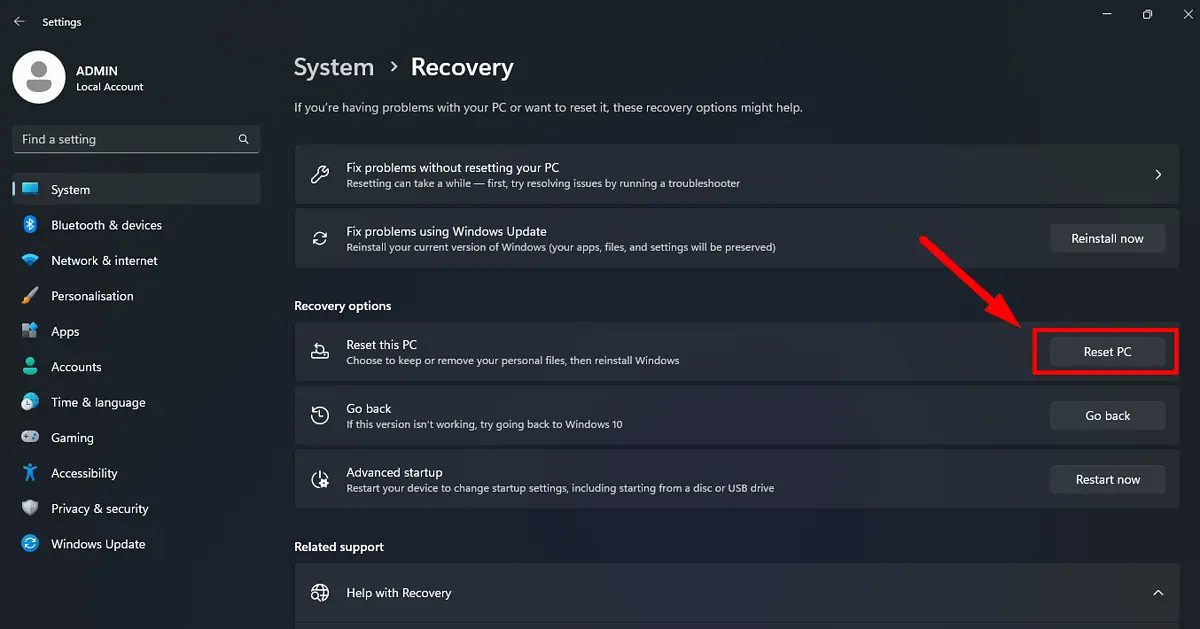
- Choose Keep my files or Remove everything, based on your preference.
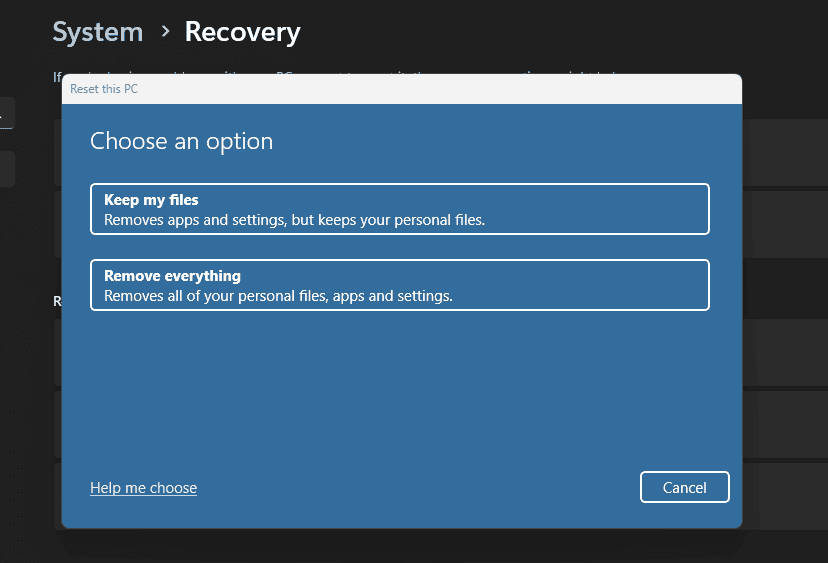
- Follow the on-screen instructions to complete the reset.
WHEA_UNCORRECTABLE_ERROR on Windows 11 is a serious issue that often points to hardware or system-level problems. Luckily, you can resolve it by following the above steps. Start with the basic fixes before moving to complex solutions.
Also, learn how to solve other BSOD errors like IRQL NOT LESS OR EQUAL, 0x0000002F INSTRUCTION_BUS_ERROR, and PAGE_NOT_ZERO.







User forum
0 messages