Update Drivers Windows 11 - 4 Simple Methods
3 min. read
Published on
Read our disclosure page to find out how can you help MSPoweruser sustain the editorial team Read more

Wondering how to update drivers on Windows 11? If so, you’ve landed at the right place!
If the keyboard, monitor, speaker, or another driver on your Windows PC is misbehaving, I know how frustrating it can be. In this guide, I’ll walk you through step-by-step instructions on how to update drivers on Windows 11 via Settings, Device Manager, and other methods.
How To Update Drivers on Windows 11
Via Windows Update
When you update your Windows OS to the latest version, it automatically updates the drivers.
- Press Windows + I to open Windows Settings. You can also open Settings by clicking Start and selecting Settings.

- Select Windows Update.

- Click Check for Updates.

- Once the search is complete, see if it found any available updates. If it did, click Install.
That said, your system will routinely scan for the latest Windows updates, so you’ll receive timely notifications.
But if you want a quicker option, you can always manually initiate the update check by going to the Windows Update menu. Should any new updates be detected, you’ll be prompted to download and install them on your PC.
Via Optional Updates
- Open Settings and click Windows Update.
- Click Advanced Options.

- In the Additional options tab, click Optional updates.

- Click the Driver Updates dropdown to see all the available driver updates.

- Select the updates you want to install and click Download & install.

Via Device Manager
- Click the Search icon and enter Device Manager.
- Open Device Manager.

- Expand the relevant option.

- Right-click on the driver you want to update and click Update driver.

- Next, click on Search automatically for drivers. If you have an up-to-date driver version available offline, select Browse my computer for drivers instead.

Note: Sometimes, Windows can’t automatically find the right driver from the internet. In such a case, it’s worth manually downloading the required driver from the manufacturer’s website and installing it.
Use DriverFix
Last but not least, you can update drivers on Windows 11 through a third-party tool like DriverFix. It works by scanning your system, finding outdated or missing drivers, and offering one-click solutions to update them.
- Visit DriverFix’s website and click download.

- Open the download folder, right-click the file, and click Extract All.

- Open Setup.exe.
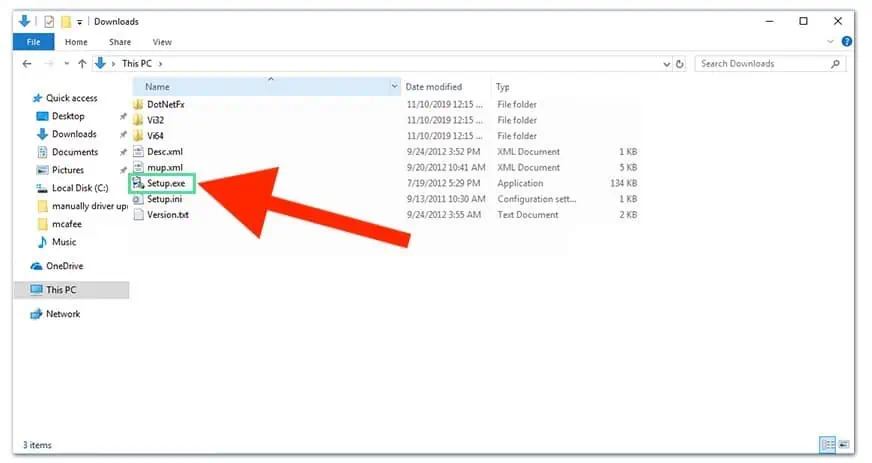
- Follow the installation wizard and click Finish.
- Once installation is finished, open DriverFix.
- Click Manually Install if you’re using the free version and click Continue.
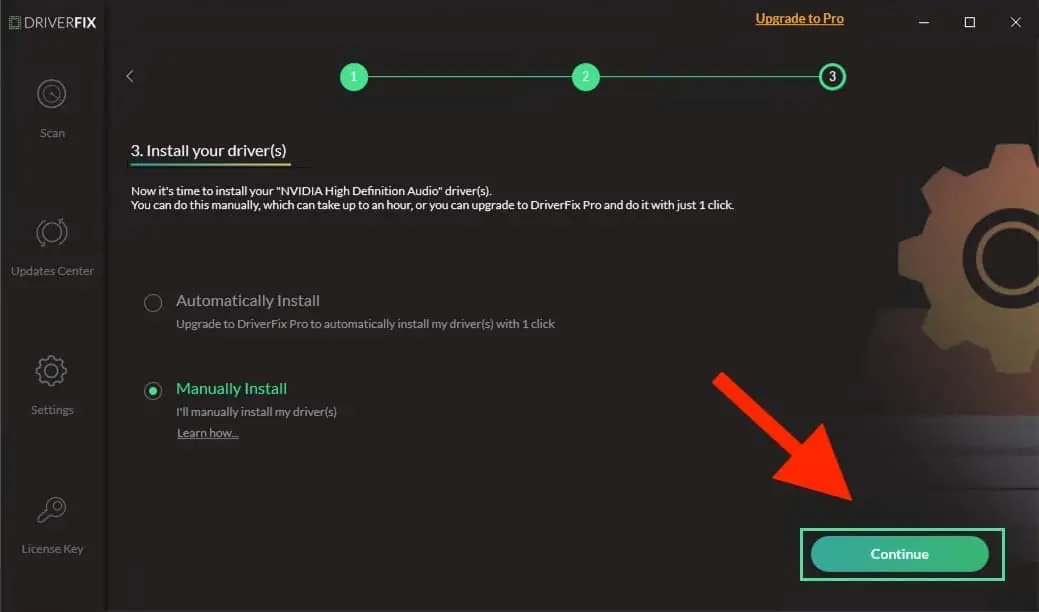
- Select Update All to update the outdated drivers.

So, now you know how to update drivers on Windows 11. One quick way is to check for Windows updates. Other than that, you can also use a third-party driver updater.
If you’re a Windows 10 user, see our guide on how to update drivers on Windows 10.
Anyway, which method are you going to try? Let me know in the comments!








