The Display Settings Could Not Be Saved - 6 Best Solutions
3 min. read
Updated on
Read our disclosure page to find out how can you help MSPoweruser sustain the editorial team Read more
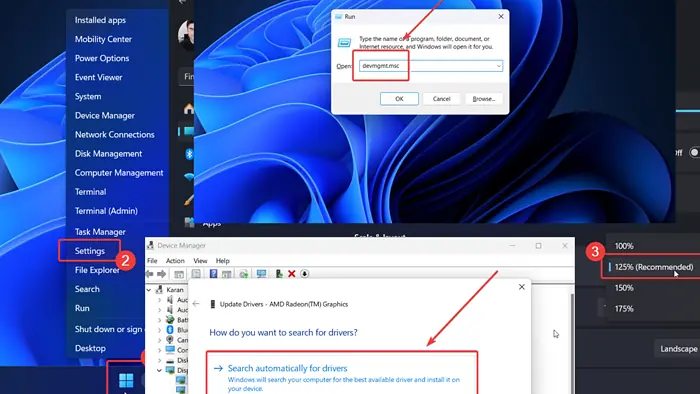
Did you encounter an error message that says “The display settings could not be saved” while trying to change them? If yes, please read this article for the causes and resolutions.
Solution 1: Change the Display Resolution
1. Right-click on the Start button and select Settings from the menu.
2. Go to System >> Display.
3. Use the drop-down menu to change the Display Resolution to Recommended.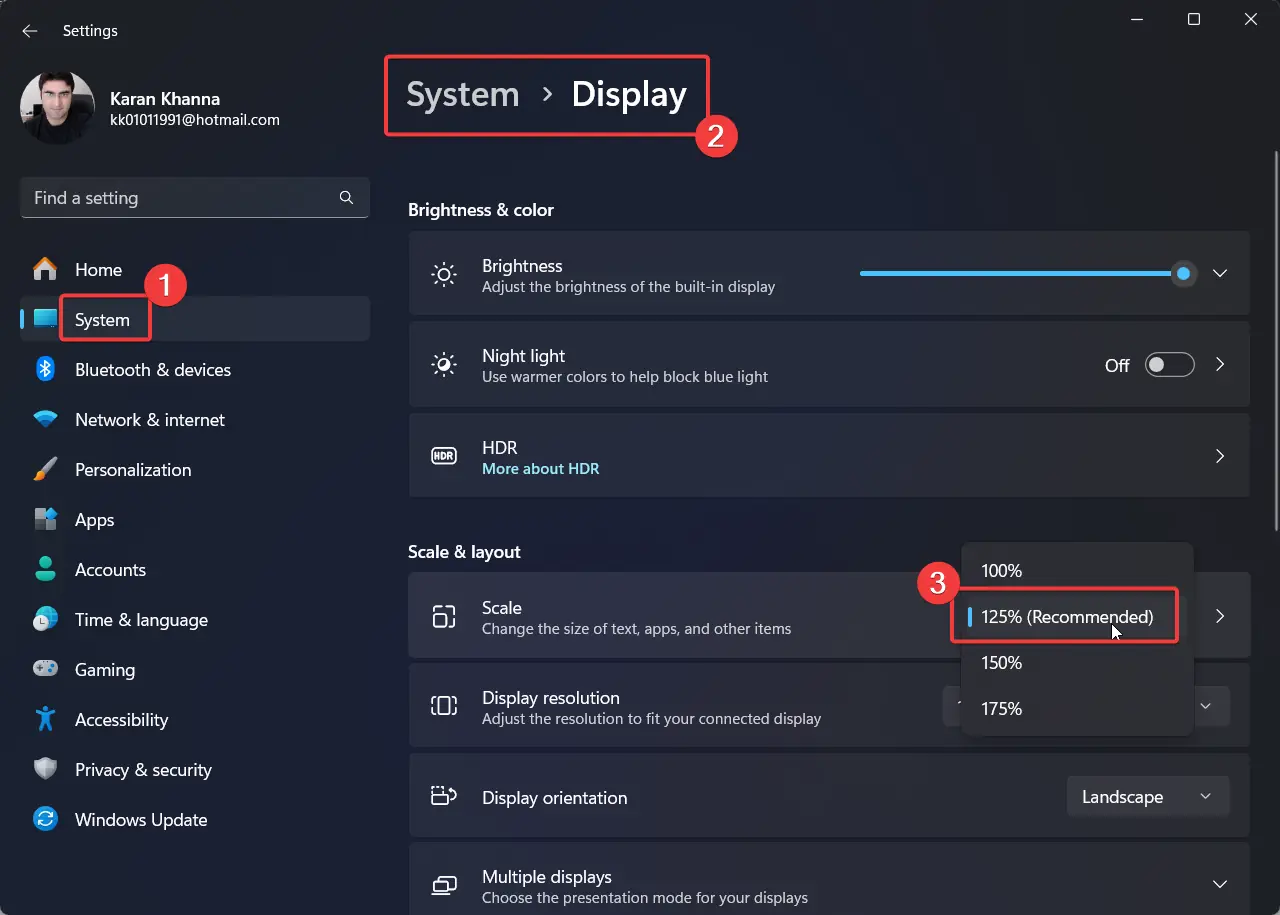
Solution 2: Update the Graphics Card Drivers
If the Graphics Card drivers are obsolete, then you won’t be able to save your display settings.
1. Press Windows + R to open the Run window.
2. In the Run window, type the command DEVMGMT.MSC and hit Enter to open the Device Manager window.
3. Expand the list of Display Adapters.
4. Right-click on the first Graphics Card driver.
5. Select Update driver.
6. Click on Search automatically for drivers.
Now, repeat this for all Graphics Card drivers.
To make this whole process easier and less time-consuming you can always rely on a third-party driver updating software. PC HelpSoft Driver Updater, for example, can scan your computer, identify any broken or missing drivers, and update them all in one go.
Get PC HelpSoft Driver Updater
Solution 3: Reinstall Graphics Card Drivers
If updating the Graphics Card drivers didn’t work, you can reinstall them.
1. Go to the Device Manager window as explained in Solution 2.
2. Expand the list of Display Adapters.
3. Right-click on the first driver and select Uninstall Device.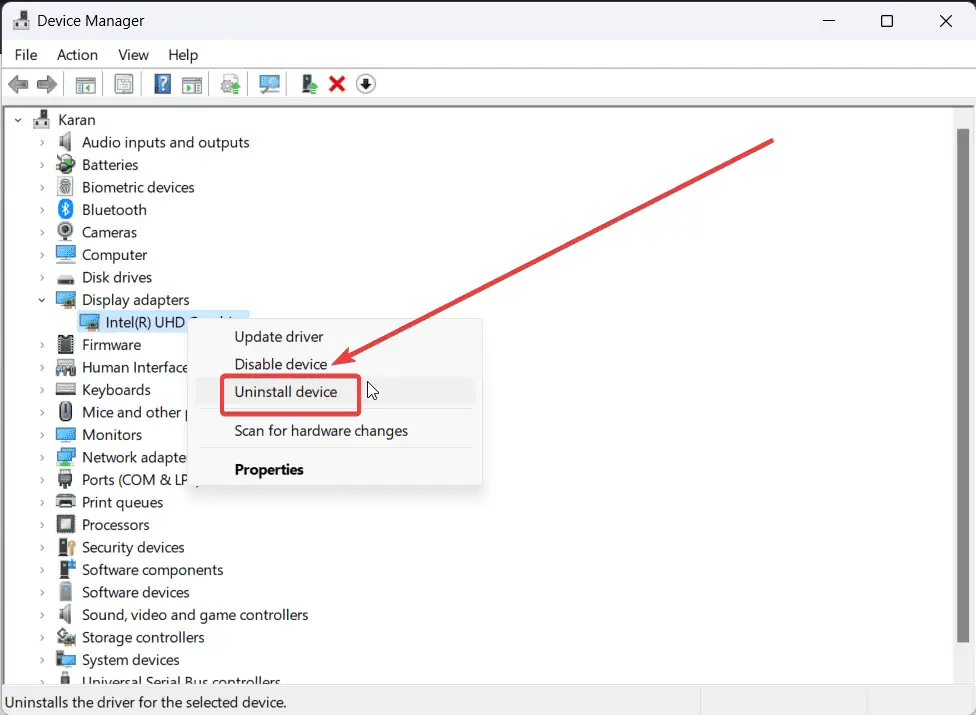
4. Reboot your system.
5. Repeat this for all Graphics Card drivers.
Solution 4: Disable Recently Installed Third-party Software
Some third-party software products manage the display settings of your system. You can uninstall the most recent ones to isolate this cause.
1. Right-click on the Start button and select Settings from the menu.
2. Go to Apps >> Installed Apps.
3. Change Sort by to Date installed.
4. The latest app will be at the top of the list.
5. Click on the three dots associated with it.
6. Click on Uninstall and then on Uninstall once again.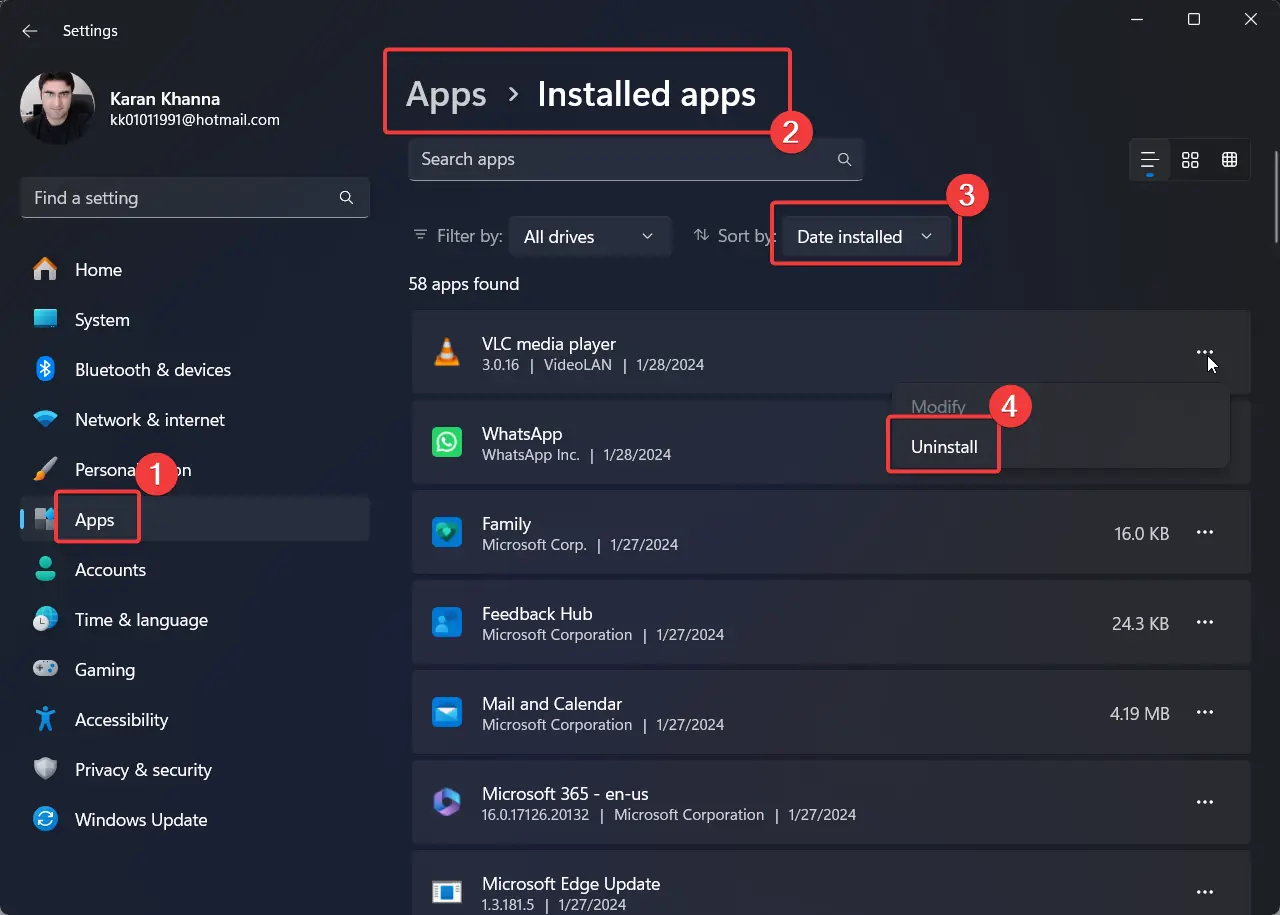
Solution 5: Uninstall the Latest Update from the System
If the issue was caused by a recent update, then you can consider rolling it back.
1. Right-click on the Start button and select Settings from the menu.
2. Go to the Windows Update tab on the left pane.
3. Select Update History on the right pane.
4. Select Uninstall updates.
5. Click on Uninstall corresponding to the latest update and then click on Uninstall once again.
Solution 6: Troubleshoot Your System in the Clean Boot State
As mentioned earlier, third-party software products can cause this issue. If you don’t know which software is the culprit, then troubleshooting the system in the Clean Boot state can be helpful.
1. Search for System Configuration in the Windows Search bar.
2. Open the System Configuration application.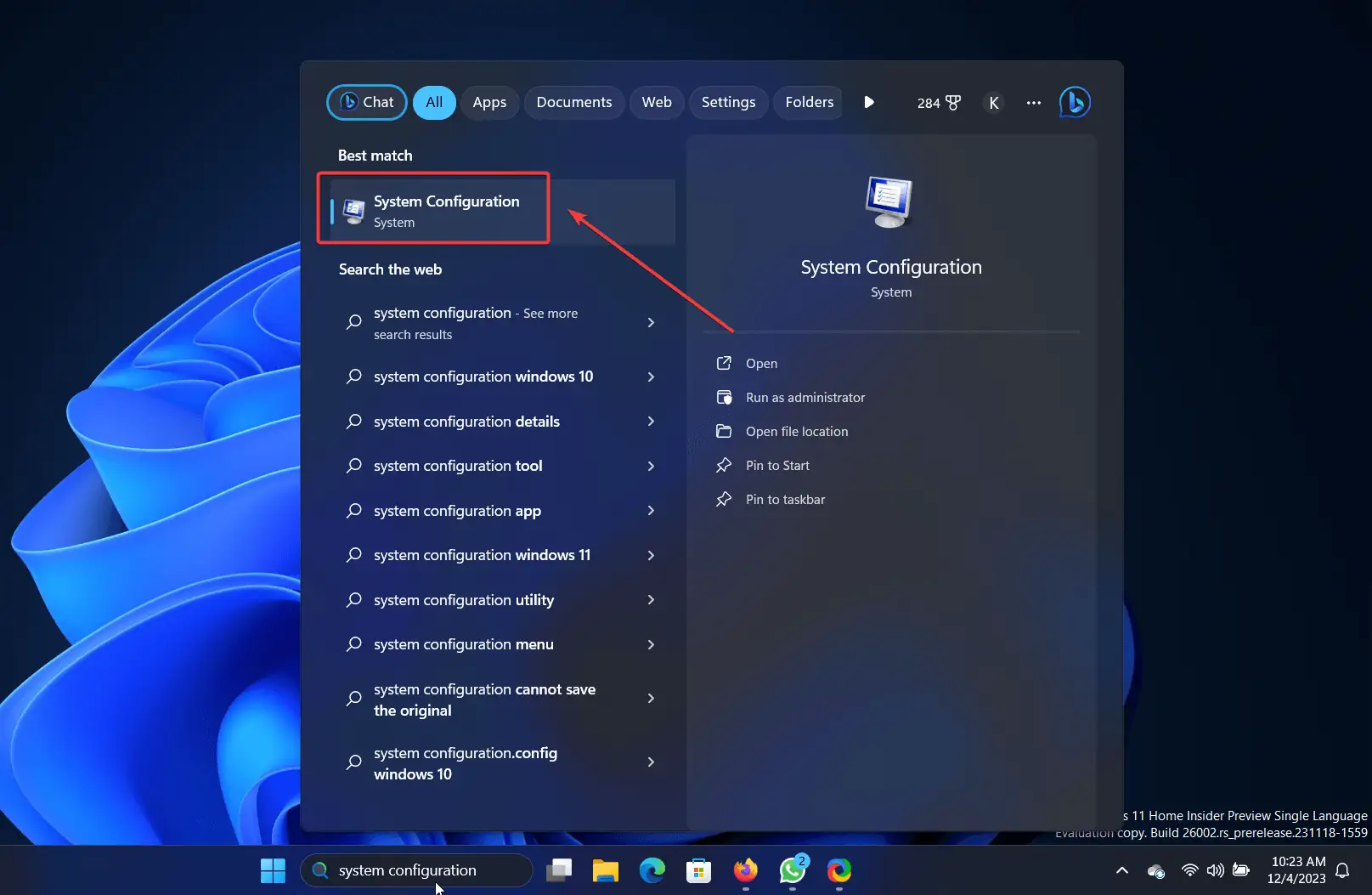
3. Go to the Services tab.
4. Check the box associated with Hide all Microsoft services.
5. Click on Disable all.
6. Select Apply and then click on OK.
7. Reboot your system by clicking the option to Reboot.
Summary
The error “The display settings could not be saved” prevents you from changing these system settings. I have explained all the solutions to the issue. Please let me know which method helped in the comment section below!









User forum
0 messages