Fix Memory Management Blue Screen Error on Windows 11 [Causes & Solutions]
4 min. read
Updated on
Read our disclosure page to find out how can you help MSPoweruser sustain the editorial team Read more
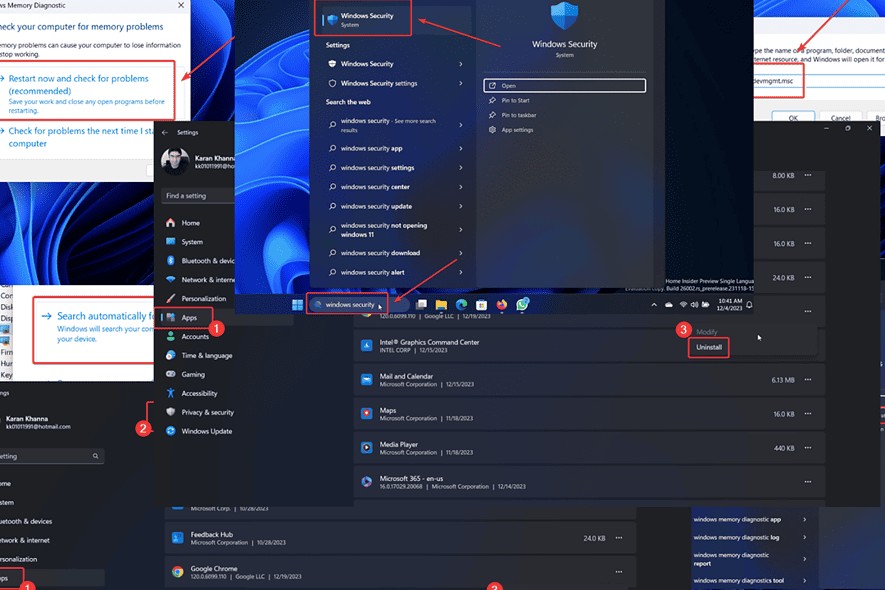
Are you encountering the BSoD Memory Management error on your system? If yes, then please read through this article for the causes and solutions.
When I encountered this issue on my system, I researched for solutions all over the internet. The primary cause turned out to be issues with the RAM. In my case, I had to add RAM to fix the issue.
However, I advise you to try all the solutions sequentially to fix the problem.
What Is Memory Management BSoD in Windows 11/10?
Memory Management error is a Blue Screen of Death which immediately shuts down the system, thus leading to loss of unsaved data. It also indicates issues due to corrupt or insufficient RAM.
What Causes Memory Management BSoD in Windows 11/10?
The main causes of the Memory Management BSoD are:
- Faulty RAM
- Corrupt drivers: This is especially true when the Graphics card drivers are corrupt.
- Corrupt system files
- Viruses and malware.
How To Fix Memory Management Blue Screen of Death?
Try the following solutions to fix the Memory Management Blue Screen of Death error on your system:
Solution 1: Run the Windows Memory Diagnostic Tool
The Windows Memory Diagnostic tool checks for faulty RAM and fixes it if possible.
- Press Windows + R to open the Run window.
- Type the following command and hit Enter to open the tool: MDSCHED
- Click on Restart now and check for problems.
Solution 2: Update Windows and Install Optional Updates
Microsoft pushes driver updates through Optional updates. To update the system and all drivers in the system:
- Right-click on the Start button and select Settings from the menu.
- Go to Windows Update >> Advanced options >> Optional updates.
- Install all available Optional updates.
- Return to the Windows Update page.
- Click on Check for updates.
Solution 3: Update Graphics Card Drivers
- Search for Device Manager in the Windows Search bar.
- Open the Device Manager window.
- Expand the list of Display Adapters.
- Right-click on the first Graphics card driver and select Update driver.
- Click on Search automatically for drivers.
- Repeat this process for all the Graphics card drivers.
Solution 4: Run an SFC Scan
You can run an SFC Scan to check for missing or corrupt system files and replace them if possible.
- Search for Command Prompt in the Windows Search bar.
- Click on Run as administrator in the right pane to open the Command Prompt window.
- Type the following command and hit Enter to execute the SFC Scan: SFC /SCANNOW
- Reboot the system once the scan has been completed.
Solution 5: Run a CHKDSK Scan
You can run a CHKDSK Scan to fix bad sectors in your HDD disk.
- Search for Command Prompt in the Windows Search bar.
- Click on Run as administrator in the right pane to open the Command Prompt window.
- Type the following command and hit Enter: CHKDSK /r /f
- When prompted, press Y and hit Enter.
- Reboot your system to complete the CHKDSK Scan.
Solution 6: Scan the System for Viruses and Malware
Many viruses and malware are scripted to cause BSoD errors on the system. You can scan for them and remove them using Windows Security.
- Search for Windows Security in the Windows Search bar.
- Open the Windows Security application.
- Go to the Virus and Threat Protection tab in the left pane.
- Click on Scan options in the right pane.
- Select Full Scan.
- Scroll down and click on Scan now.
Solution 7: Uninstall Recently Installed Software
- Right-click on the Start button and select Settings from the menu.
- Go to Apps >> Installed apps.
- Click on the downward-pointing arrow associated with the Drop-down menu and select Date installed.
- The latest apps will be on the top of the list.
- Click on the three dots associated with the first app.
- Select Uninstall and then click on Uninstall once again.
- Repeat this for a few more recently installed apps if it doesn’t help.
Solution 8: Change or Add RAM
If all other solutions fail, you can consider adding or replacing the RAM on your system. If you have less than the recommended requirement of 8GB on Windows 11, then you can add RAM. If it’s already sufficient, you can consider replacing it.
You may also be interested in:
Summary
The BSoD Memory Management error can be very problematic. In most cases, running the Windows Memory Diagnostic tool should be a magical fix.
Please let me know which fix worked for you in the comment section below.





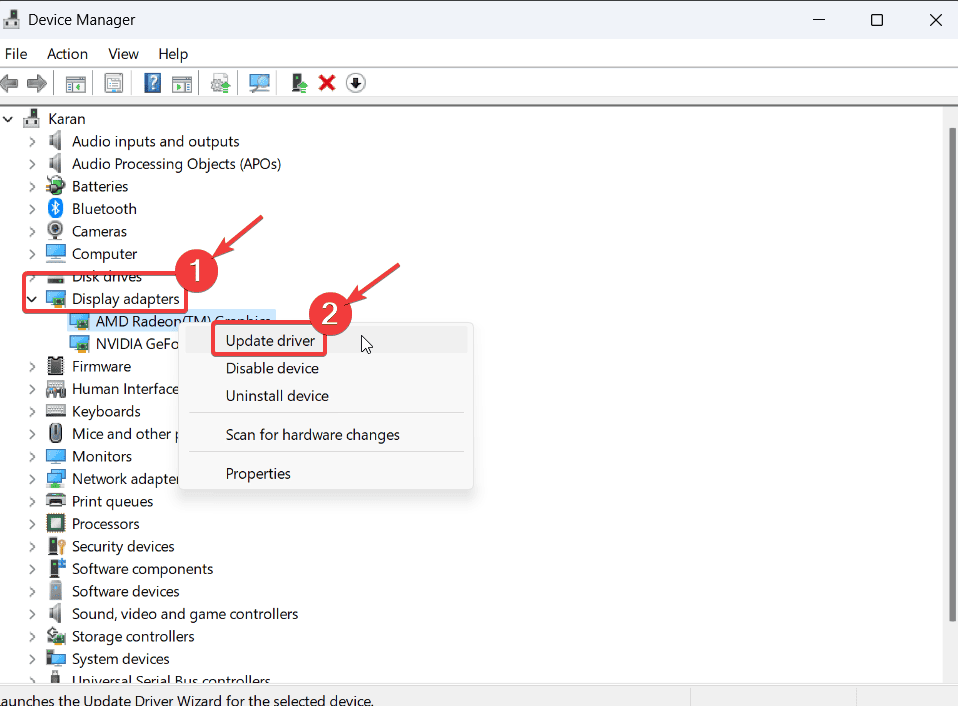















User forum
0 messages