BSOD Repair Tool for Windows: 5 Powerful Options
12 min. read
Updated on
Read our disclosure page to find out how can you help MSPoweruser sustain the editorial team Read more
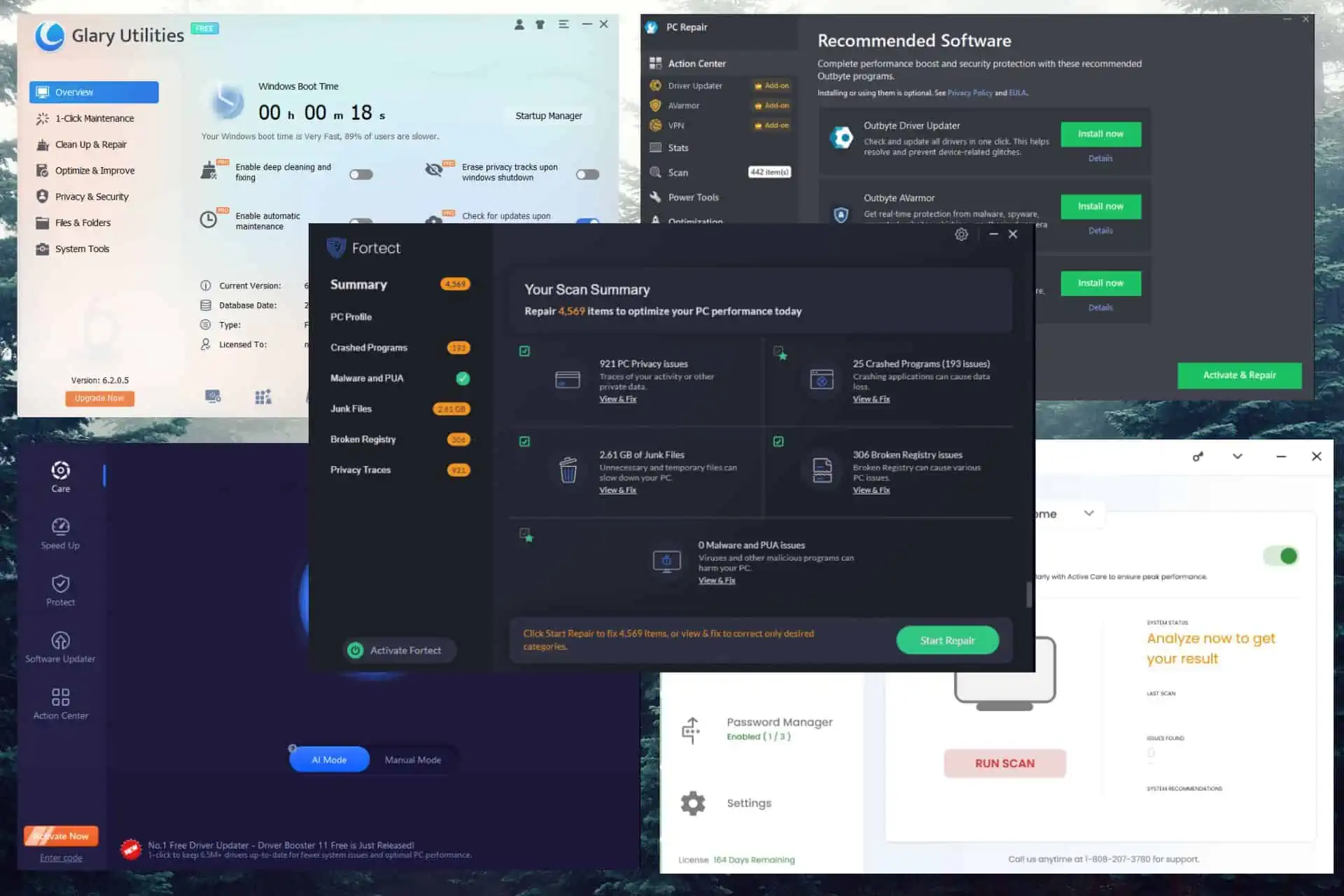
Looking for the best BSOD repair tool?
A BSOD is basically your computer’s way of saying something’s seriously wrong. It could be due to hardware problems, corrupted system files, or even power supply issues.
Luckily, I’ve tested over 25 tools that claim to help with BSOD issues and narrowed it down to the top 5. You can find all the details in the Testing Parameters section below. So, let’s get your computer back up and running, shall we?
Testing Parameters
As mentioned in the introduction of this guide, to choose the 5-best BSOD repair tools, I tested more than 25 software options.
Below, you can read the parameters I employed to create this curated list:
- I started by installing each tool on 4 different Virtual Machines (VMs) with various configurations and capabilities to test how the installation process affected performance.
- Tested the entire range of menus from each software, scoring each for the ease of usage, navigability, and clarity of the presented options.
- Explored and tested all software features, focusing on the essential elements in resolving BSOD errors.
- Monitored the system’s performance during the scanning and repair processes to ensure the tools didn’t slow down my test devices.
- I intentionally produced BSOD errors on my VM test setup by creating a DWORD (32-bit value) entry, which can crash the system by pressing a key combination. Then, each tool was employed to resolve them. This ensures that any software on the list will provide you with the best results.
- Researched and tested the quality of customer support and the clarity of documentation provided.
| Software | Installation and Setup | Ease of Use | Feature Set | Performance Impact | Effectiveness | Support and Documentation |
|---|---|---|---|---|---|---|
| Fortect | Quick and straightforward | 5/5 | Limited, focuses on BSOD repair | Low | 4/5 | Adequate online documentation, limited support |
| System Mechanic | Easy and guided process | 4/5 | Comprehensive suite | Moderate | 5/5 | Robust support and detailed documentation |
| Outbyte PC Repair | Quick installation | 4/5 | Emphasis on system optimization | Low | 3/5 | Limited documentation, mixed support feedback |
| Advanced System Care | Simple installation process | 4/5 | Broad system optimization | Moderate | 3/5 | Adequate documentation, mixed support feedback |
| Glary Utilities | Quick and easy setup | 5/5 | Offers various system utilities | Low | 3/5 | Limited documentation, average support |
Now that we better understand how the software testing and selection process works let’s dive into the details of each software option.
What Are The Best BSOD Repair Tools for Windows?
1. Fortect – Best Overall BSOD Repair Tool
After my rigorous testing process, Fortect occupied the 1st place on my list, based on its overall capability to deal with BSOD issues while also boosting the PC’s performance and maintaining its health.
Fortect offers a comprehensive range of features, making it a one-stop-shop suite for resolving issues and system maintenance. Its capability to identify and resolve any BSOD-related issues made it stand out from the crowd.
As soon as you install and start the program, Fortect will initiate a scanning process covering all the crucial aspects of your PC’s health.
This section allows you to identify the system configuration and the details of what CPU, motherboard, and memory your device uses. This is especially important if one of the hardware pieces is causing the BSOD error to appear.
The Program Failures section presents a comprehensive list of all the Windows apps and any third-party software that can potentially cause BSOD errors. You can, of course, explore the details of each of them and choose which ones to fix.
As you can see in the image above, Fortect also checks your PC for malware and other PUA (Potentially Unwanted Applications). This is another critical step when identifying the source of your BSOD.
As we mentioned, junk files are also a significant culprit in identifying the causes of a BSOD, as these can alter your system’s capability to identify the threat and recommend actions.
No BSOD fixer would be worthy of this title without diving into the registry of your PC. The registry contains all the files that allow your PC to work correctly, and a corrupted or damaged registry will most likely cause a BSOD error to appear.
Fortect scans your PC’s entire registry, identifies the problems that have or could lead to a system crash, and then replaces the files with fresh ones from its incredibly vast database.
Pros:
- Easy-to-use interface
- Comprehensive and automatic issue identification
- Replaces damaged or corrupted files with original iterations
- Includes a wide range of tools
- Offers an excellent overview of PC health and stability
- Detailed information about identified issues
- Allows choice between fixing everything or selecting specific issues
Cons:
- Higher cost than some competitors
- May flag some safe drivers as problematic
2. Iolo System Mechanic – Automated Diagnostics & Advanced Repair Features
System Mechanic from Iolo really impressed me with its easy-to-use interface during the testing phase. Even more, the wide range of valuable options offered excellent results.
Compared to other software options, System Mechanic uses more of your device’s resources to scan, identify, and resolve issues. Its performance has not wavered for medium-range and high-end testing platforms, making it great for resolving BSOD-related issues.
As you can see from the image above, this software has a wide range of tools in the Deepclean drop-down list, including elements that resolve internet issues, registry cleanup, security, program boosting, and more.
The Toolbox drop-down includes various tools to help you resolve BSOD errors, including an advanced uninstaller, drive scrubber, process scanner, and the capability to identify any deceptive programs on your system.
The LiveBoost section, as the name suggests, optimizes your PC’s resources for better performance.
Even though not directly connected to the BSOD error fixing, the Privacy feature of System Mechanic helps you manage the amount of shared information with third parties, thus reducing the possibility of malware being installed.
Looking at the image above might make you conclude that the software also includes antivirus software, but that would be incorrect. System Mechanic connects to your third-party antivirus provider and provides easy access from the comprehensive dashboard.
Furthermore, you can easily manage your password needs from any browser you use on the same interface. You can even use the powerful byPass app to store and generate passwords safely.
Pros:
- The interface is intuitive and easy to navigate
- A comprehensive set of tools that cover all your PC needs
- It replaces any corrupted files with original copies
- It can be used as a PC Control Hub, covering system health, privacy, and security
- Ensures efficient system operation
- Contributes to better processing performance through custom optimization features
- Affordable price
Cons:
- It does not offer a free/trial version, so users need to purchase the software to access its comprehensive features
3. Advanced SystemCare – All-in-One Optimization & Error Cleanup Mode
Advanced System Care from IoBit is another excellent software option that can help you resolve BSOD issues and prevent them from occurring. This software is as effective at using your PC’s resources as System Mechanic but matches Outbyte regarding efficiency in resolving issues.
That being said, this comprehensive app scans your system for any issues and then presents you with a list of results and possible actions to consider.
As in the case of other similar software, Advanced System Care can also run in the background, allowing you to use your device normally, no matter if it’s carrying out a scan or repair process.
Besides checking for any privacy issues caused by excessive internet caches, metrics from browsers, and history, Advanced System Care also identifies junk files. Added to the list are also invalid shortcuts, allowing you to optimize your PC for better performance.
Even if these are not directly correlated with the BSOD fixing, optimizing these elements will prevent BSOD errors from bothering you again.
As issues with your device’s registry are the most common catalyst for BSOD issues, this software ensures that it is optimized and replaces any corrupted or damaged .reg files with an original version.
Identifying system weaknesses is another helpful feature of this app, enabling you to resolve them before causing a system malfunction. The Security holes and Disk Errors sections cover any possible third-party threats.
Pros:
- Very fast scanning process with in-depth coverage
- The deep scan feature ensures that all issues are identified correctly
- Includes a variety of optimization features besides BSOD-related problems
- User-friendly interface with easy-to-understand information
- Offers 24/7 Technical Support
Cons:
- The installation process includes 3 software suggestions (bloatware)
- Pop-up ads are quite frequent after installing the software
4. Outbyte PC Repair – Easy and Quick To Use
The OutByte PC Repair tool took 3rd place after my rigorous testing process, offering users a comprehensive tool that can deal with BSOD errors, even though not as efficiently as the first two software options.
As we can expect from this type of software, it operates by scanning your system for various issues that can cause a BSOD error to appear. After completing this process, it analyzes the data set and recommends the necessary fixes to revert the issues.
What made Outbyte stand out from the crowd is the rapport between its efficiency at identifying issues and its meager impact on system resources.
This element has been crucial for the low-end PC from my testing line-up, which had almost no slowing down occur during the installation, scanning, or fixing process.
As you can see, the software has identified more than 442 items that need to be resolved.
The System Spec section includes all the information about your PC, including hardware models, and a handy report regarding my PC’s status (CPU speed, CPU load, Memory, etc.).
As you can see, Outbyte PC Repair offers a variety of types of information, including but not limited to App Crashes reports, PC Storage, Privacy, Passwords, and other Vulnerabilities. This makes it a powerful and versatile software for resolving and recovering your system after a BSOD.
Pros:
- Easy-to-navigate interface
- Automatic scanning and threat identification
- Low impact on system resources, even for low-end PCs
- It operates in the background without affecting workflow
Cons:
- Some users have reported experiencing intrusive pop-ups
- It doesn’t include a Registry feature, which makes it less efficient
- The uninstall process is cumbersome, with a tech support pop-up appearing
5. Glary Utilities – Free Tool for Diagnosing and Repairing BSOD
Although Glary Utilities is in the last position on our list, it still provides an accessible, reliable, and sturdy solution to BSOD errors on various systems, regardless of their performance level. Its ability to work seamlessly on high-end PCs and low-end configurations gives it a considerable advantage over some of the options we covered.
Compared to the previous iteration, the newly revamped interface looks fantastic, even though the performance level has changed slightly for the better. The overview screen shown above keeps you informed of the state of your PC with just a glance.
The 1-Click Maintenance section is straightforward, providing a quick way to refresh your system and keep it running optimally. As you can see, it provides access to the Registry Cleaner, repairs shortcuts, cleans temporary files, and performs disk repair. Constantly refreshing your PC’s registry could prevent any BSOD issues in the future, so it’s worth using it regularly.
As you can see in the image above, Glary Utilities covers a variety of your PC’s clean-up and repair processes, including the elements mentioned before, a duplicate files finder, a context menu manager, and even an uninstall tool.
The Optimize & Improve section of Glary Utilities covers a series of handy tools that can resolve and prevent BSOD errors from occurring. It includes a disk defragmentation, a memory optimizer, and driver manager.
Keeping your data private and inaccessible to third parties is extremely important for the long-term health of your system, and using the tools found in this section can help you out.
The System Tools section helps you easily create restore points for your registry, create system and registry backups, and even repair system files, making it invaluable for dealing with BSOD issues.
Pros:
- Free-to-use and low system resource requirements
- Revamped and redesigned interface to bring it to the 21st century
- Wide range of useful tools to resolve BSOD issues
- Features that can prevent other BSOD problems in the future
Cons:
- Attempt to make users join the Customer Experience Improvement Program during the installation process
- May occasionally mark safe programs during scans
How To Use a BSOD Repair Tool?
For the sake of your attention span and the length of this guide, we will explore a step-by-step process for solving BSOD issues with one of the tools described above, Fortect.
Feel free to follow along:
- Download Fortect from the official webpage.
- Double-click the executable file to initiate the installation process.
- Click Yes on the User Account Control pop-up.
- Wait for the installation process to complete.
- As soon as the software starts, it will initiate the scanning process.
- Wait for the scanning process to complete, and check out the Scan Summary.
- Click the green Start Repair button to initiate the repair process.
In today’s comprehensive guide, we covered 5 of the best BSOD repair tool options on the market when writing this article. Each piece of software was chosen after a rigorous testing procedure covering various aspects relating directly to BSOD issues and system stability and security.
Choosing the perfect software for you will depend on your specific needs, but I can safely state that choosing either of these will help you maintain a PC that runs optimally.
Feel free to share your experience with these software options using the comment section below.
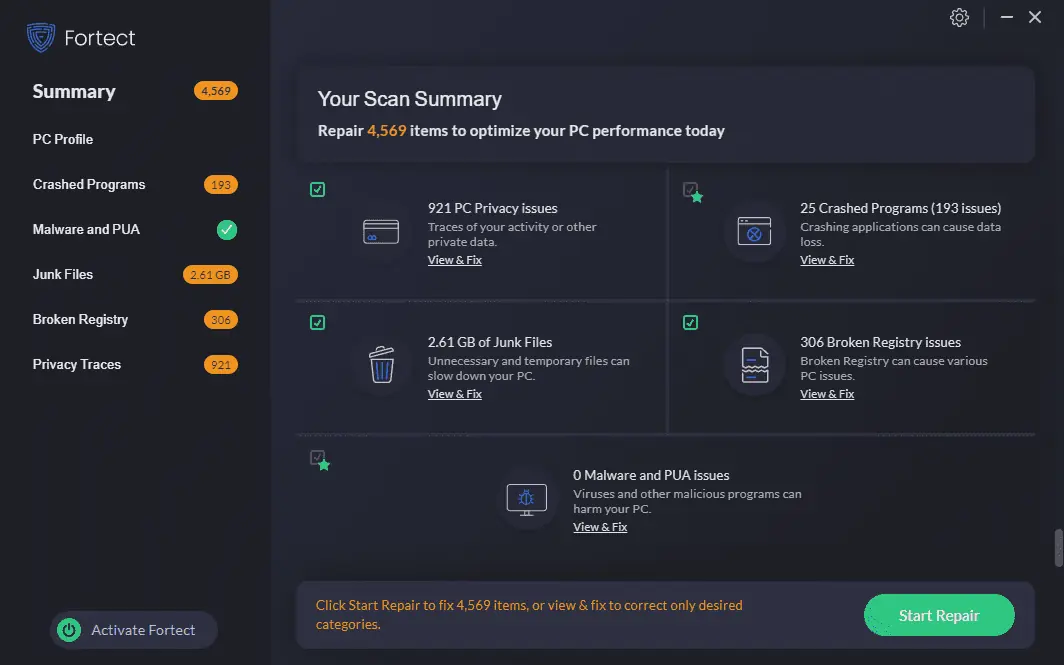
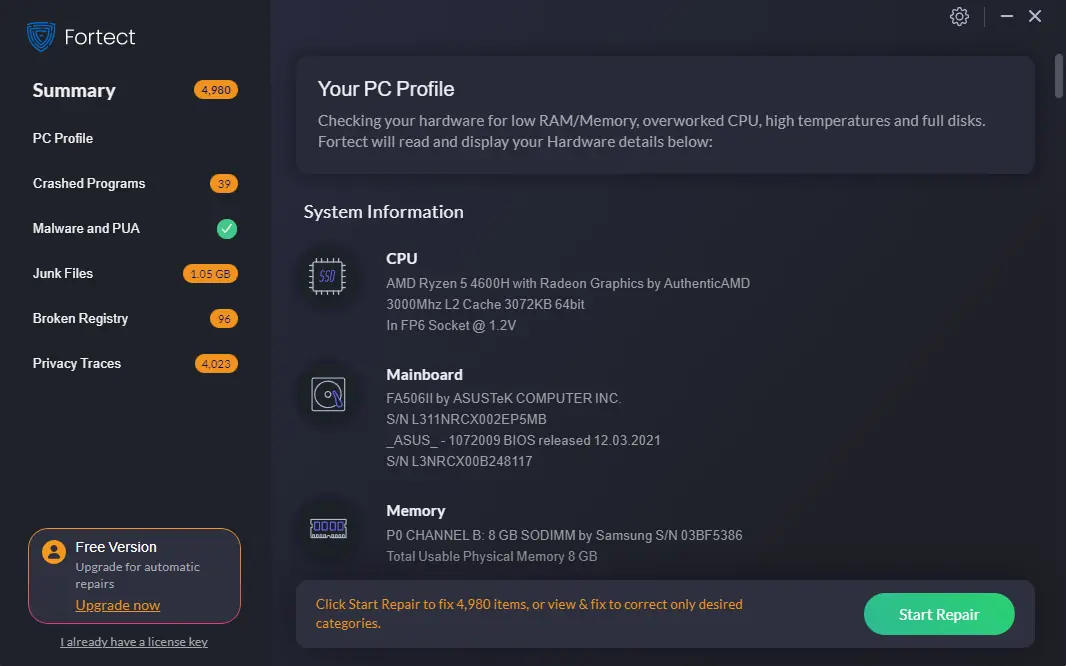
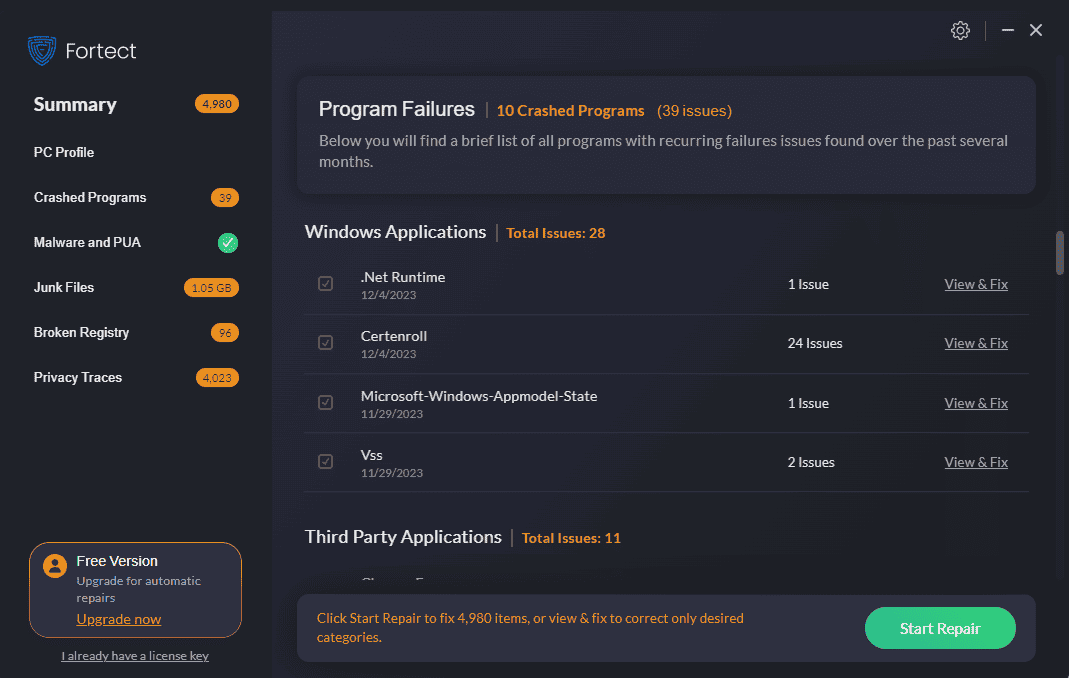
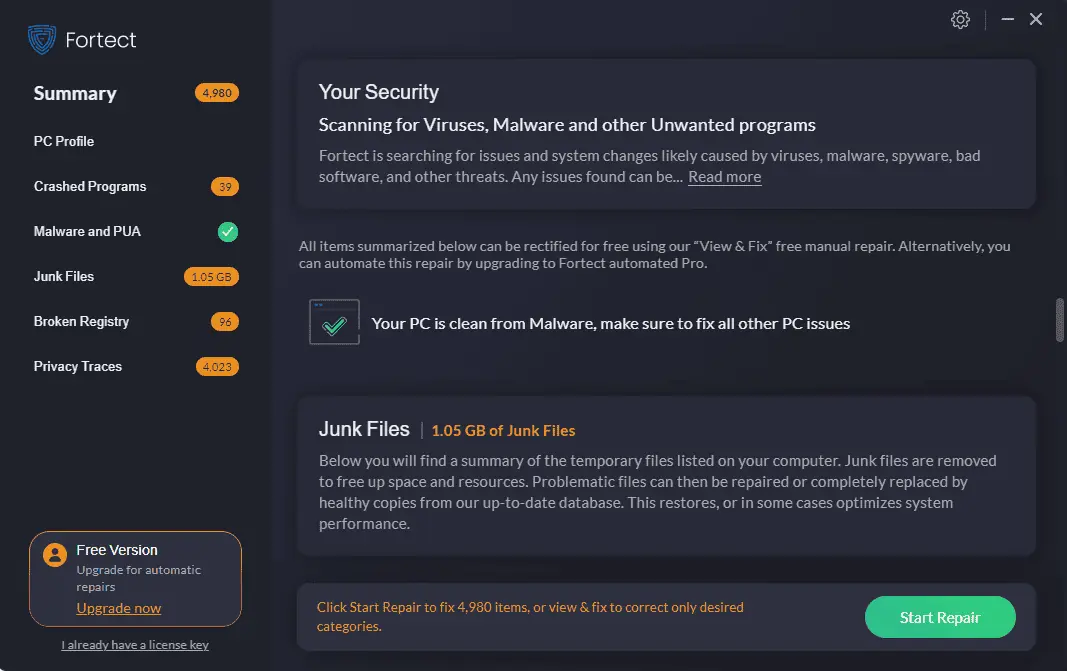
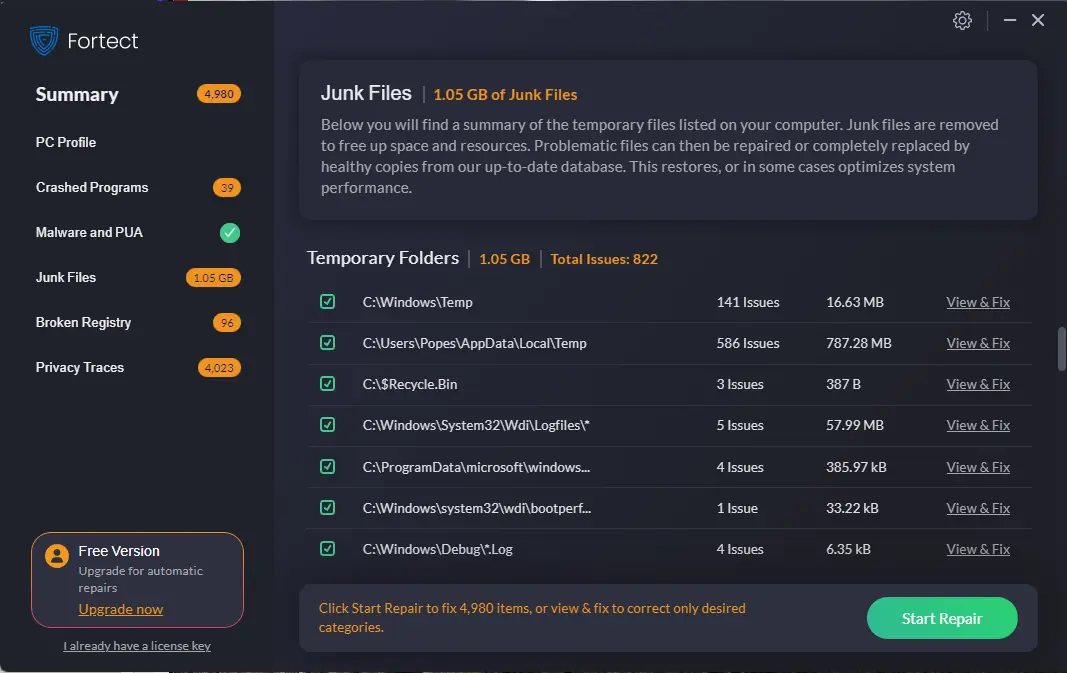
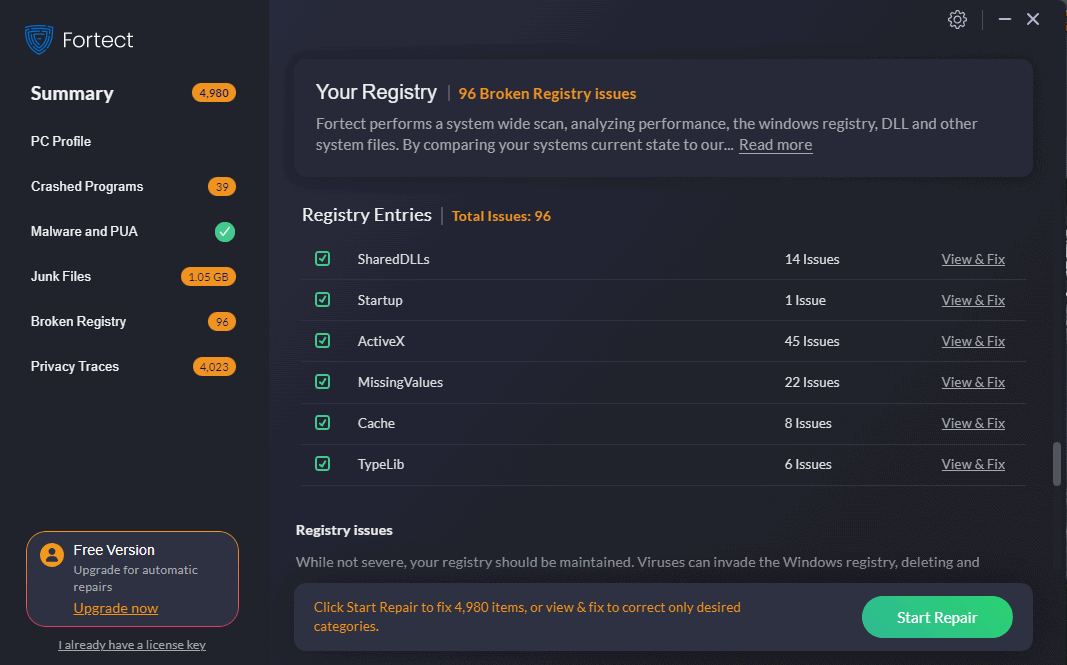
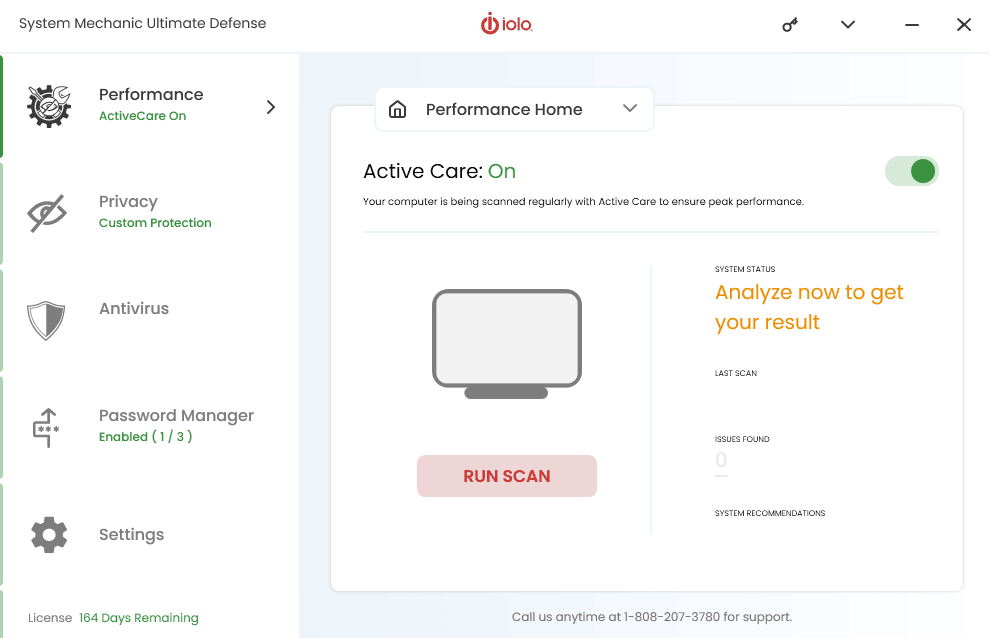
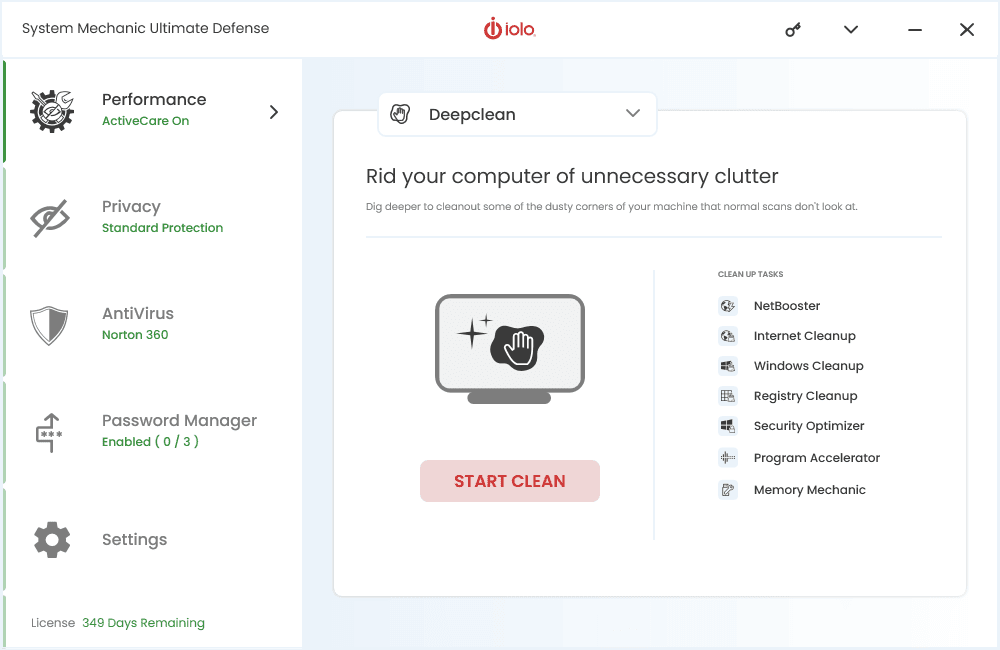
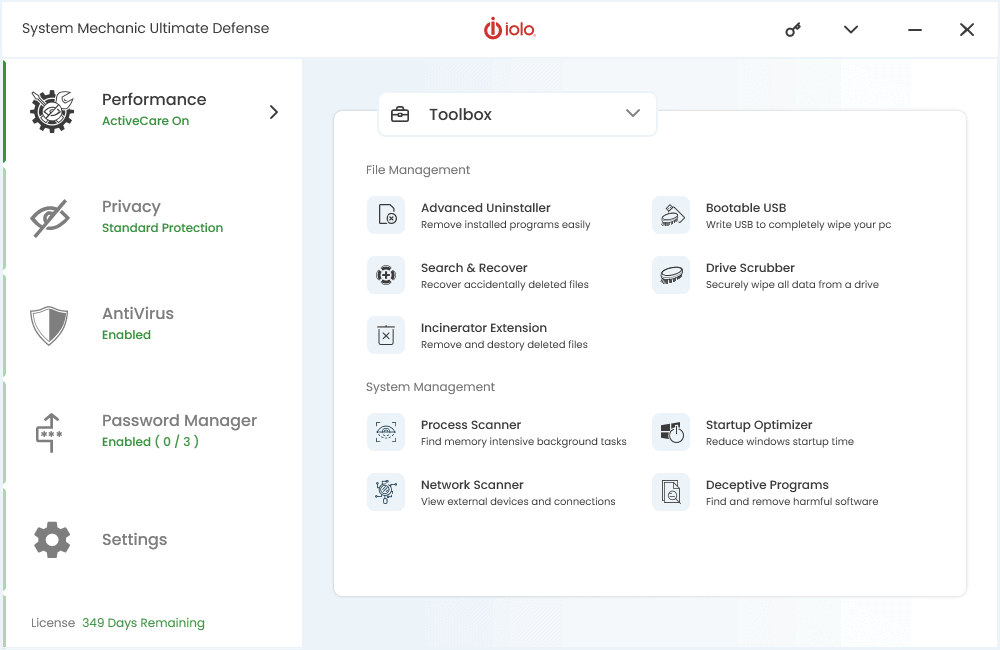
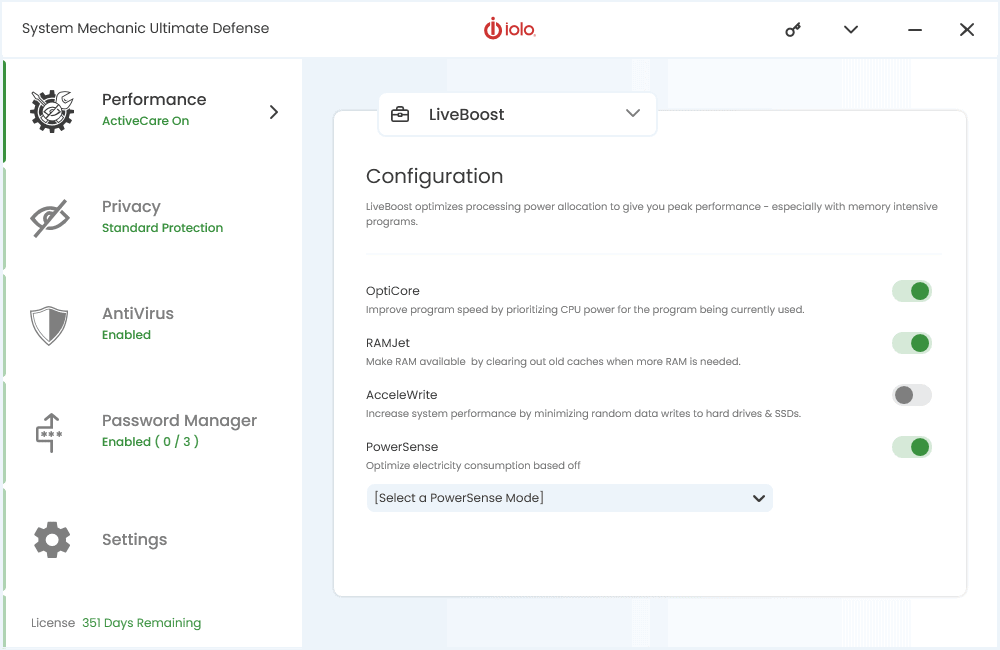
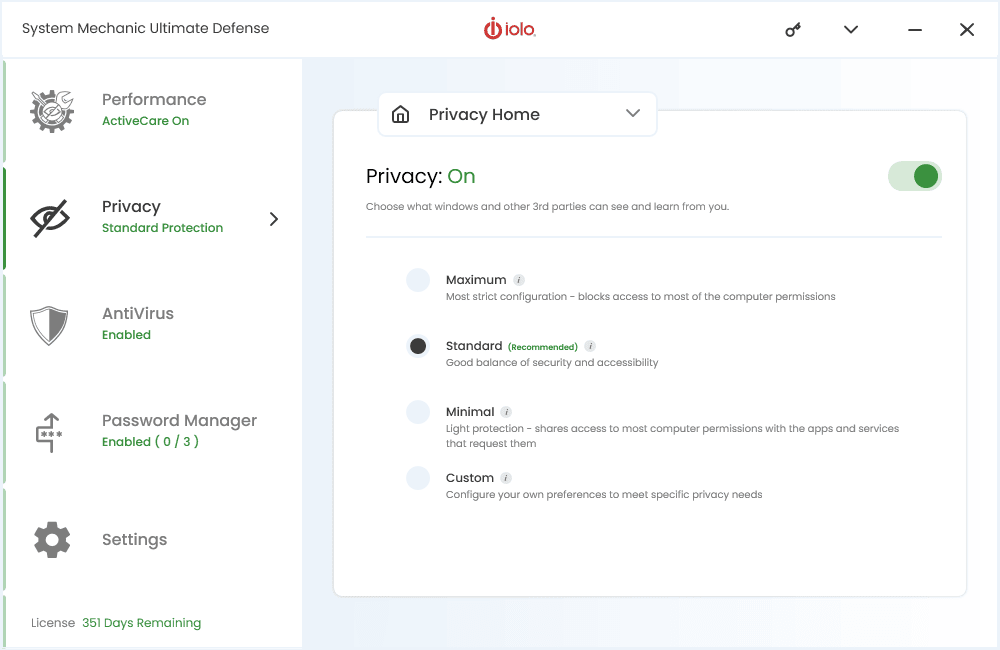
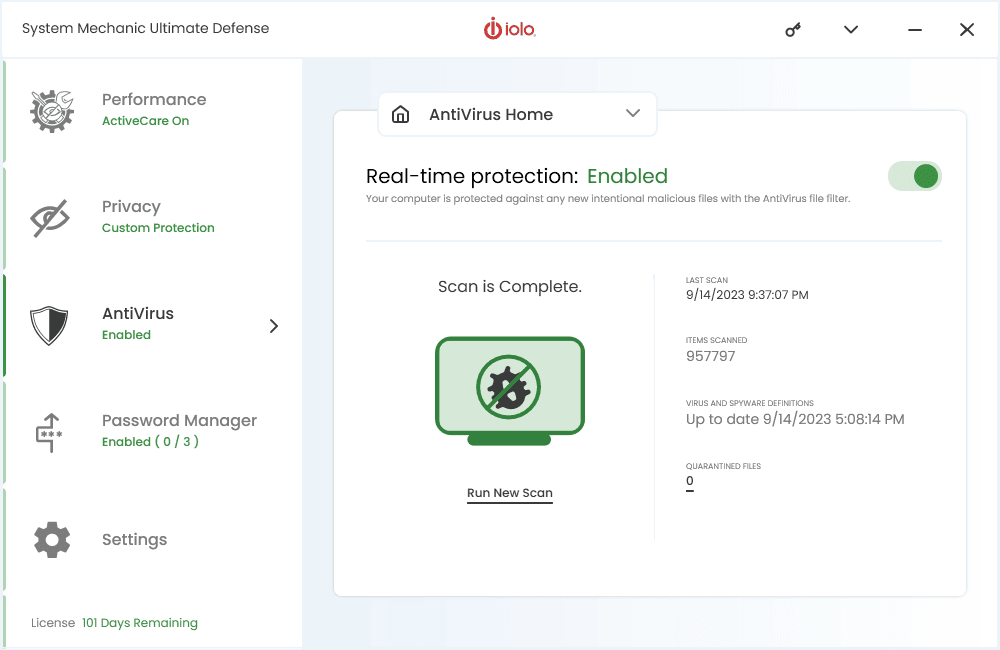
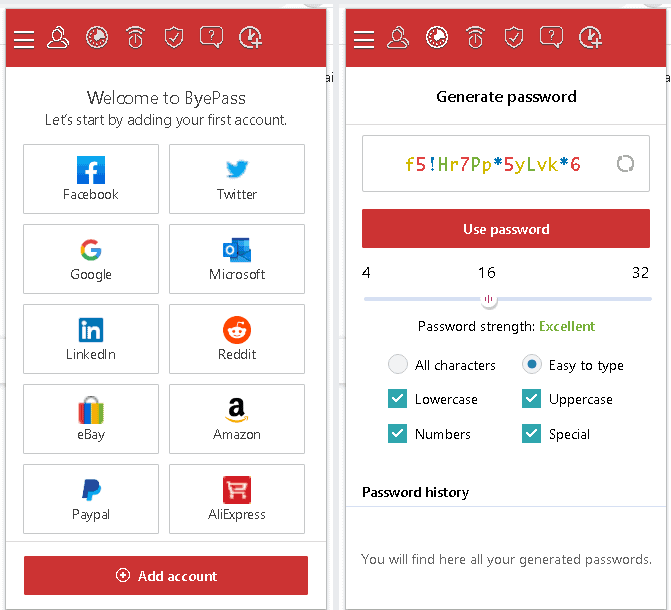
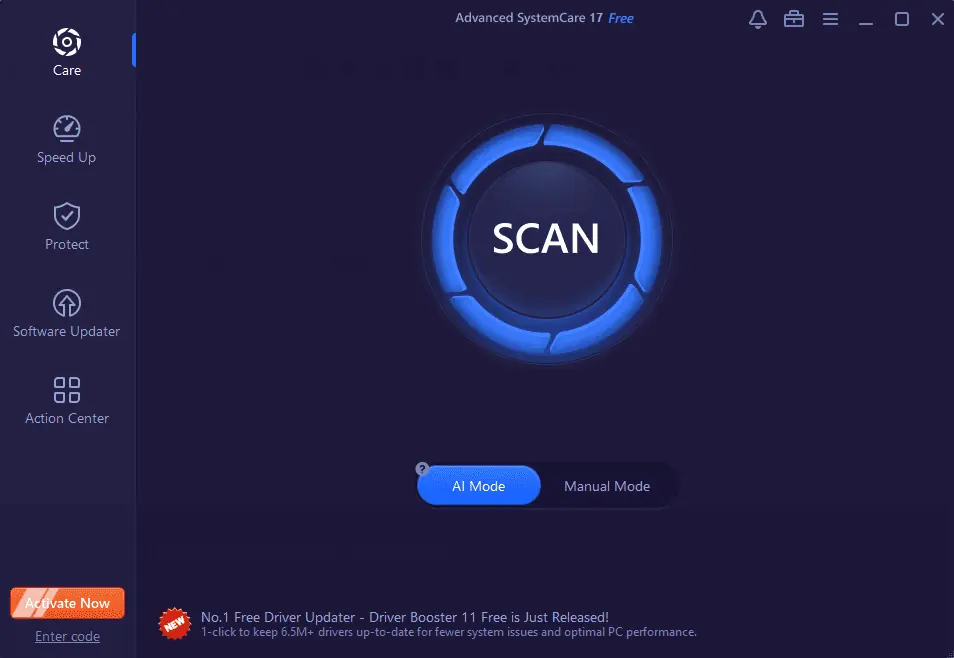
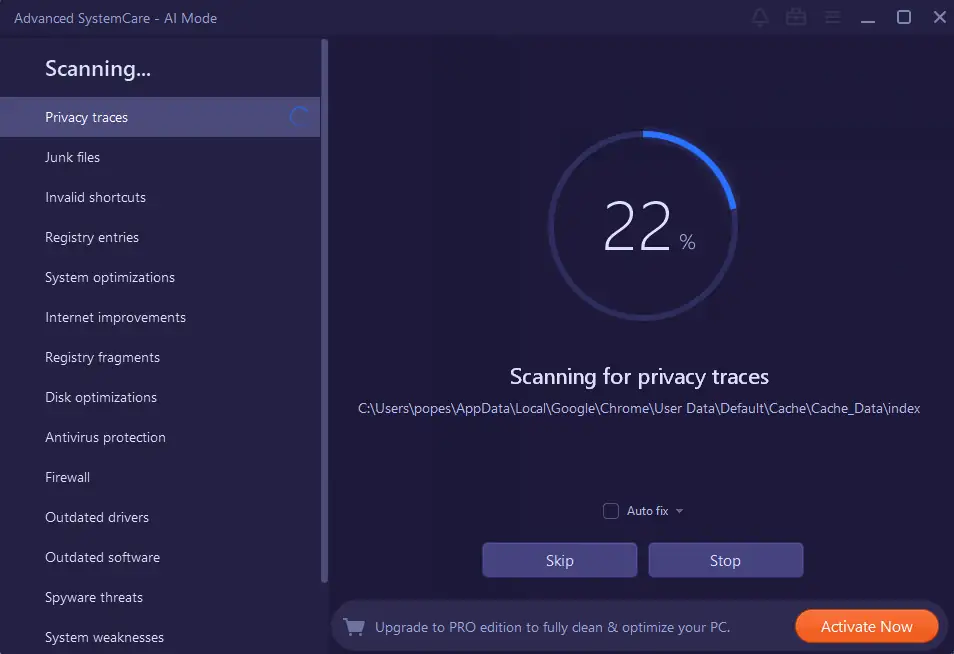
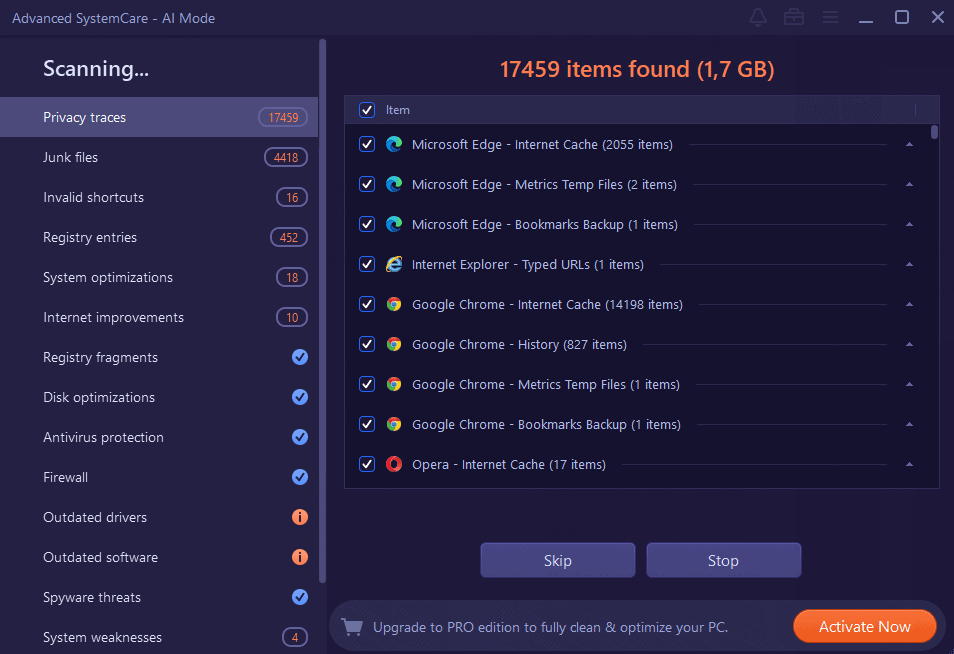
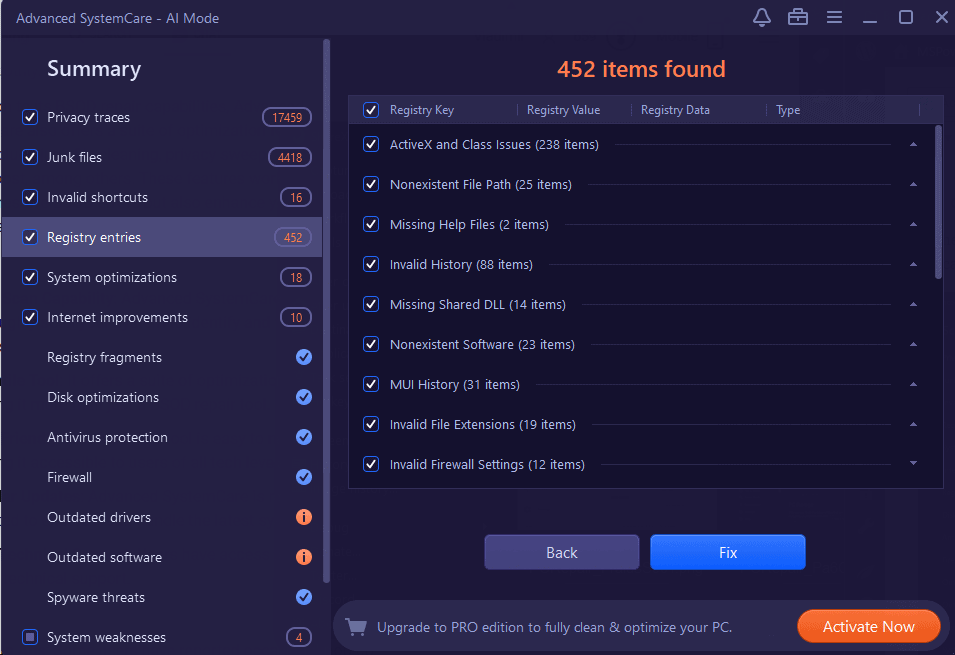
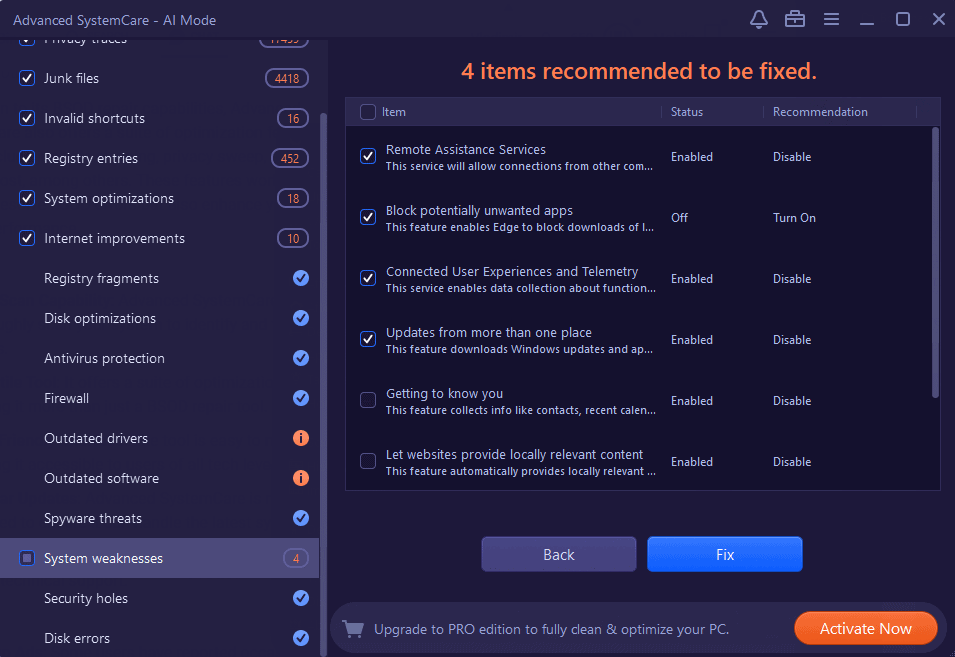
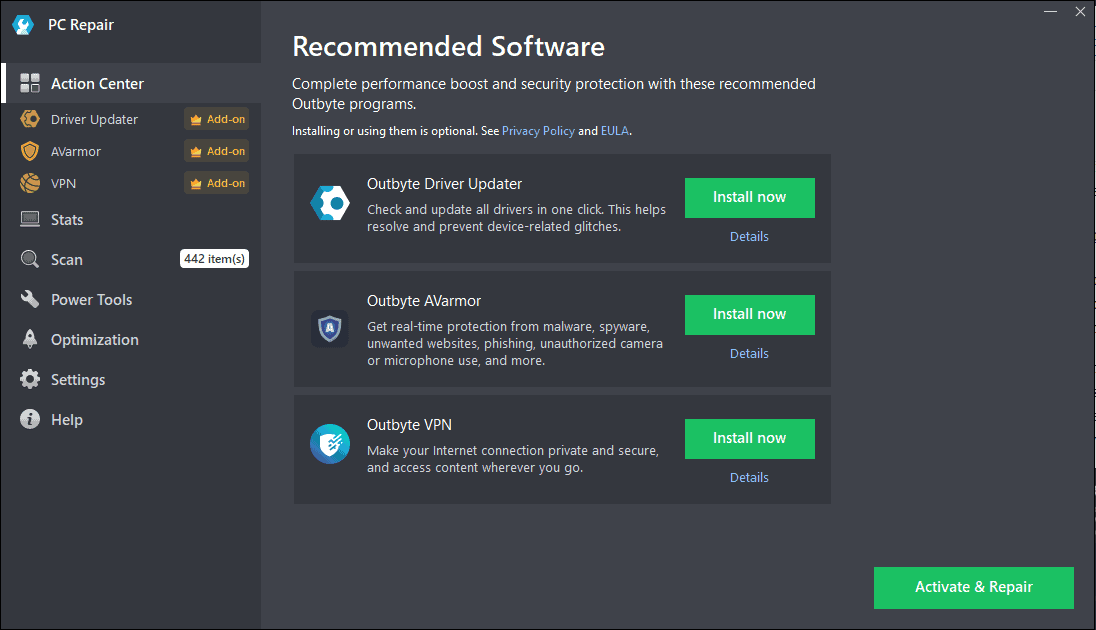
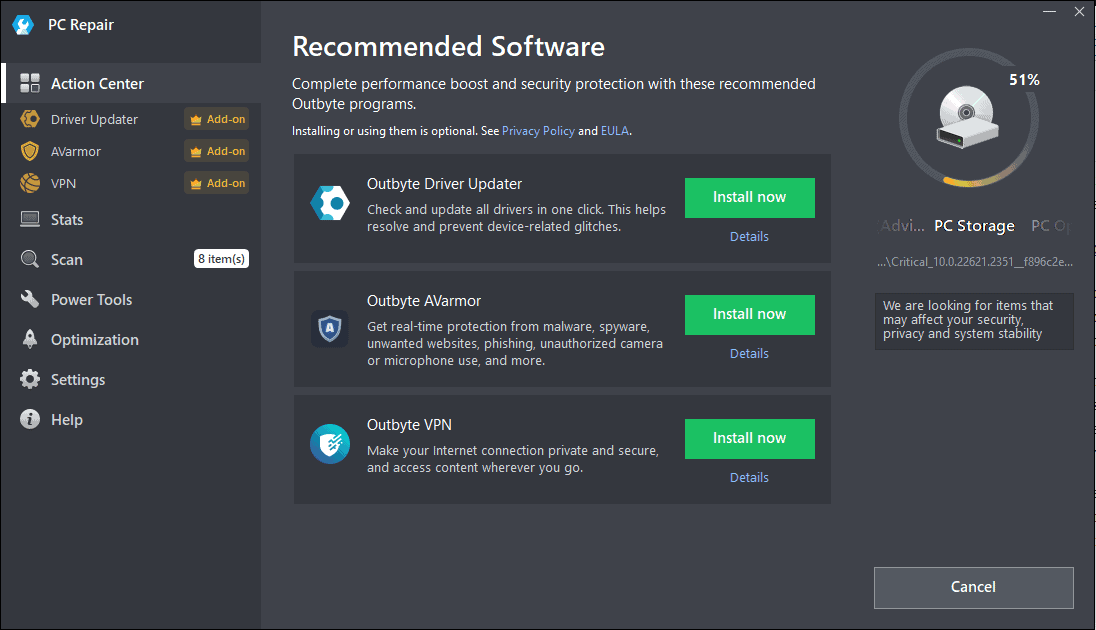
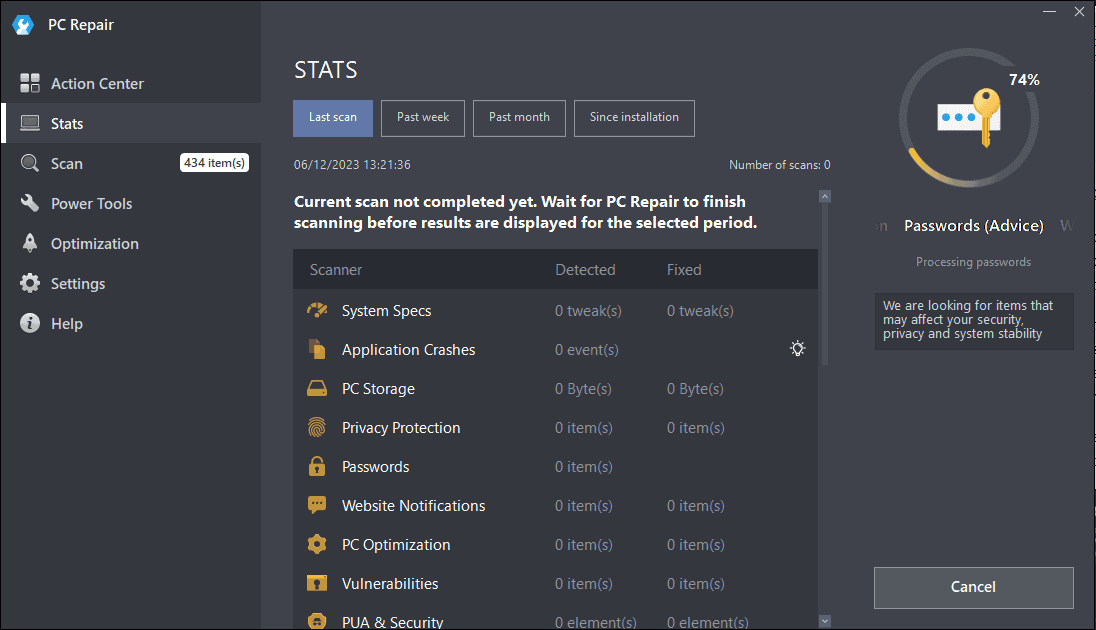
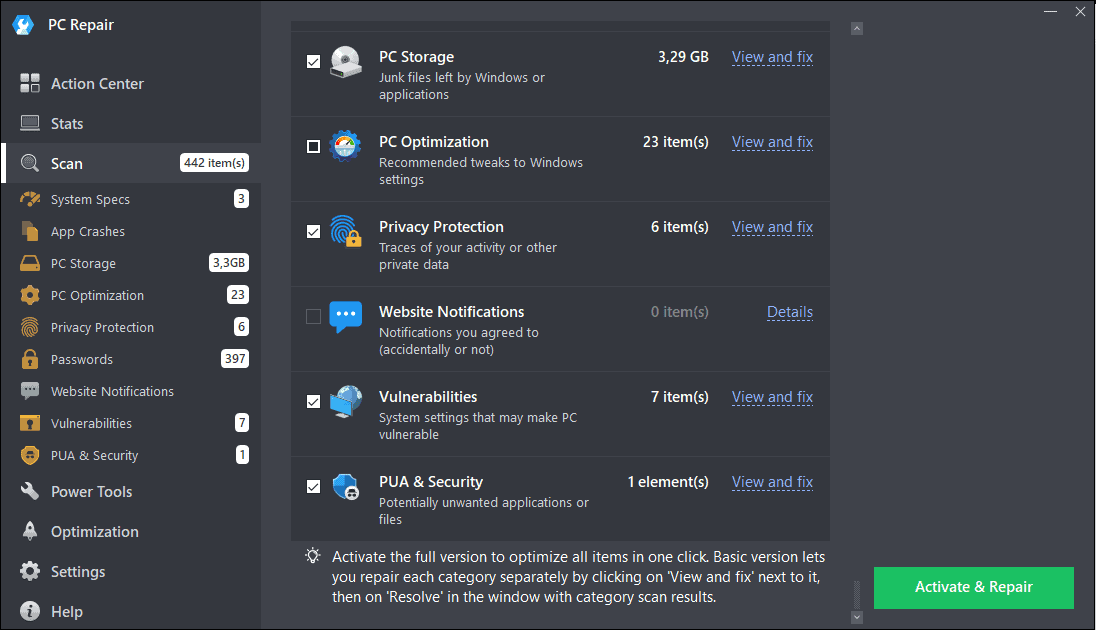
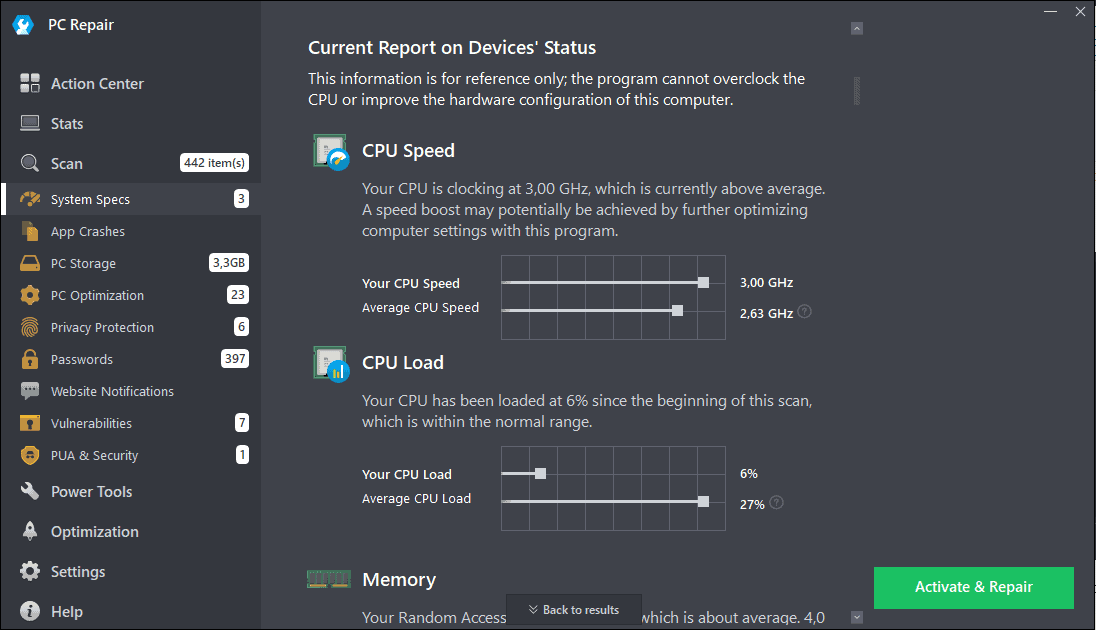
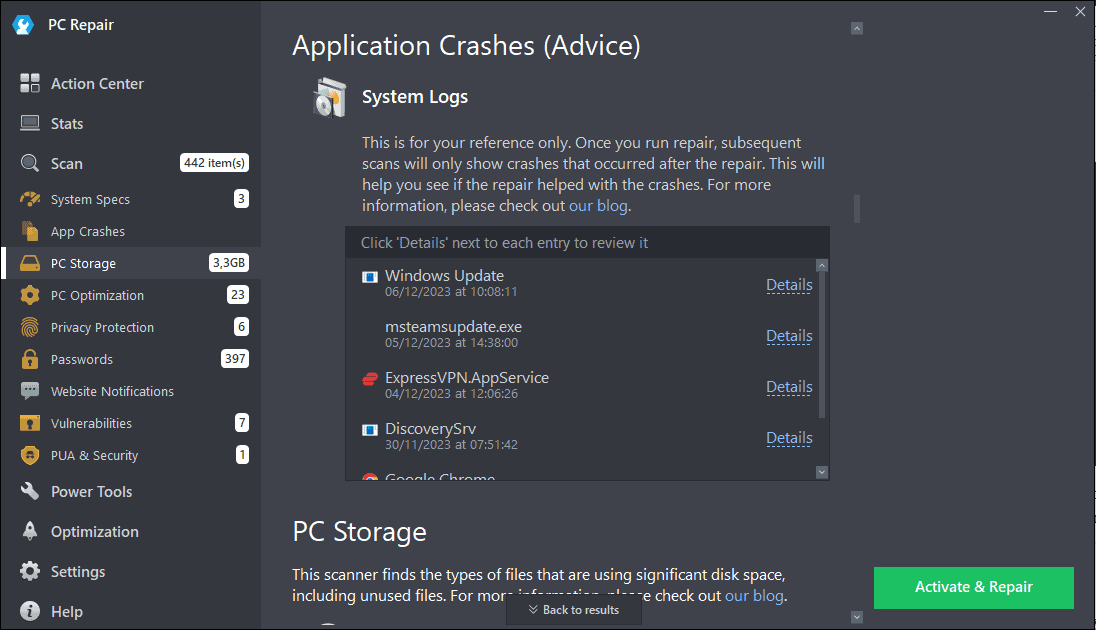
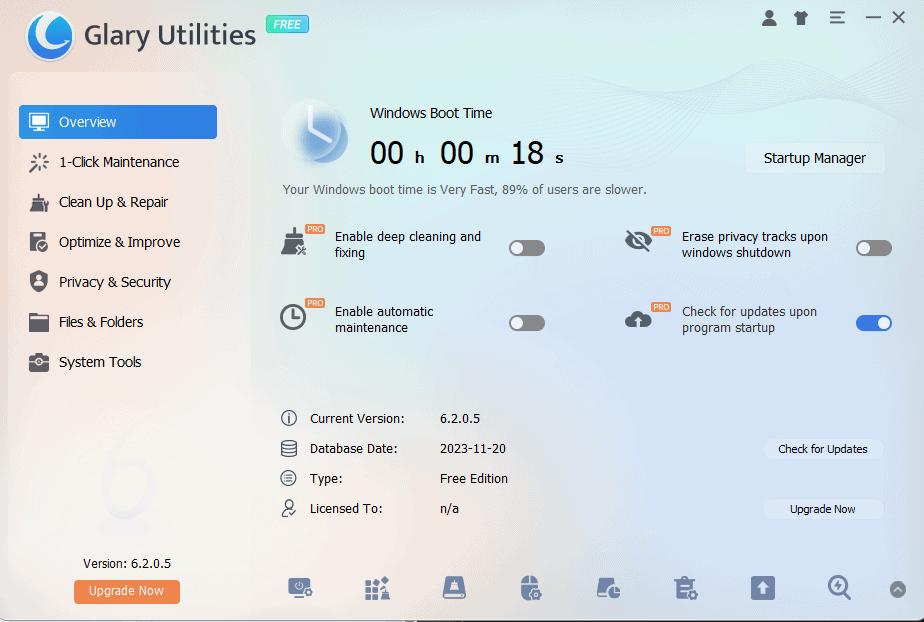
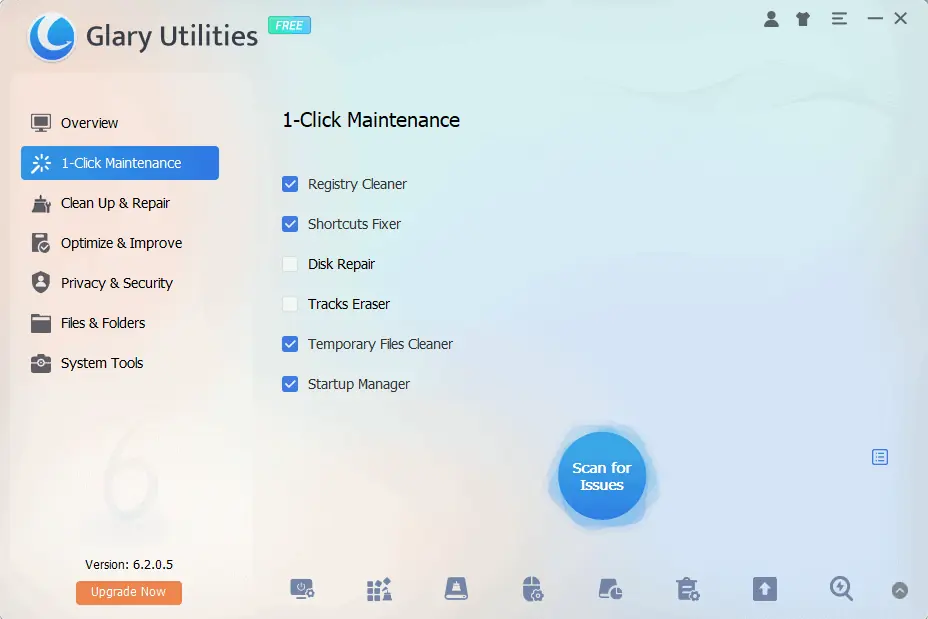
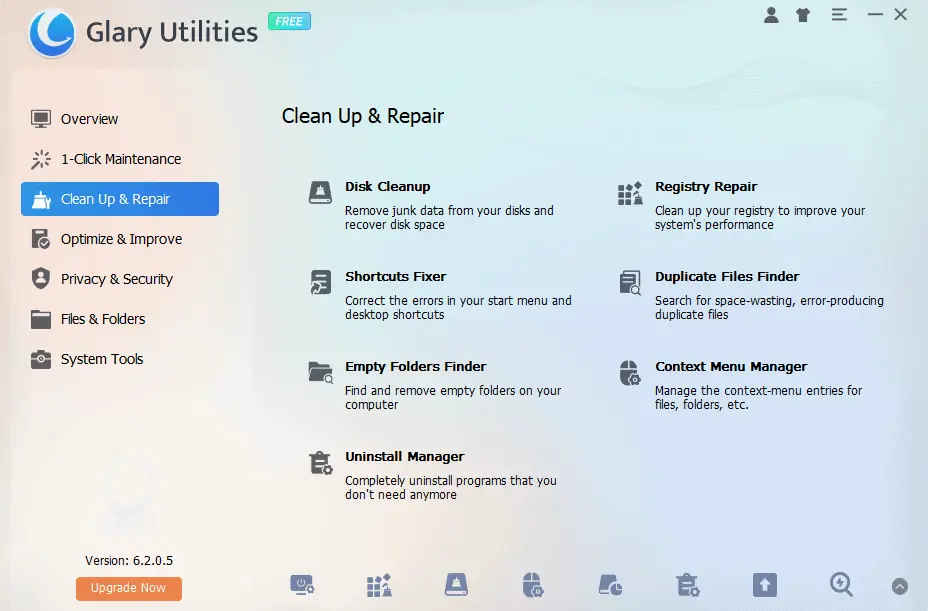
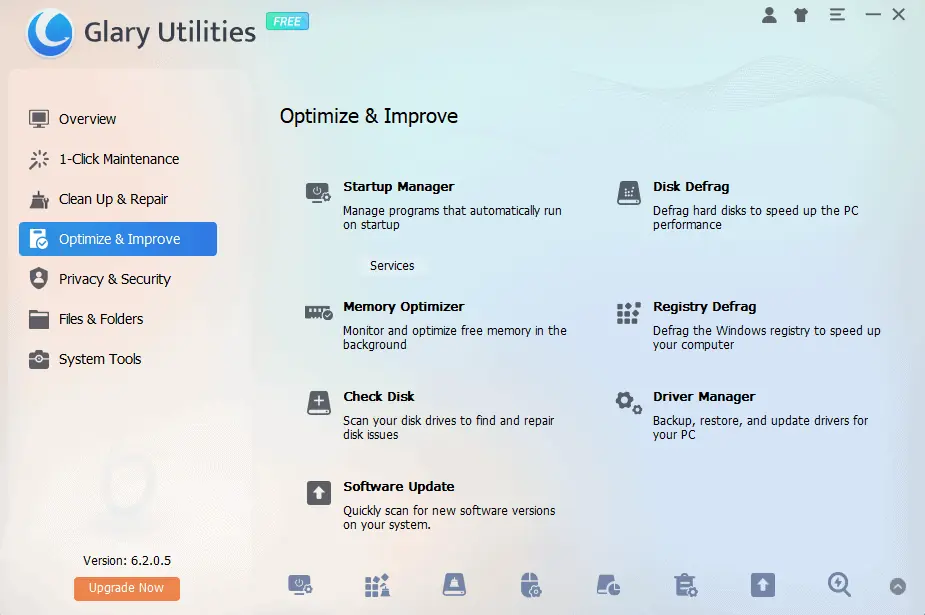
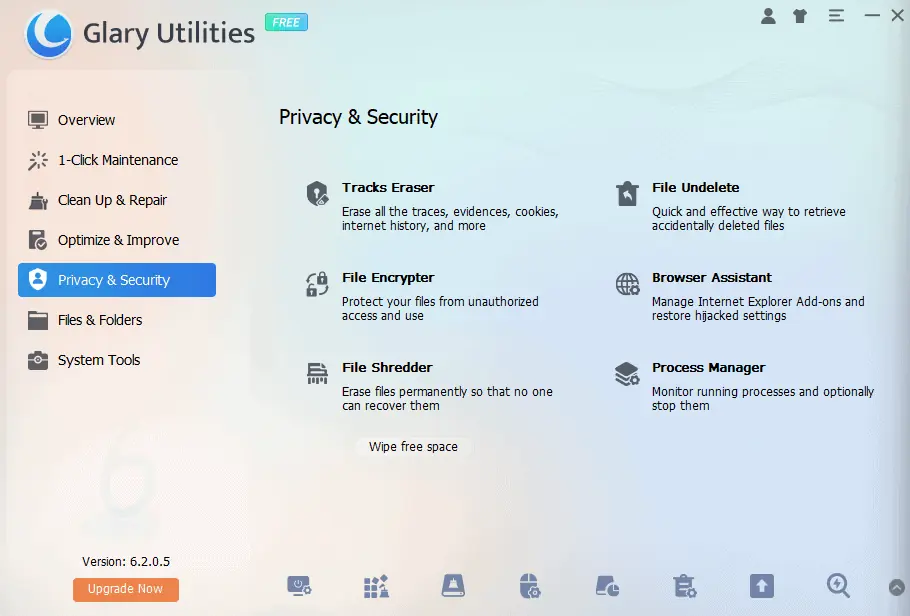
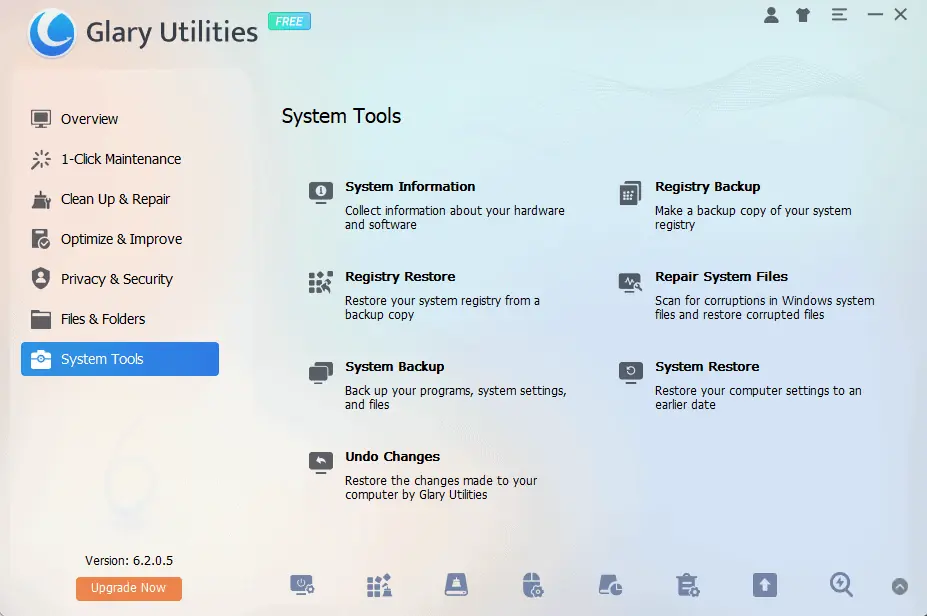
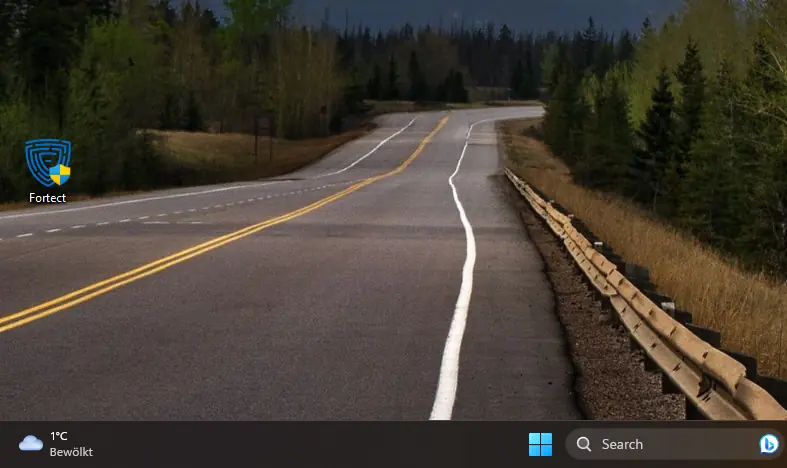
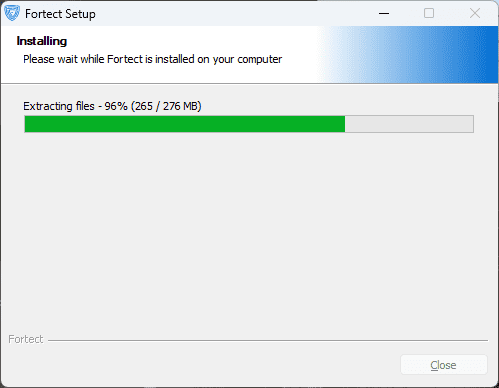
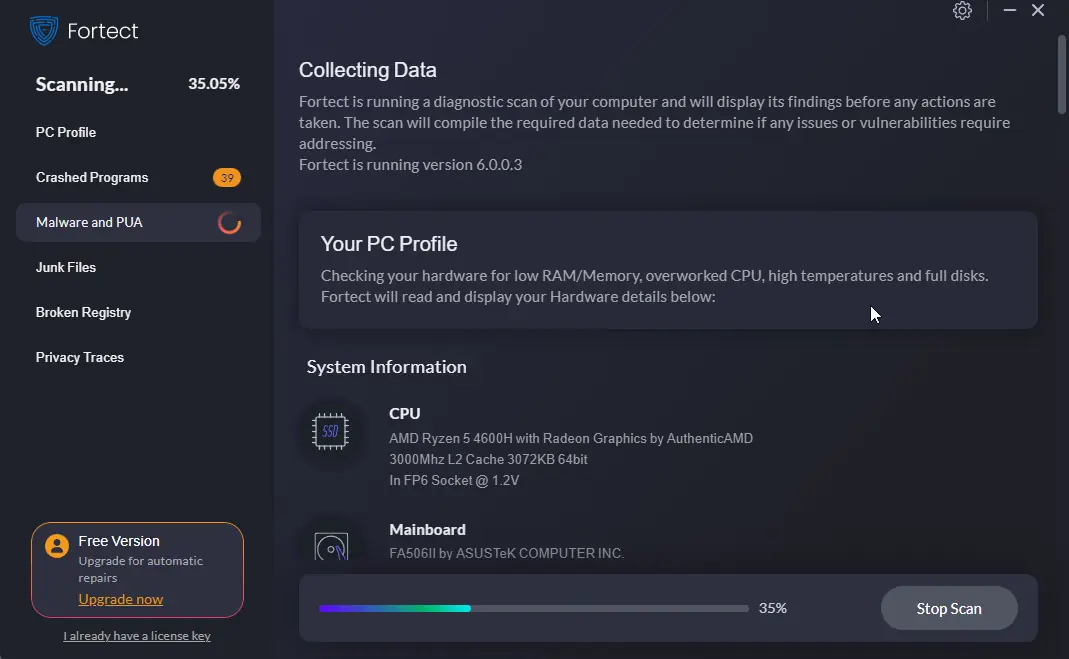
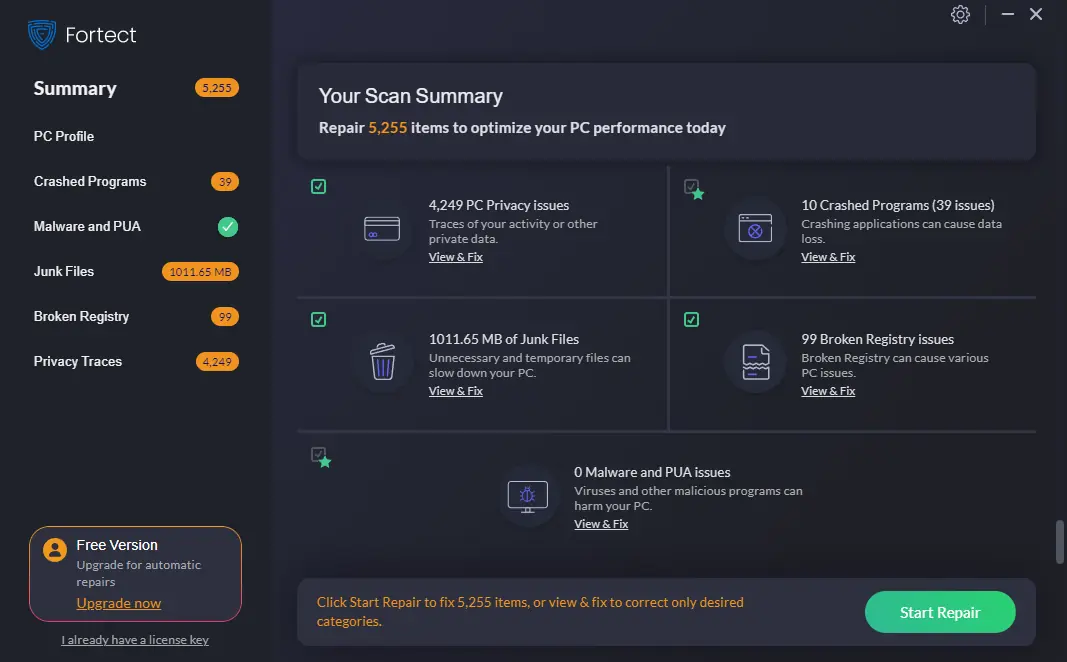








User forum
0 messages