How To Fix Blurry Screen on Windows 11 - Troubleshooting Guide
4 min. read
Published on
Read our disclosure page to find out how can you help MSPoweruser sustain the editorial team Read more
Key notes
- A blurry screen on Windows 11 is usually caused by outdated display drivers or incorrect PC settings.
- Try restarting your PC, updating Windows, and running a malware scan to fix the issue.
- If the quick fixes don’t work, update or reinstall the display drivers, adjust display resolution and scaling settings, enable ClearType Text, and tweak individual app DPI settings or graphics preferences.
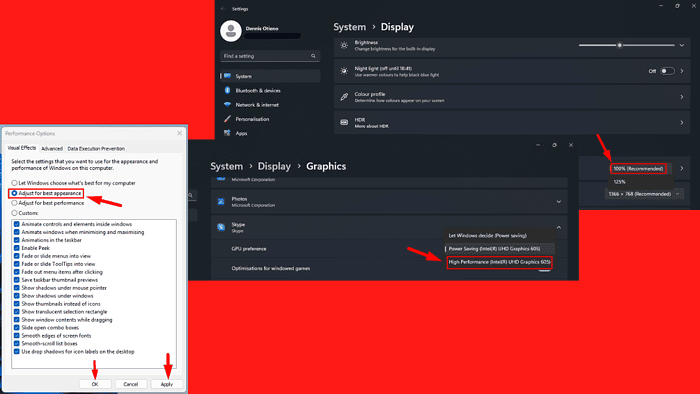
Wondering how to fix a blurry screen on Windows 11? The issue can be caused by outdated display drivers, or your PC’s settings. Fortunately, I can show you how to address the problem and restore clarity to your display.
Let’s get started!
Quick Fixes
Try these simple steps first:
- Restart your PC: Tap the Start menu > Power > Restart.
- Update Windows: Press the Windows Key + I > Update & Security > Windows Update > Check for updates > Download and Install any available updates.
- Run malware scan: Open Windows Security > Virus & threat protection > Scan options > Full scan > Scan now.
Update Display Drivers
Outdated or corrupted display drivers are often a common culprit behind blurry screens on Windows 11. If they aren’t up to date, they may not work properly, leading to display issues. To update them, follow these steps:
- Right-click the Start button and select Device Manager.
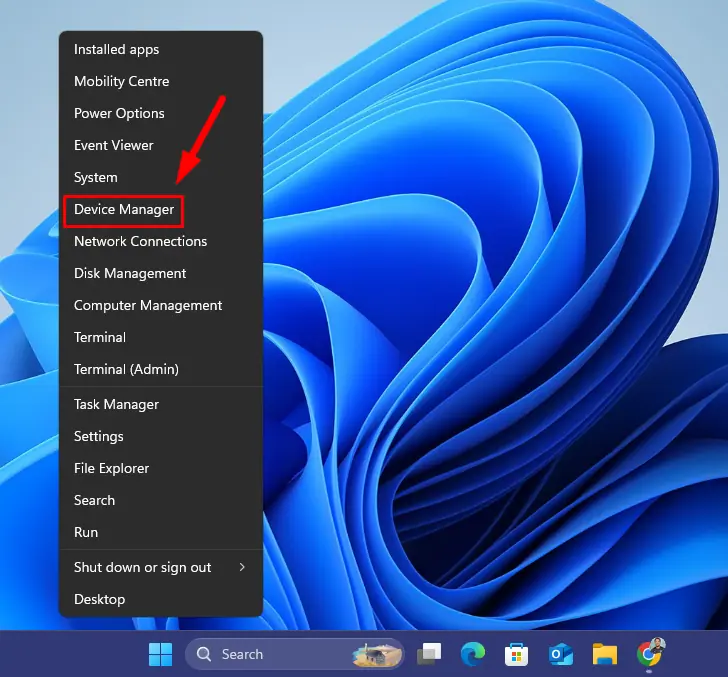
- Expand the Display Adaptors section, right-click your display adaptor, and select Update driver.
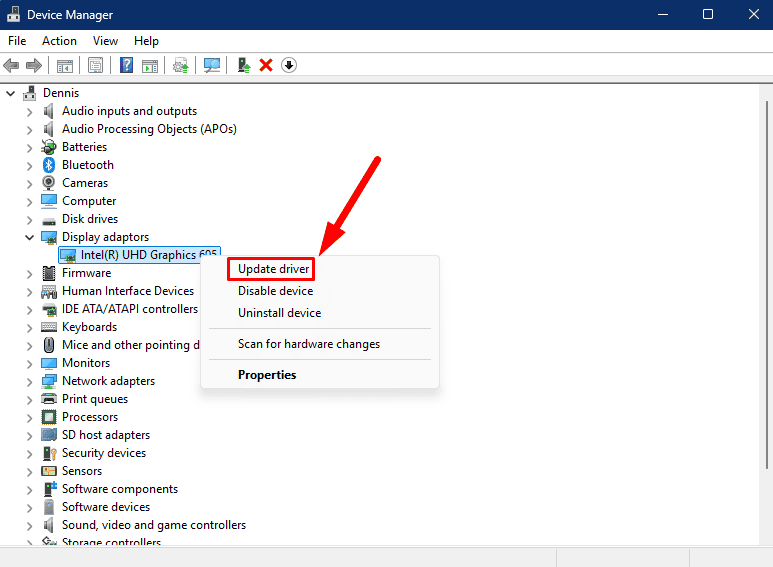
- Choose Search automatically for drivers. Windows will look for the latest version and install it automatically if available.
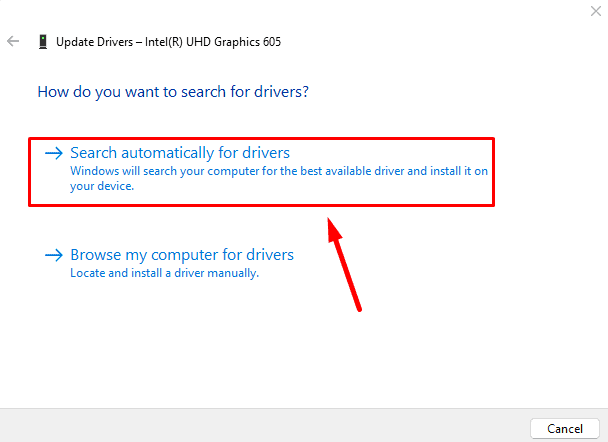
Alternatively, you can use PC HelpSoft Driver Updater to automatically do so, eliminating the need for manual checks and installations.
Restart your system to apply the update and check if the blurry screen issue is resolved.
Reinstall Display Drivers
If that didn’t solve the issue, reinstalling them may help address any corruption in the drivers. Follow these steps:
- Open Device Manager again by right-clicking the Start button and selecting it.
- Expand the Display adaptors section, right-click your graphics card, and select Uninstall device.
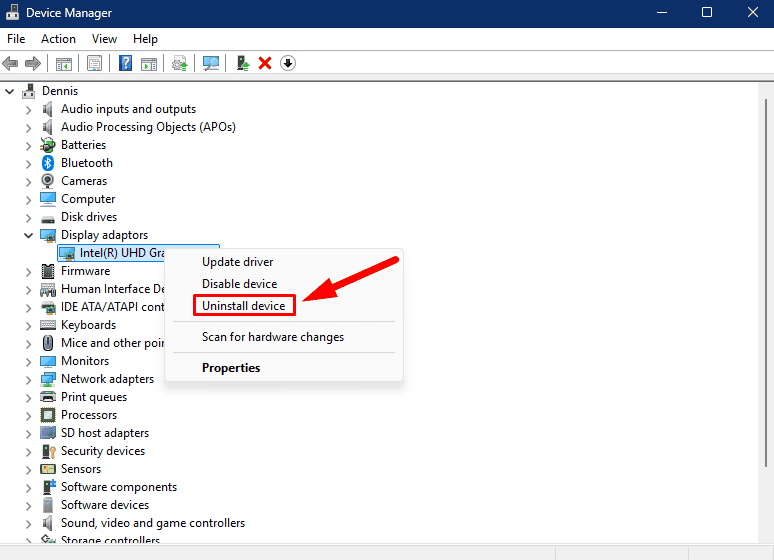
- Confirm you want to uninstall the device.
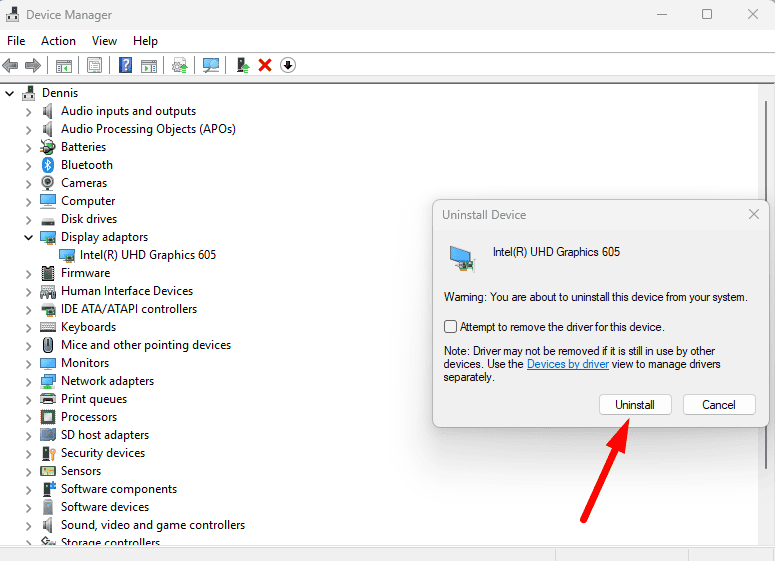
Restart your PC. Windows will automatically reinstall the default display drivers after the reboot.
Turn on ClearType Text
ClearType Text is a Microsoft technology that improves text readability on LCD screens. If your screen looks blurry due to poor text rendering, enabling ClearType can enhance clarity. Here’s how to enable it:
- Press the Windows key, type ClearType in the search bar, and open Adjust ClearType text from the results.
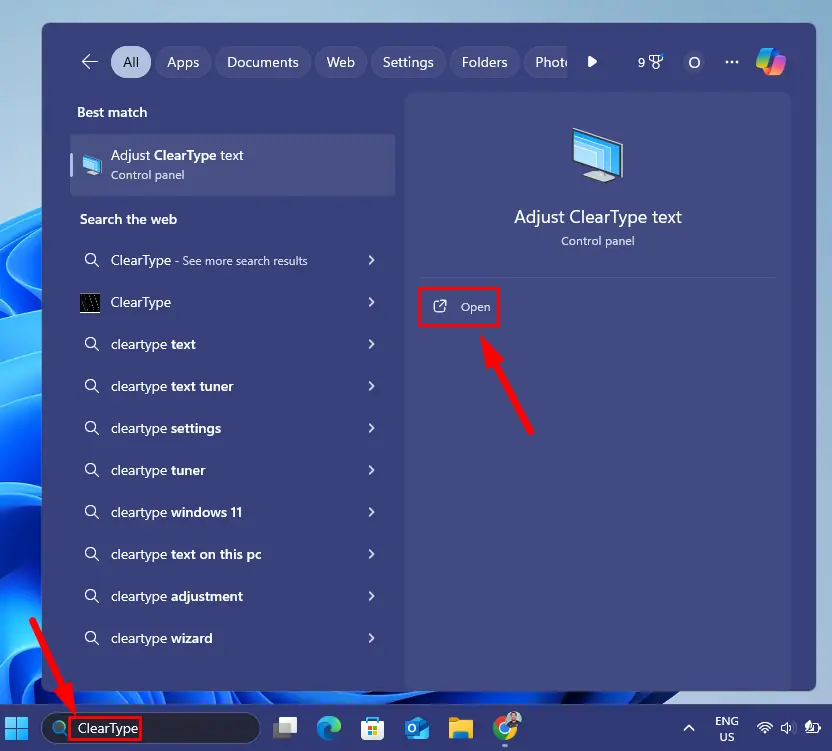
- In the ClearType Text Tuner window, check the box next to Turn on ClearType and tap Next.
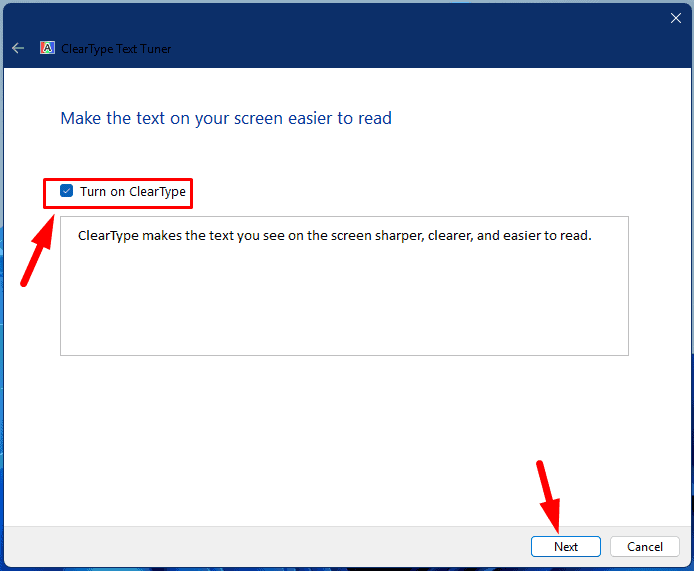
- Click Next and follow the on-screen instructions.
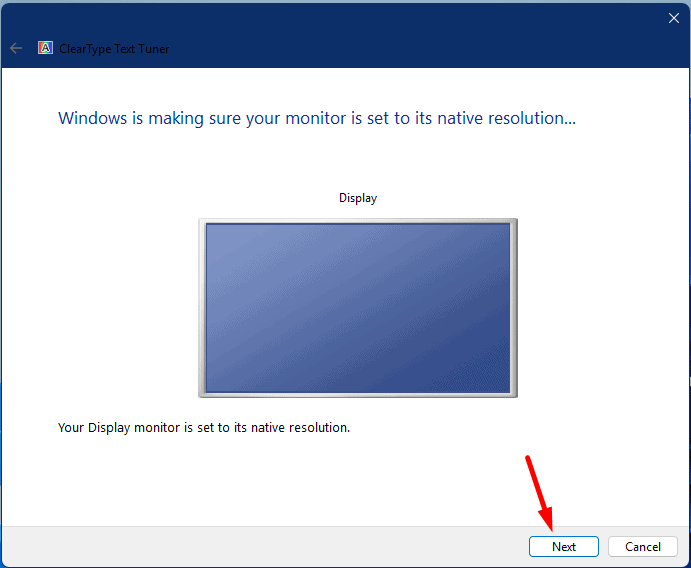
- Once completed, click Finish to apply the changes.
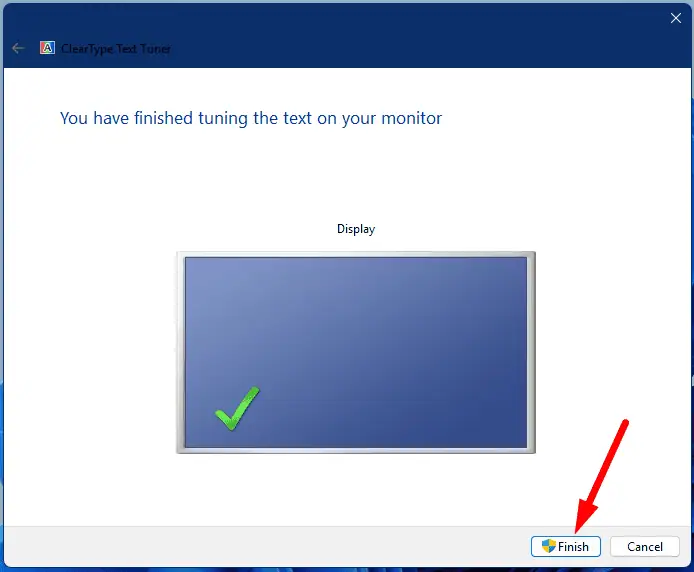
Adjust Display Resolution and Scaling
Incorrect display resolution and scaling settings can cause text, images, and other UI elements to appear blurry. Here’s how to adjust these settings:
- Right-click on the desktop and select Display settings.
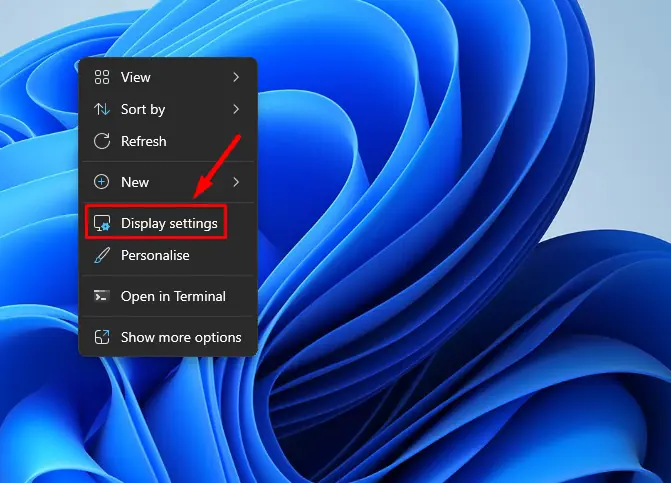
- Scroll down to the Display resolution section and ensure the resolution is set to the recommended value (usually the highest setting for your monitor).
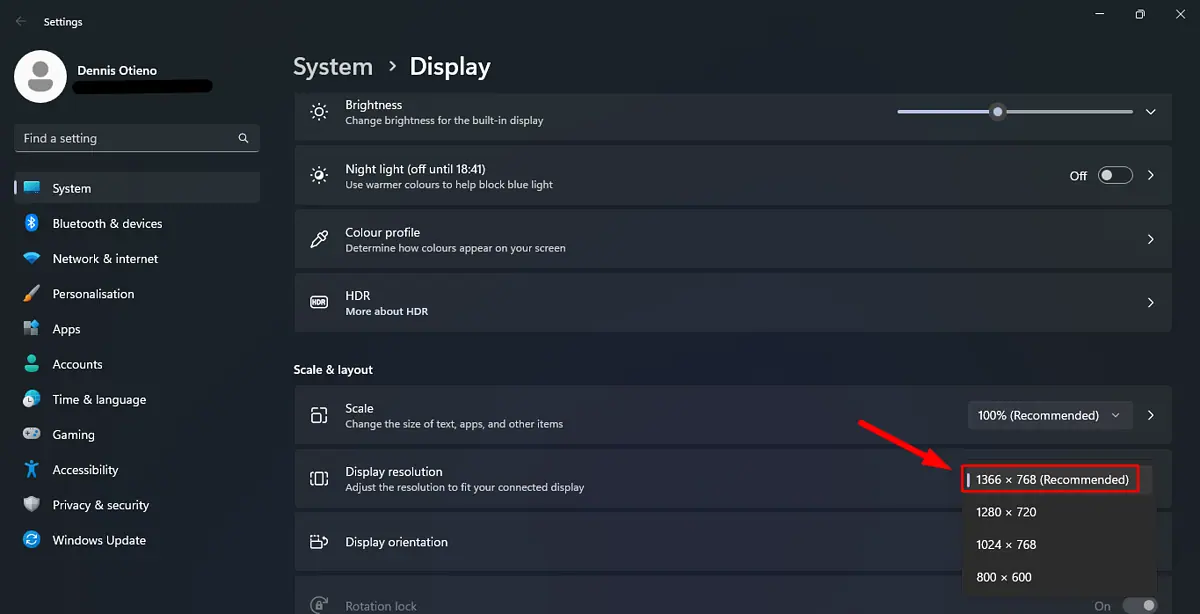
- Set the Scale to 100% (Recommended) to prevent blurriness.
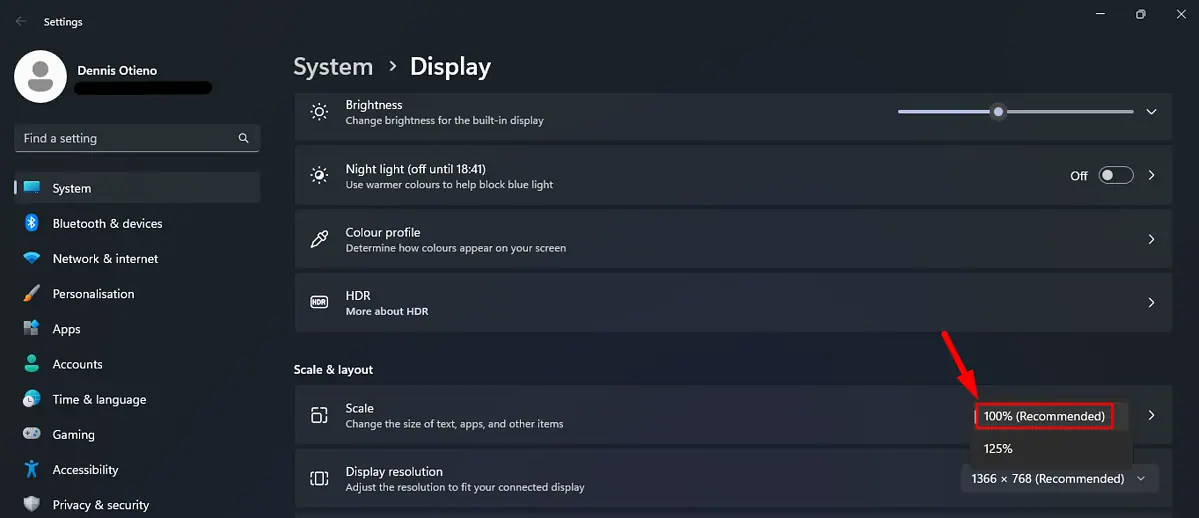
Adjust App DPI Settings
Some apps may not scale properly, resulting in blurry visuals. Windows 11 allows you to adjust the DPI settings for specific apps. Here’s how:
- Right-click the app shortcut that appears blurry and select Properties.
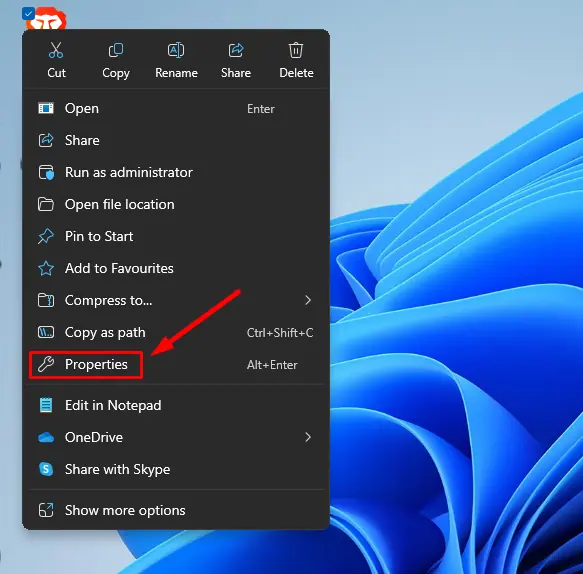
- In the Properties window, tap the Compatibility tab and click Change high DPI settings.
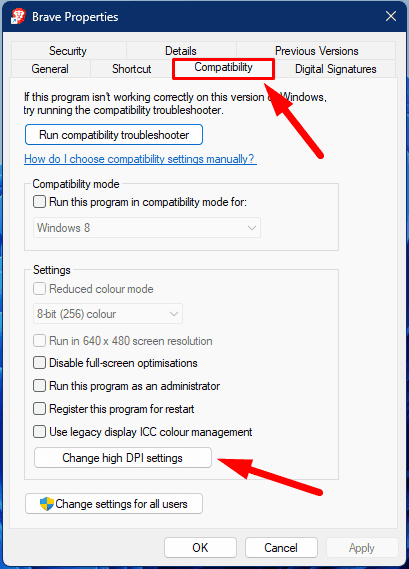
- Check Use this setting to fix scaling problems for this program instead of the one in Settings, and Override high DPI scaling behavior and hit OK.
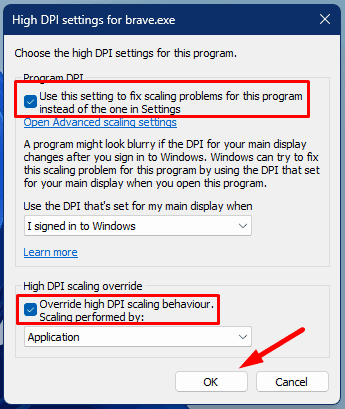
Select Best Appearance Settings
Windows 11 offers various appearance settings that can enhance display clarity:
- Press the Windows Key + R, type sysdm.cpl, and hit Enter.
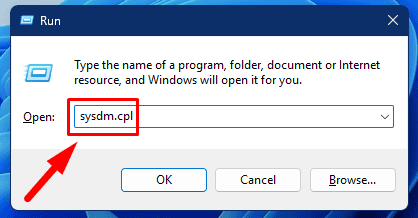
- In the System Properties window, go to the Advanced tab. Under the Performance section, click on the Settings button.
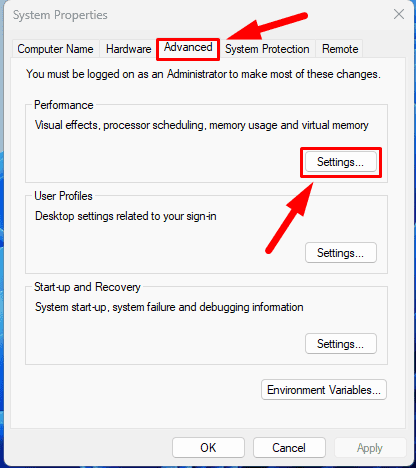
- Select the Adjust for best appearance option. Click Apply, then OK to save the changes.
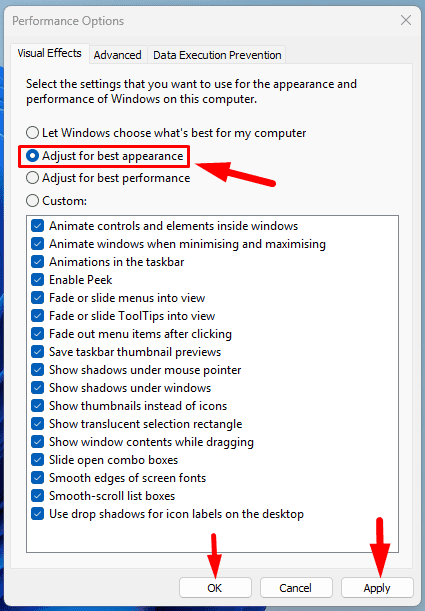
Adjust App Graphics Preference
Windows 11 allows you to set specific graphics preferences for apps that may consume too many resources or cause display issues. To adjust them:
- Go to Settings by pressing the Windows key + I, then click Display.
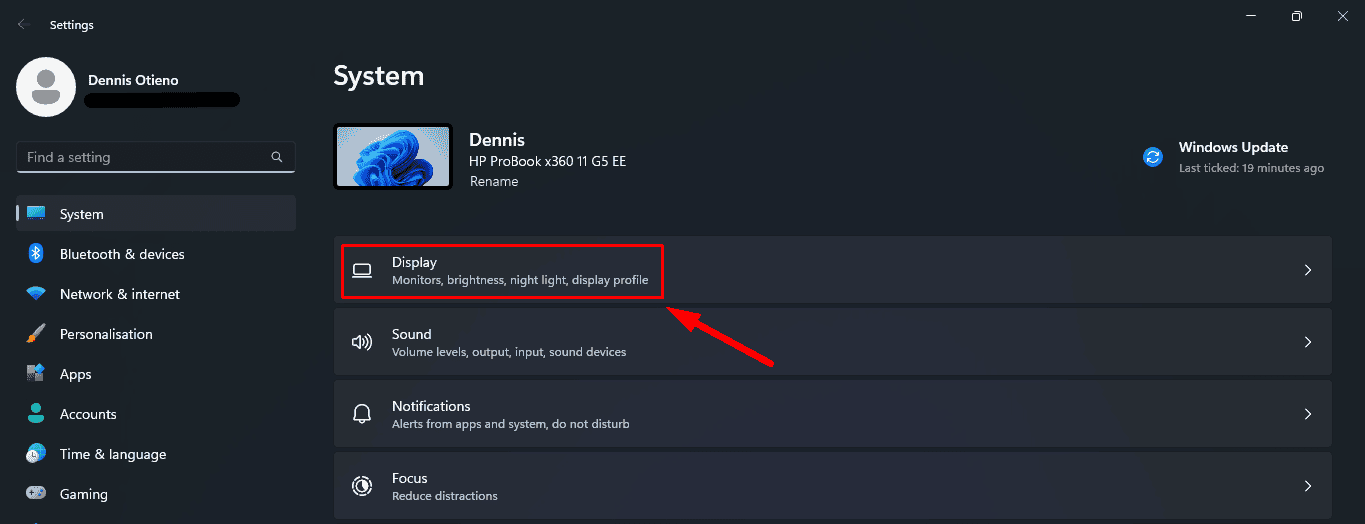
- Scroll down and click Graphics.
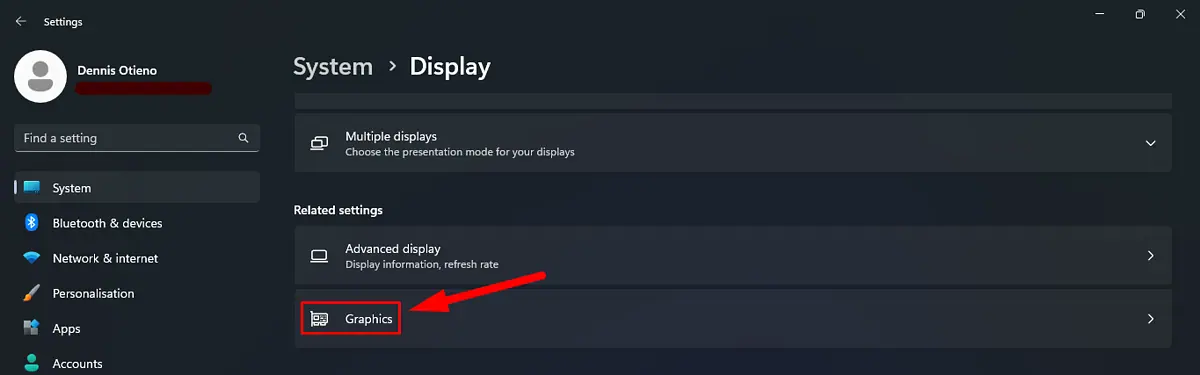
- Tap on the app you want to adjust and select High Performance from the drop-down menu beside GPU Preference.
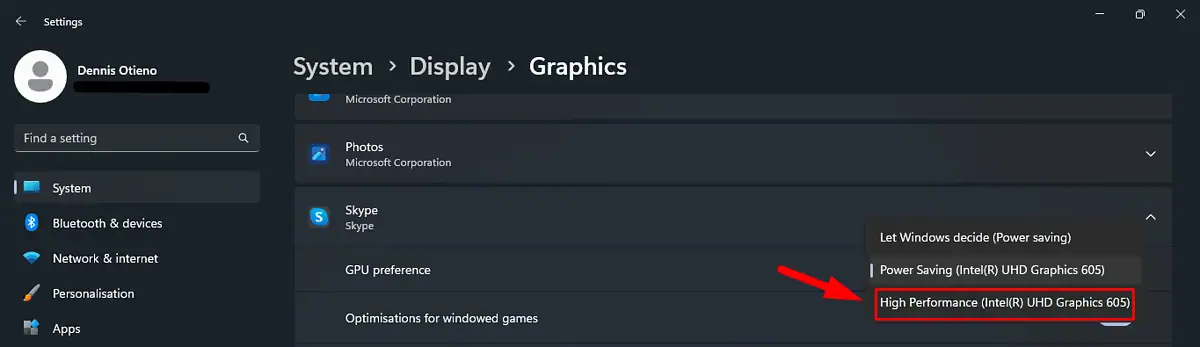
Perform System Restore
If none of the above solutions work, performing a System Restore can help revert your system to a previous state when the display was working fine. Here’s how:
- Press the Windows key + S, type Create a restore point, and tap Open.
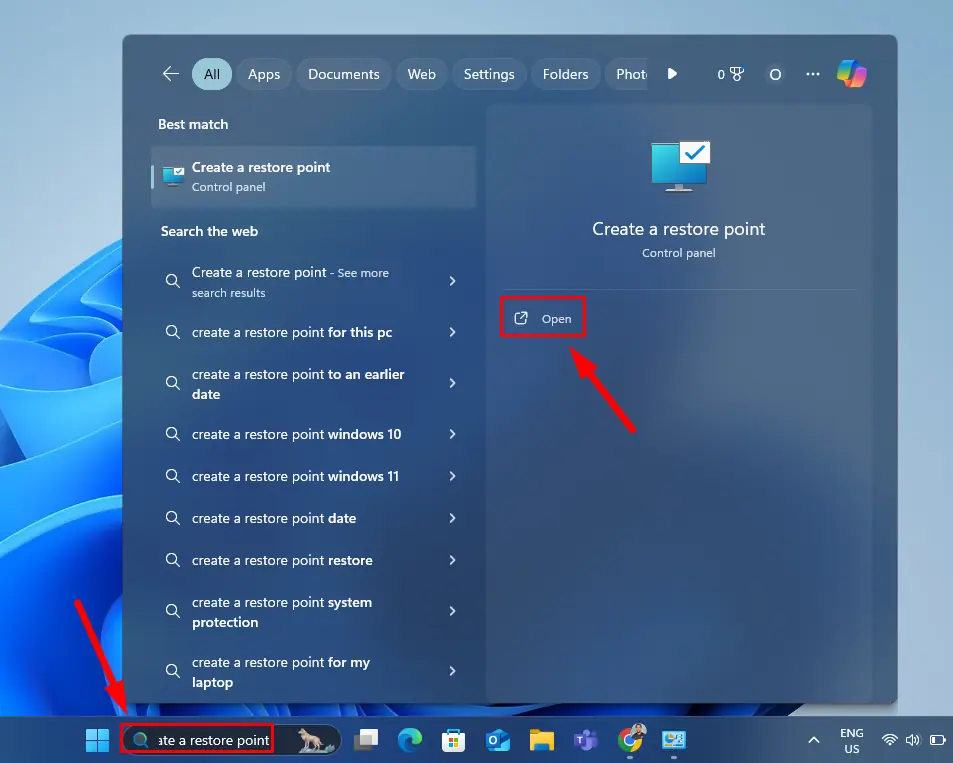
- In the System Properties window, click the System Restore button.
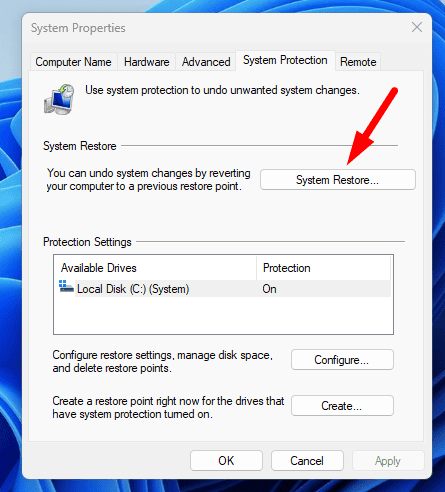
- Select a restoration point and click Next.
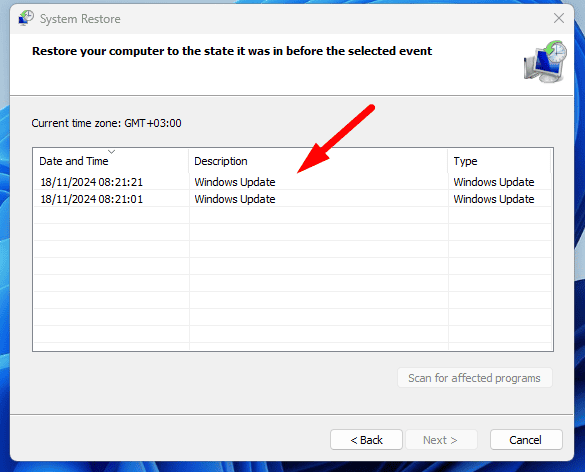
- Tap Finish.
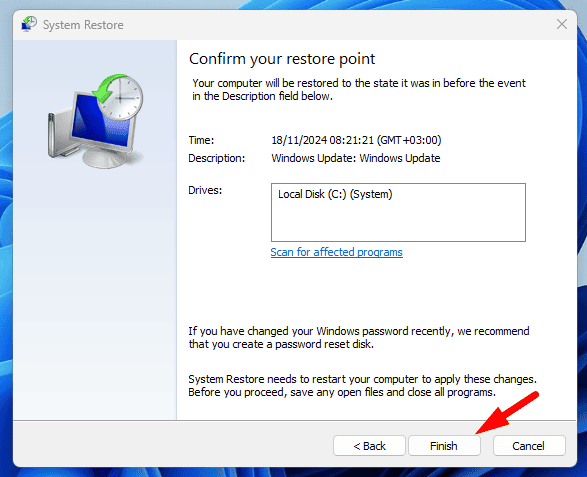
Now that you know how to fix a blurry screen on Windows 11, you can confidently address any display issues that may arise.
But that’s not all. Learn what to do when Windows won’t save your Display Settings or when it can’t find your Display adapter.








User forum
0 messages