Yellow Border Around Screen on Windows 11 - 6 Simple Fixes
4 min. read
Updated on
Read our disclosure page to find out how can you help MSPoweruser sustain the editorial team Read more
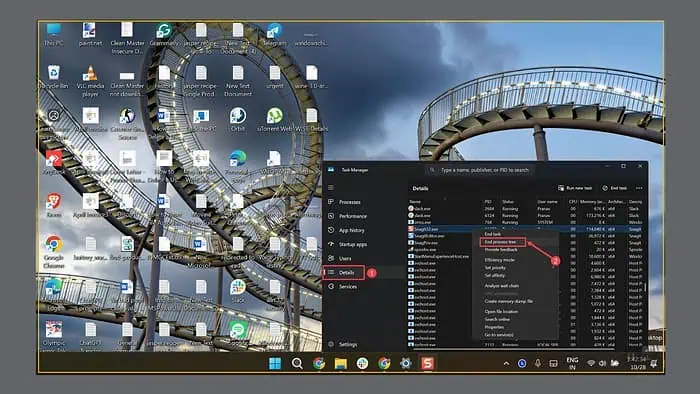
Are you seeing a yellow border around the screen in Windows 11? I’ll help you fix it.
I also recently encountered a constant yellow border. In my case, it was because of a screen recorder program running in the background. However, there are many potential causes, and I’m here to address them all.
Before that, check the monitor for physical damage that might be responsible for this issue.
1. Completely Exit the Screenshot or Screen-Recording Tool
Whenever your screen is being recorded, Windows creates a border around it to indicate the action. It might be possible that the program is running in the background even if you’ve closed it.
Here’s how to completely exit it:
- On the taskbar, check the System Tray and look for the icon of the screen recorder app you use (in my case, it’s Snagit).
- Right-click on the icon and select Exit.
- Right-click on the taskbar and select Task Manager.
- Switch to the Details tab on the left, and look for the screen-recording app’s process you use.
- Right-click on it and select End Process Tree.
To ensure that the changes are effective, restart your computer once. The yellow border should be gone.
2. Turn Off Windows Narrator
If you have accidentally activated Windows Narrator and your system is on mute, you’ll be confused as to why there is a border on everything.
Generally, it displays a blue border, but it can be yellow depending on the system’s contrast theme. Follow these steps to turn it off:
- On the Windows Search, type “Narrator” and click on its icon to launch.
- Click the Settings option.
- Toggle the button next to Narrator to turn it off.
- You can also turn off the Keyboard shortcut to prevent any accidental activation.
3. Disable the Accent Colors on the Window Border
Windows gives you an option to put the accent color border on every active app window. Here’s how to disable it:
- Press Windows + I to launch Settings and switch to the Personalization tab on the left.
- On the right, click the Colors option.
- Expand the Accent Color section to adjust its settings.
- Toggle the button next to Show accent color on the title bar and window borders option to turn it off.
4. Disable Contrast Theme
Windows comes with Contrast themes designed to provide better visibility. However, these can also cause display problems, like a yellow border around the screen.
To disable it:
- Launch Windows Settings and navigate to Personalization > Colors.
- Under the Related settings, click the Contrast Themes option.
- Expand the drop-down menu next to Contrast themes, select None, and then click Apply.
Check if the yellow border problem persists.
5. Check for Display Driver Updates
Sometimes, display anomalies like the yellow border around the screen can be caused by outdated or corrupted display drivers.
Here’s how to check for updates using Device Manager:
- Right-click on the Start button and select Device Manager.
- Expand the Display Adapters section, right-click on your graphic card, and choose Update Driver.
- Next, select Search automatically for drivers, or if you have downloaded the latest drivers from the manufacturer’s website, choose Browse my computer for drivers.
- Follow the on-screen instructions.
You can also use a dedicated driver updater program to regularly check and update them.
PC HelpSofy Driver Updater is one of the best, dedicated tools you can find for this task. After a quick scan of your system, it will identify and update all your drivers (or just the ones you want) in a matter of minutes.
6. Scan for Spyware
If you recently visited a dubious website or downloaded a pirated or genuine program from an unofficial source, spyware could have entered your Windows system.
In that case, you should perform a full system scan using a robust antivirus program. If you don’t have a third-party antimalware tool, launch Windows Security, switch to the Virus and Threat Protection section, and run a full system scan.
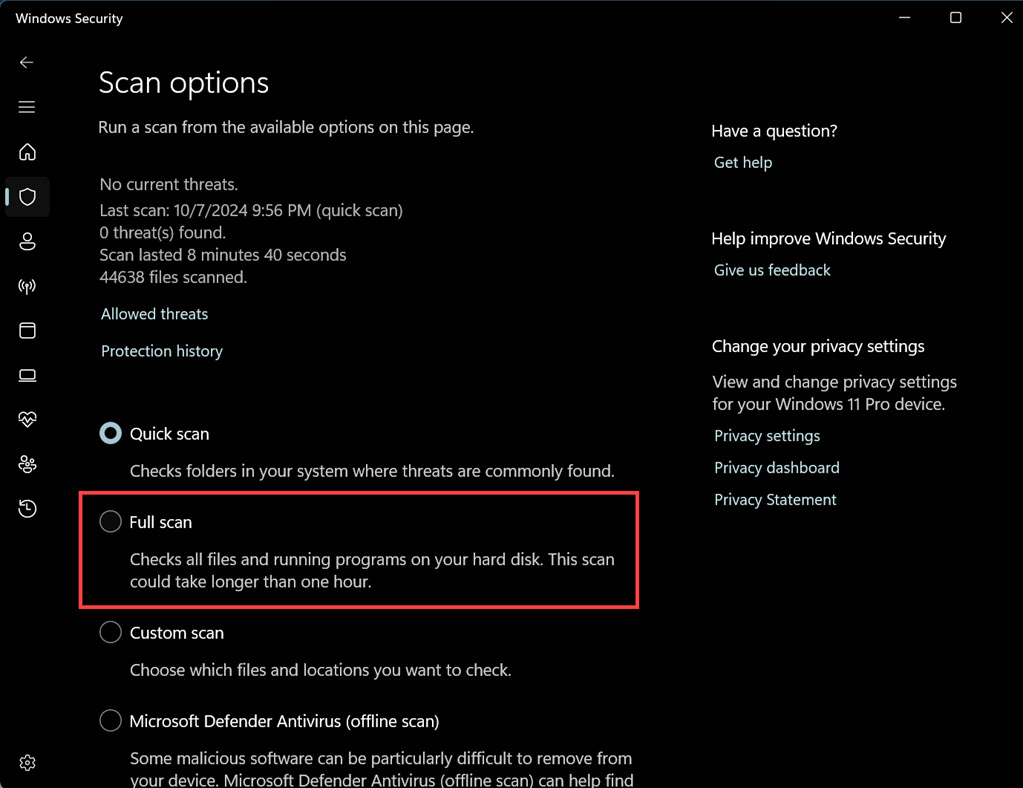
There you have it—the best working solutions to fix the yellow border around the screen in Windows 11. If nothing else works, the final options are either performing a system restore or resetting your system to default.
I hope this guide helps you restore your PC to regular operation.
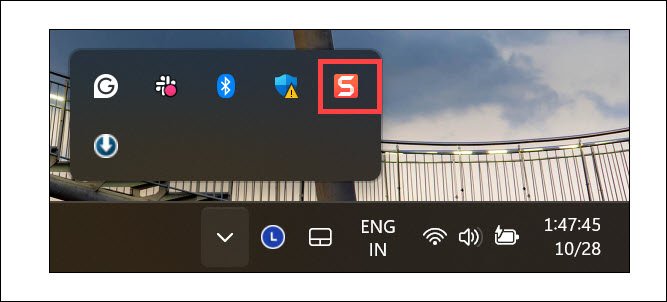
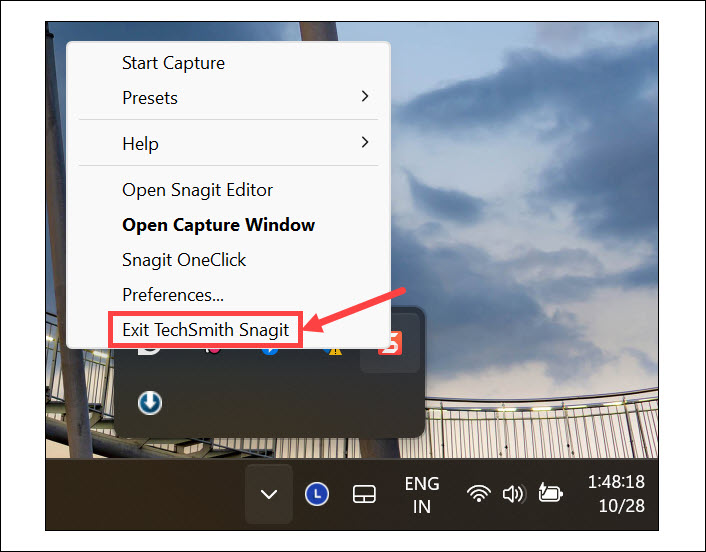
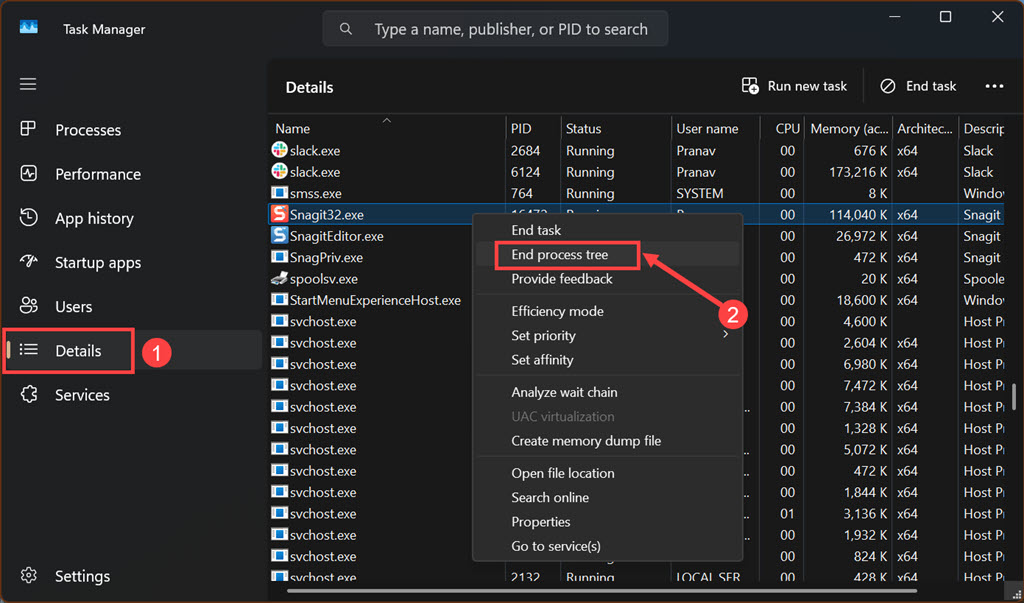
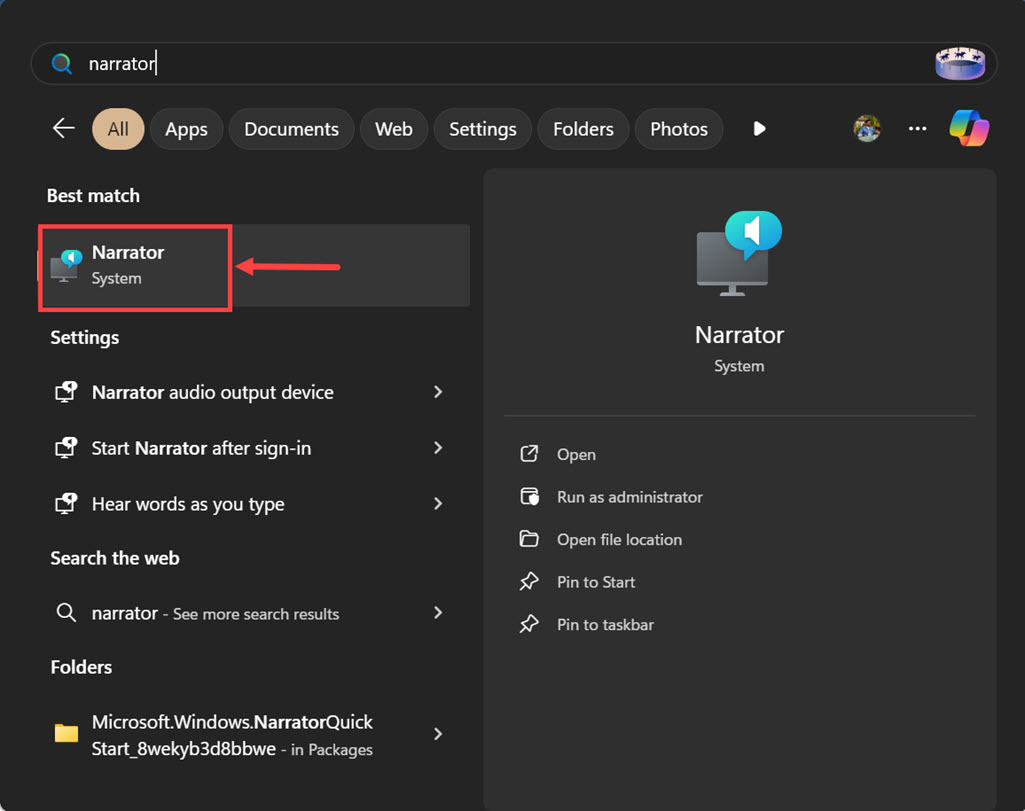
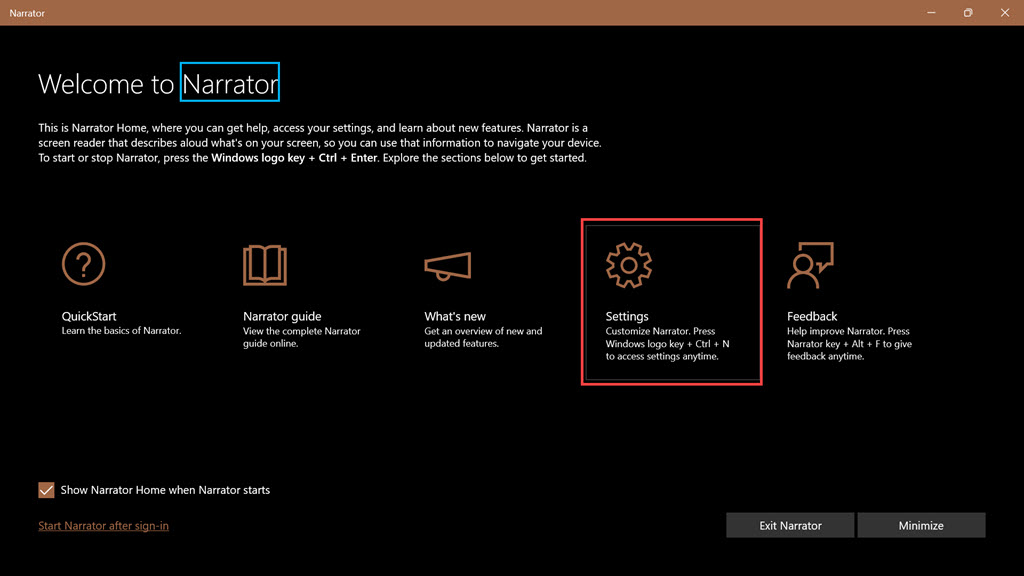
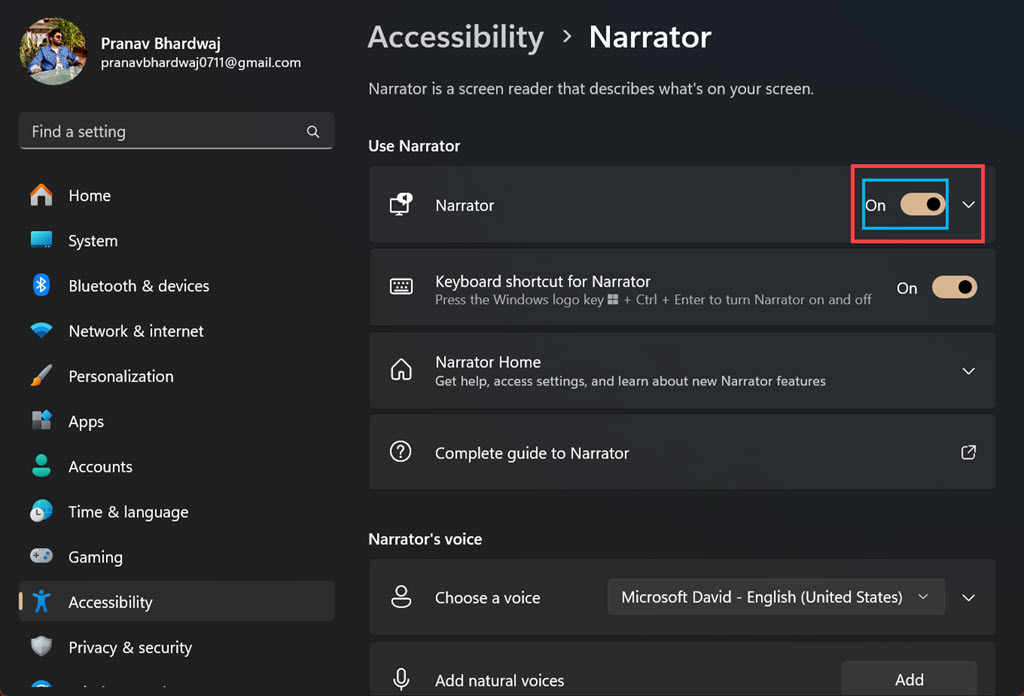
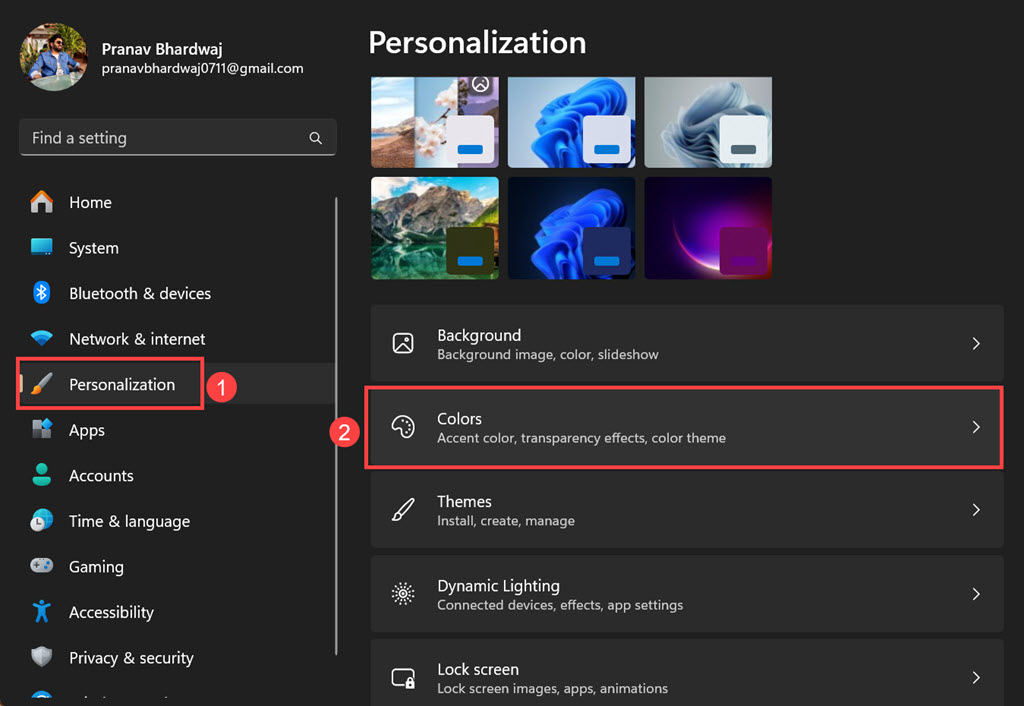
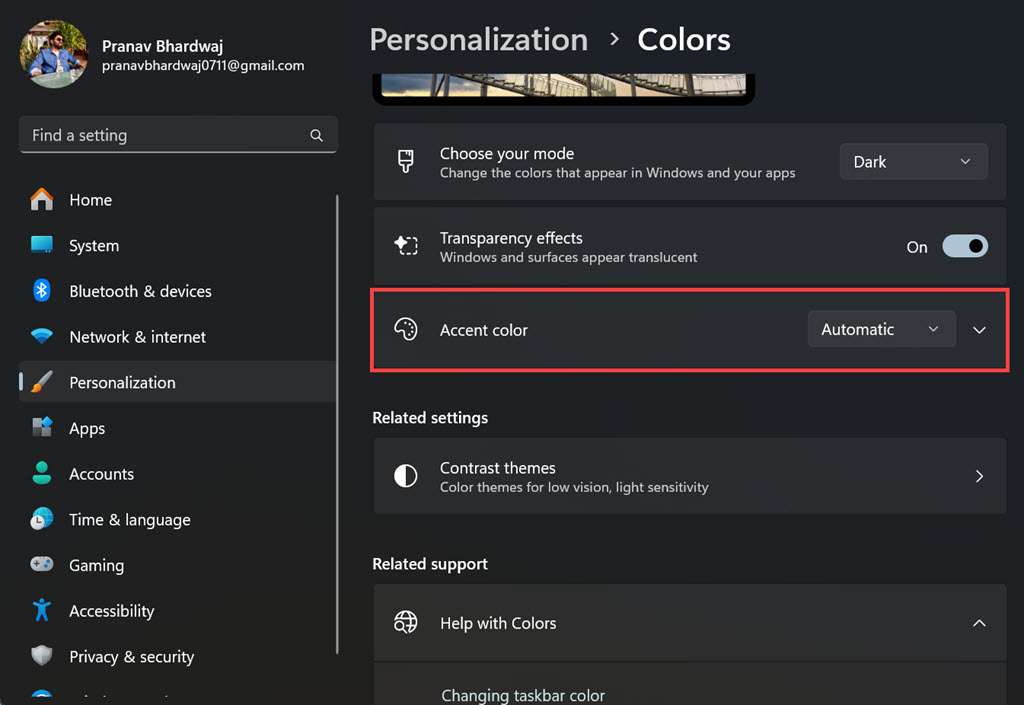
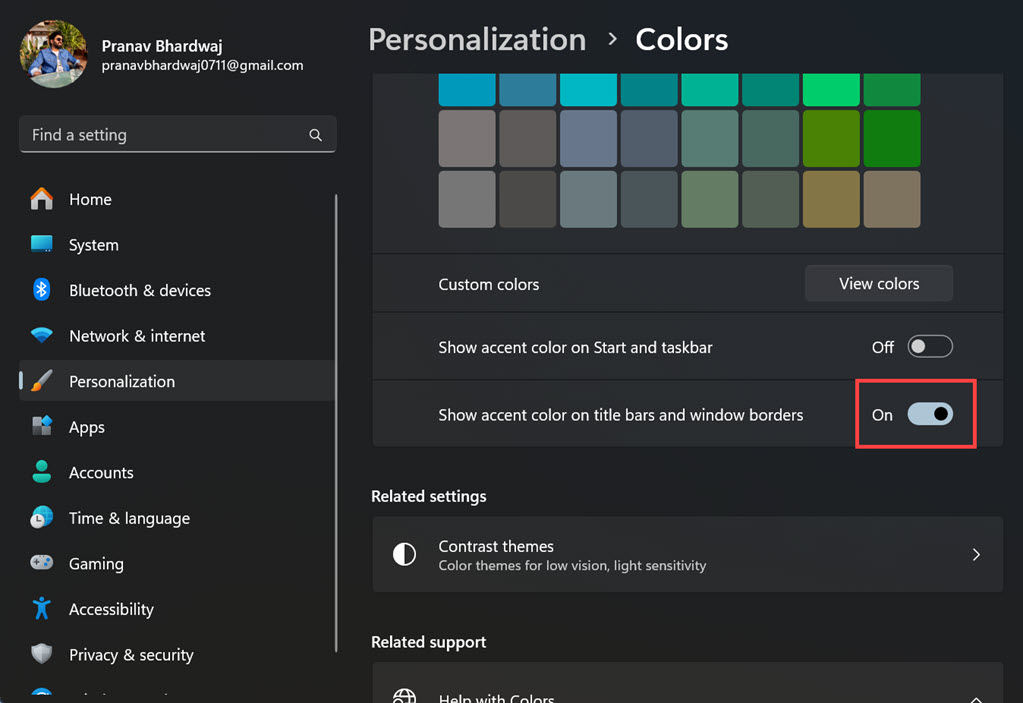
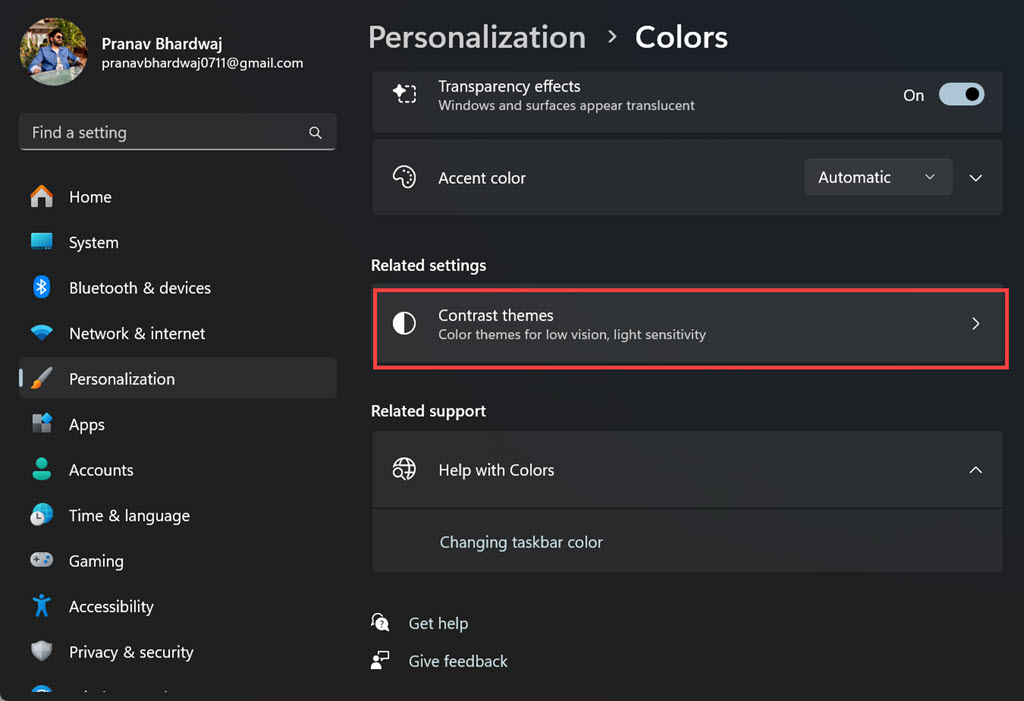
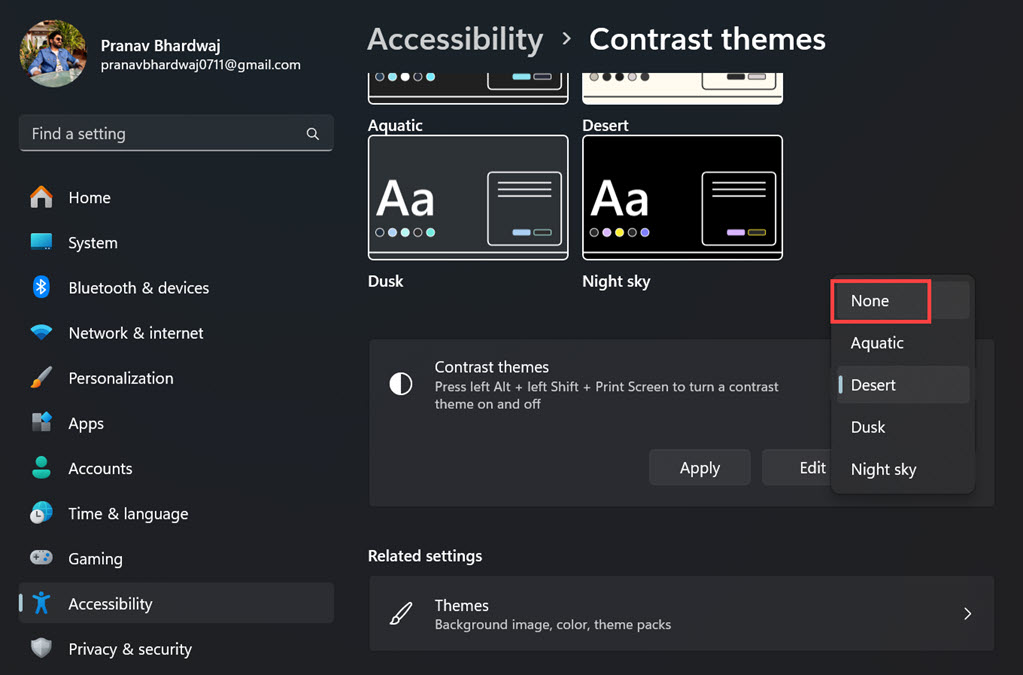
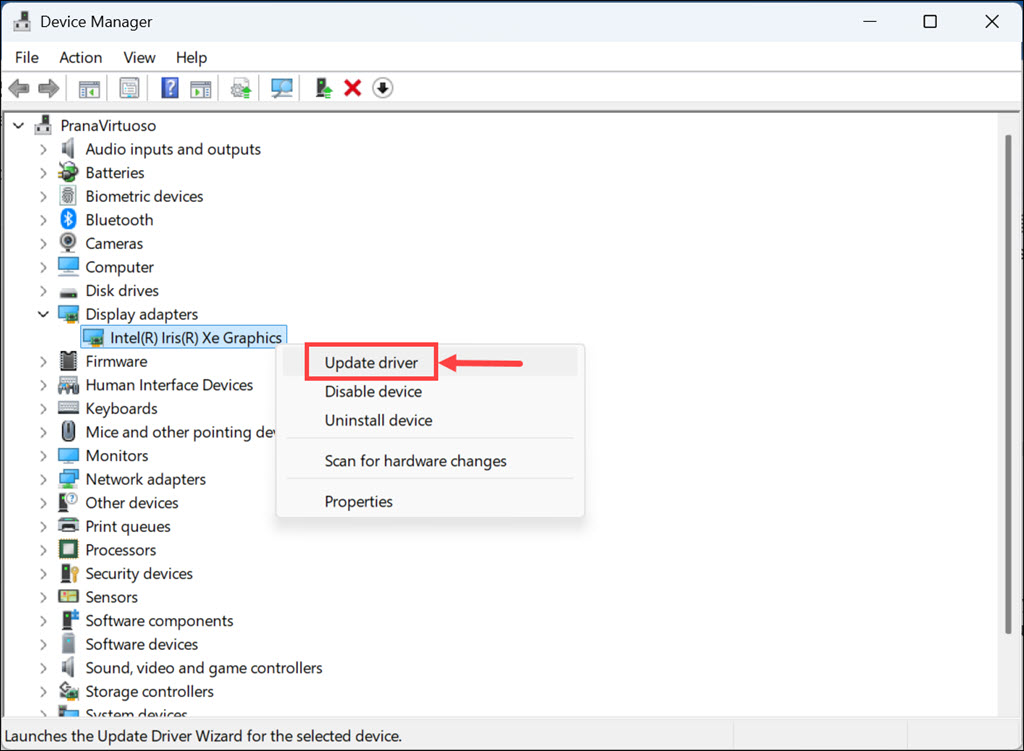
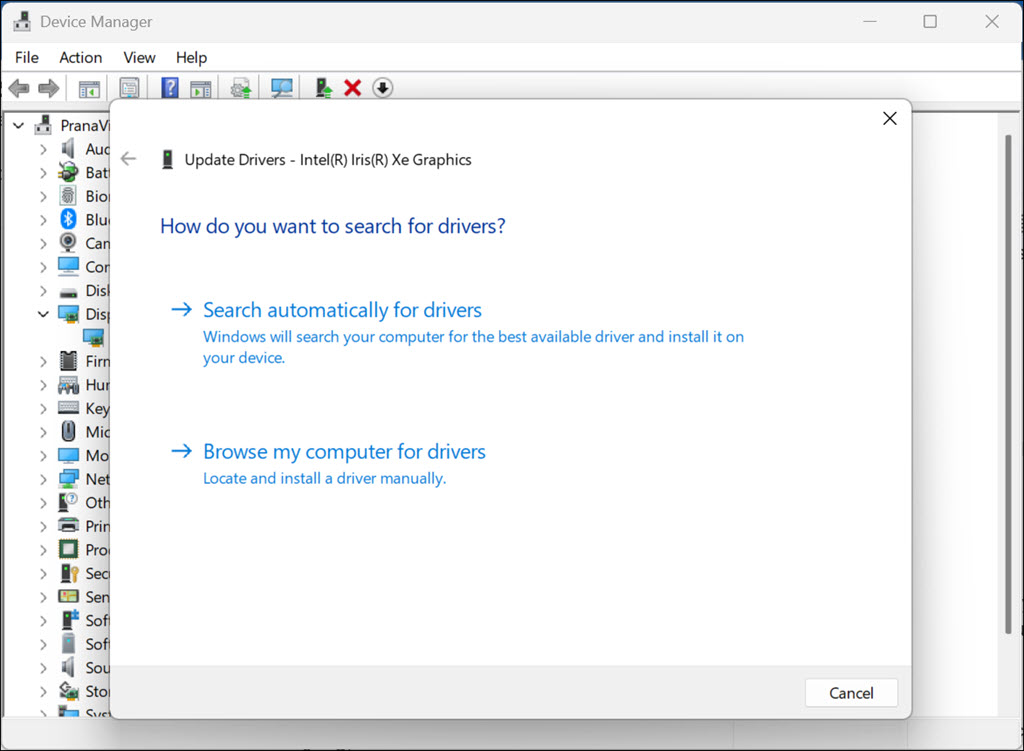








User forum
0 messages