Can't Create a New Folder on Windows 11? Try These Quick Fixes
5 min. read
Updated on
Read our disclosure page to find out how can you help MSPoweruser sustain the editorial team Read more
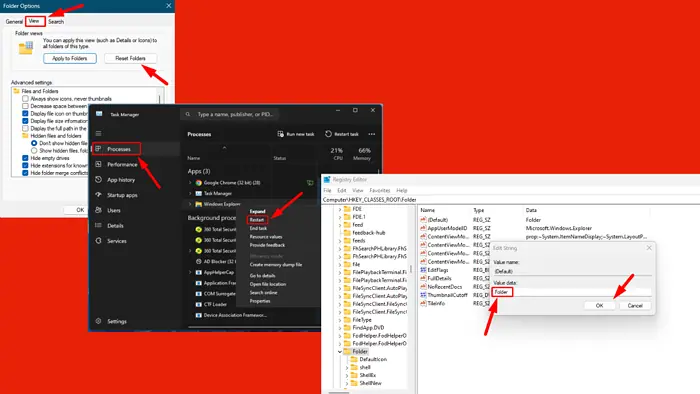
If you can’t create a new folder in Windows 11, it’s likely due to permission issues, corrupted files, or software conflicts. This problem can disrupt your workflow and make organizing files challenging. However, I can show you how to resolve it and restore normal folder functionality.
Let’s get into the solutions!
Quick Fixes
First, try these:
- Scan for malware: Open Windows Security > Virus & threat protection > Scan options > Full scan > Scan now.
- Update Windows 11: Press Windows + I > Windows Update > Check for updates > Download and install.
- Use the keyboard shortcut: Press Ctrl + Shift + N.
Check Folder Permissions
Permission issues may prevent you from creating new folders. Each folder or file on your computer has specific permissions determining who can access or modify it. If you don’t have the rights, you might be unable to create new folders in certain directories. Follow the steps below:
- Right-click the target folder or drive and select Properties.
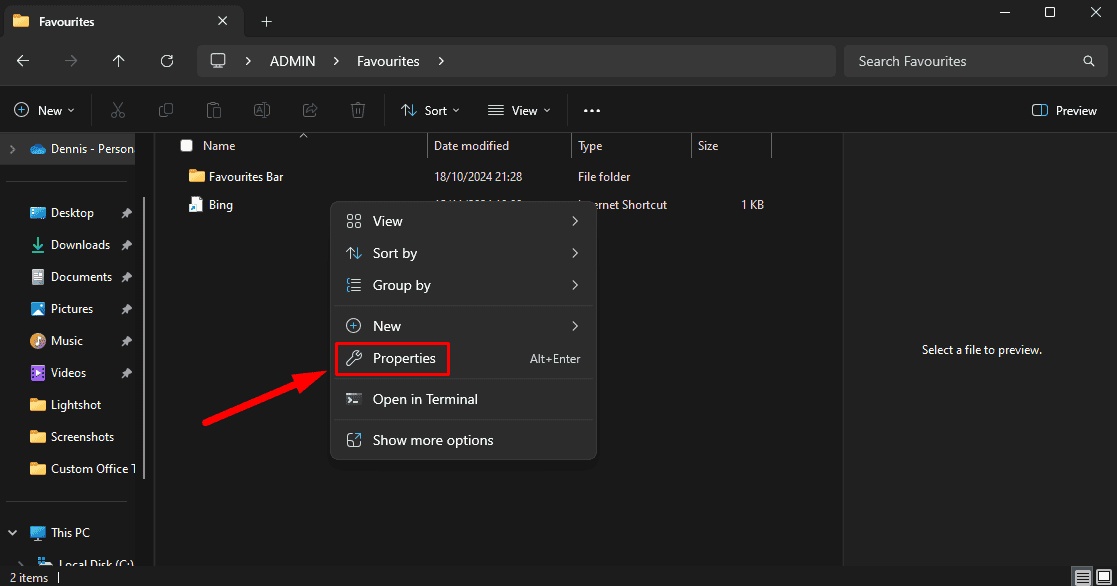
- Tap the Security tab and click on Edit.
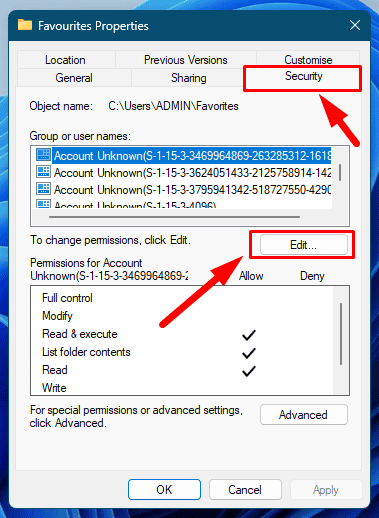
- Ensure that your user account has Full Control. If it doesn’t, select your account and check the box for Full Control under “Allow.” Tap Apply and then OK to save changes.
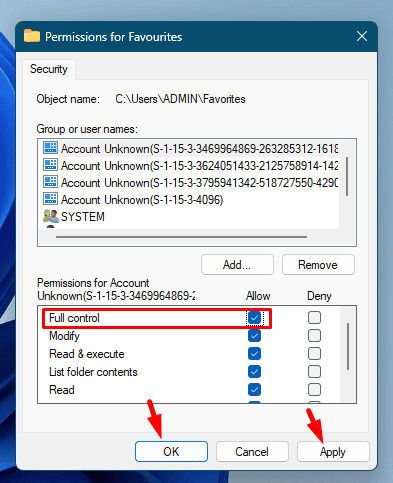
Now, try creating a new folder again. If the issue persists, try the next fix.
Run Troubleshoot Windows Explorer
Windows Explorer is responsible for managing your file system, including folder creation. If it’s malfunctioning, you might be unable to create new folders. Here’s how to run the troubleshooter:
- Download the file troubleshooter from the official Microsoft website.
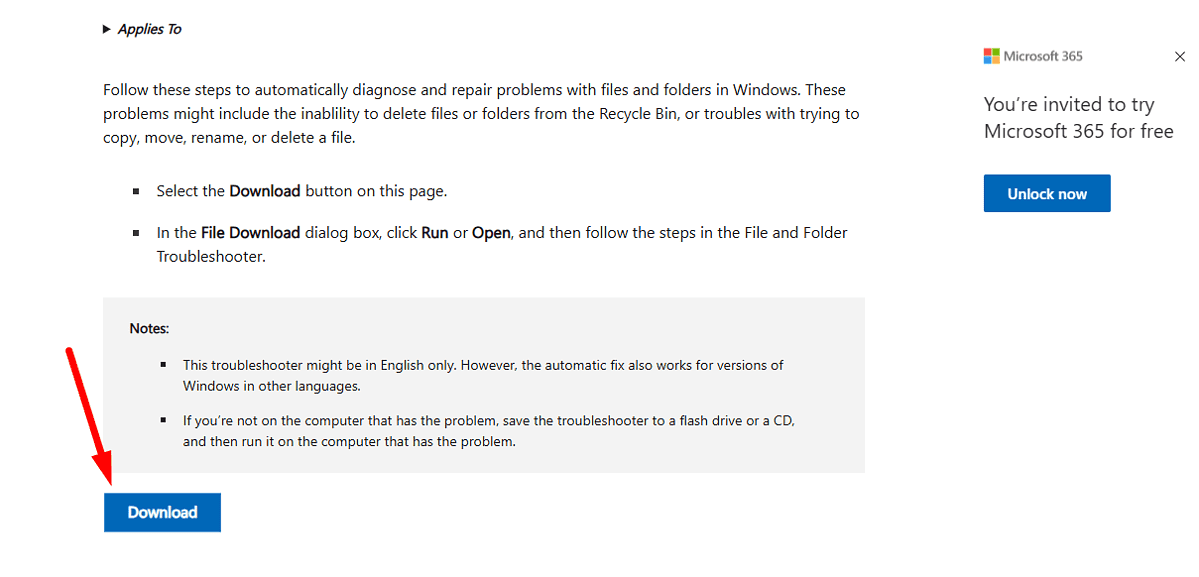
- Once the download is complete, double-click the file to launch it and tap Next.
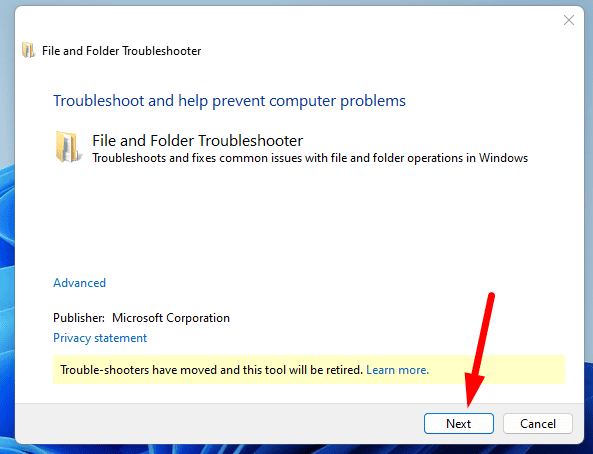
- Select Others or I don’t know, tap Next and follow the on-screen instructions to fix the issue.
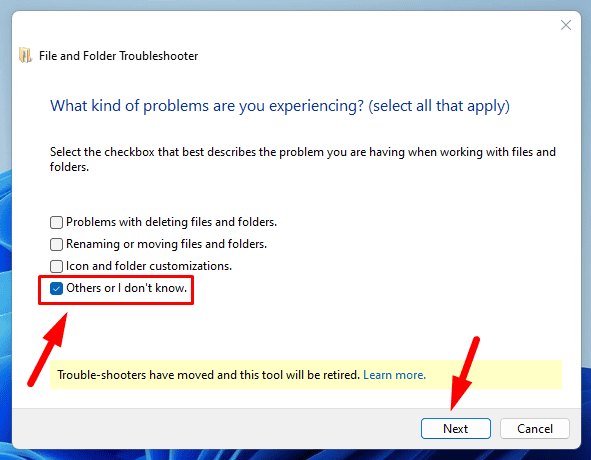
Run SFC and DISM
Corrupted system files can cause various issues, including the inability to create new folders. Windows provides two built-in utilities, SFC (System File Checker) and DISM (Deployment Imaging Service and Management Tool), to scan and repair them. Here’s how:
- Right-click on the Start Menu and select Terminal (Admin).
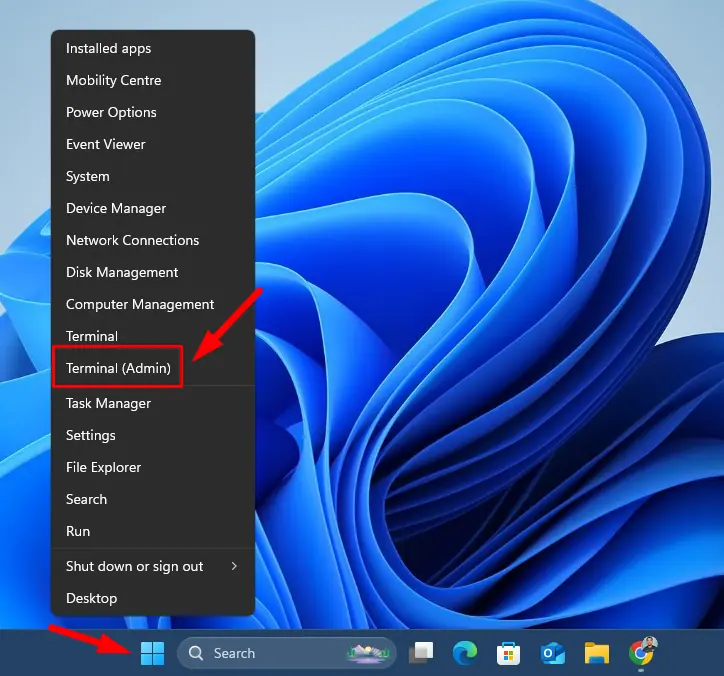
- Type sfc /scannow and press Enter.
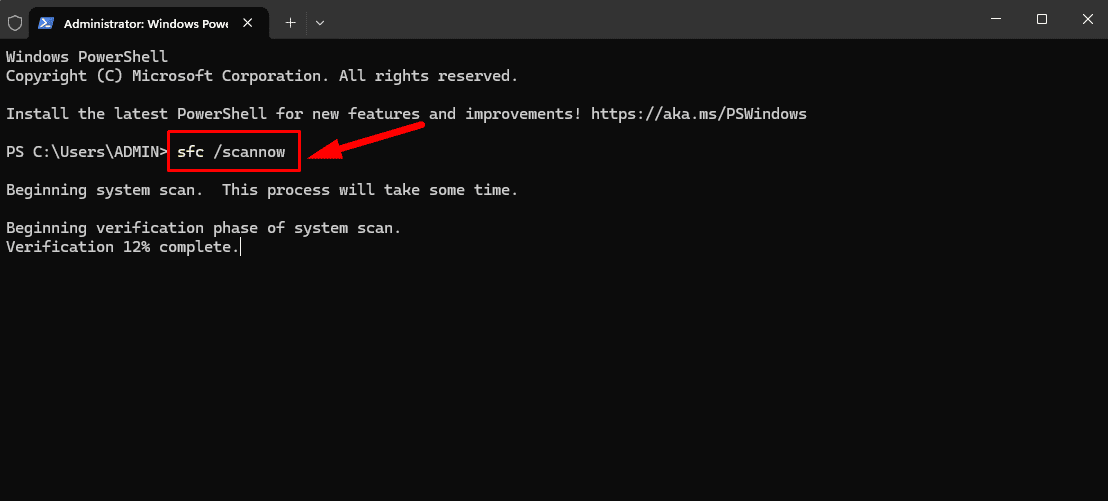
- Wait for the scan to complete and follow the instructions.
- Type DISM /Online /Cleanup-Image /RestoreHealth and click Enter.
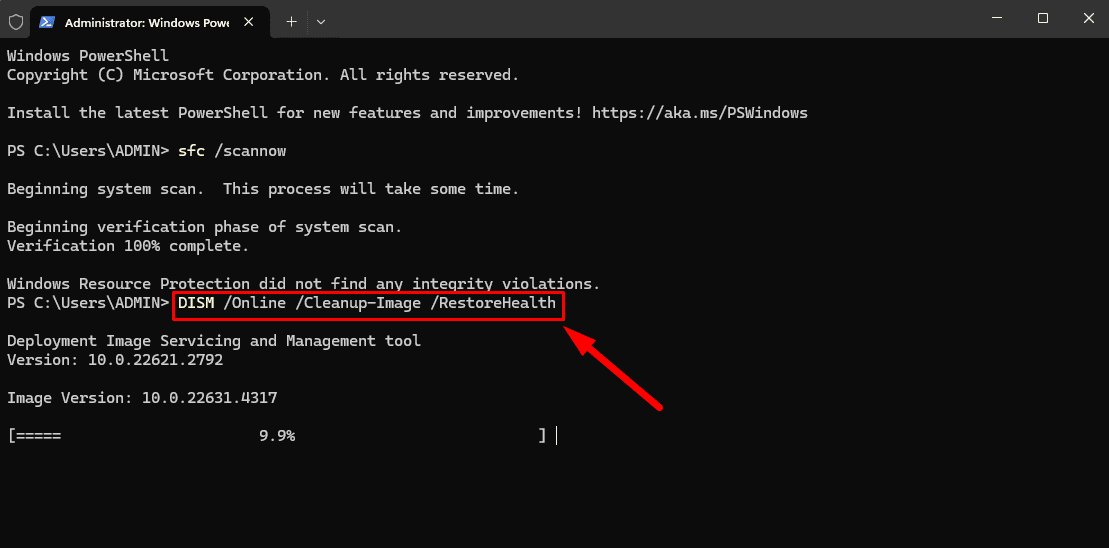
- Wait for DISM to finish scanning and repairing your system. This may take some time.
Once done, restart your computer.
Restart Windows Explorer
Windows Explorer is often responsible for interacting with folders and files. To restart it:
- Open Task Manager (press Ctrl + Shift + Esc).
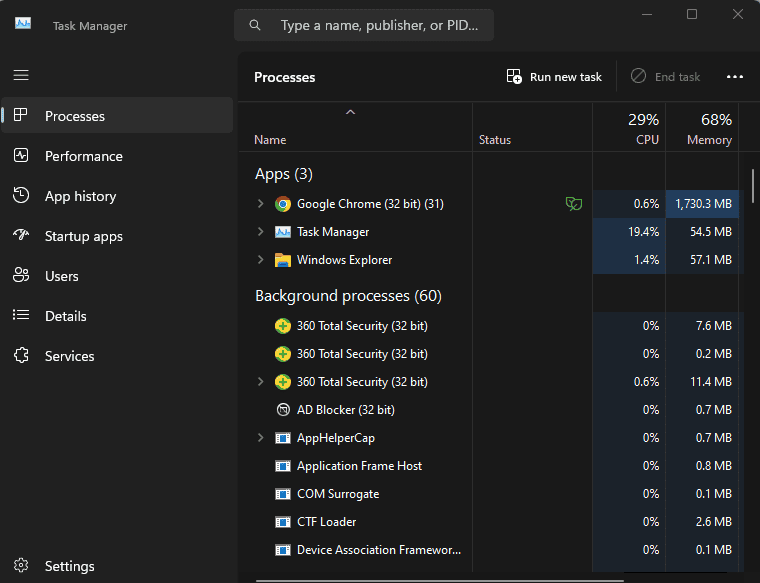
- Find Windows Explorer under the Processes tab, right-click it, and choose Restart.
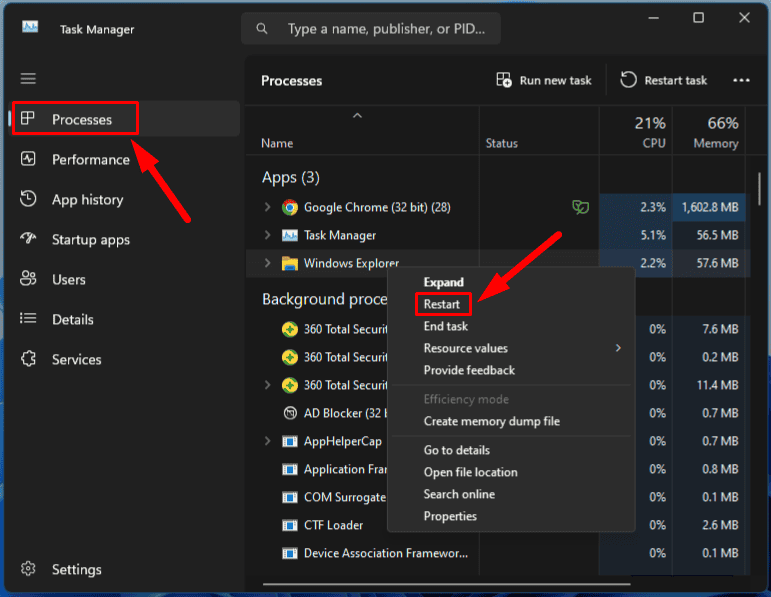
After restarting Windows Explorer, check if you can create new folders.
Perform a Clean Boot
A clean boot starts Windows with only the essential drivers and services, helping to identify any third-party software or background processes that might be causing conflicts. Here’s how to do it:
- Press Windows + R, type msconfig, and press Enter.
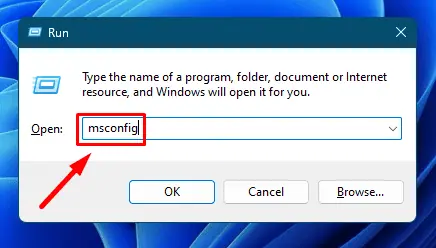
- In the System Configuration window, go to the Services tab. Check the box that says Hide all Microsoft services and then click Disable all.
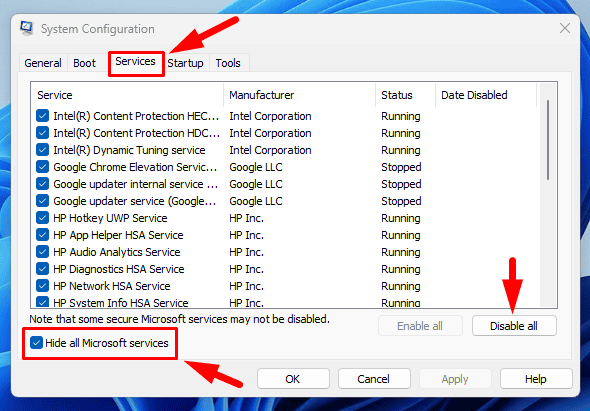
- Next, go to the Startup tab and click Open Task Manager.
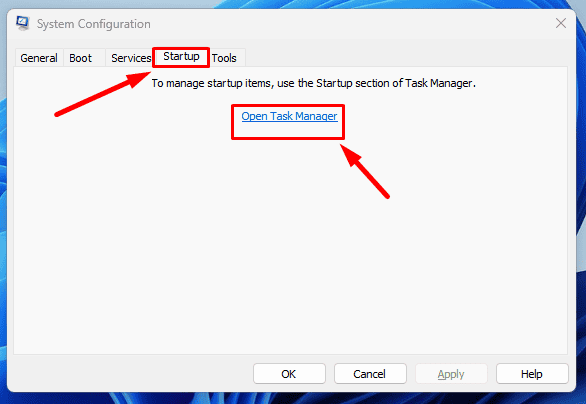
- In Task Manager, disable all startup items by right-clicking on each and tapping Disable.
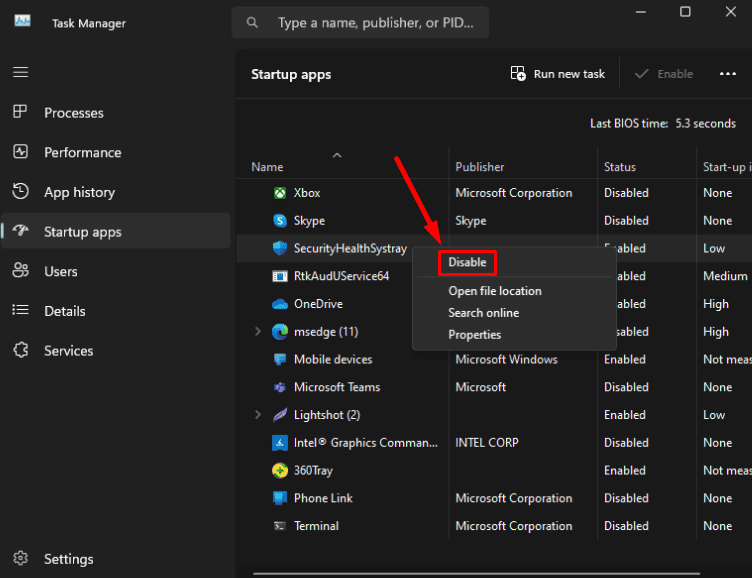
- Close Task Manager and click OK in the System Configuration window. Restart your computer.
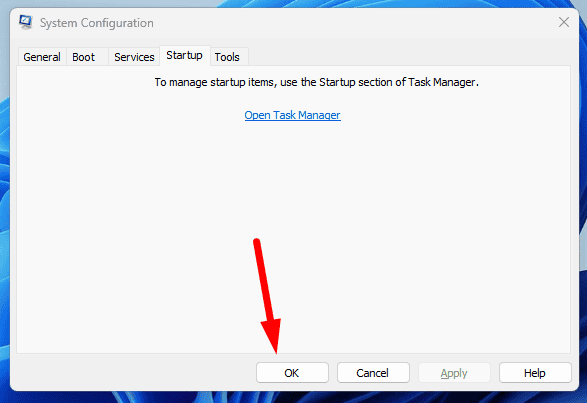
After the restart, try creating a folder again. If the issue is resolved, you can individually enable services and startup items to find the culprit.
Edit Registry Values for Your Folders
Corrupted registry entries can affect how folders behave in Windows 11. Editing the registry can help fix this problem, but it should be done cautiously. Follow the steps below:
- Press Windows + R to open the Run dialog. Type regedit and press Enter. If the User Account Control (UAC) prompt appears, approve it.
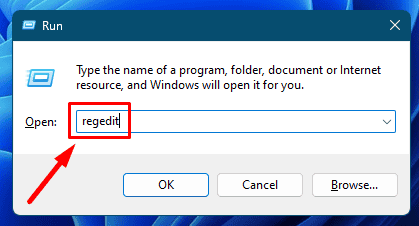
- In the Registry Editor, go to HKEY_CLASSES_ROOT > Folder. On the right side, double-click the Default entry.
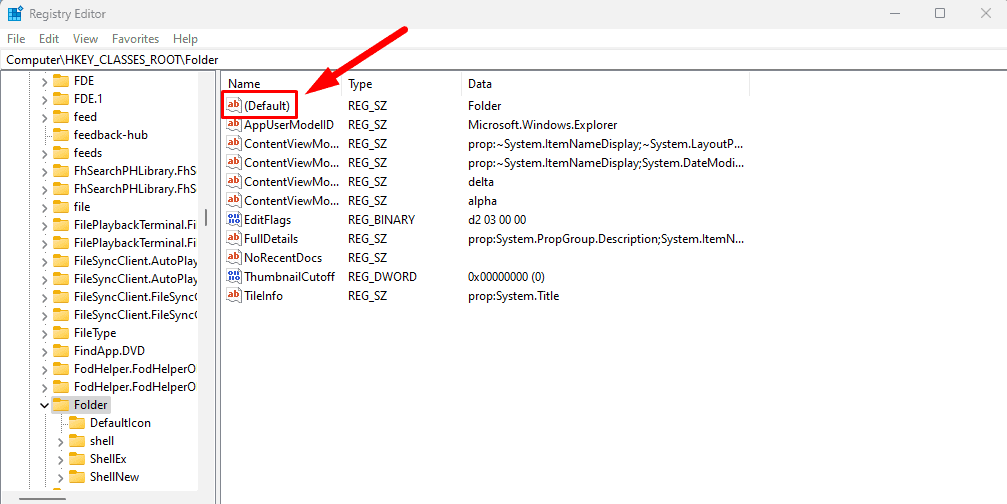
- In the new window that opens, change the value data to Folder, then click OK.
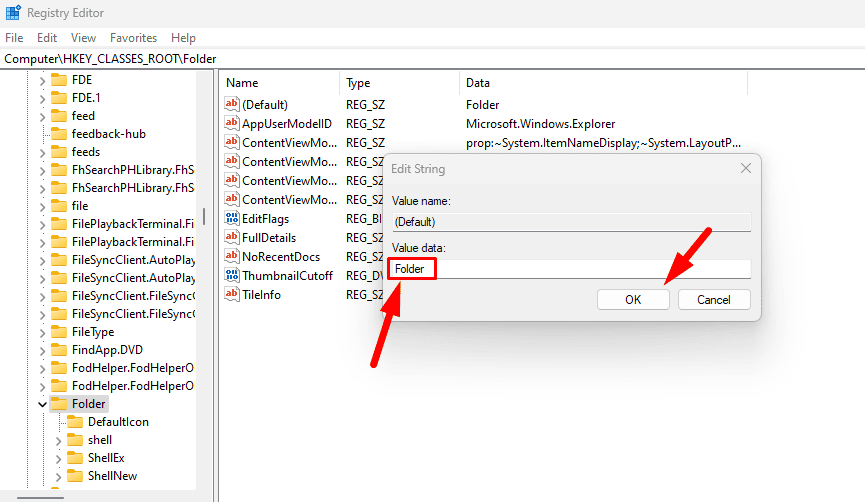
Close the Registry Editor and restart your computer to apply the changes.
Reset Folder View in Explorer
The folder view settings in Windows Explorer can become corrupted, preventing you from creating new ones. Here’s how to reset it:
- Open File Explorer (press the Windows key + E), tap the three dots, and click Options.
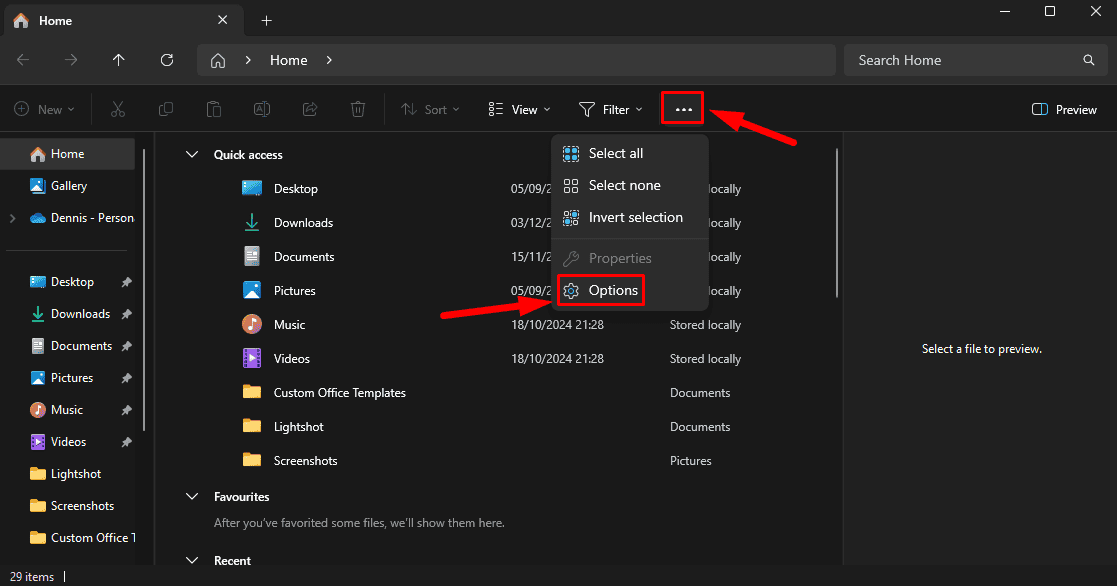
- In the Folder Options window, go to the View tab and click on Reset Folders.
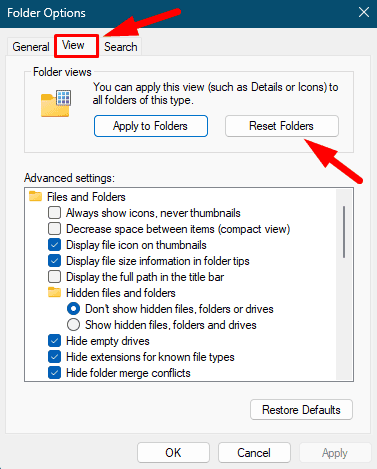
- Click Apply and then OK.
This will reset the folder view settings to their default configuration.
Create a New User Account
Sometimes, the issues could stem from a corrupted or misconfigured user profile. Creating a new one lets you determine whether the problem is specific to your current profile. Follow the steps below:
- Press Windows + I to open Settings. Go to Accounts > Other users.
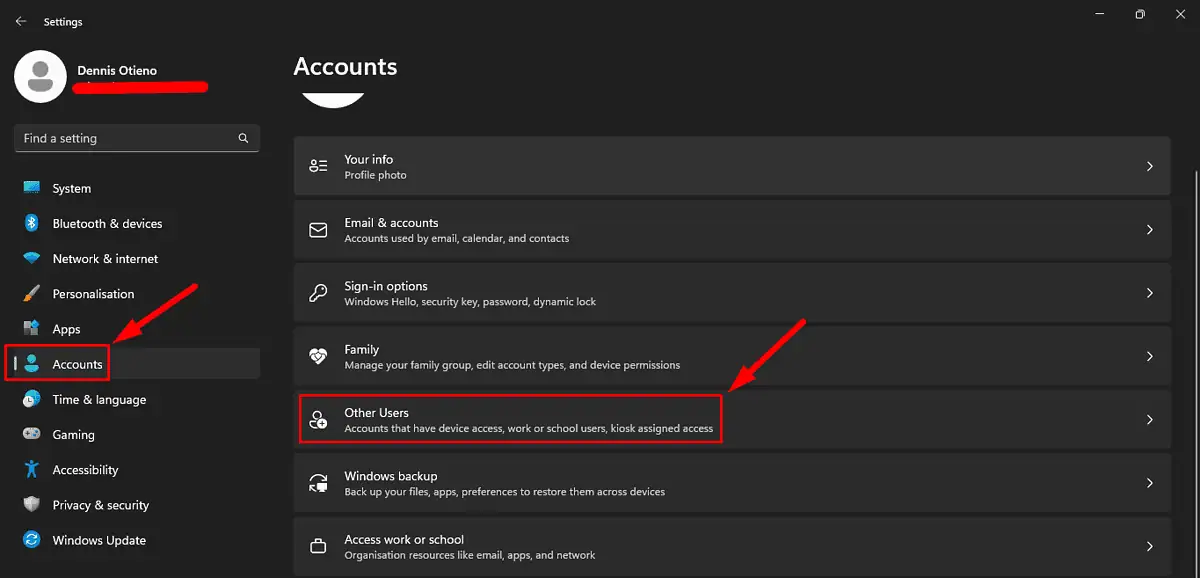
- Click Add account under Other users.
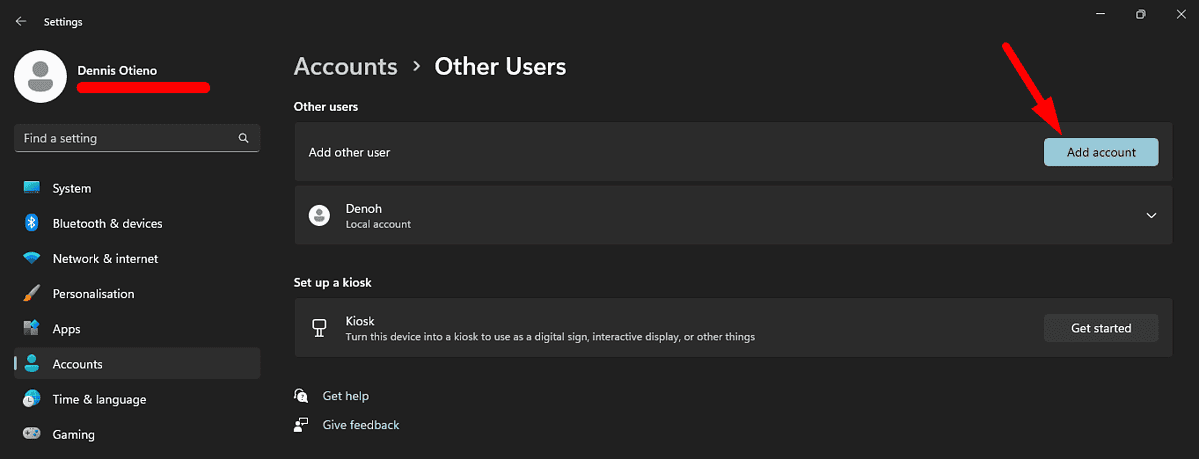
- Select I don’t have this person’s sign-in information.
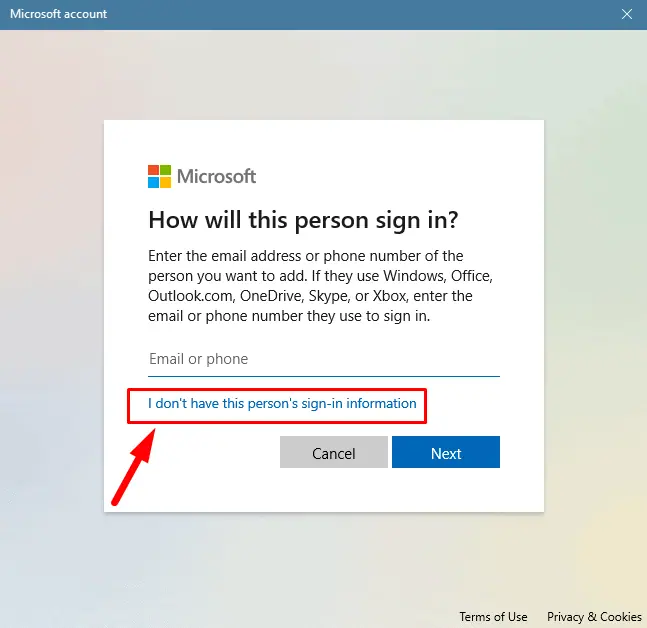
- Choose Add a user without a Microsoft account.
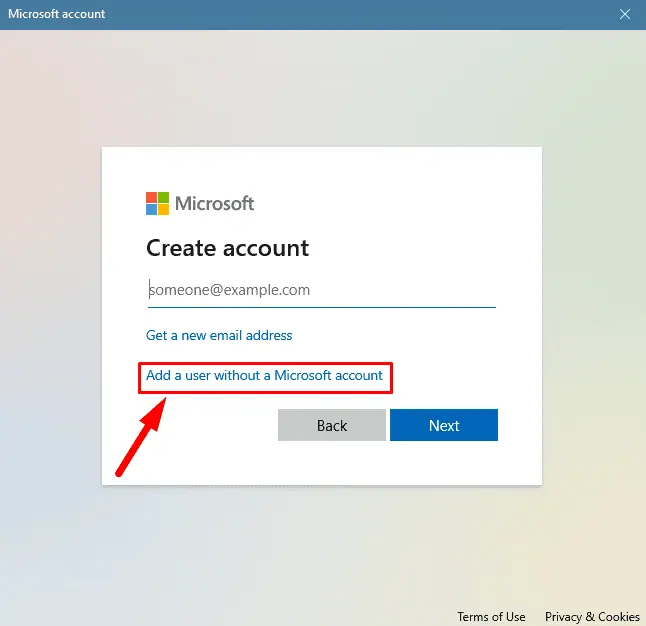
- Follow the on-screen instructions to create a new local user account.
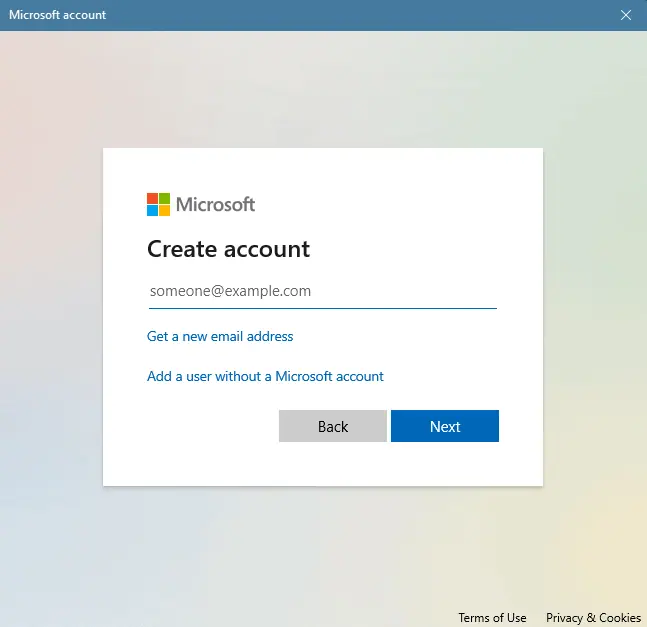
Log in to the new account and check if you can create folders.
Run System Restore
If all else fails, performing a System Restore to revert your computer to a previous state might resolve the issue. This can help if a recent update or change caused it. Follow the steps below:
- Press the Windows Key + R, type rstrui, and press Enter.
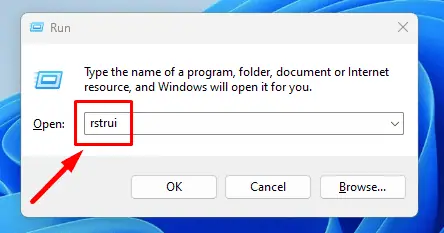
- Pick a restore point from when you could create a new folder, then tap Next.
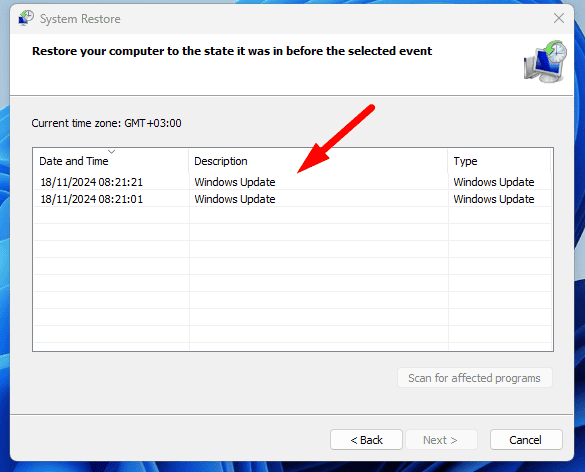
- Tap Finish to begin the restoration process.
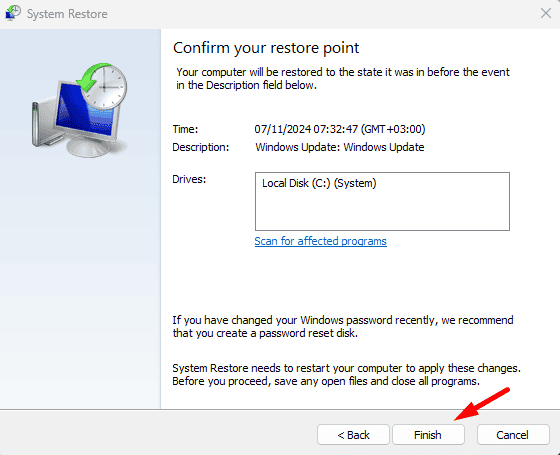
This won’t affect your files but remove recent system changes, including updates and software installations.
The above solutions will help you resolve the issue and restore your folder creation feature to normal. Start with the basic steps before proceeding to more detailed ones.
You can also learn how to improve Windows Explorer’s folder loading performance, create a folder using CMD, and password-protect files or folders in Windows 10.








User forum
0 messages