File Explorer Keeps Crashing on Windows 10 - Here's How To Fix It
4 min. read
Updated on
Read our disclosure page to find out how can you help MSPoweruser sustain the editorial team Read more
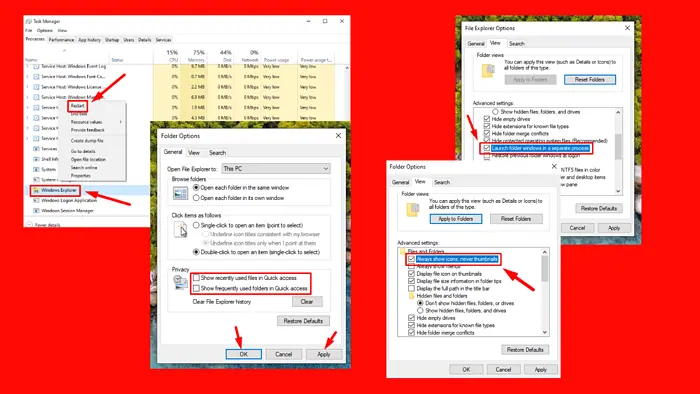
If File Explorer keeps crashing in Windows 10, read on. This issue can disrupt your workflow and make it difficult to manage files. It’s usually caused by corrupted system files, disk errors, incompatible software, or recent updates.
I’ll show you how to easily resolve this, so stay tuned!
Quick Fixes
Try these basic fixes first:
- Disable third-party antivirus software: Right-click the antivirus icon in your system tray and choose the option to disable it temporarily.
- Update Windows: Press the Windows Key + I > Update & Security > Windows Update > Check for updates > Download and Install any available ones.
Change the Display Settings
Incompatible display settings can affect how File Explorer operates. Adjusting them may resolve the crashes you’re experiencing. Here’s how:
- Right-click on the desktop and select Display settings.
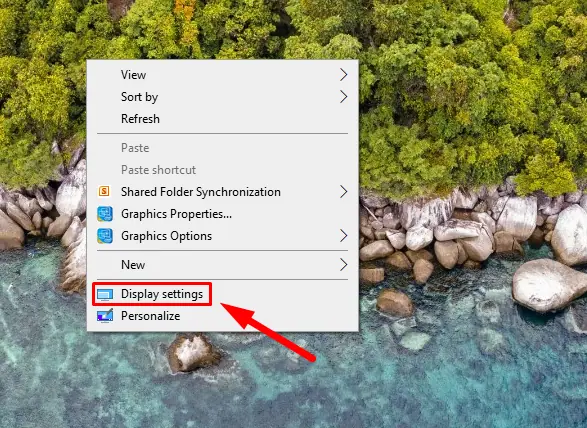
- Set the display resolution to the recommended level (100%). You can pick any percentage except 175%.
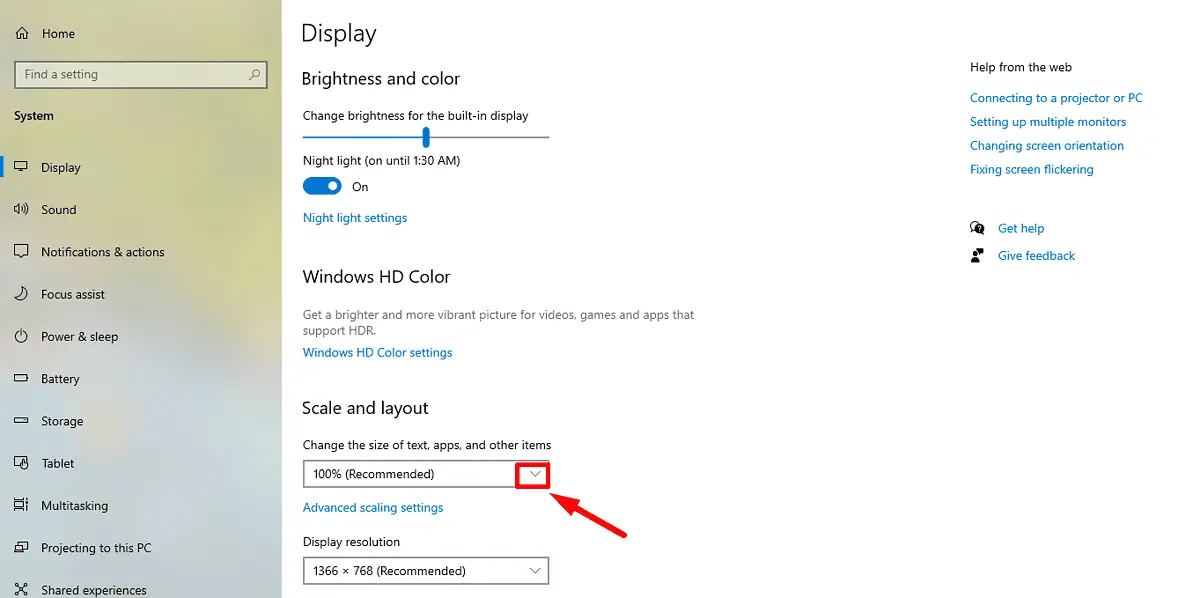
If the issue persists, try the next fix.
Restart File Explorer
Sometimes, a temporary glitch can lead to File Explorer crashes. Restarting the application can refresh the system and eliminate these issues. Follow the below steps:
- Press Ctrl + Shift + Esc to open Task Manager.
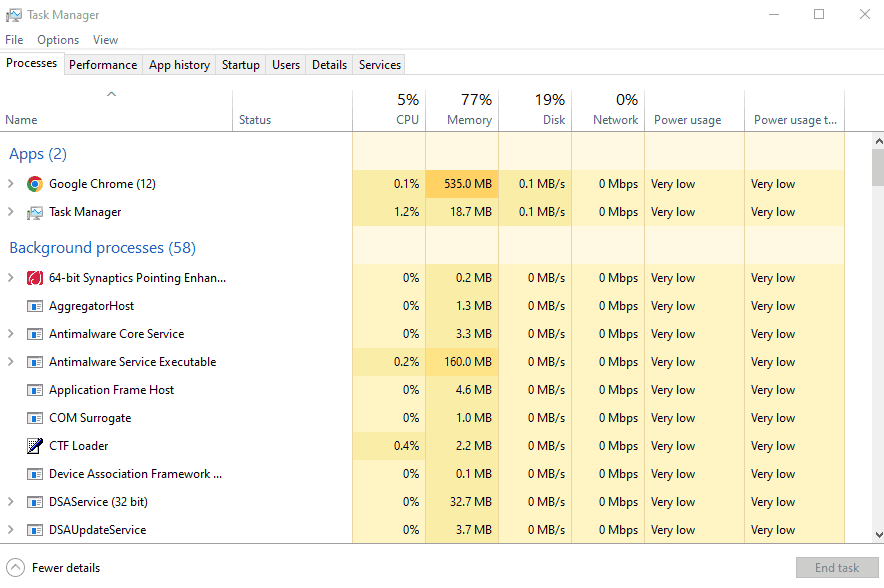
- Locate and right-click Windows Explorer in the Processes tab, then select Restart.
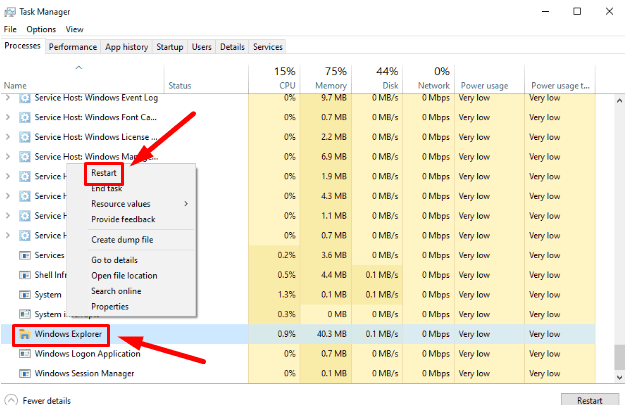
Change File Explorer Options
File Explorer has various configuration options that can influence its performance. Modifying these settings might help prevent crashes:
- Press the Windows Key + S, type File Explorer, and click Open.
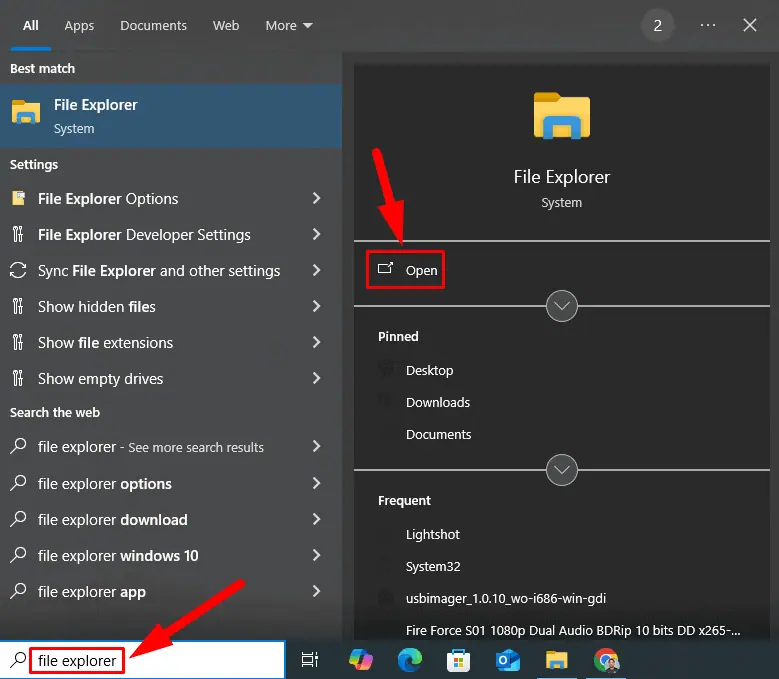
- Tap View, then click Options.
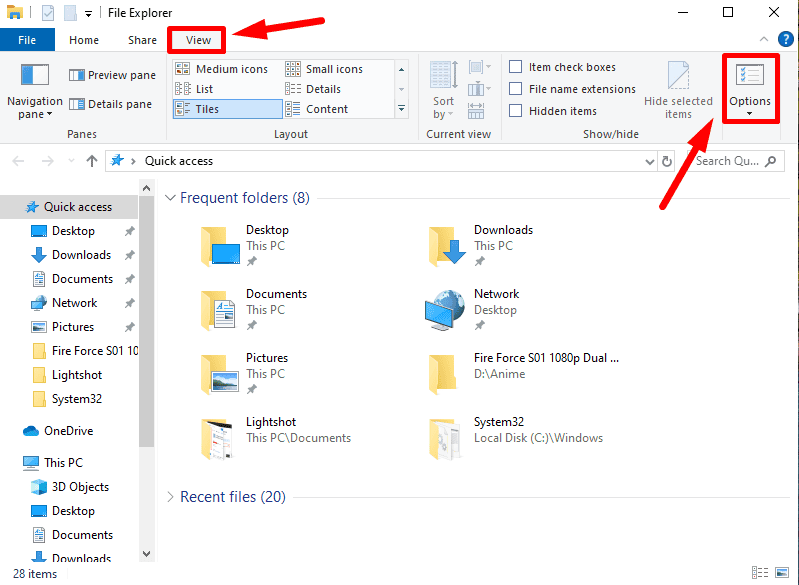
- In the General tab, set Open File Explorer to This PC instead of Quick access.
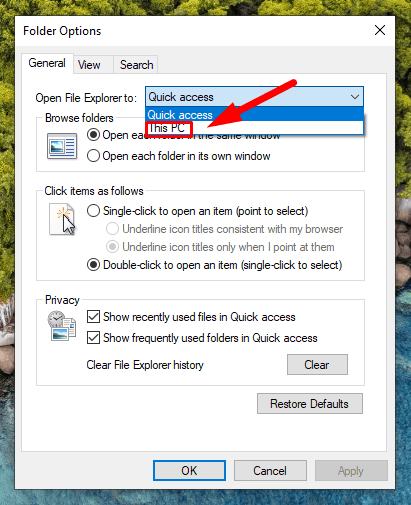
- Under Privacy, uncheck Show recently used files in Quick access and Show frequently used folders in Quick access. Once done, tap Apply, then OK.
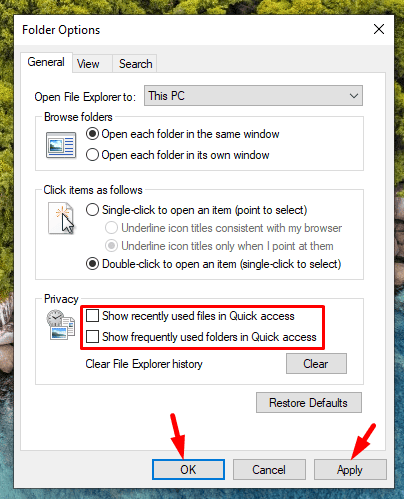
Clear File Explorer History and Create a New Path
File Explorer keeps a history of recent files and folders, which can sometimes become corrupted. Clearing this history may resolve persistent crashing issues. Follow these steps:
- Right-click on the File Explorer in the toolbar and select Unpin from taskbar.
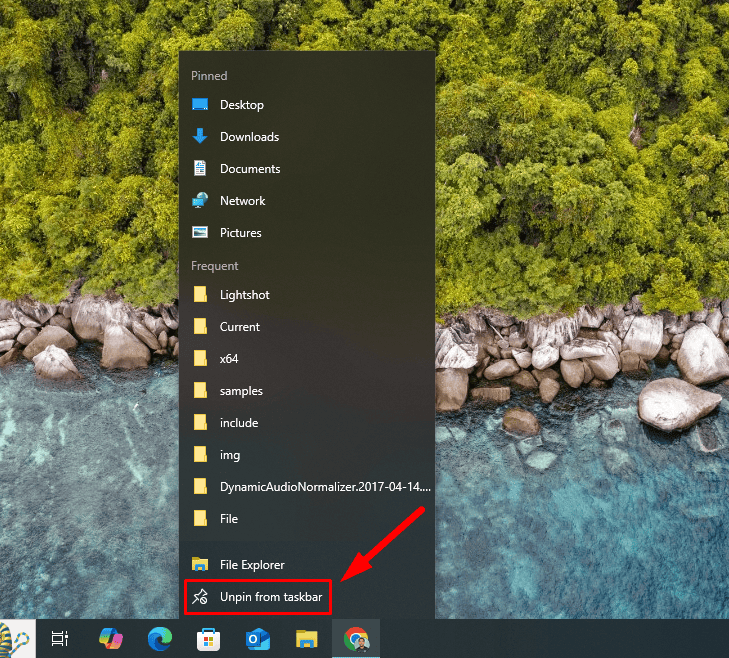
- Press the Windows Icons + S, type File Explorer Options, and click Open.
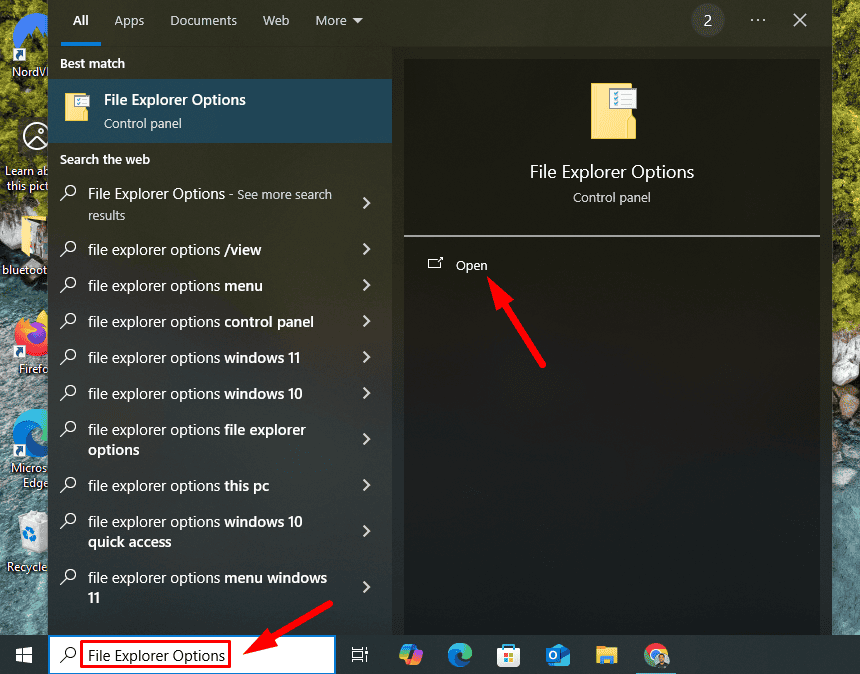
- In the General tab, click Clear next to Clear File Explorer history.
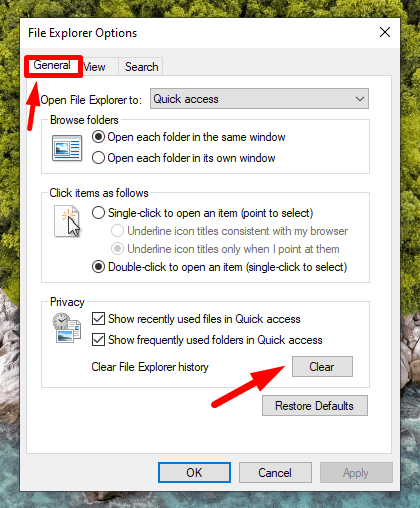
- Close the tab, right-click a space on your desktop, tap New, then Shortcut.
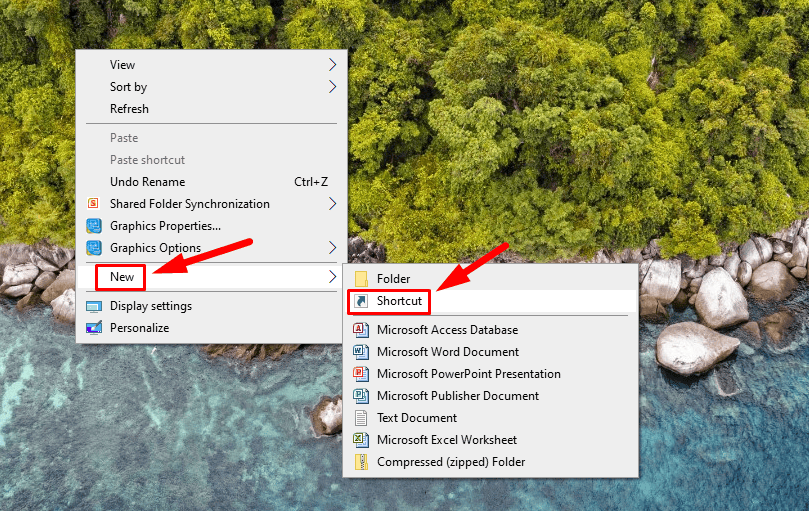
- Type C:\Windows\explorer.exe in the dialog box and click Next.
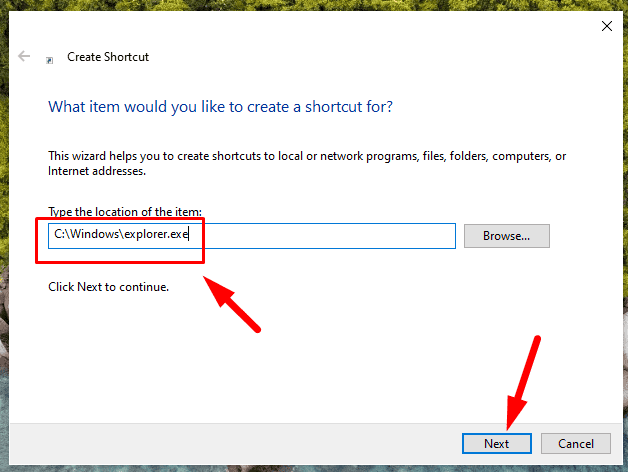
- Rename this file to File Explorer and click Finish.
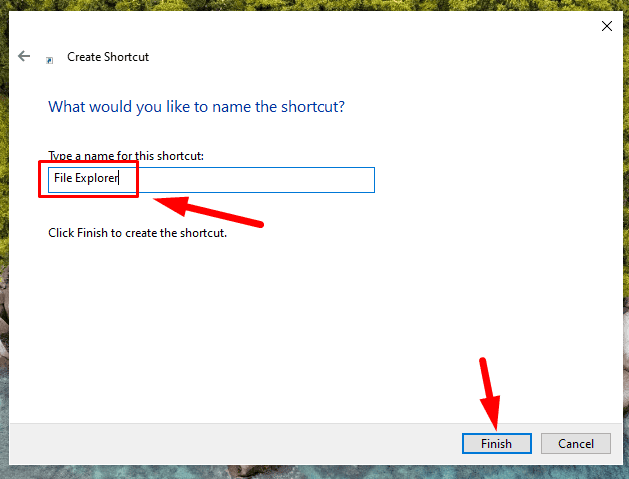
Launch Folder Windows in a Separate Process
Running each folder in a separate process can enhance stability for many users. This change might help resolve crashes. Here’s how:
- Double-click on the File Explorer, tap View, then Options to open File Explorer Options.
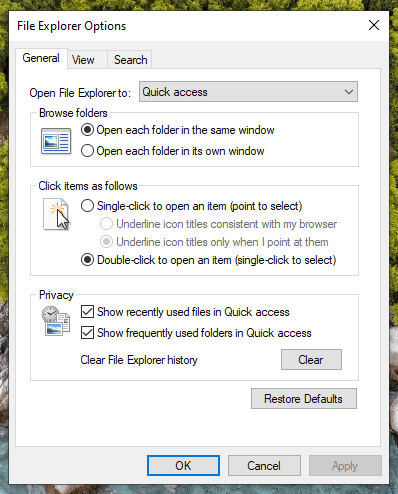
- In the View tab, check the box for Launch folder windows in a separate process.
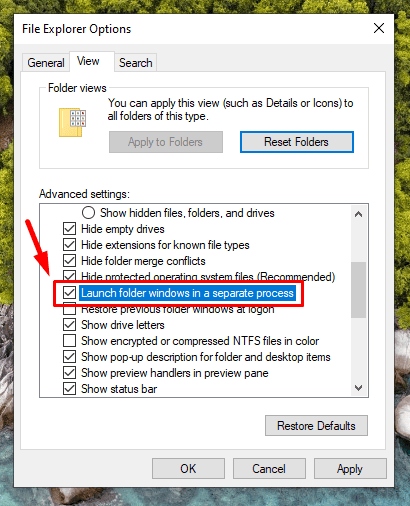
- Click Apply, then OK.
Disable Thumbnails
Thumbnails can occasionally cause crashes if the associated files are corrupted. Disabling them may help if File Explorer keeps crashing on Windows 10. Follow the steps below:
- Open File Explorer and click on the View tab.
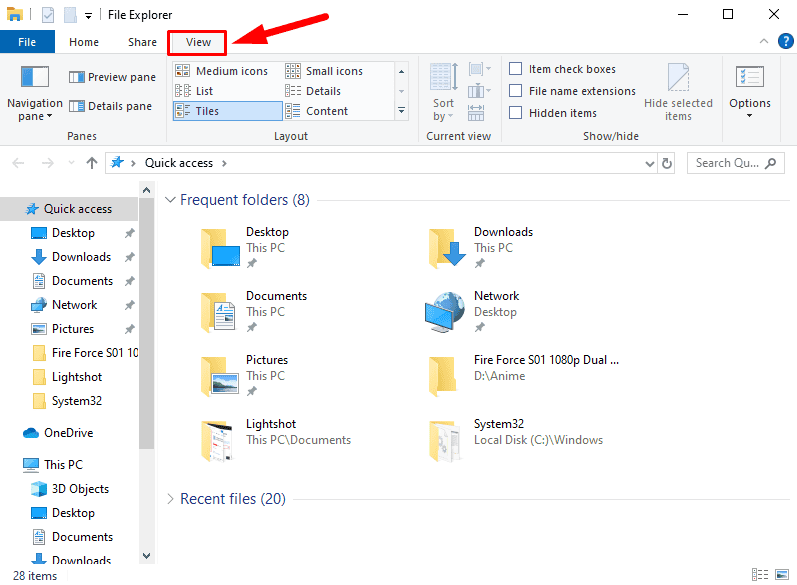
- Select Options and tap the View tab.
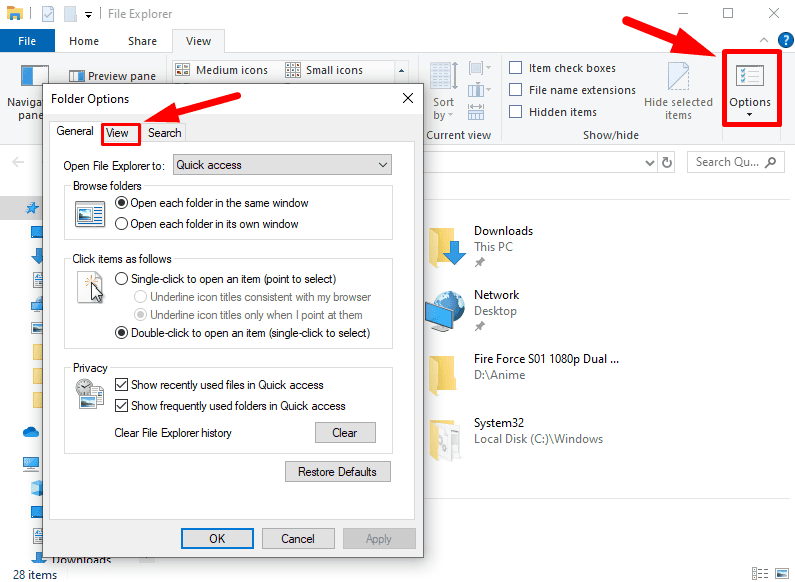
- Check Always show icons, never thumbnails. Click Apply, then OK.
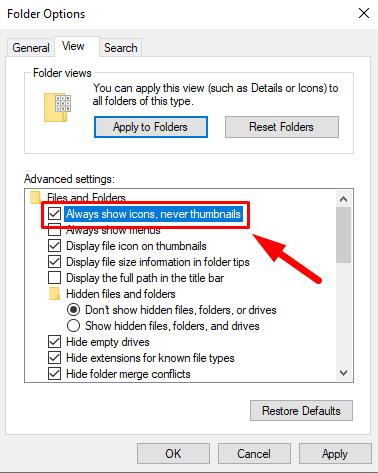
Confirm if the error is resolved.
Run CHKDSK
Disk errors can cause instability in Windows, leading to issues like File Explorer crashing. To check for and fix these problems:
- Press the Windows Key + X, then tap Windows Powershell (Admin).

- Type chkdsk /f and press Enter.
- Follow the prompts to schedule a check on the next reboot. Type Y, then hit Enter.
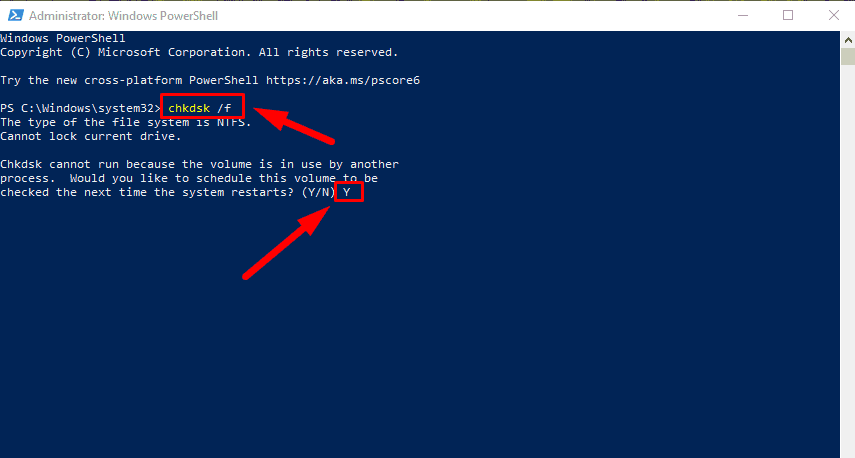
Next, restart your computer to initiate a hard disk check.
Run SFC Scan
Corrupted system files may also contribute to File Explorer instability. Here’s how to identify and repair them:
- Open Windows PowerShell (Admin) again.
- Type sfc /scannow and press Enter.
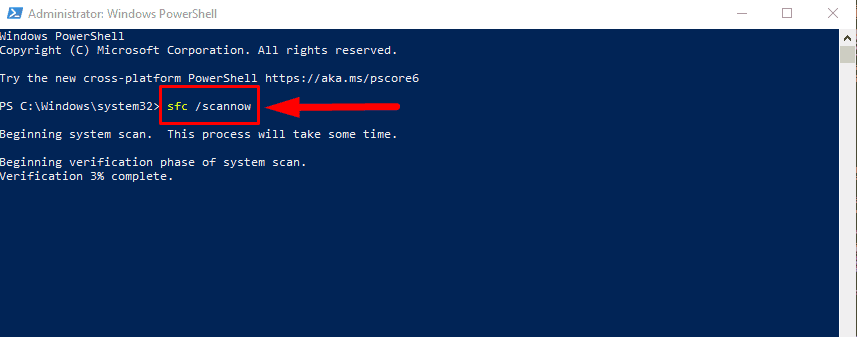
Wait for the scan to complete, then follow any instructions to fix the detected issues.
So, now you know what to do if File Explorer keeps crashing in Windows 10. Start with the quick fixes, then proceed to the more detailed solutions.
Also, learn to fix OneDrive not showing and disable File Explorer ads in Windows 10.








User forum
0 messages