Windows Search Indexer High CPU Usage: 6 Ways to Fix
4 min. read
Updated on
Read our disclosure page to find out how can you help MSPoweruser sustain the editorial team Read more
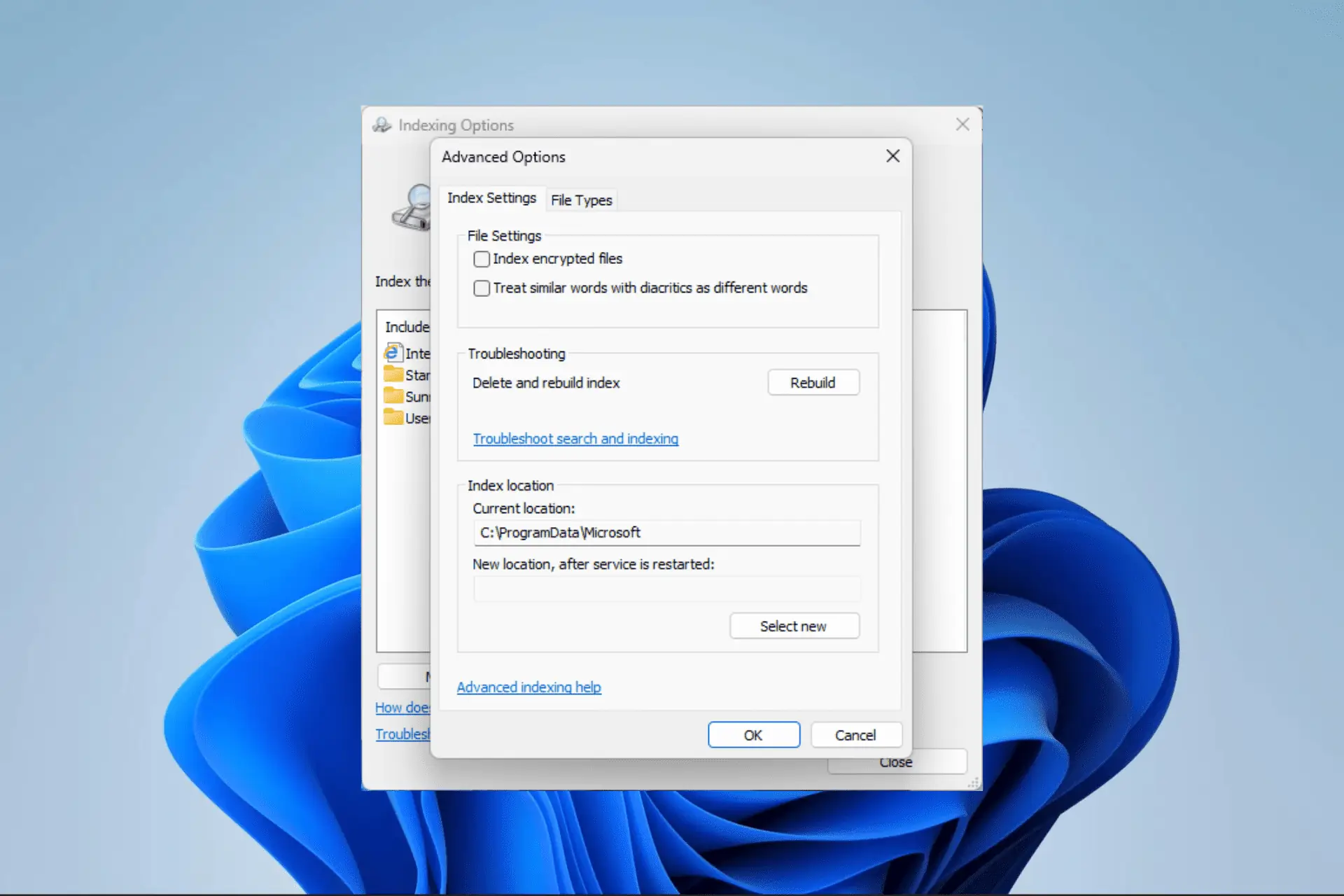
The Windows search indexer service helps you make quicker searches for content like emails or files on a computer. It is a resource-intensive service that runs in the background.
If you are bothered about the Windows search indexer’s high CPU usage issue, you should explore the solutions in this guide. Also, you may first run a virus scan with a reliable antivirus to rule out the chances of the problem due to malware.
1. Run System File Checker/DISM
You can start by scanning and replacing protected system files that might have become corrupt. Alternatively, you can use a third-party app mentioned below too.
- Press Windows + R to open the Run dialog.
- Type cmd and hit Ctrl + Shift + Enter to open an elevated Command Prompt.
- Input the script below and hit Enter to run the SFC scan. Be careful to follow any prompts on the screen while the scan executes.
sfc /scannow - Lastly, input the scripts below and hit Enter after each to run the DISM tool.
DISM /Online /Cleanup-Image /CheckHealthDISM /Online /Cleanup-Image /ScanHealthDISM /Online /Cleanup-Image /RestoreHealth - Once the scans are complete, restart the computer and verify if the Windows Search Indexer high CPU usage is resolved.
If you do not want to run these scans and tinker with the Windows OS files, you can use an app like Fortect Protect to take care of this issue. Fortect scans your computer for missing DLLs, broken registry entries, and corrupt and missing Windows OS files and then repairs or replaces them. You can easily fix the performance of your computer with a single click.
2. Turn off startup freeloaders
- Press Windows + R to open the Run dialog.
- Type msconfig and hit Enter.
- On the Services tab, tick Hide all Microsoft services, then click the Disable all button.
- Click the Start tab and select Open Task Manager.
- Click a startup process, select the Disable button, and repeat for as many processes as possible.
- Return to the Startup tab of System Configuration and click OK.
3. Run the Windows Chkdsk utility
- Press Windows + R to open the Run dialog.
- Type cmd and hit Ctrl + Shift + Enter to open an elevated Command Prompt.
- Input the script below and hit Enter to run the utility.
chkdsk /f - Press Y and restart your computer when prompted, then verify if Windows Search Indexer high CPU is resolved.
4. Restart the Windows Search service
- Press Windows + R to open the Run dialog.
- Type Services.msc and hit Enter.
- Scroll down and double-click Windows Search.
- Set the Startup type to Disabled, click the Stop button, and click Apply and OK, then restart your computer.
- Return Windows Search properties, set the Startup type to Automatic (Delayed Start), click the Start button, and click Apply and OK.
5. Reduce indexing locations
- Click Windows search, type indexing, and select Indexing Options.
- Click the Modify button.
- Expand the drive with your Windows installation and deselect indexing locations.
- Press OK, and verify it fixes the Windows search indexer high CPU usage problem.
6. Rebuild the index
- Click Windows search, type indexing, and select Indexing Options.
- Click the Modify button.
- Deselect all checkboxes except for the drive with your Windows installation, then click OK.
- Click the Advanced button.
- Press Rebuild and confirm your choice.
- Confirm that the process fixes the Windows search indexer high CPU usage problem when it completes.
Why is Microsoft Windows Search Indexer causing high CPU usage?
If you run into this situation, any of the following can be triggers:
- A corrupt or damaged index – Index corruption may be linked to power outages and other interruptions while the index is built.
- Extra large index – If your hard drive has many files, it may lead to a huge index, triggering more CPU usage.
Most of the solutions explored in this guide are easy to use. We suggest you start with any solution that feels most applicable to you. In rare cases, you may consider reinstalling the OS, but this should be a last resort. You may also consider updating the OS since high CPU usage has been known to be triggered by a bug.
Lastly, please let us know which solution worked for you in the comment section.
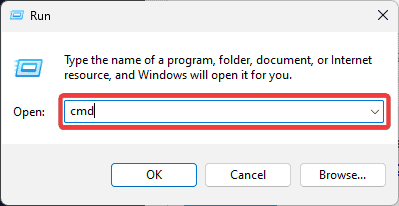
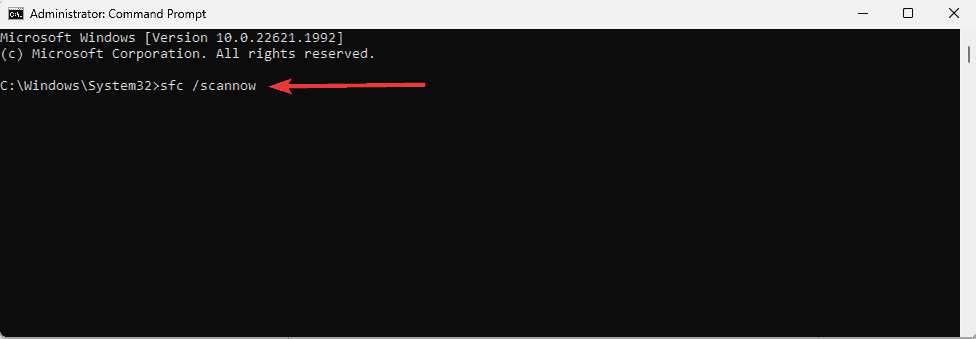
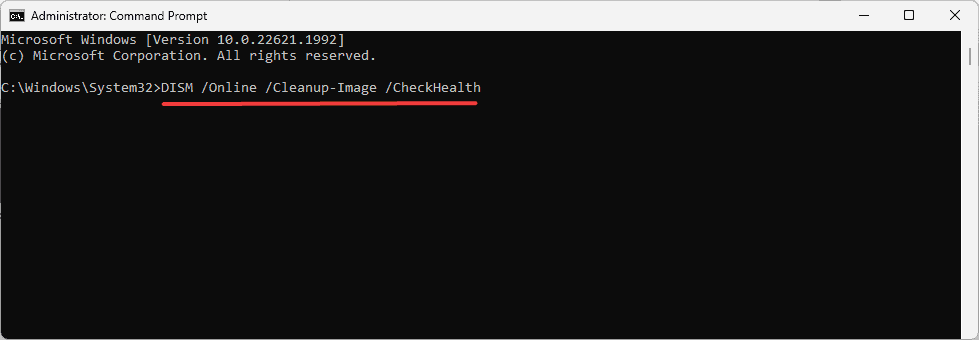
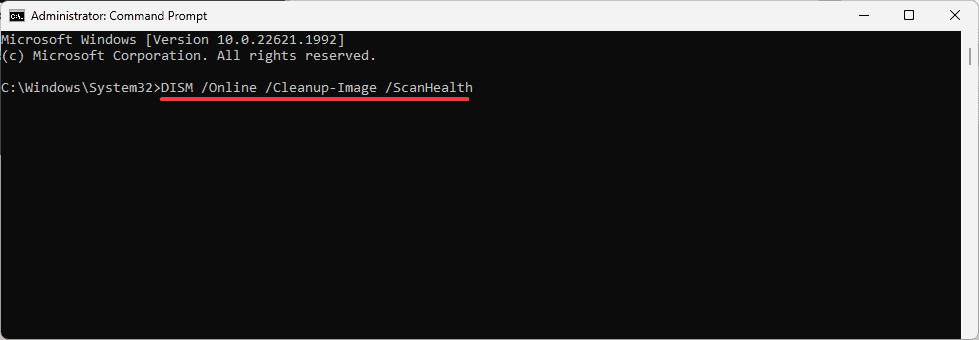
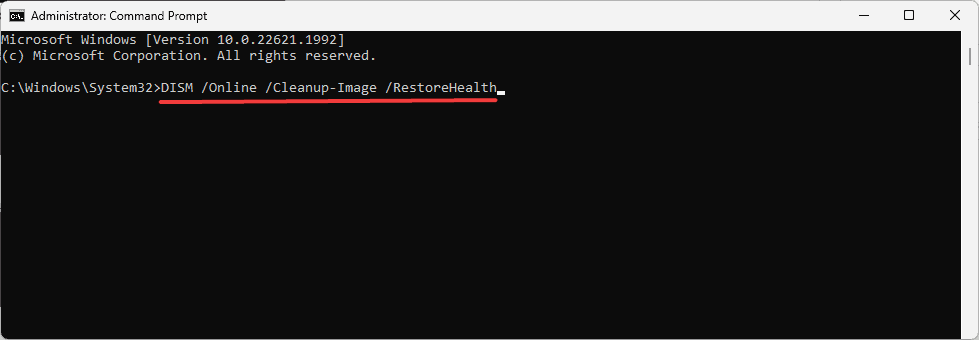
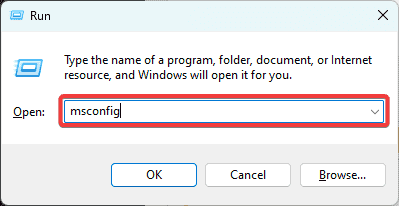
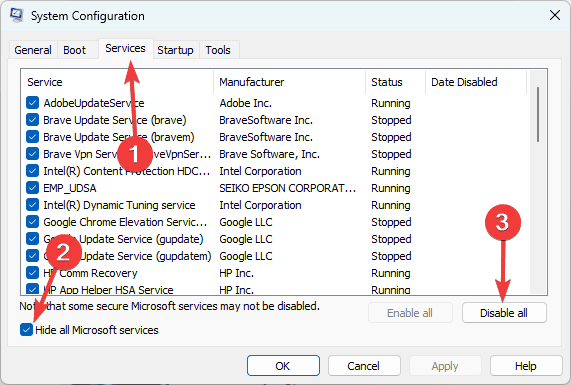
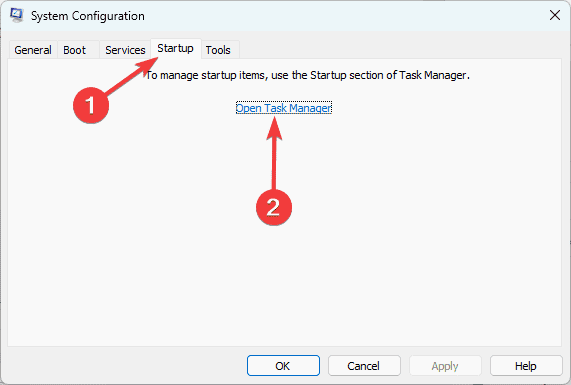
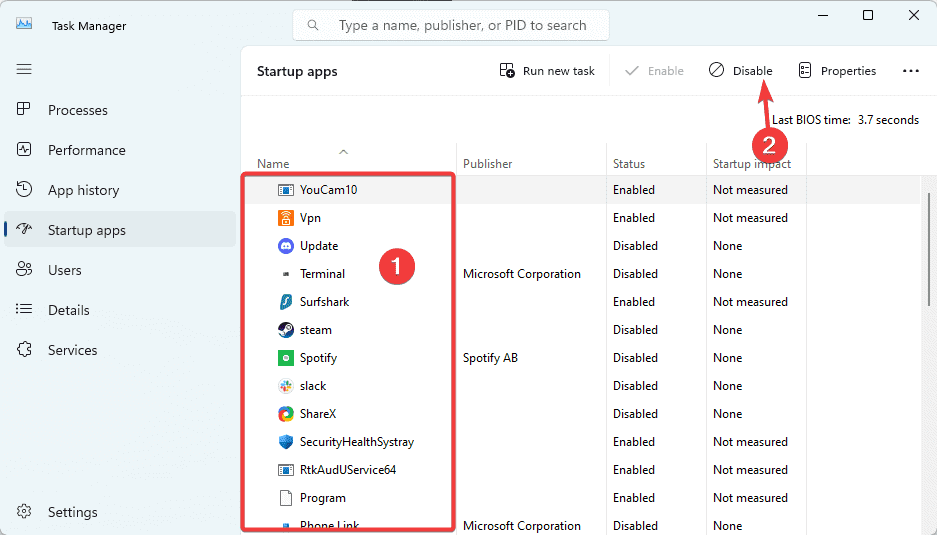

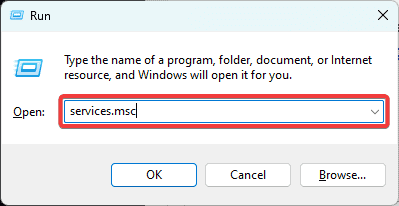

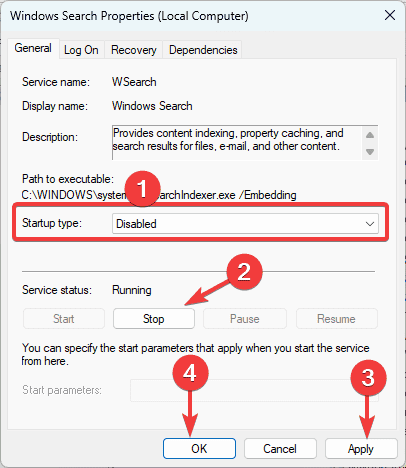
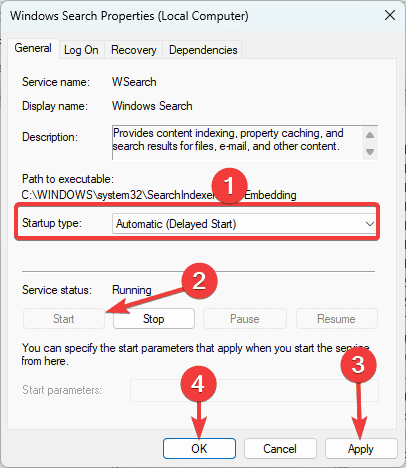
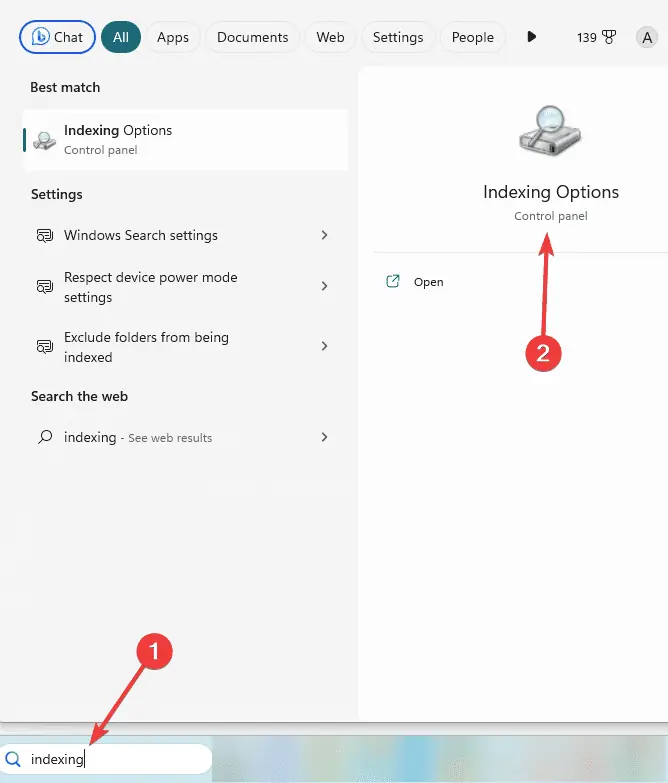
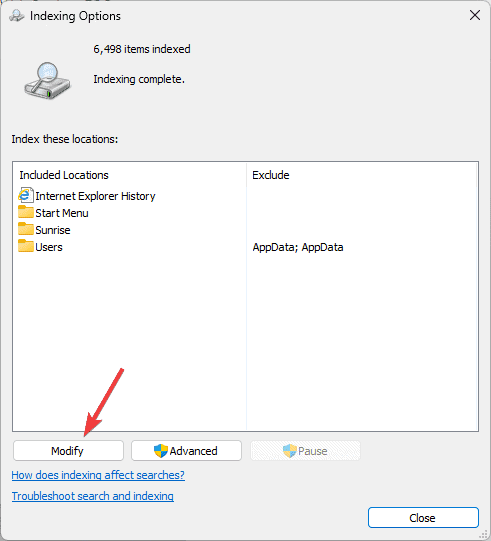

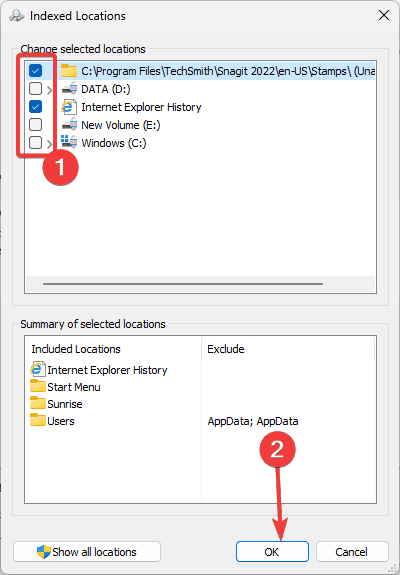
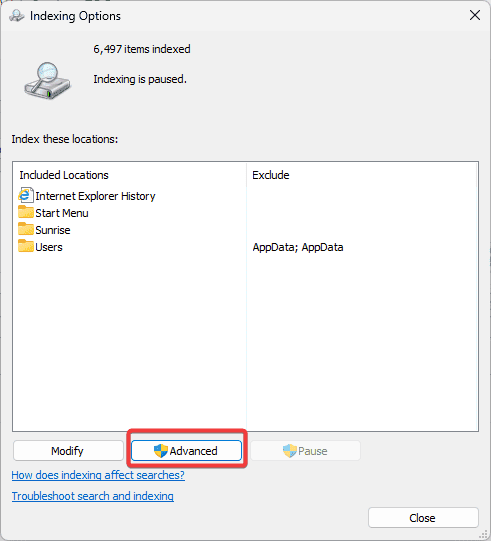
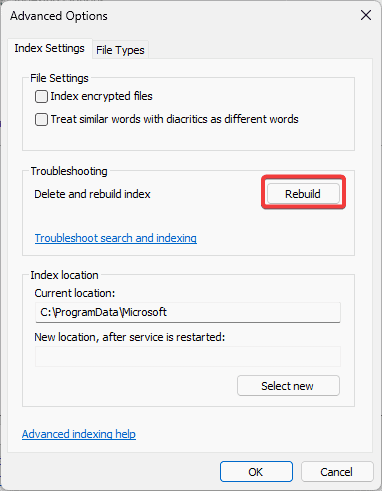








User forum
1 messages