Why Is My Phone Screen So Dark on Full Brightness [Fixed]
8 min. read
Updated on
Read our disclosure page to find out how can you help MSPoweruser sustain the editorial team Read more
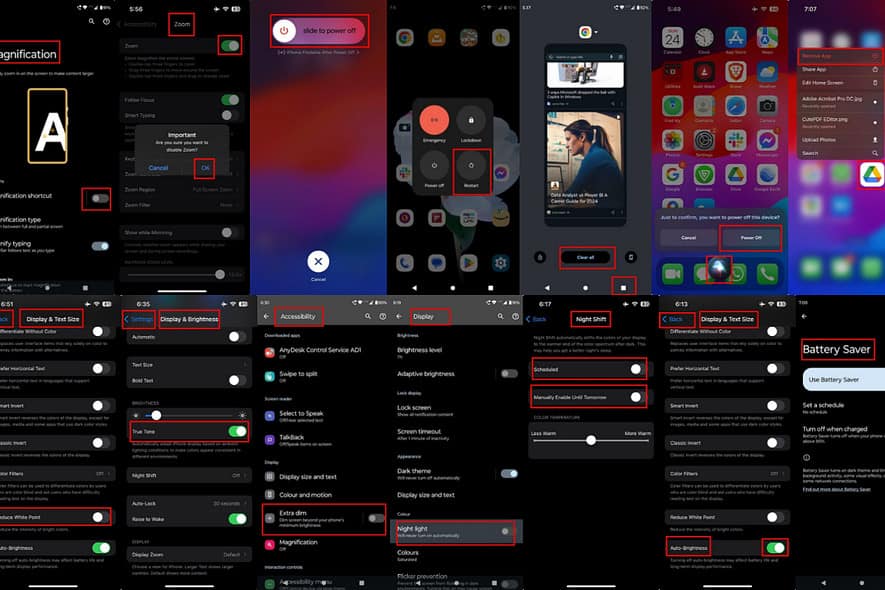
Why is your phone screen so dark on full brightness? If you’re puzzled about your phone’s display, read on. Below, I’ll explain how to improve your device’s visibility in several easy steps.
Solution 01: Charge the Device
Most Android and iPhone models automatically enter the battery saving mode when the charge is critically low, like less than 10%.
To save the battery from draining its energy completely, the device might dim the display brightness.
So, connect the mobile phone to its standard travel adapter and charge it until the charging indicator reads 80% or more.
However, as the battery becomes 15% or more charged, the device will automatically regain its brightness.
Solution 02: Get Rid of Malware (Android)
Malware can infect your Android and put a dark or blurry overlay on the screen with warning messages, like “Tap to Scan for Malware“, “Tap to Unlock Phone“, “Tap to Claim Reward“, and more. Don’t tap any such pop-ups!
If you see something like that when browsing a website, tap the Square button at the bottom of the display. Then, tap Clear all or swipe up the browser app to close it.
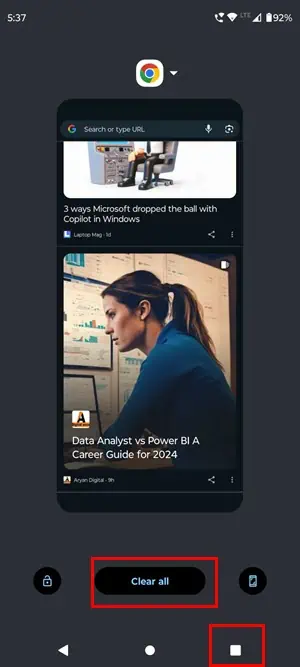
If the dark or blurry overlay shows up automatically when the mobile phone is idle, use a reputed Android virus scanner to clean the device. For example, you can use AVG AntiVirus & Security or Avast One – Privacy & Security.
Solution 03: Let the Device Cool Down a Bit (iPhone)
Different iPhone makes and models dim their display brightness automatically when it gets too hot.
So, turn off the device and keep it on a well-aerated surface to cool the device. To shut down the iPhone, simply say, “Hey, Siri.” and when Siri replies, say “Power Off.”
Tap the Power Off button that shows up or wait for Siri to do that.
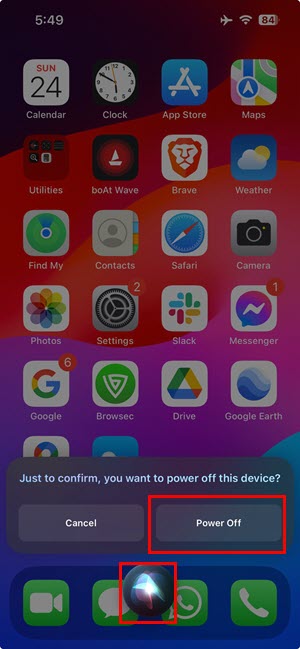
Solution 04: Disable Magnification or Zoom
On iPhone
- Open the Settings app on your iPhone.
- Scroll down and tap on Accessibility.
- In the Accessibility menu, tap on Zoom.
- Toggle off the switch next to Zoom.
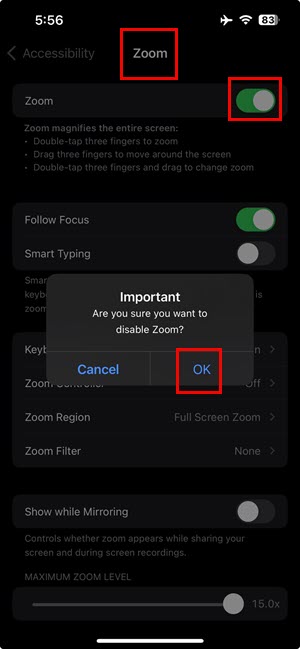
- Tap OK on the next screen to confirm the change.
On Android
- Open the Settings app on your Android phone.
- Scroll down and tap on Accessibility or Accessibility & Dexterity depending on your device.
- Look for the Magnification gestures or Magnification option and tap on it.
- Toggle off the switch to disable magnification gestures.
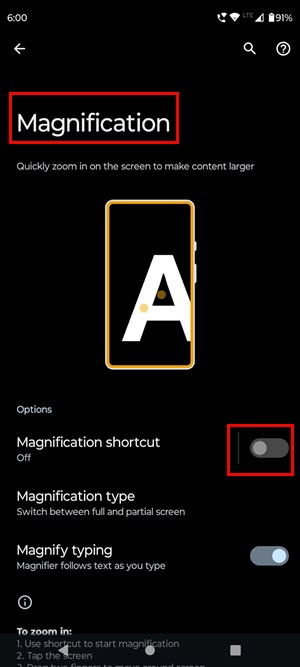
Solution 05: Disable Adaptive Brightness
On iPhone
- Access the Settings app on your iPhone.
- Swipe down and tap on the Accessibility setting.
- In the Accessibility menu, tap on the Display & Text Size option.
- Find and toggle off the switch next to Auto Brightness.
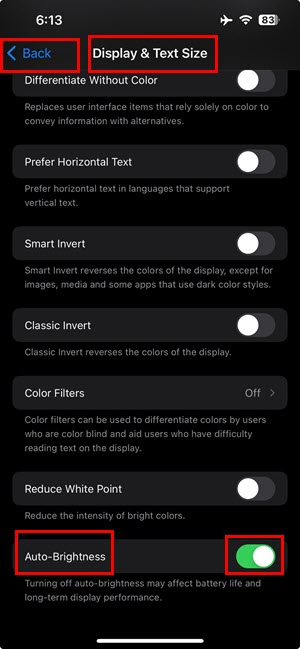
On Android
- Launch the Settings app on the Android smartphone.
- Move down and tap on Display or Display & Brightness. The exact option will vary with the device.
- Find the Adaptive brightness or Adaptive brightness control option and tap it.
- Toggle off the switch to disable adaptive brightness.
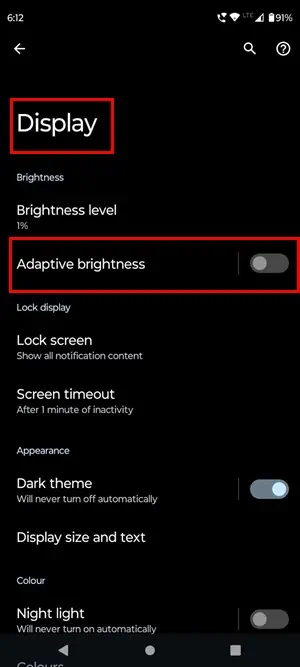
- Alternatively, a few devices might have a slider for this setting. If so, set the brightness manually to your preference.
- Close the Settings app.
Solution 06: Disable the Night Light
On iPhone
- Open Settings and scroll up to find Search.
- Into the Search, type Night Shift.
- Tap on the top search result.
- On the Night Shift menu, disable the following options:
- Scheduled
- Manually Enable Until Tomorrow
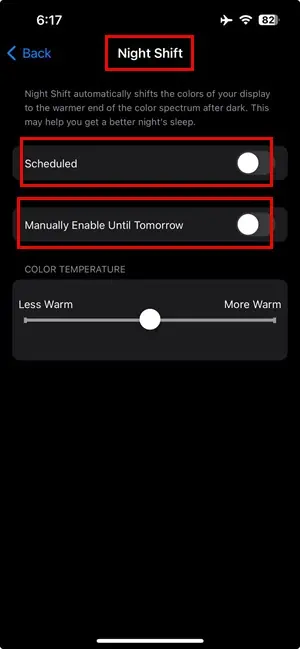
On Android
- From the Home Screen, run the Settings (cogwheel icon) app.
- Type Night Light into the Search field of Settings.
- Tap on the best match and go to Night Light on Display.
- Disable the feature by toggling off its switch.
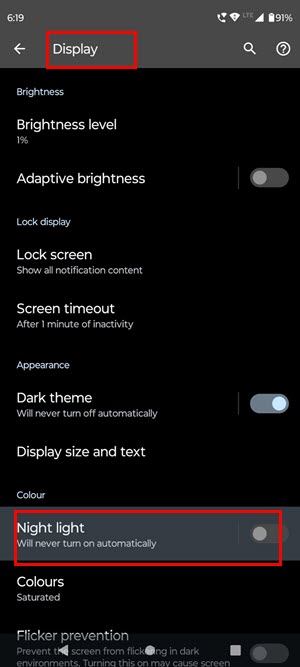
Solution 07: Disable Extra Dim (Android)
- Go to the Settings screen of your Android.
- Search for the Extra Dim feature on the Settings Search.
- Access Extra Dim on Accessibility using the search result.
- Disable the functionality by sliding its toggle button.
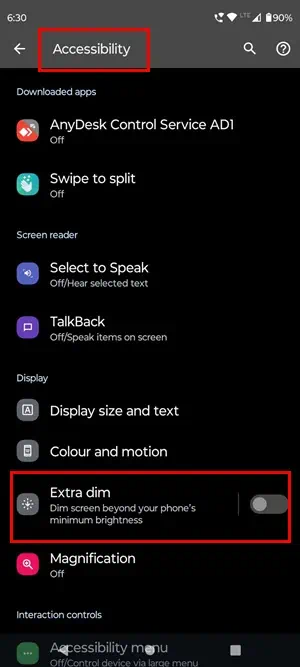
Solution 08: Clean the Ambient Light Sensor
The notch or top bezel edge contains the light sensor that controls your device’s brightness when Adaptive Brightness (Android) or Auto Brightness (iPhone) is active.
Use a clean soft cloth to wipe the notch of the device. Alternatively, clean the top half of the device including the earpiece of the iPhone or Android.
Solution 09: Disable True Tone (iPhone)
- Launch the Settings app of iOS.
- Scroll down and tap on the Display & Brightness settings menu.
- Now, look for the True Tone option.
- It should be below the Brightness slider.
- Toggle off the switch next to the True Tone feature.
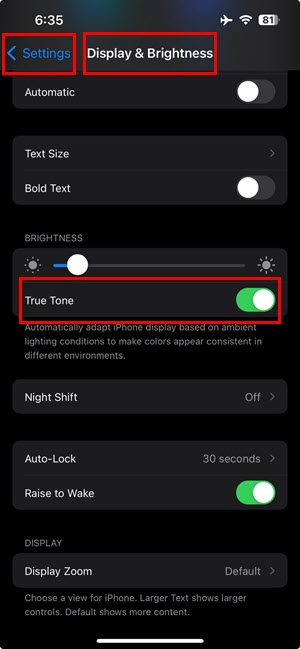
Solution 10: Reduce White Point (iPhone)
- Run the Settings app on the iPhone.
- Scroll down and tap Accessibility.
- There, find and choose the Display & Text Size option.
- Scroll to the bottom and tap the Reduce White Point switch to toggle off.
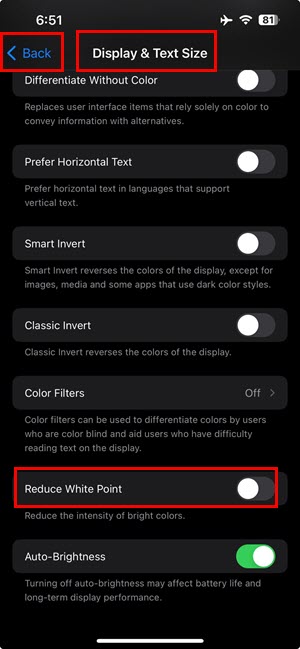
- On some iOS versions, you must adjust the slider to the leftmost position to disable this feature.
Solution 11: Disable Battery Saver Mode
On iPhone
- Tap the Settings (gear icon) app on the Home Screen or App Library.
- Scroll down two to three times to find the Battery option. Tap on that.
- On the Battery settings screen, toggle off the Low Power Mode feature.
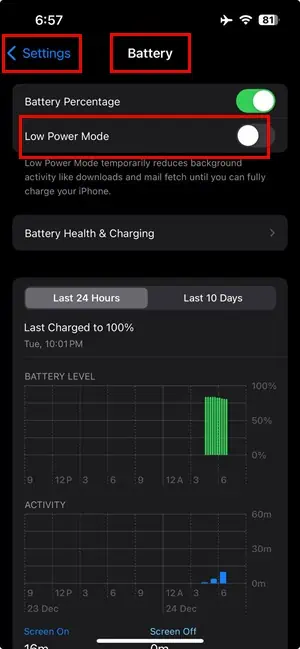
On Android
- Go to the Settings app on the Android.
- Scroll down until you stumble upon the Battery menu and tap on that.
- Inside Battery settings, disable Battery Saver functionality.
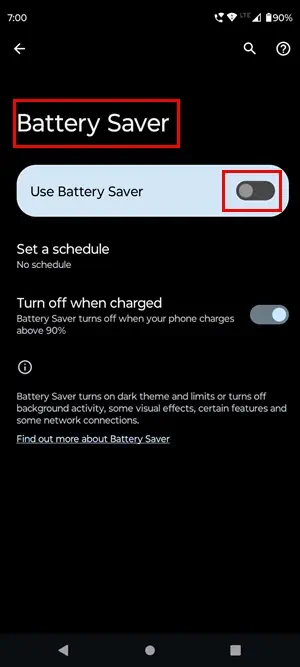
Solution 12: Uninstall Conflicting Apps
Third-party device display management and launcher apps often interfere with the device’s brightness. You should get rid of those.
On iPhone
- Locate the app on the Home Screen or App Library.
- Long tap on the app icon.
- On the contextual menu, choose Remove App (Home Screen) or Delete App (App Library).
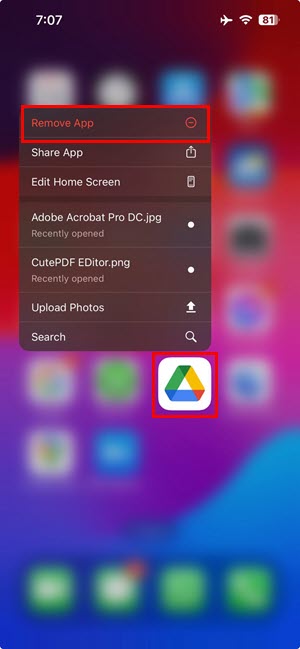
- If you’re doing this on the Home Screen, tap Delete App on the confirmation pop-up.
On Android
- Swipe up from the bottom of the screen to open App Drawer.
- Long press on the target app’s icon.
- Choose App info on the context menu that opens.
- Tap the Delete or Uninstall icon or text on the next screen.
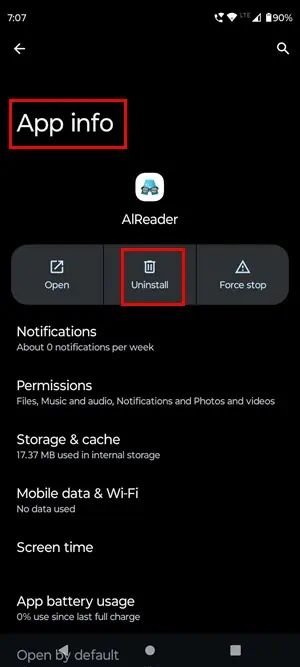
Solution 13: Restart the Device
On iPhone
- Go to Settings and access the General menu.
- Scroll to the bottom and tap Shut Down.
- On the power-down screen, slide the “slide to power off” switch.
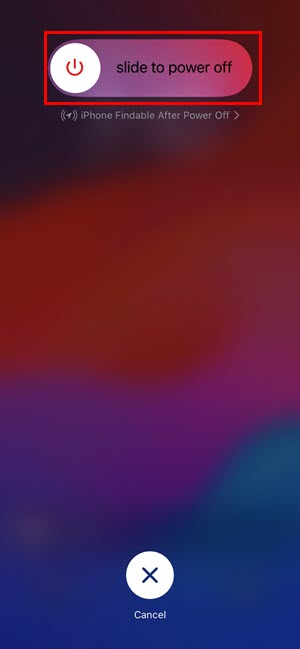
On Android
- Locate the Sleep / Wake / Power button of your Android.
- Long press until the power options menu shows up.
- Tap Restart.
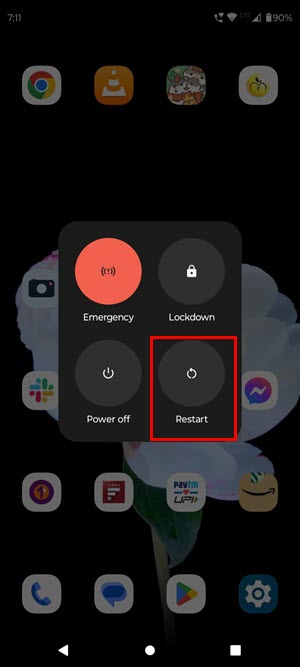
Solution 14: Force Restart the Device
On iPhone
- Tap the volume up button once.
- Now, quickly press the volume down key.
- Then, tap and hold the Sleep / Wake button.
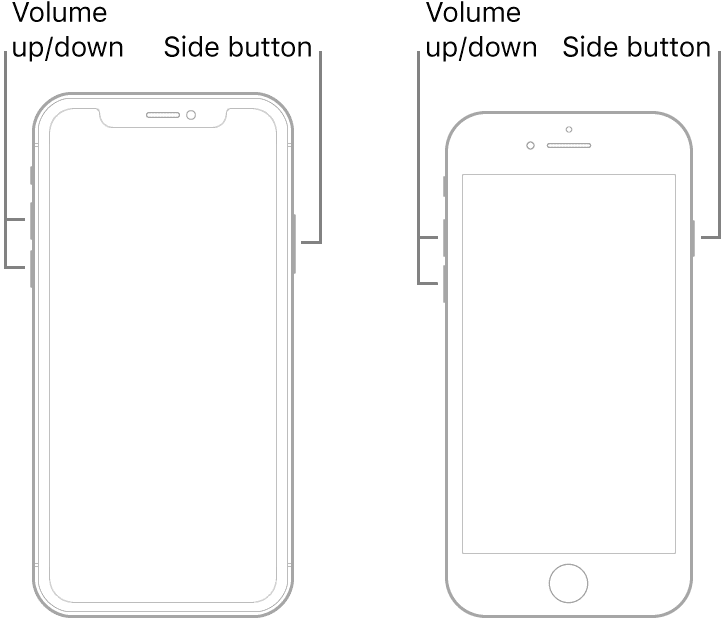
- Keep pressing until the Apple monogram surfaces.
- Release the key.
On iPhone 7 Plus and 7, long press the Power and Volume down button simultaneously until you get to the Apple logo screen. Release the keys and wait for the device to enter the Lock screen.
For the iPhone 6 Plus and 6, long press the Home and Power buttons until the logo shows up. Then, release the keys and wait for the Lock screen to appear.
On Android
- Tap and hold the power button.
- The power management screen will pop up.
- Don’t let go of the button yet.
- The device will shut down.
- When you see the start-up screen or manufacturer’s logo, let go of the button.
- On some devices, you need to press the power button once again to complete the force reboot.
Solution 15: Reset All Settings
On iPhone
- Open the Settings app on your iPhone.
- Scroll down and tap on the General settings option.
- Swipe down to the bottom and tap on Transfer or Reset iPhone.
- Select the Reset option on the next screen.
- Choose the Reset All Settings option.
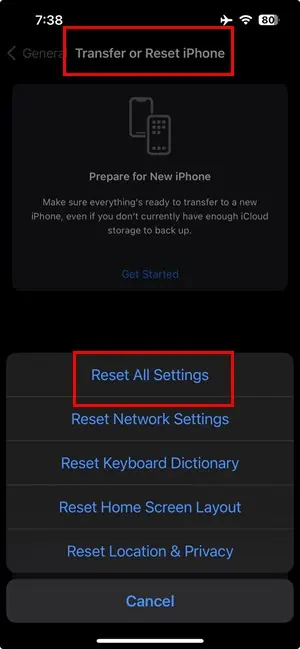
- Enter your iPhone Passcode when prompted.
- Confirm the action by selecting Reset All Settings again.
Your iPhone will reset all settings to their default values, but it won’t delete your data.
On Android
- Open the Settings app from the Home Screen.
- Scroll down until you find the System or similar option on Settings.
- There, find the Reset options and tap on that.
- On the next screen, tap the Reset app preferences option.
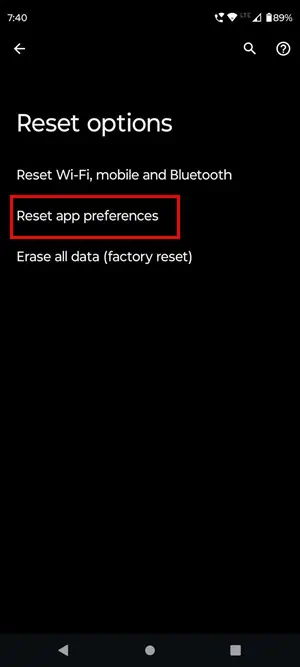
- A confirmation pop-up will show. There, tap Reset apps.
Solution 16: Test Device For Loose Connections
- Apply gentle pressure to the areas around the display, especially along the edges.
- Also, gently tap or knock on the back of the device.
- Observe if there are any changes in the display, such as flickering or changes in color.
- If yes, there’s a loose connection.
Related readings:
So, why is your phone screen so dark on full brightness? Usually, it’s due to misconfigured settings.
Follow these methods in the order they appear to save time. If nothing works or you find a loose connection in your mobile phone, seek technical support or warranty services from the manufacturer.
Here are some quick links for support portals for top mobile phone brands:
Comment below if you’ve found this article helpful.








User forum
0 messages