Tutorial: Here's how you can save Windows 10 lockscreen's Spotlight images
2 min. read
Updated on
Read our disclosure page to find out how can you help MSPoweruser sustain the editorial team Read more
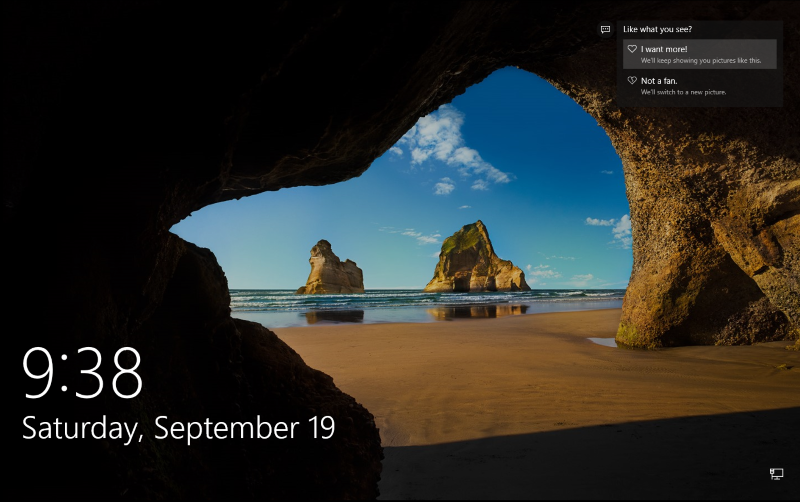
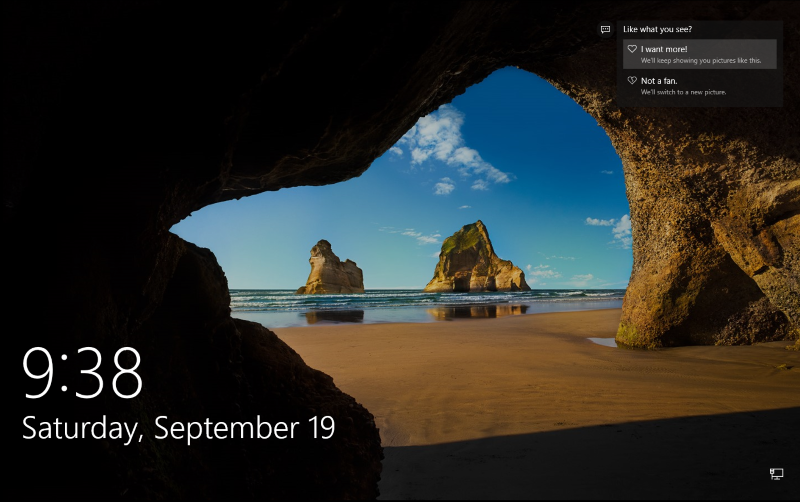
With Windows 10 Microsoft introduced a new feature called Spotlight which shows beautiful wallpapers every day. The feature while is amazing but it lacks a download option. However, there’s a way to use the Spotlight wallpaper cache on Windows 10 to retrieve those elegant wallpapers so you could use them again. To do that you can head below and follow the steps.
- Open Windows Explorer and head to “C:\Users\yourusername\AppData\Local\Packages\Microsoft.Windows.ContentDeliveryManager_cw5n1h2txyewy\LocalState\Assets”. Make sure you replace “C:” with the drive you have installed Windows 10 on and “yourusername” with your username.
- Once there, click CTRL+A to select all the files and then Right-click to copy them. You will most probably get a warning which you can ignore and click okay.
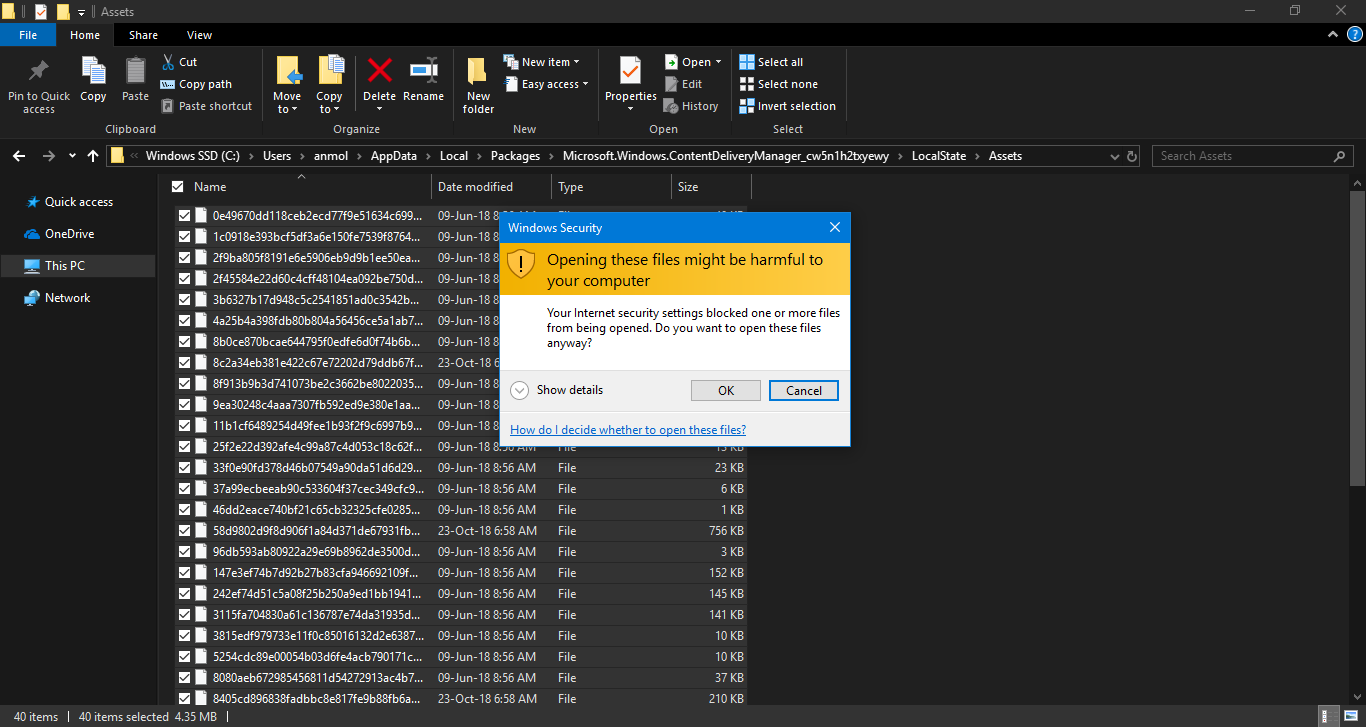
- Now create a new folder where you want to save your Spotlight pictures (make sure you remember the location) and paste all the files.
- Next up you will need to change the files to jpeg to open them so fire up Command Prompt by typing “CMD” in Search/Cortana. Make sure you run Command Prompt as an Administrator (right-click on Command Prompt and select “Run as Administrator”).
- Now type “Ren” followed by the location of your Spotlight folder and add “\*.* *.jpg” at the end (without quotes) and press enter. For example, we saved all the pictures to the Desktop so the command was: “ren C:\Users\anmol\Desktop\Spotlight\*.* *.jpg”.
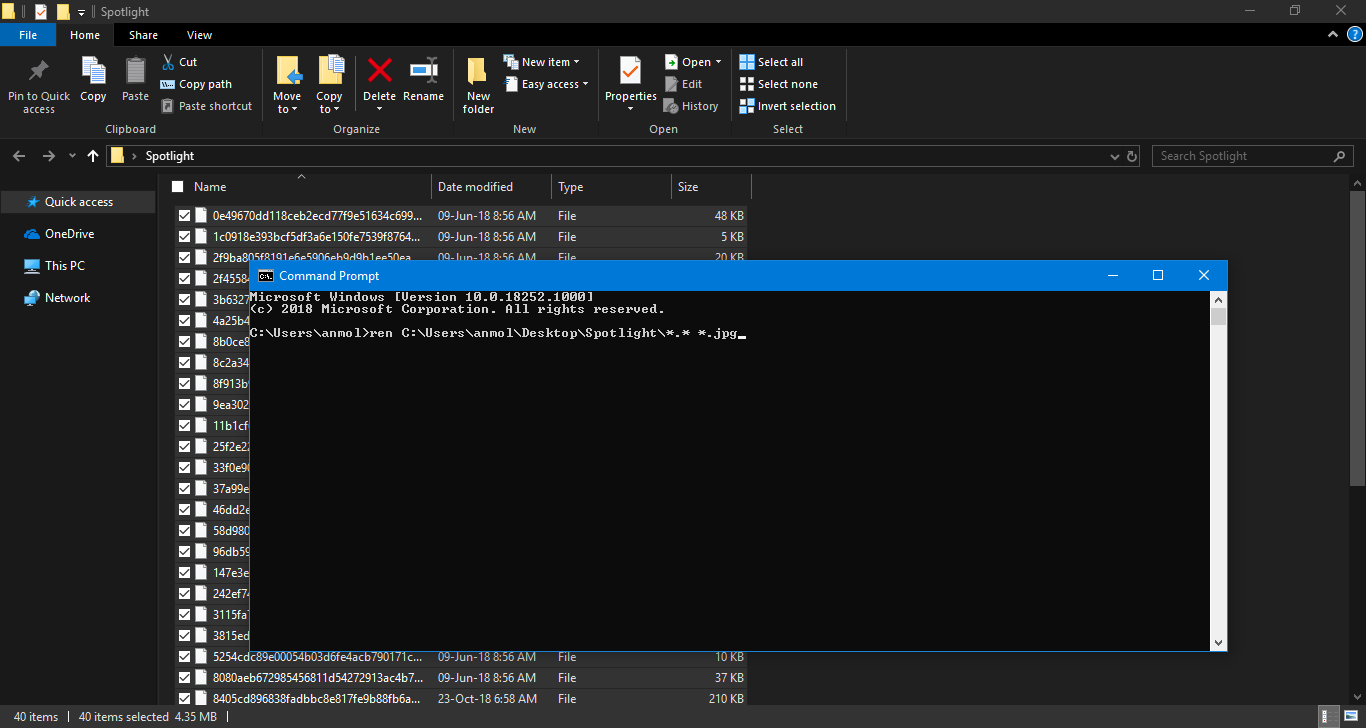
- This will convert all the files to jpeg (refresh the screen if you don’t see the changes right away).
- Once done, you can now open the images. However, there might be extra images which you can now delete and save the ones you want.
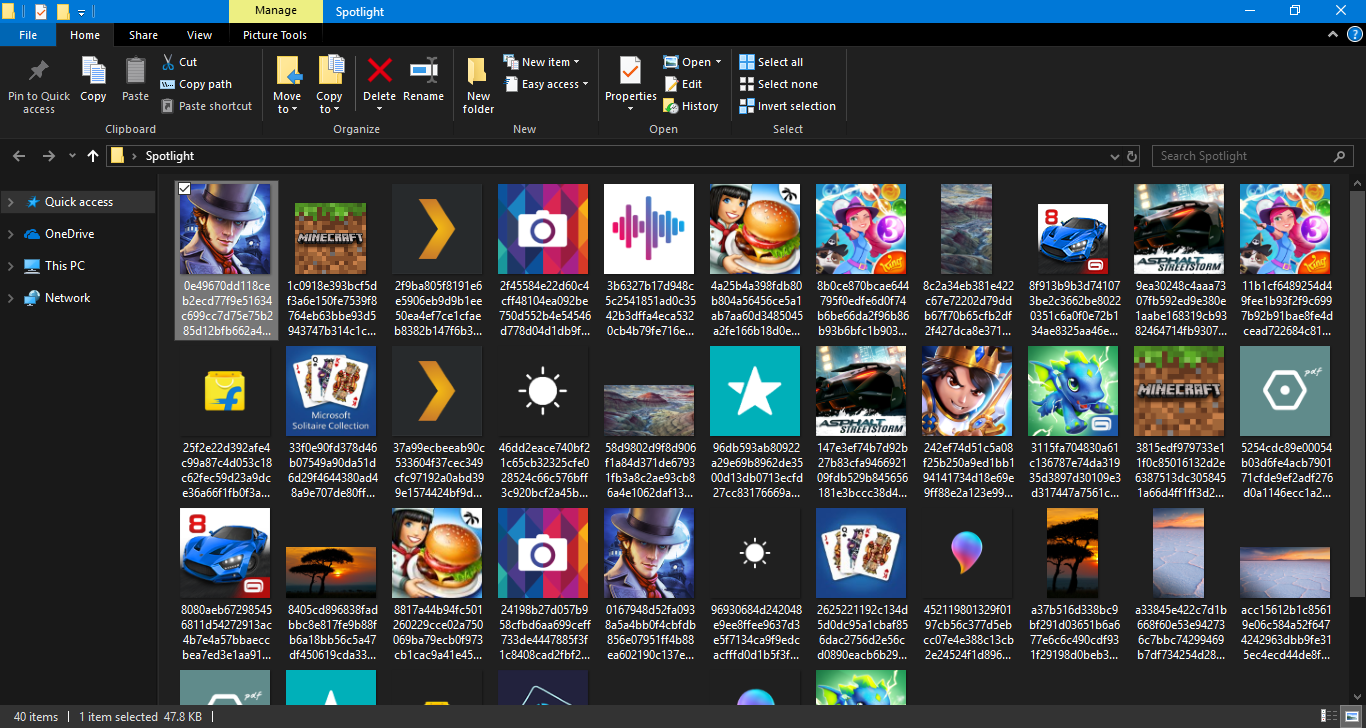
You can check out the following video to know more about the tutorial.
That should do it. If you want to turn on Spotlight then head to Settings>Personalization and select “Spotlight” under “Lock screen” option. We hope this tutorial will help you to save those precious beautiful Spotlight images. Do let us know your thoughts on this the comments section below.









User forum
0 messages