Pika AI Review: How Well Does It Perform?
9 min. read
Published on
Read our disclosure page to find out how can you help MSPoweruser sustain the editorial team Read more
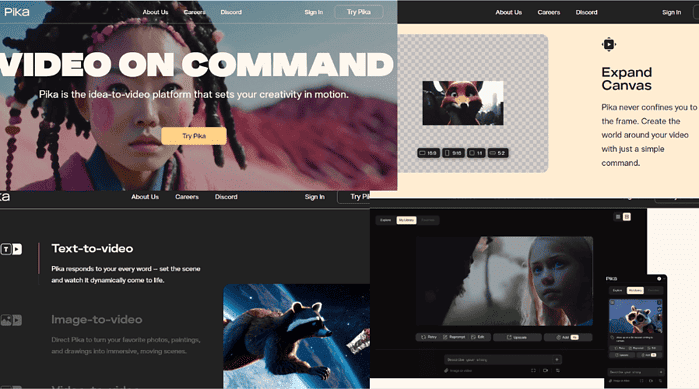
If you’re looking for an honest, hands-on Pika AI review, you just found it.
In this post, I’ll thoroughly examine Pika AI and highlight its features, pricing, and benefits. I’ll also include an easy tutorial to help you get started with the tool and take the most out of it.
Sounds good? Let’s get into it!
What is Pika AI?
Pika AI is an AI-powered video creation tool that generates videos from text, images, and reference clips.
As a result, you don’t need any video editing experience to use the platform.
Pika generates all videos in HD quality and you can pick from various styles, like hyper-realistic, cartoons, 3D animations, anime, and more.
The tool holds an average score of 4.8/5 stars across user review platforms, so people seem to enjoy it. But how did it fare in my tests? Let me show you:
Features
1. Text-to-Video Generation
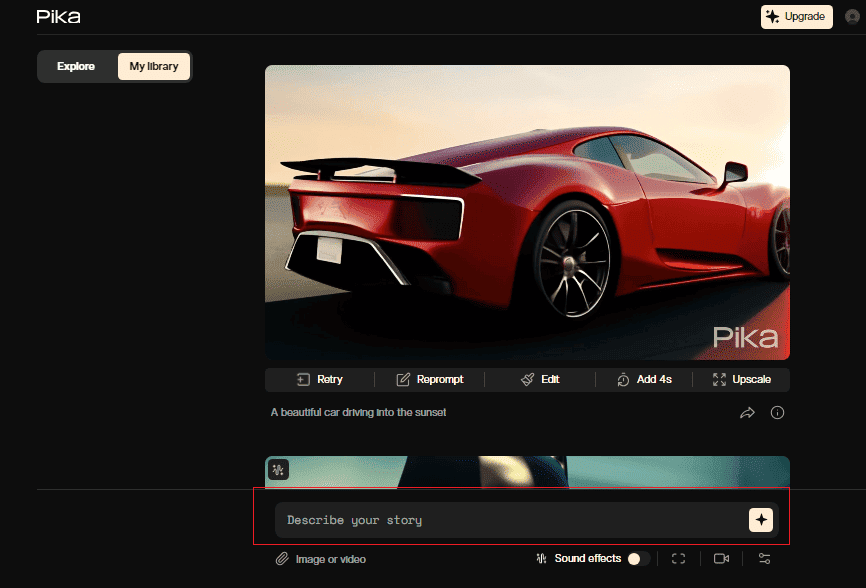
With Pika AI, you can access an advanced text-to-video AI model that turns your prompts into videos.
This feature works similarly to Invideo and Veed.io, where you directly input your ideas via written text and turn them into videos. That’s all there is to it; no video editing knowledge is required.
I tested the feature a lot for this Pika AI review. I got 250 free credits to play around with as soon as I signed up.
So, for my first video, I prompted it to generate a video of Batman typing on a laptop. The creation process was fast, and my video was ready within 35 seconds.
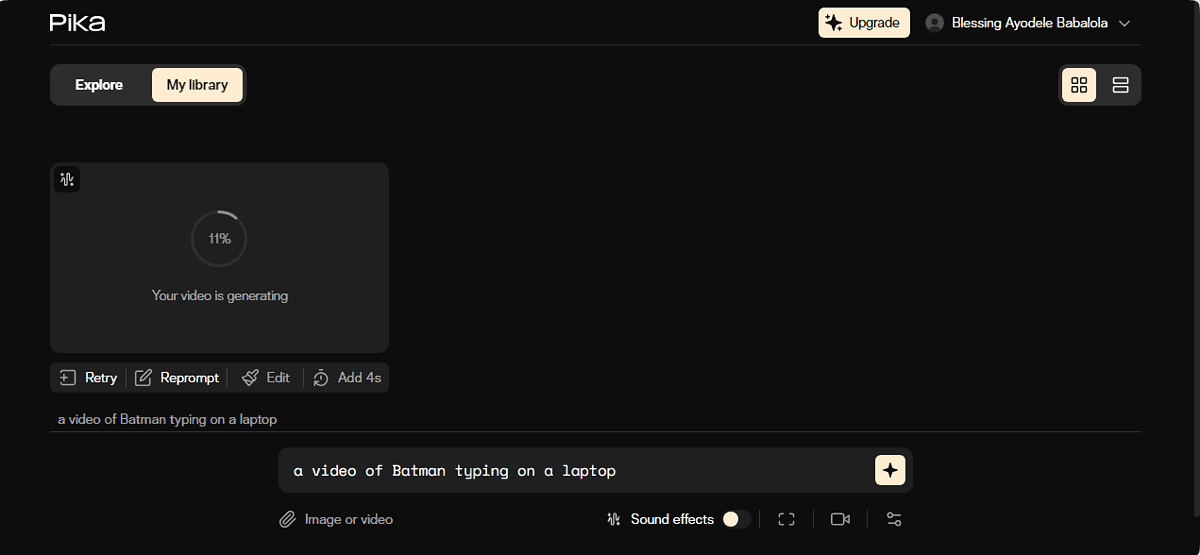
However, the video was far from what I wanted. The sound effect was indeed consistent with typing, but Batman wasn’t typing on a laptop like I wanted.
When issues like this happen, you can Retry using an unchanged prompt, Reprompt with a modified prompt, or Redo the video creation process from scratch.
I clicked the Reprompt button, edited my instructions, and opened the Quick Settings menu, where I set the Consistency with the text option to maximum.
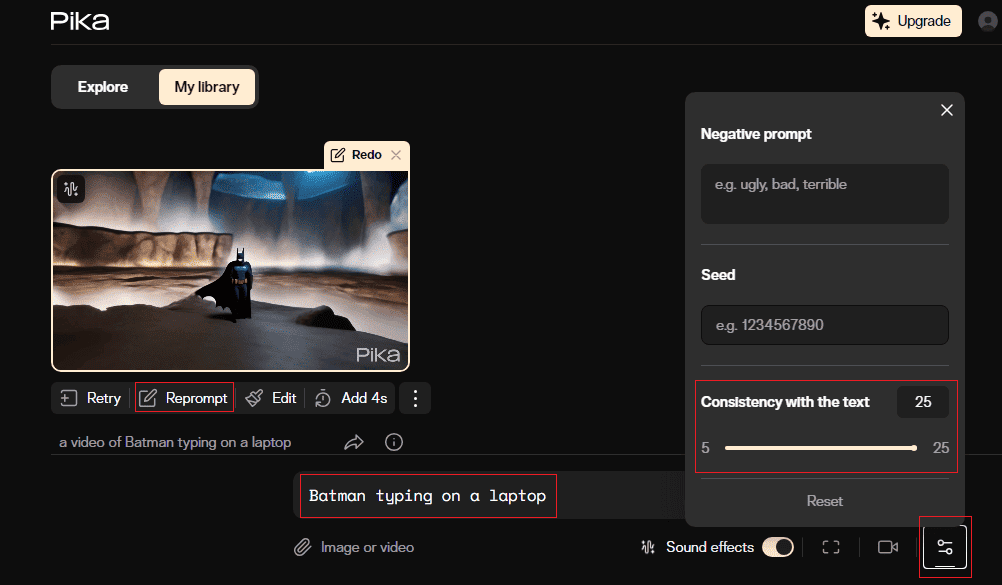
This time, the AI took around a minute to generate my video. It interpreted my prompt correctly but got the sound wrong and there was no visible laptop:
To avoid dwelling on Batman too much, I entered a different prompt.
This time, I wanted to generate a beautiful car driving into the sunset without sound. The generation speed was again consistent as it took less than a minute.
This time, it interpreted my prompt correctly on the first try:
Overall, Pika AI’s text-to-video feature is efficient, fast, and has many customization options to help you generate the exact videos you want even if it doesn’t get it right the first time.
The level of detail in your prompts will heavily affect the result, so try to be as descriptive as possible.
Image-to-Video Generation
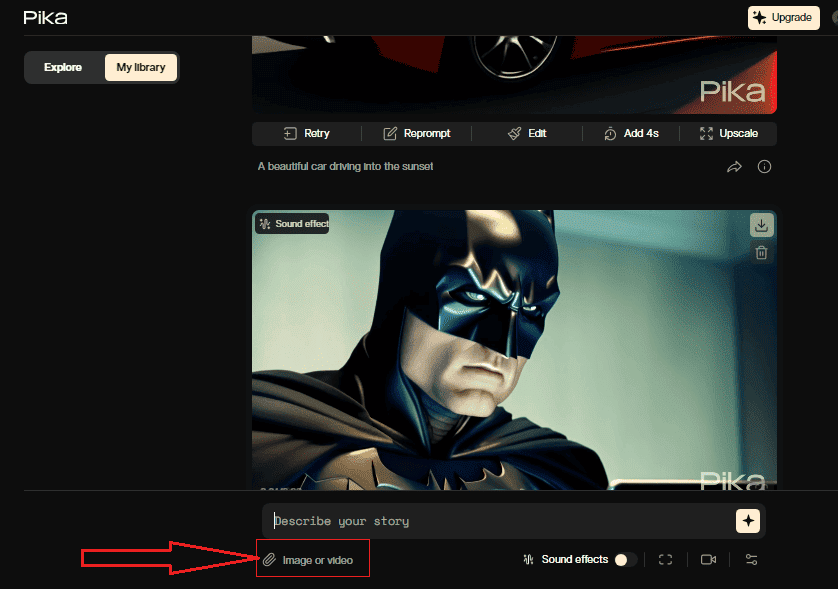
Apart from generating videos from text, Pika AI can create them using image prompts.
The feature is built into the home dashboard. You only need to click the Image or Video button below the text box to upload an image and wait for your video to cook.
I tested the tool with a picture I had earlier generated with Designs.ai. The image is a mashup of Brad Pitt and Albert Einstein, and it would be fun to watch it come alive. I prompted it to give the face a hearty smile.
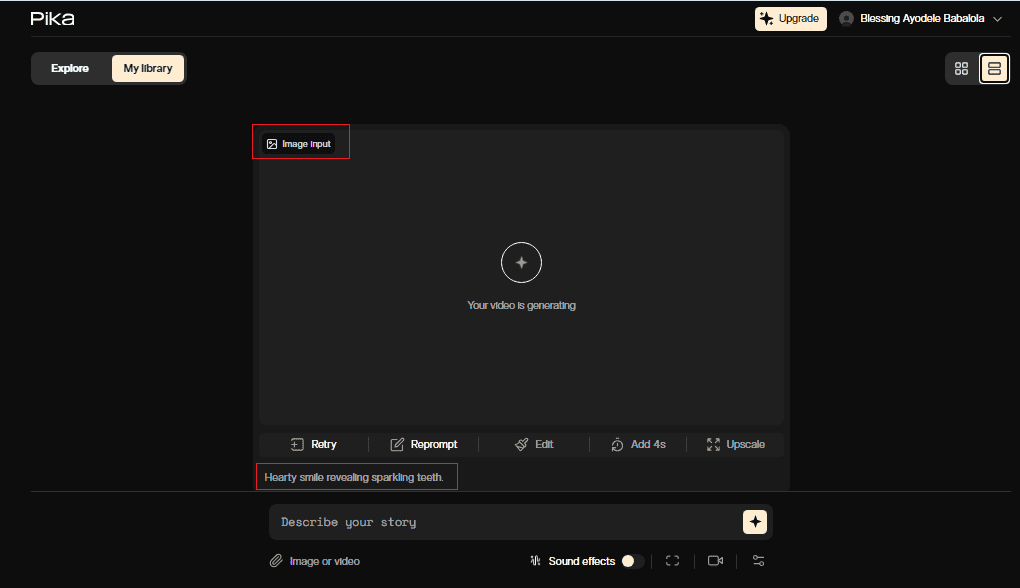
However, the result wasn’t as expected:
From my experience, the feature is more useful for creating lip-sync videos (more on that below) because all the AI did to my image was animate my subject’s mouth.
Nevertheless, it’s an option other AI video generators like InVideo and HeyGen don’t have.
Video-to-Video Generation
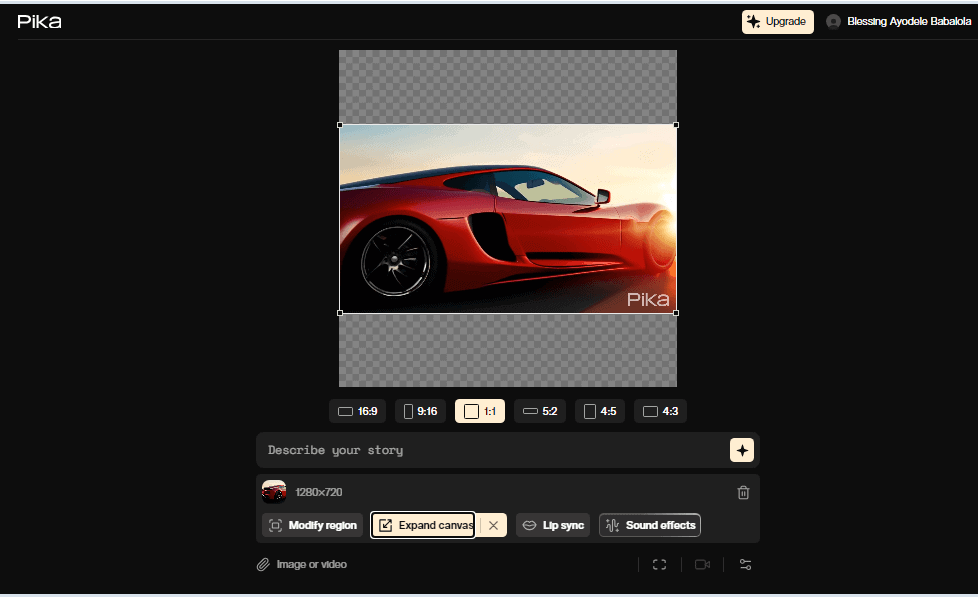
Pika AI can also generate videos from video prompts. The main application is to upscale existing clips, modify certain parts of the video, or add sound effects.
Combined with text prompts, you can generate clips that mimic certain styles, feel, and cinematic appeal.
I tested the feature with the video of a sportscar I generated previously. Once I uploaded the clip, I selected the Expand Canvas option and prompted it to add more sunset clouds above.
It produced the video below within a minute:
Expand Video Canvas
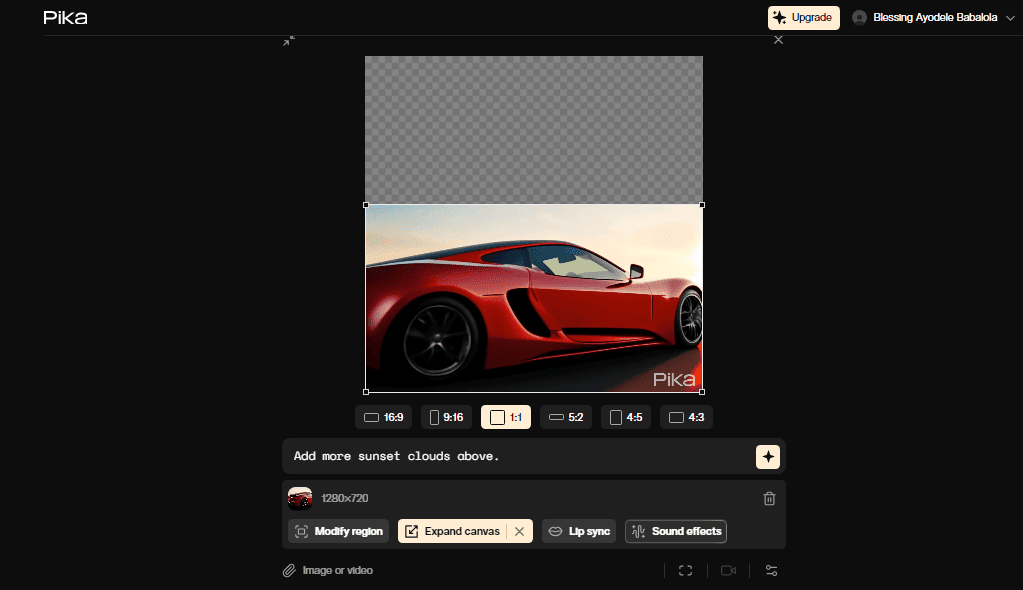
Do you have a video you want to expand, resize, or customize with more details? This feature will help you achieve that.
That was how I could add more sunset clouds to the car video below.
Once you upload a video, you can choose the new aspect ratio and use the text box to add any details you want in the freed-up space.
Modify Video Details
Unlike platforms like HeyGen, Pika AI lets you modify any region of your video with text commands. The applications include changing the background, adding more details, and creating new subjects.
I tested it with a video I downloaded from Sora’s webpage to add more details. Below is what the original video looked like:
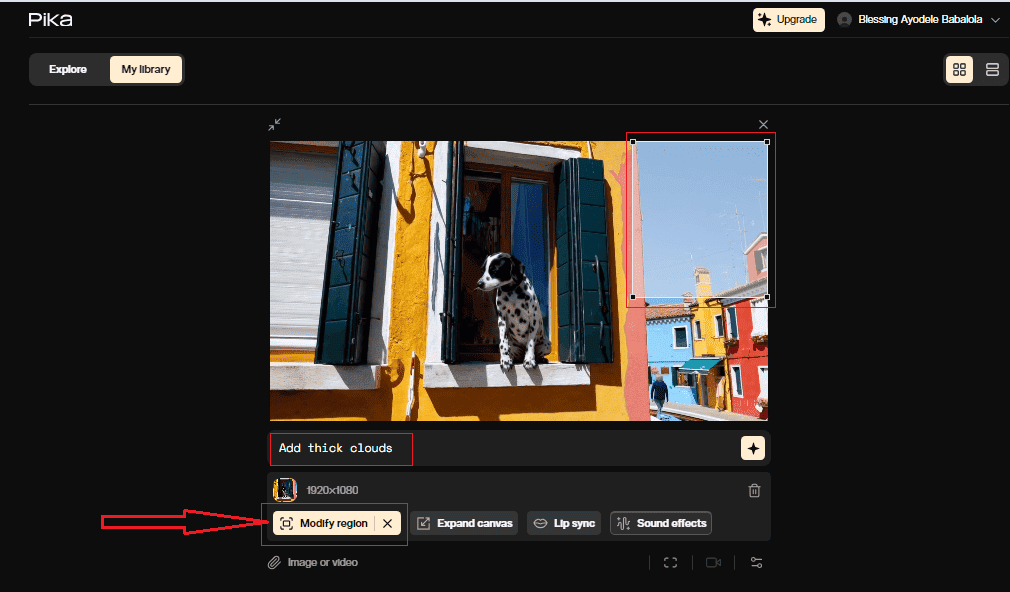
I uploaded the clip to Pika AI and prompted it to add thick clouds to the selected region:
Although the clouds look more like a poisonous mist, I put that down to my short prompt. Again, your results will depend largely on how detailed you can make your descriptions.
Also, the changes were made only to the region I had selected, which is exactly how it’s supposed to be.
Sound Effects
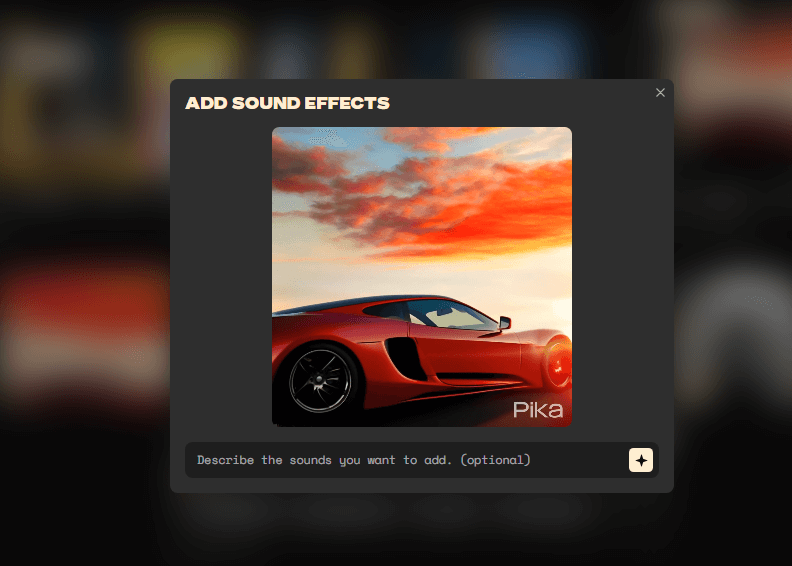
This new Pika Ai feature allows you to add sounds to your videos. You can do that for your new clips while prompting them or add them later from the dashboard.
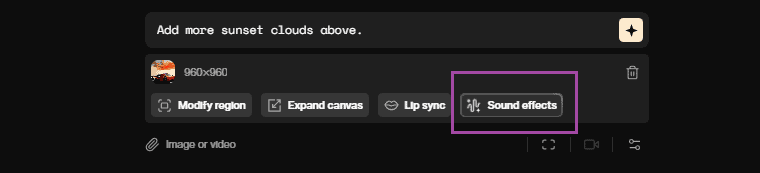
Since one of the Batman videos generated earlier had the wrong sound, I used this feature to add the correct one. I clicked the Sound Effects button on the particular video and added keyboard clacking sounds as my text prompt.
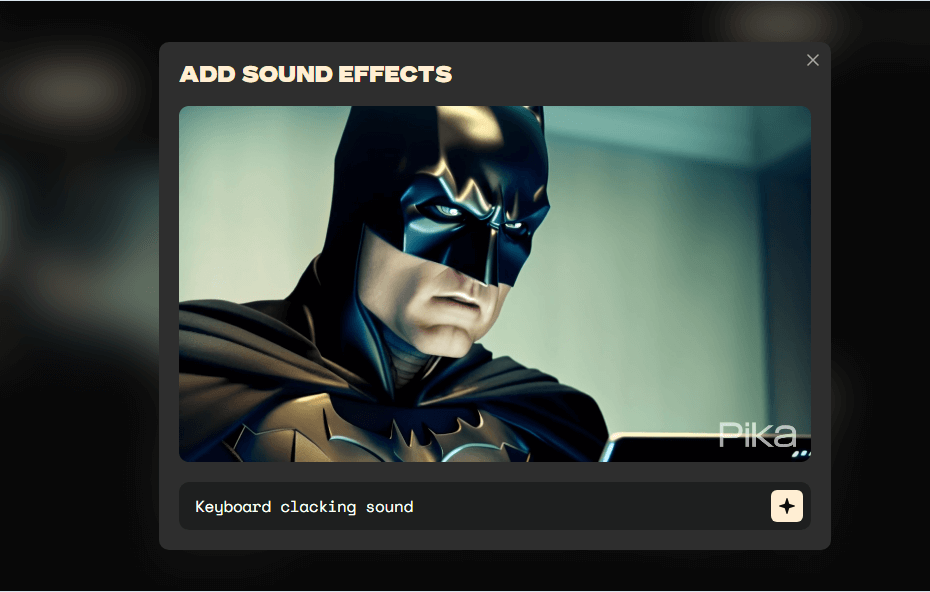
Once I clicked the Generate button, it took around 25 seconds to work on my prompt. Then it produced 3 different sound effects, allowing me to choose the best option.
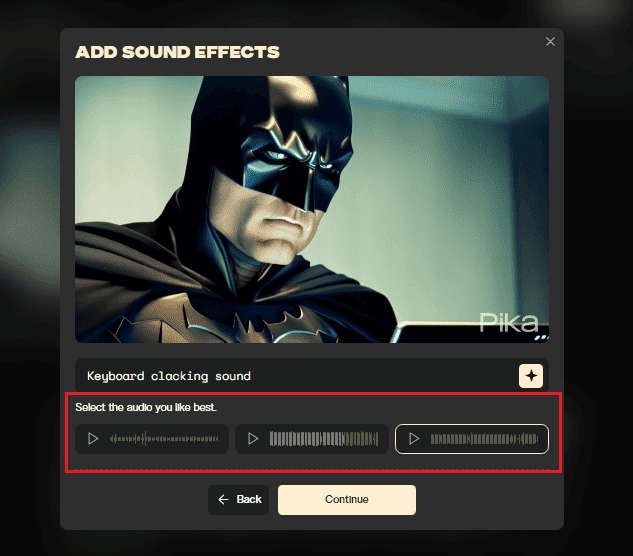
Once I picked my favorite, Pika attached it to my video. Below is the final result. Compare it to the first clip I uploaded, and you’ll notice that the sound is different.
Lip Sync Audio
Pika AI allows you to create lip-synced clips by generating voiceovers from text.
The platform has 46 male and female voices to choose from.
So, I wrote a very simple prompt to generate a voiceover audio file to test the lip sync feature.
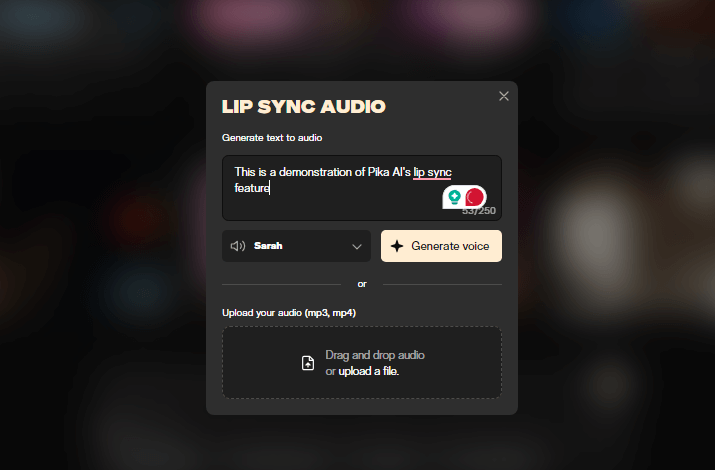
Within 7 seconds, I got the audio file which was clear and accurate.
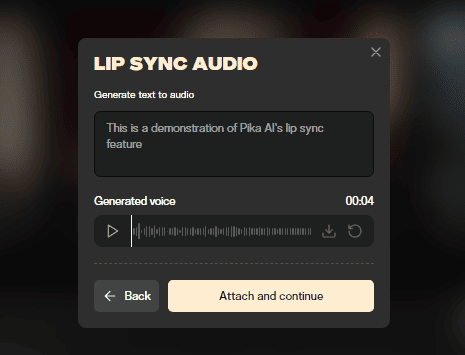
I downloaded the file and attached it to the clip I was working with. Then I waited for less than a minute for the AI to process the video.
Here is the final result:
The result is disappointingly poor compared to InVideo and HeyGen, both of which create talking, animated avatars from text much more accurately.
User-Friendly Interface
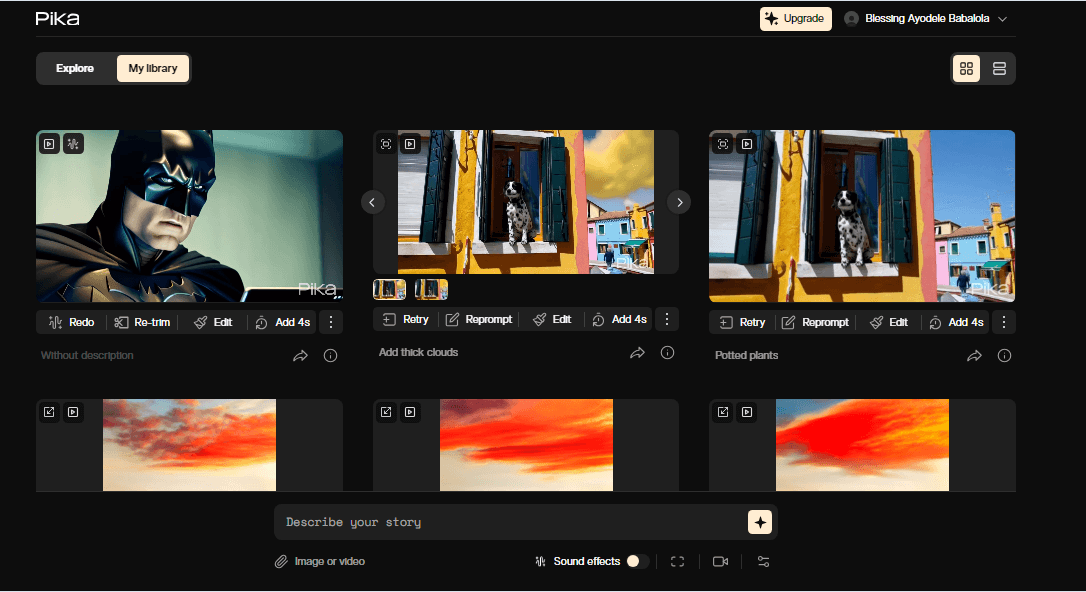
Similar to Fliki, Pika AI’s platform is designed to be easy for every user, irrespective of their technical know-how. Hence, even if you’re new to video creation, you won’t have difficulty using this tool.
All the buttons you need are properly labeled and conveniently placed on the dashboard. And as you generate more content, the customization options are attached to each video. This way, you aren’t overwhelmed with navigation buttons scattered all over the interface.
In addition, you can arrange your view in a list or grid format, depending on your preferences.
Explore
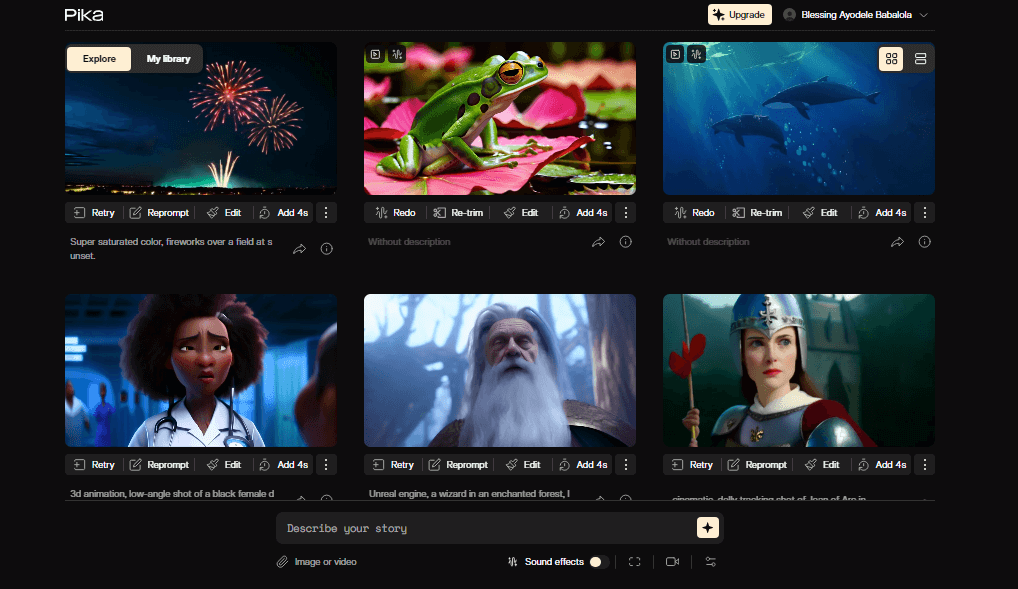
Pika AI lets you explore videos from other users.
What’s more, you’ll be able to see the prompts used to generate them. And you can also edit other users’ creations and add them to your library.
Overall, the Explore page boosts the sense of community, lets you see what the platform is capable of, and helps you up your prompt engineering game.
How to use Pika AI
Now, let me show you how to use Pika AI, step-by-step:
- Visit the official Pika AI website and click the Try Pika button to sign up for a free account. You can use your Google or Discord account for a one-click signup.
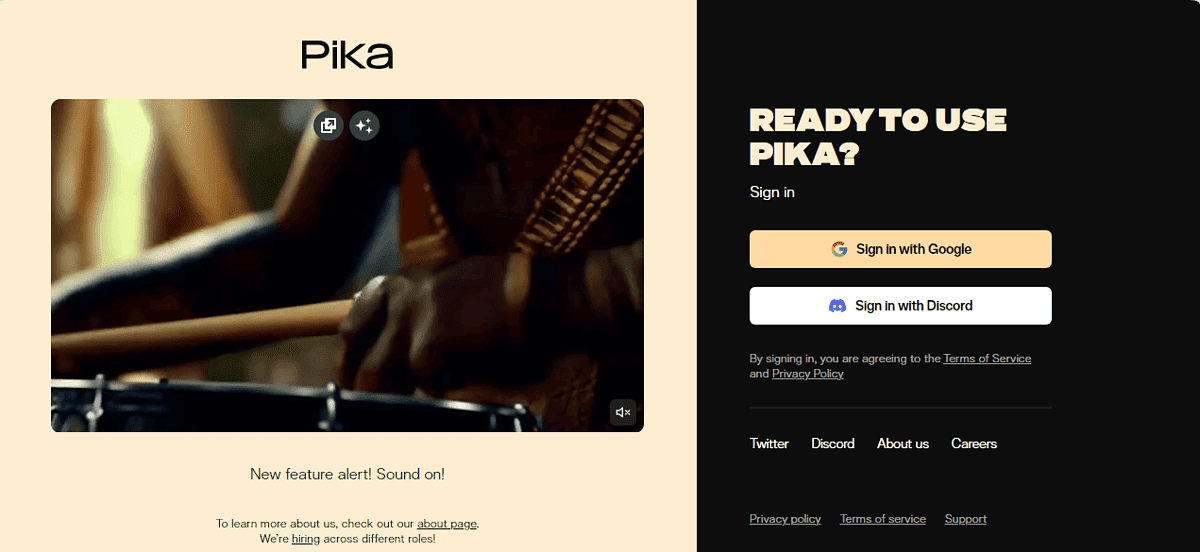
- Once logged in, you can start generating videos. Start by typing your prompt in the text box at the bottom of your screen. Remember to make it as detailed as possible to get the best results.
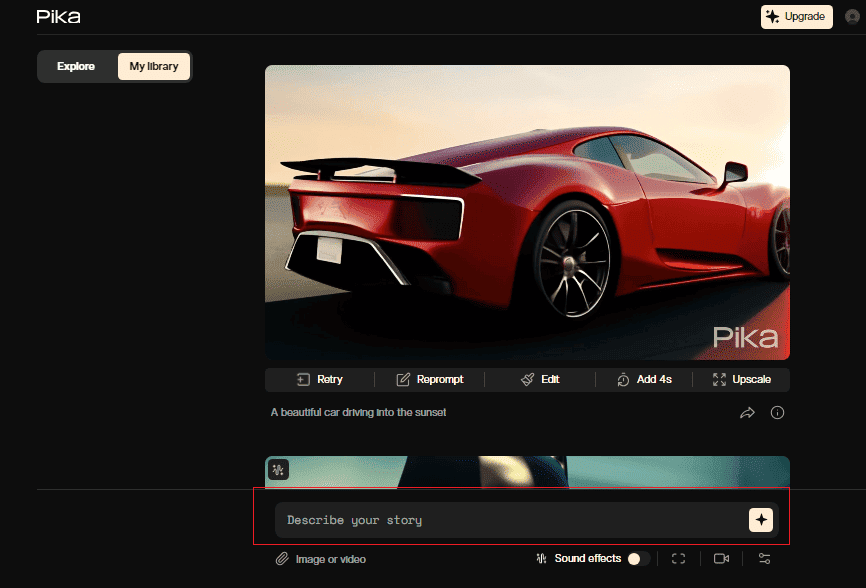
- Alternatively, you can choose an existing template from the Explore timeline and click Reprompt to begin your design.
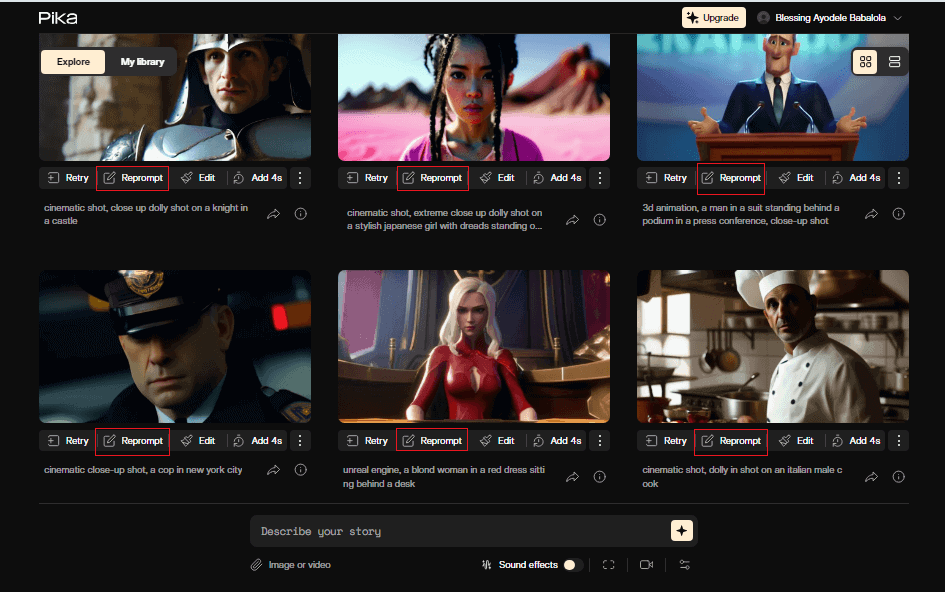
- Preview the creation and adjust until it suits your preference. You can use the Retry button to interpret the original prompt in a different style.
- Selecting the Edit button on any creation will reveal more options like Expand Canvas, Modify Region, and Lip Sync.
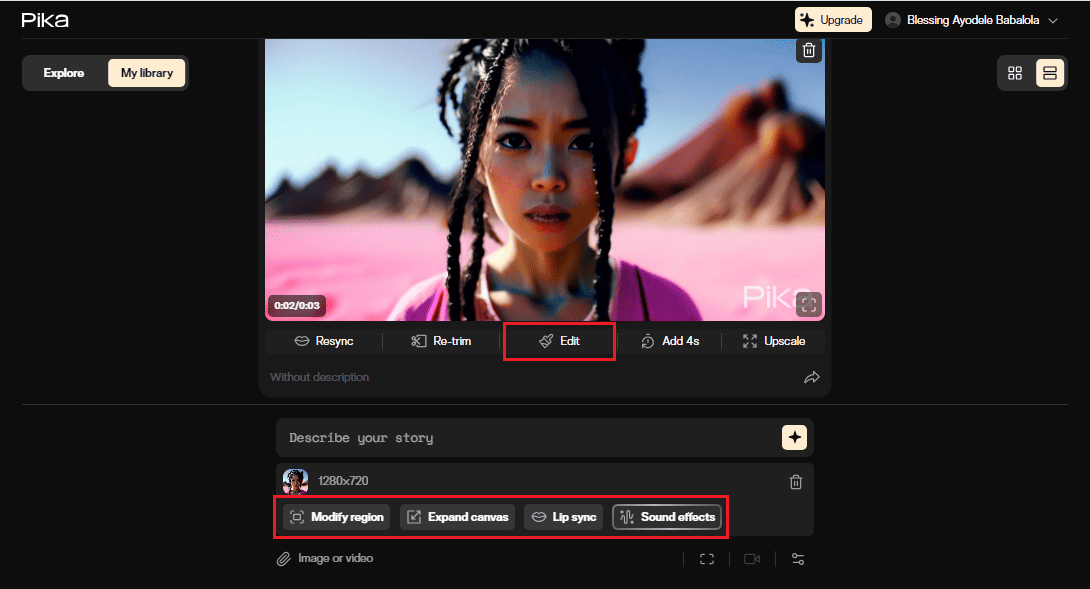
- To use the Lip Sync feature, for example, you’ll be prompted to type the text you want to convert into audio. Alternatively, you can upload an audio file for the AI to attach to the video.
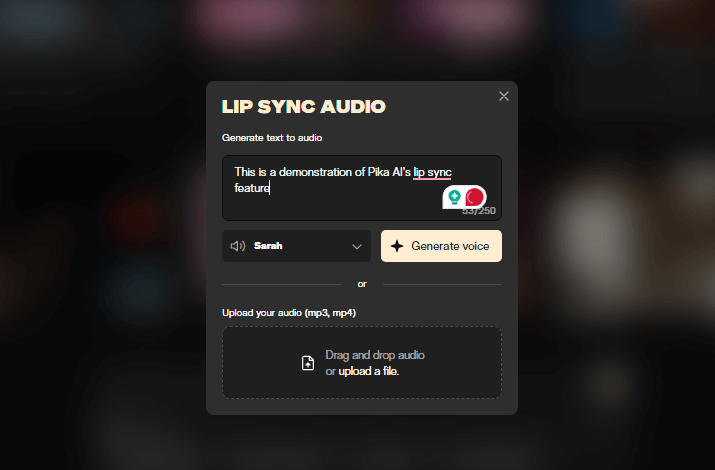
- Once the voice is generated, click the Attach and Continue button to generate the lip-synced video.
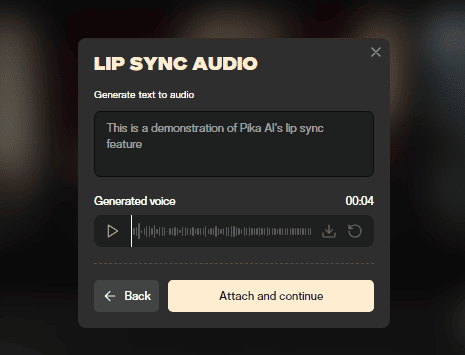
- Wait for the AI to complete the processing, then preview your final result.
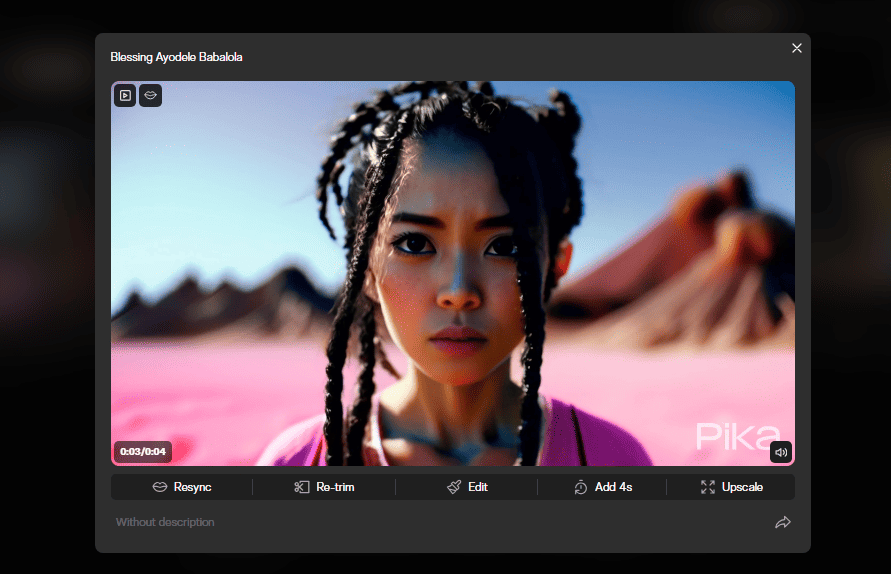
- Once you’re satisfied with the output, download your file by clicking the Download icon attached to the video.
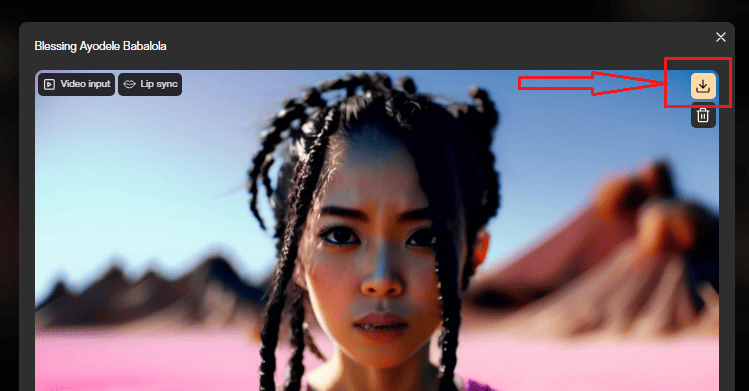
- Share your creations with your audience.
Pricing
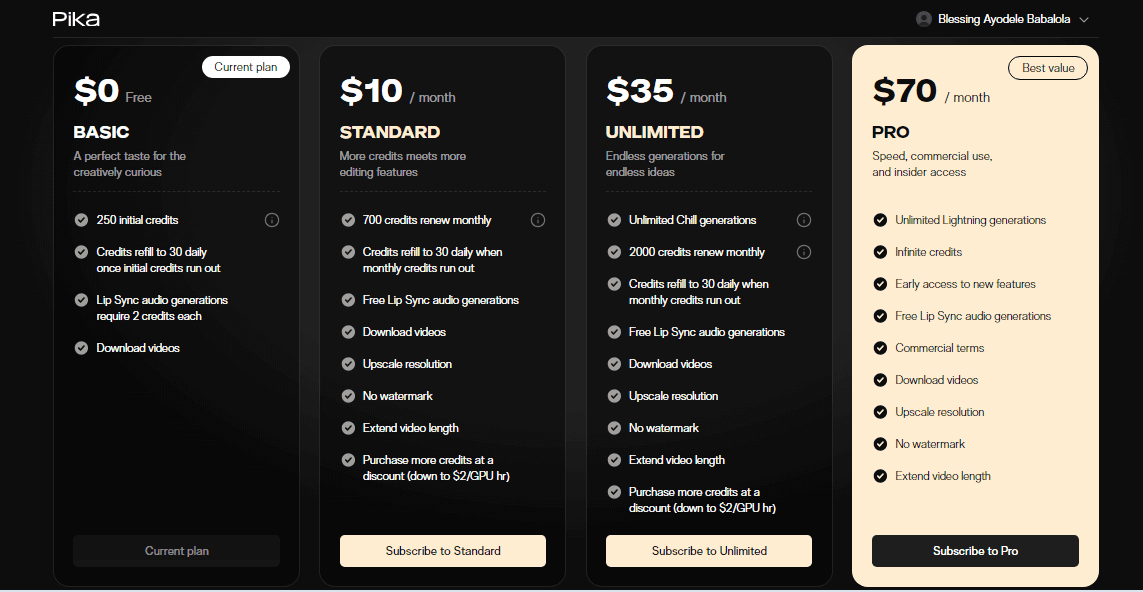
The tool offers three subscription plans apart from its free tier:
- Basic (Free): This plan lets you create and download water-marked videos for free, 250 monthly credits (with 30 daily credit refills upon exhaustion), Modify Region, Lip Sync, and Expand Canvas.
- Standard ($10/month): Grants access to 700 monthly credits, discounted credits, Upscale Resolution, free Lip Sync audio generation, and watermark-free videos alongside the features from the Basic tier.
- Unlimited ($35/month): Gives access to all the above features, plus extended video length, no watermarks, 2,000 monthly credits, and unlimited generations at average speed.
- Pro ($70/month): You get infinite credits, unlimited fast generation, extended video length, no watermark, and a commercial license. The plan also includes all other benefits mentioned in the previous plans.
Pika AI Review – Verdict
Pika AI has simplified video-making, so even complete beginners can generate professional-looking videos with text prompts. It offers amazing features that make it more suitable for general use than some of its alternatives, like Stability AI.
However, Pika is only available as a web app, which is a limitation, as you can’t use it on the go. Additionally, the free plan is little more than a toy since you’re limited to 3-second videos.
Ultimately, I think the tool deserves its high user rating. I had fun trying it out and I hope you do too!









User forum
0 messages