Munch AI Review: Is It Worth The Price Tag?
16 min. read
Published on
Read our disclosure page to find out how can you help MSPoweruser sustain the editorial team Read more
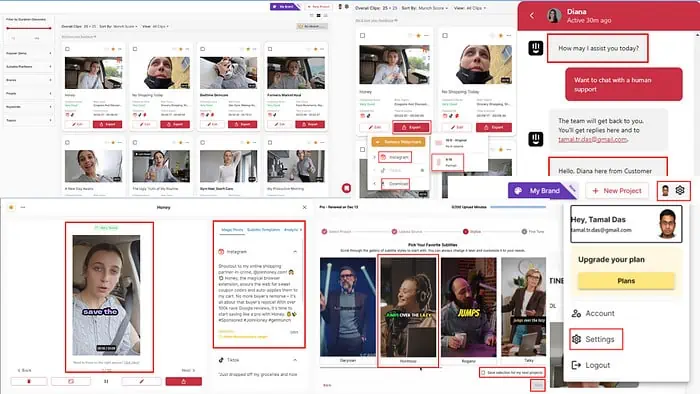
Looking for the best AI video editing software to churn out short clips from long videos? This Munch AI review will help you decide that’s the right app for the job.
I used the tool extensively in various projects to put its features and functionalities to the test. I’ll share my experiences below and also give you step-by-step guides on how to use Munch for the best results.
Let’s get started.
What Is Munch AI?
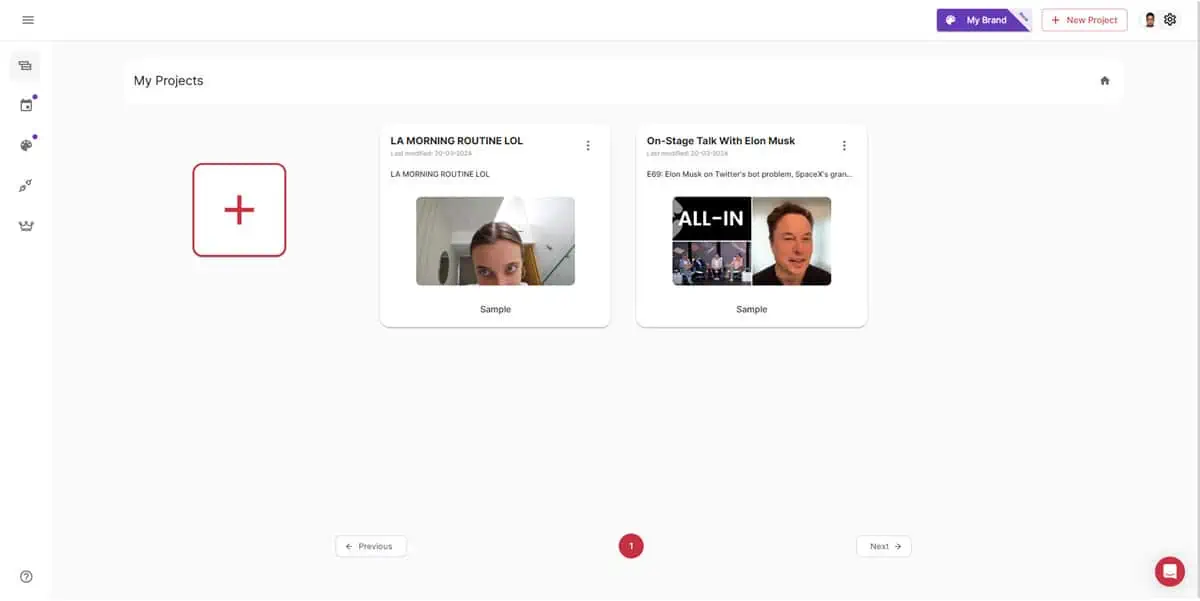
Munch AI helps you to create engaging short videos from long-form ones. It also collects information from the web to ensure that the generated clips perform well.
The tool ensures that the speaker or primary character is always in focus. To do so, it uses artificial intelligence and machine learning to fix the emphasis point of the video.
Additionally, a precision OCR model automatically analyzes your videos to create supporting content like social media post captions, video captions, video details, and more.
Finally, it automatically posts the content on the social media platform of your choice. You can do all that in a few clicks without knowing the technicalities of video editing.
| Pros | Cons |
| Cost-effective if you create short video content in bulk | Expensive if you only use it occasionally |
| Comprehensive feature set | Manual editing requires some trial and error |
| Automates the content-sharing process on supported platforms | The free version doesn’t let you use your own videos |
| Beginner-friendly interface | Might not accurately repurpose highly technical and niche-specific content |
| Analyzes social media trends to give you actionable insights | Struggles with heavy accents when generating subtitles |
| Uses AI to minimize the chance of copyright issues when posting content across different platforms | Length/size limits for processing and uploading videos |
| Get It First policy to push new features to premium users | Only supports up to 1080p resolution for short videos |
| Works on mobile web browsers | |
| Helps you stay consistent in video formatting/style via brand kits |
Try Munch AI for free on Windows, Mac, and Linux with all popular web browsers.
Munch AI Features
Now that you have a basic idea of the tool’s capabilities, let’s explore its most notable features in detail:
Video Repurposing
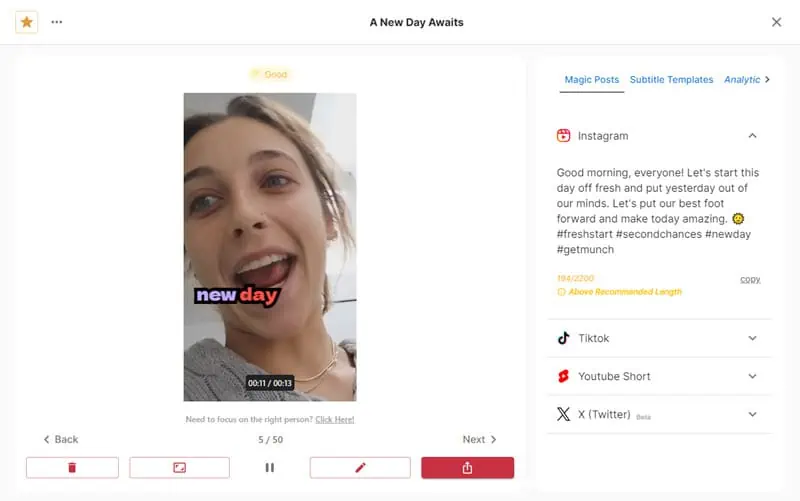
This is Munch AI’s main feature. It transforms your long-form videos into short clips you can use across social media platforms like YouTube, Instagram, Facebook, TikTok, and LinkedIn.
The AI analyzes the video you upload for topics, themes, and context. It then takes the most important parts and transforms them into bite-sized reels, stories, shorts, posts, etc.
It also lets you pick from various styles of subtitles to make your content pop. The tool uses speech-to-text technology, so there’s no need for manual transcribing.
After you’re happy with the result, Munch lets you share your new content across your social media profiles.
Munch UI and UX
Munch offers a simple and clutter-free user interface suitable for both casual and expert social media users.
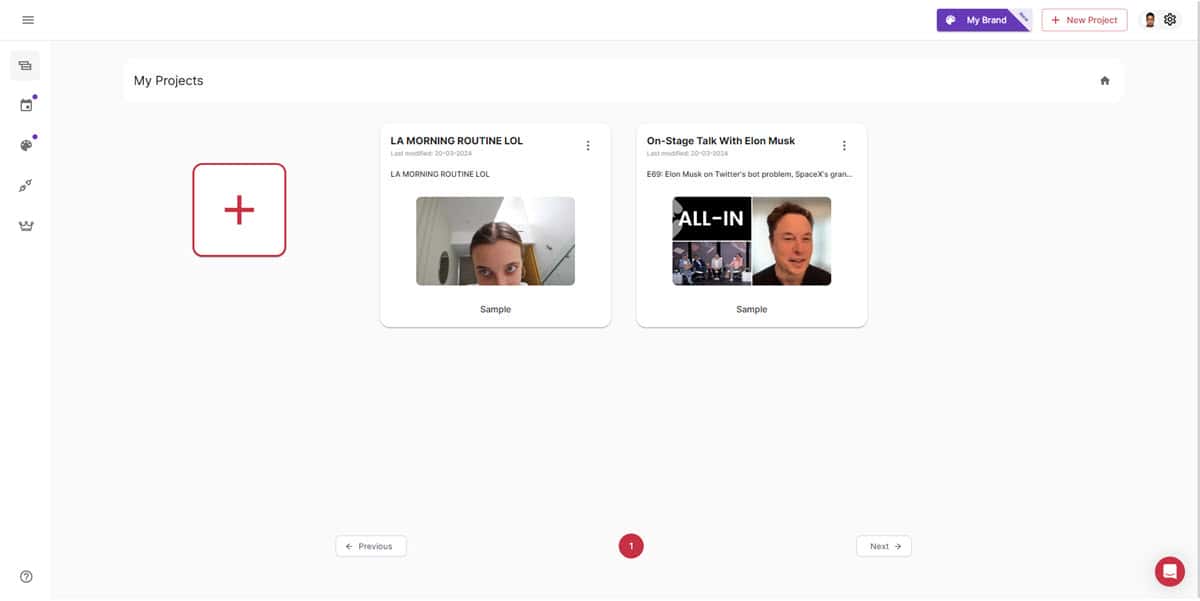
You can find all the main functionalities in the left-side navigation panel. For example, if you wish to review existing Munch content or create a new project, you can go to the My Projects menu.
The thumbnails and buttons of this AI video editing tool are large enough. So, you won’t face any accessibility issues with the tool interface.
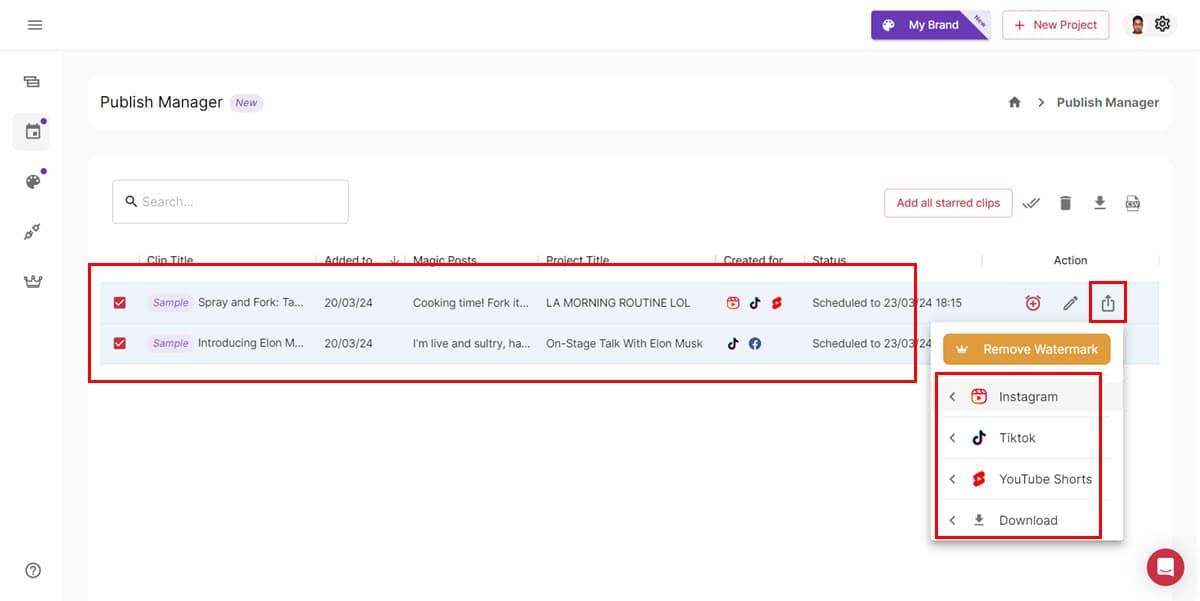
To look at the schedule or ready-to-publish videos, go to the Publish Manager board. This is a neatly organized content calendar for social media publishing purposes.
The first time you access the app, you need to visit the Integrations menu to link video-sharing platforms with your Munch account. Once done, you can trigger automated workflows to post content automatically without manual intervention.
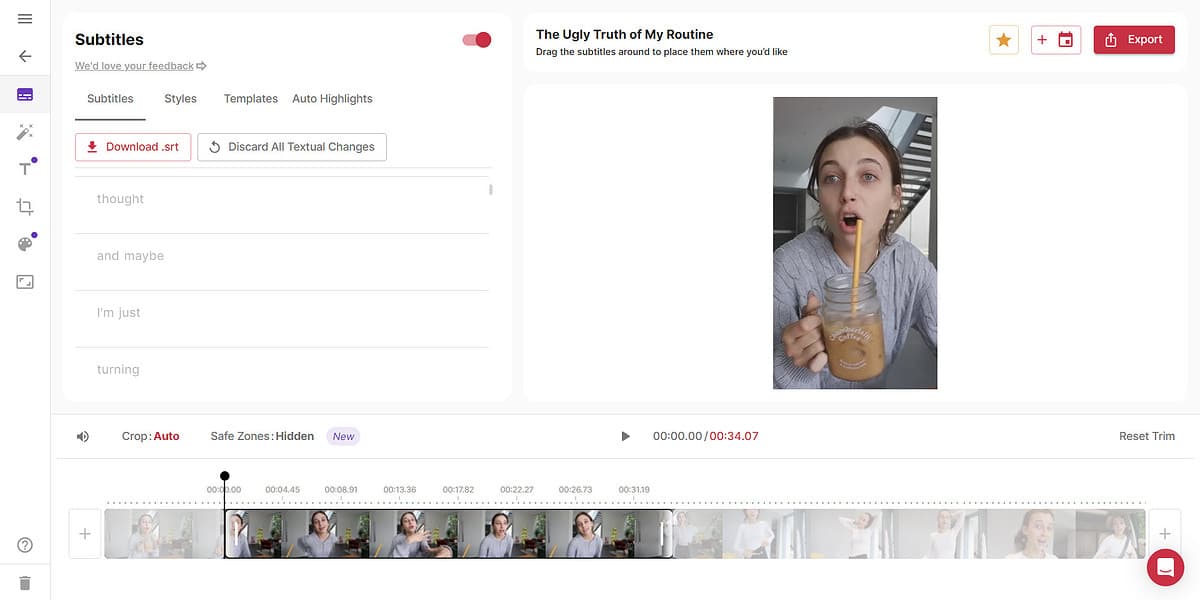
The AI video editing interface is buried deep inside the projects as you’ll rarely need to use this section for manual enhancement. Munch is generally powerful enough to create publish-ready content 99% of the time.
However, for some of the more advanced functionalities, you’ll probably need to check out the instructional articles and FAQs in the Munch Help Center. I’d say there’s an intermediate-level learning curve for the following features:
- Subtitles (real enhancements)
- Magic Posts (optimized for social platforms)
- Auto Title (Title Text and Styles)
- Cropping (Auto-Crop and Manual-Crop)
- In-editor brand kits
- Content Aspect Ratio
You can find some customizations in the top-right gear icon (profile picture). From here, you’ll mostly need to change the tool’s language while running a multi-language project. You can also tweak other features in the Settings menu but the default configurations are usually the best.
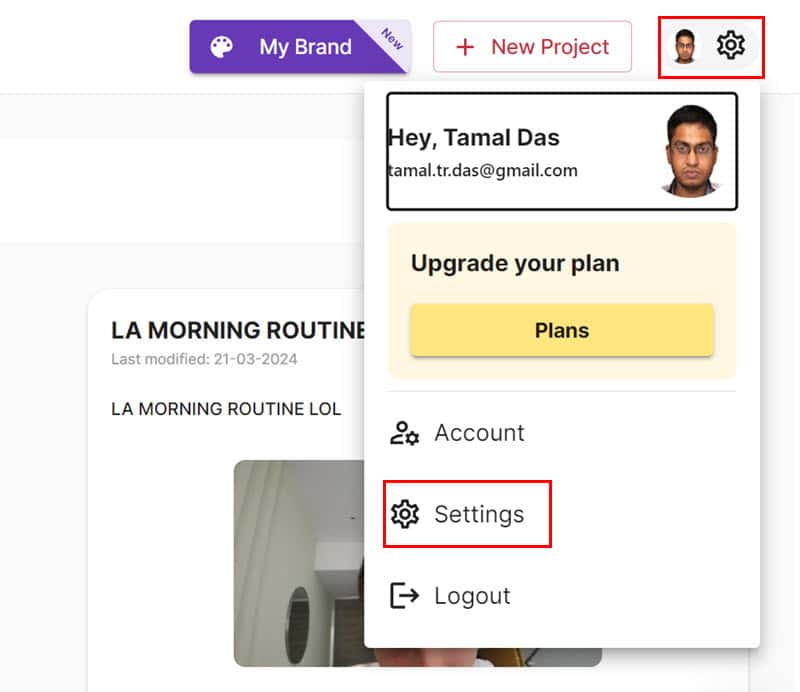
My experience using the tool to repurpose long-form videos into Instagram Reels and YouTube Shorts has been great. After checking out the whole interface once, I didn’t find it challenging to remember how to navigate sections like My Projects, Publish Manager, Brand Kit, and Integrations.
However, I felt that the AI video editing interface was a bit complicated.
If you’re consistently getting Good to Very Good Coherence Scores for your videos, you don’t need to worry about this too much. But if you get lower scores, you’ll need to dig deeper into the editing tool, which I think could’ve been made simpler.
Another downside of Munch’s user experience is you can’t retrieve deleted projects. So, don’t delete one unless you’re absolutely sure you won’t need it.
Publish Manager
You can handle hundreds of short videos for social media posting purposes using the Publish Manager.
Suppose, there are 10 projects in your My Projects dashboard. You’ve manually gone through all the videos and marked the best reels with a star tag. Now, you can come to the Publish Manager board and click the Add all starred clips button to add the content to the board.
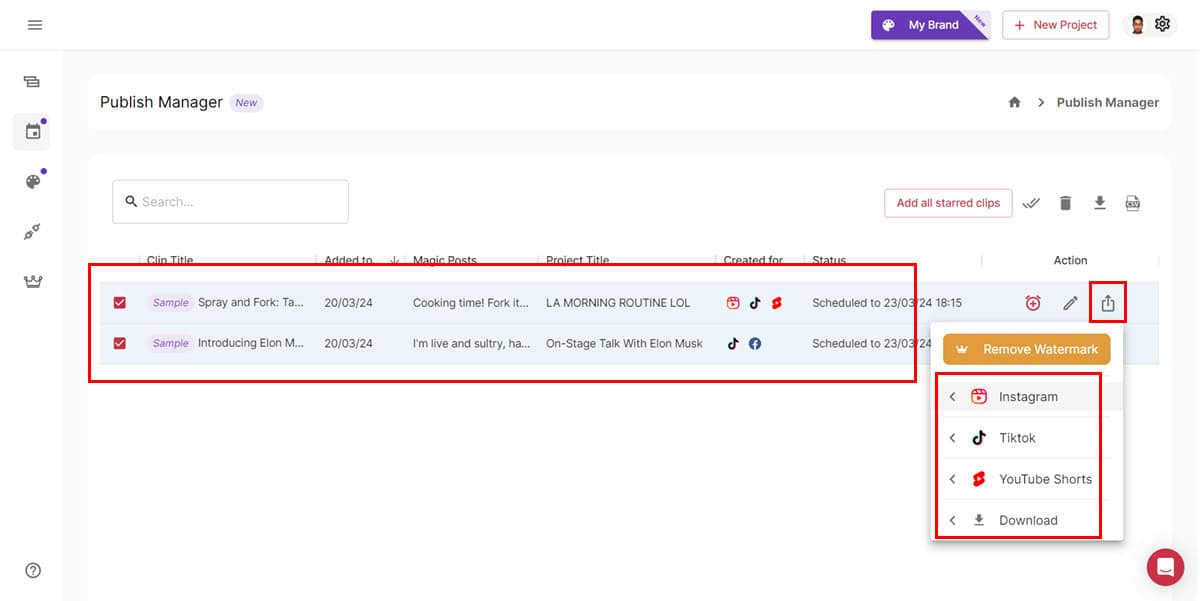
Now, you can select all the videos at once and post them on multiple platforms in a few clicks. The options for social media platforms will get merged when you choose more than one clip.
If you attempt to post all the content in the shown options, it’ll only publish the videos on the platforms for which they have been produced.
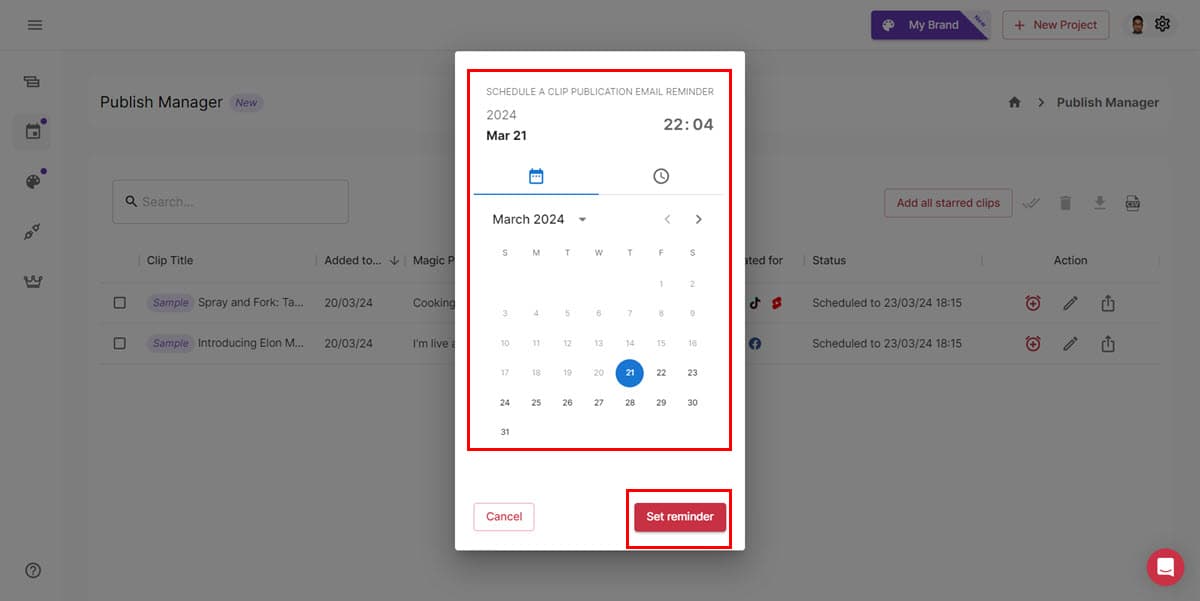
You can also use the tools as a free social media scheduler and set email reminders when a video is due for publication.
Brand Kit Tool
The Brand Kit Tool includes logos, CTAs, color palettes, visual overlays, and more. It lets you maintain consistency across your short clips.
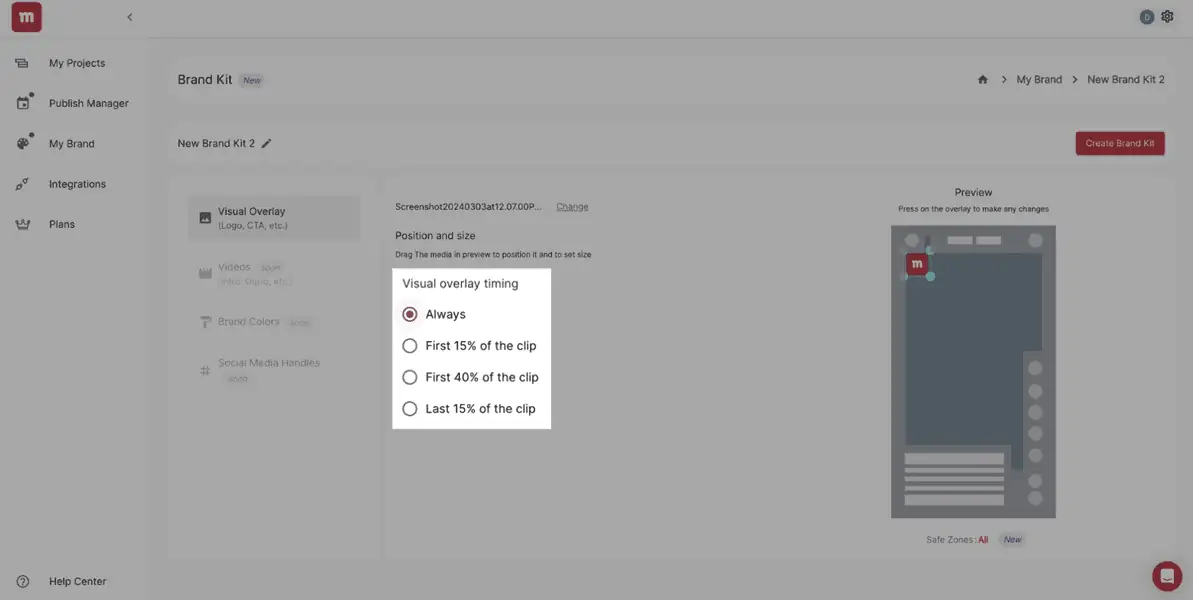
Using this feature, you can manage multiple branding profiles in your account. When creating short videos, simply choose a branding profile to apply the necessary creative assets.
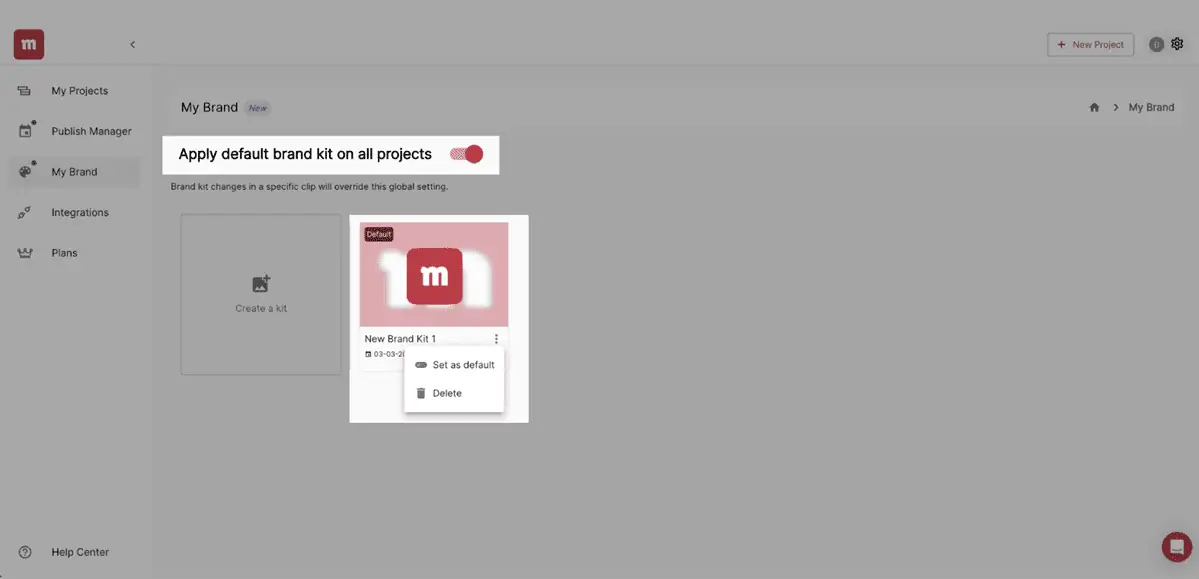
Alternatively, you can set one Brand Kit as the default profile for all your future AI video editing projects.
Subtitles and Closed Captions
Munch AI comes with speech-to-text technology that can extract texts from videos and create subtitles or CC for your short-form videos.
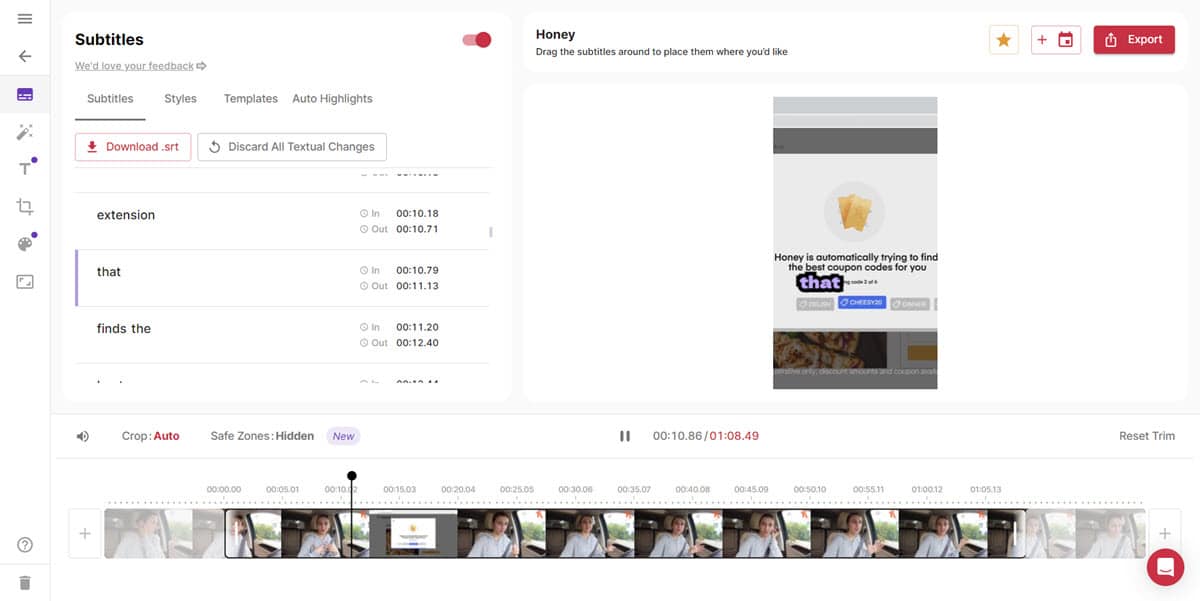
You can customize the display of subtitles using options like Styles and Auto Highlights. There’s a collection of 7 highly popular CC or subtitle styles in the Subtitles Templates section.
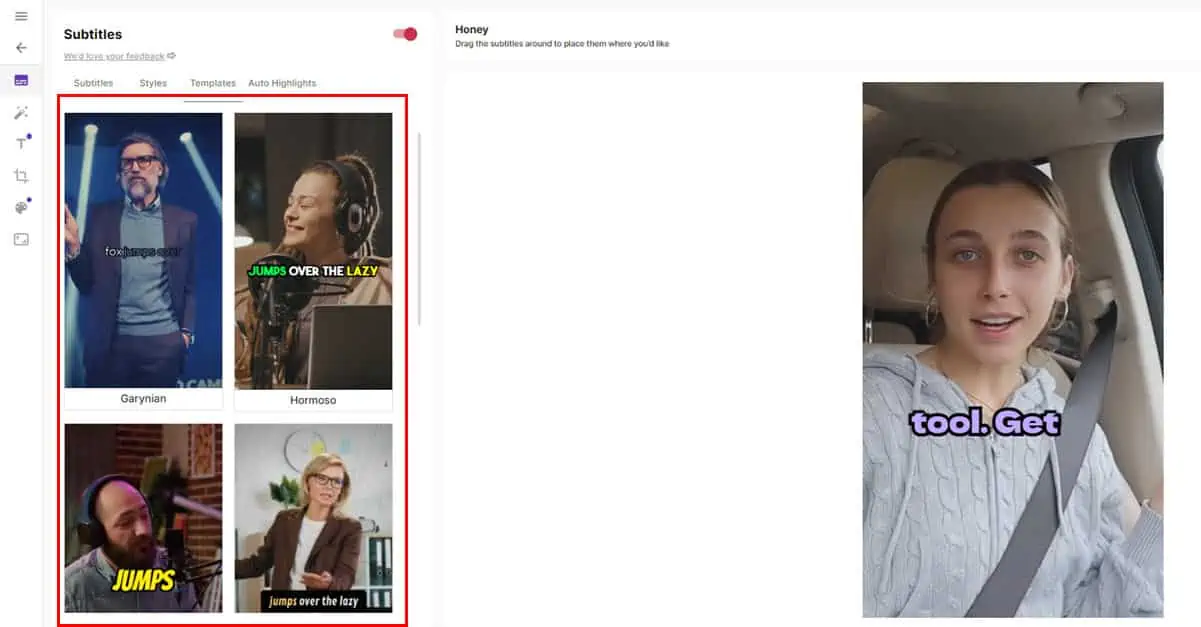
During my tests, I found that the output is accurate provided that you’re uploading a video with accurate pronunciation. However, the AI will struggle with heavy accents and slurred speech.
Coherence Score
You can use the content Coherence Score to measure the performance of your short videos.
When the Coherence Score is high, it means the viewers can easily understand the conveyed message without seeing the original long-form video.
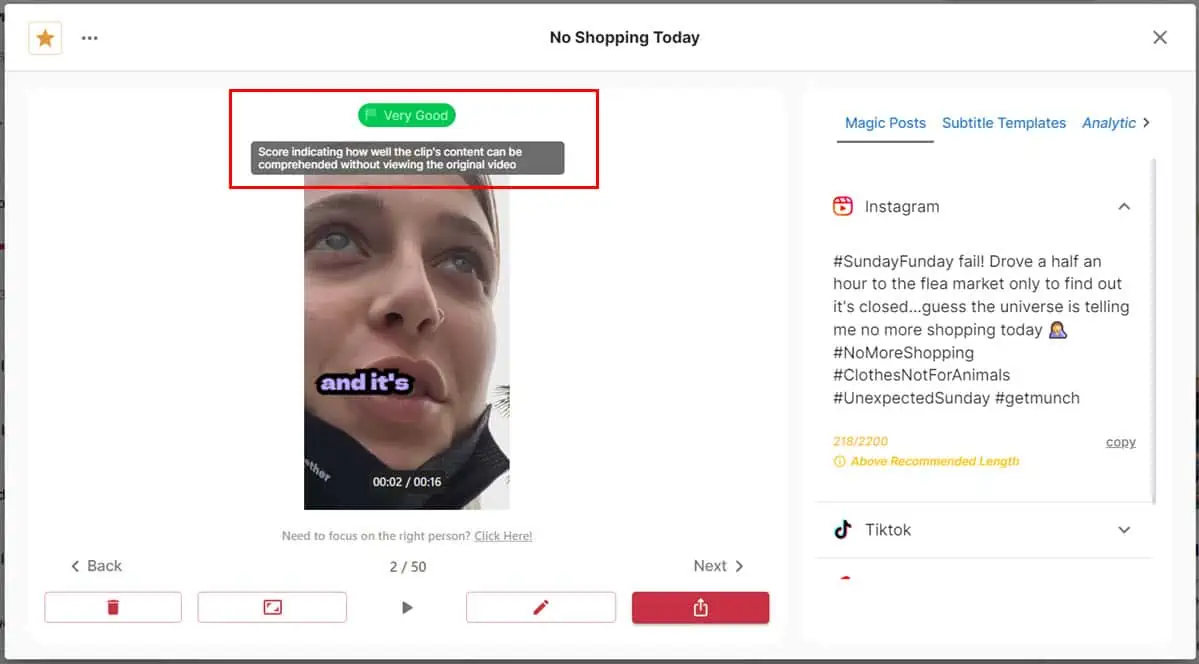
Munch uses different categories to show you how comprehensible the generated video is:
- Fair: This score indicates that the video might lose some context and flow compared to the original. It’s sufficient for specific uses, like showcasing technical instructions. However, avoid such scores for non-technical content.
- Medium: It suggests that the edited clip maintains the coherence of the source. However, you can use the Re-Munch feature (more on that below) to make improvements.
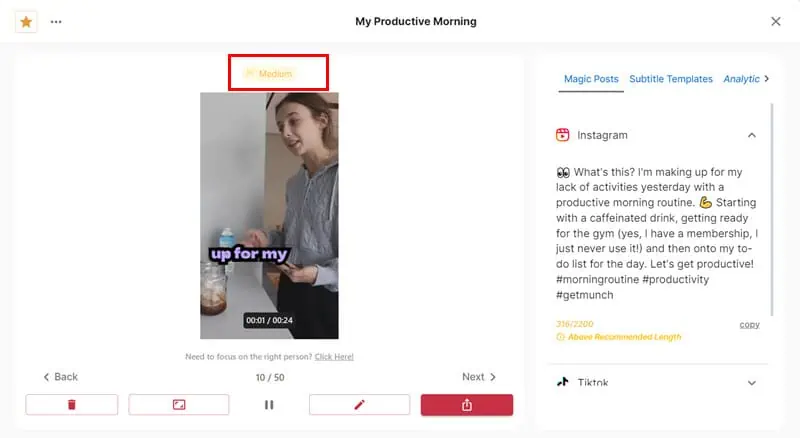
- Good: This score signals that the clip retains a high level of coherence and clarity.
- Very Good: It shows that the shortened video has preserved nearly all of the original’s message. The video should engage your audience effectively.
- Excellent: This indicates that the edited video is almost indistinguishable from the original in terms of coherence.
Re-Munch
Sometimes, you may not be happy with the clips Munch has generated. Maybe the perspective is wrong or the AI hasn’t understood the context properly.
In such cases, you can use the Re-Munch feature to give the app a second chance. It analyzes the source video again and uses a different perspective, topic, style, etc.
On the downside, you can only use Re-Munch once for each project. So, if the AI misses the mark again, you’ll have to start from scratch.
However, my experience with the feature was good and it even improved the Coherence Score of my test video from Good to Very Good.
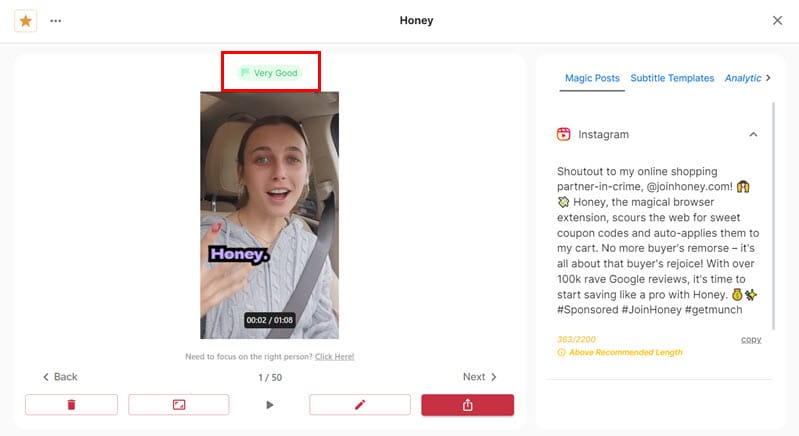
Manual Crop
You can further enhance the focus on the character or object on a clip using the Manual Crop feature.
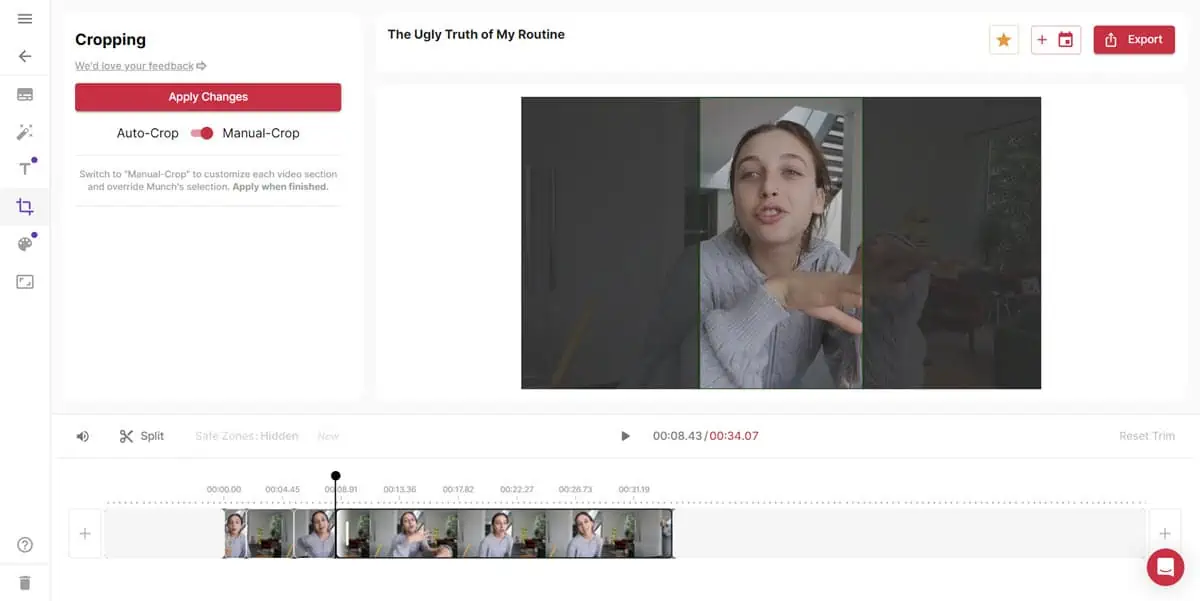
The tool is fairly easy to use. You simply need to put the focus frame on the face of the person or the shape of the object. Then, use the Split tool to save the manual cropping you’ve made.
There’s a video timeline that allows you to choose a portion of the video you want to edit. If the output isn’t satisfactory, you can quickly reset the timeline and start over.
The Manual Crop tool works by focusing the viewing frame on a subject you choose throughout the entire clip. Then, it gathers all the splitter frames in one single video that features only this subject.
Language-Specific Short Videos
This AI reel generator tool lets you produce trending short videos in different languages.
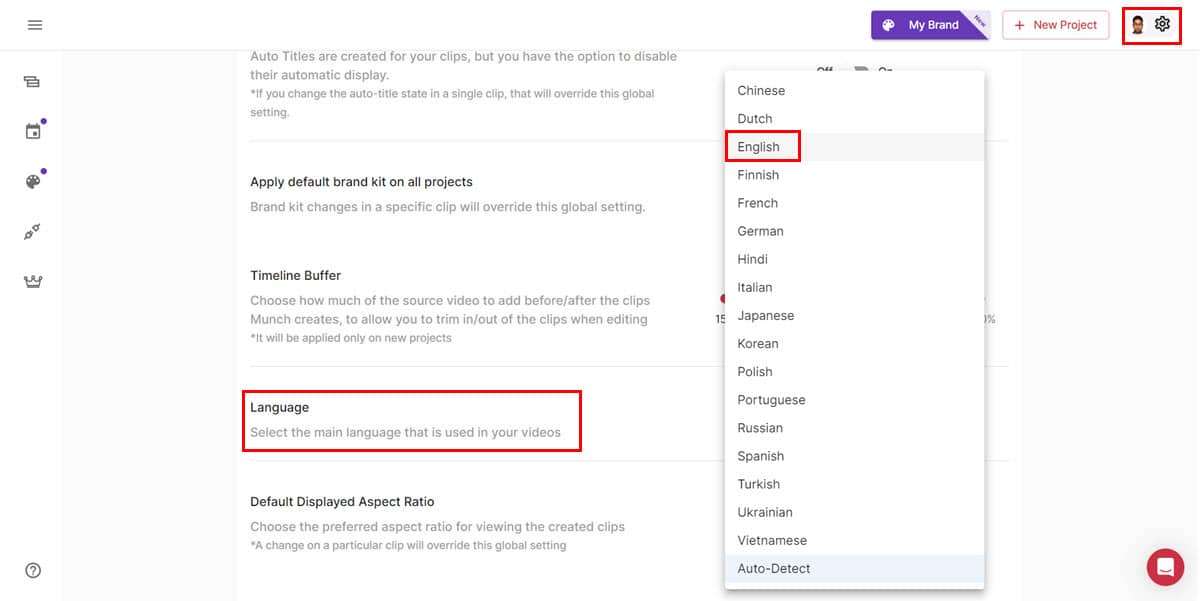
At the time of writing this Munch AI review, the tool supports up to 17 languages. Some of these include English, Dutch, French, German, Italian, Chinese, Japanese, Russian, and more.
Social Media Trend Analysis
Munch AI also functions as a social media trend analysis tool. In a project, the AI automatically shows the trending topics, hashtags, keyphrases, etc., to help you go viral in your niche.
The tool gives you the following trend and SEO analysis data:
- Keywords Search Volume: You can find trending keyphrases from the past month, 3 months, and 6 months. The report also includes metrics like Search Volume, Competition, etc. If your Munched videos match any of these keywords, you’ll find links to those videos too.
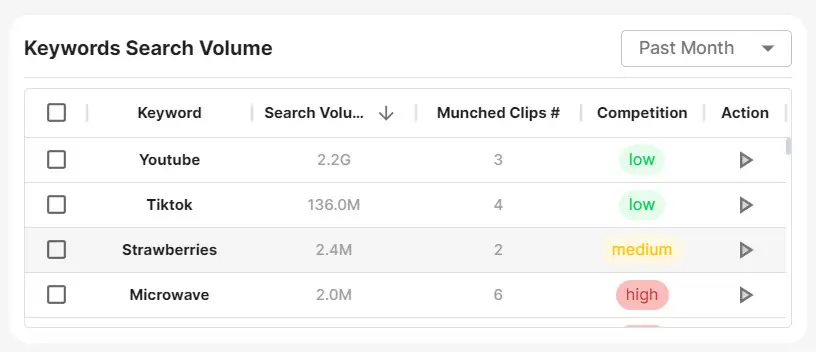
- Top Trending Keywords: You get two tables of top keyphrases. One is for the top 10 and another is for the top 5 keywords. The latter also shows a visual chart so you can understand how these keywords are performing. Again, you can view all your clips that match these trending topics.
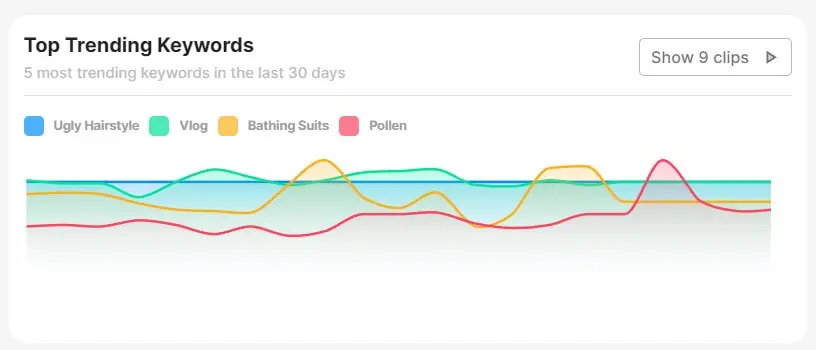
- Top Down Trending Keywords: This is a table of keyphrases that are seeing a reduction in trend score compared to the previous 7 days’ score. You can use this feature to find out if any of your short clips contain these keywords. If so, exclude the down-trending keyphrases and re-publish the videos.
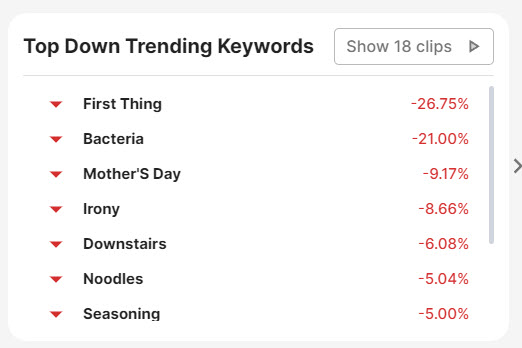
Finally, you get Top Trending Brands and Top Trending People data to research your competitors. And if you’re going through a creative block, there’s also a Top Trending Topics section to get new content ideas.
Third-Party App Integrations
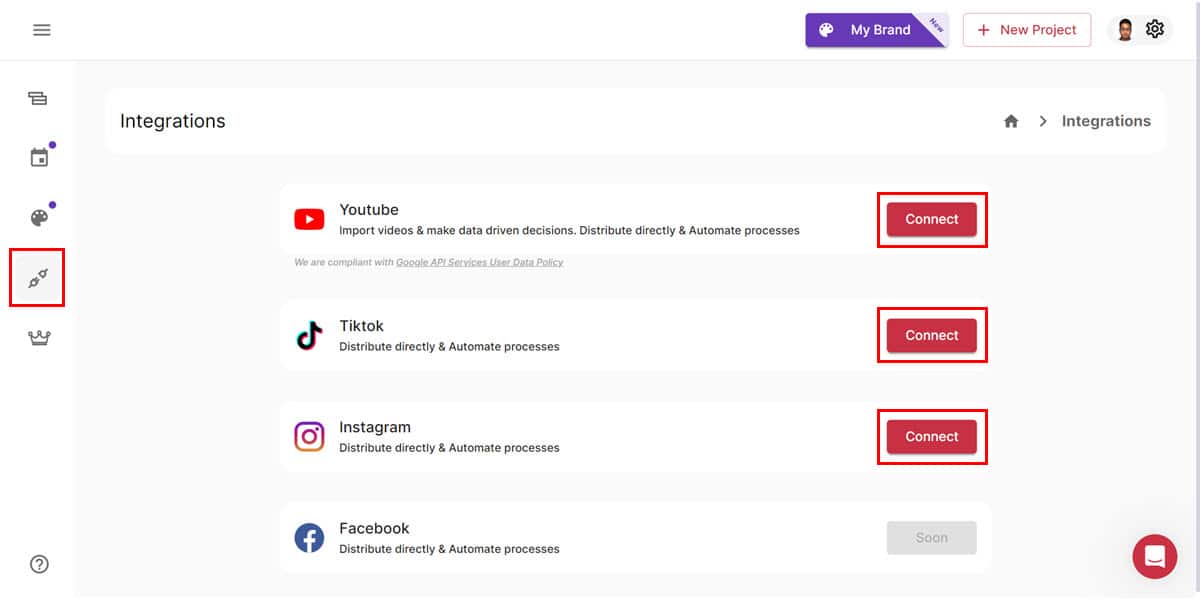
At the time of writing, Munch offers integrations with YouTube, TikTok, and Instagram, with support for YouTube Shorts and Facebook coming soon.
These integrations enable you to automate the entire creation and publishing process. If a platform you’re using is not available, you’ll need to download your video from Munch and upload it manually.
Supported integrations allow the app to automatically match the content policies of these platforms in terms of:
- Video length
- Video description
- SEO-optimized copies
- CTAs
Team Collaboration
Munch allows you to create Groups to include team members in the video creation and editing process. However, all collaborators must have an account on the app.
The drawback is you can’t create a Group on your own. You have to send the emails you want to invite to the Munch support team and they’ll create the workspace for you.
Collaborators can access your clips using shared links, edit content if needed, and download the output. However, these projects won’t show up in the My Projects section.
Data Security and Privacy
Munch AI automatically collects various data when you use it. However, as per its privacy and security disclosures, the company doesn’t share your personal information with third parties who might include you in targeted advertisements.
The web app itself comes with SSL security. It means data transmitted between your device and Munch’s servers is encrypted in transit and at rest.
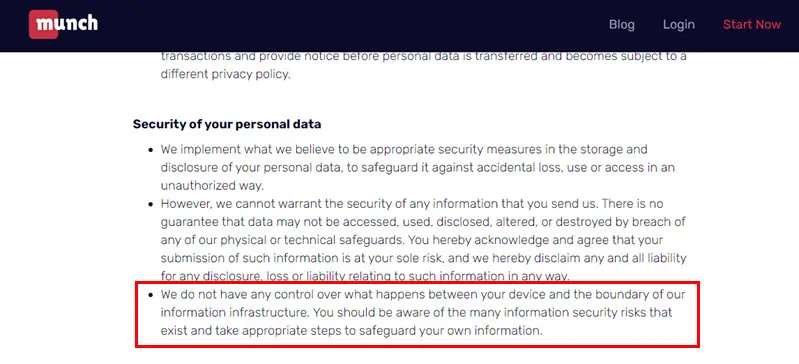
However, this doesn’t guarantee that your data won’t be intercepted during transmission. So, you should take appropriate safety measures, like using a VPN, especially if your clips contain personal info.
Customer Support
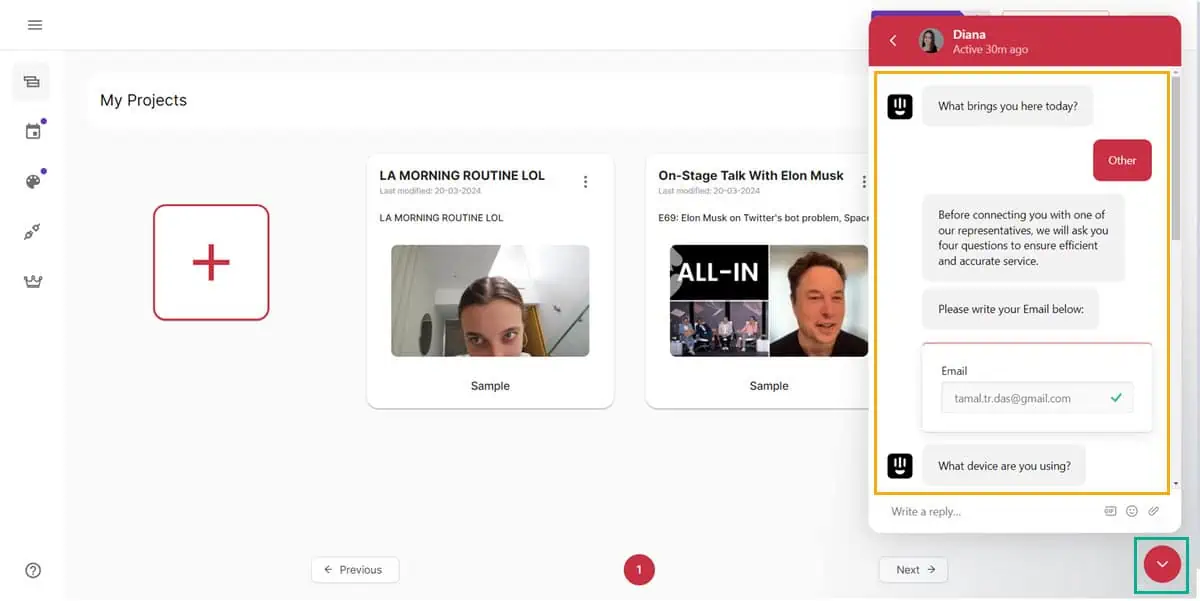
Munch offers efficient customer support via email and chat.
The latter connects you to a chatbot that’s capable of guiding you through simple issues and mainly gives information that’s already available in the Help Center.
With that in mind, I’d recommend going straight to email if your problem is more complex.
During my tests, I got a response within 16 minutes.
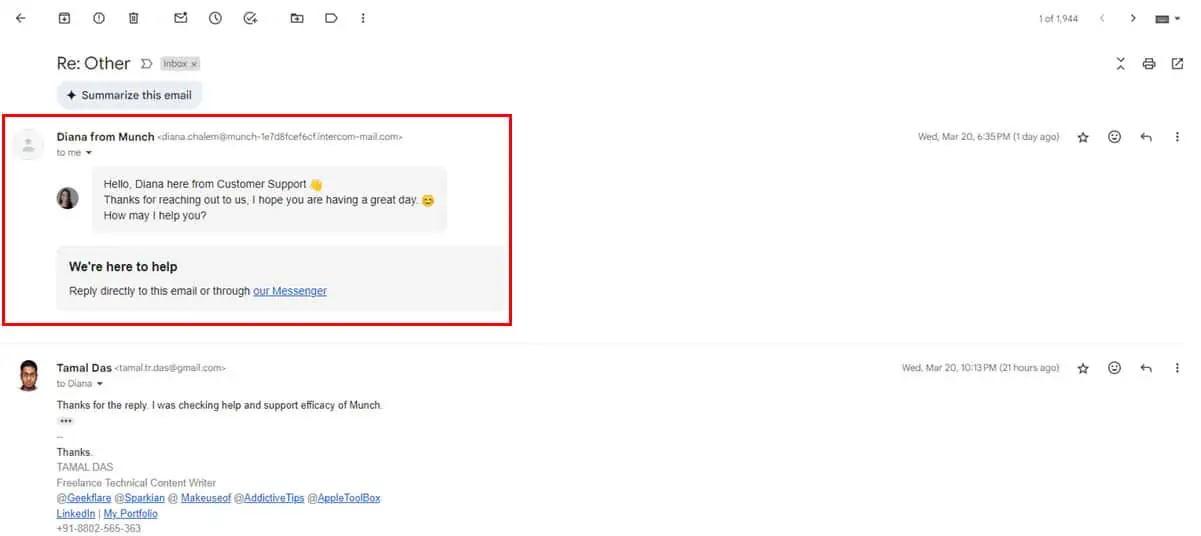
Additionally, munch offers a wide range of guides, FAQs, and articles related to the tool’s functionalities.
How to Use Munch AI
To get started, sign up for a free profile using the Get Started Now button. You’ll see a Google Account sign-in option. Alternatively, you can create a new account using your email address.
Once you’ve accessed the dashboard, follow the guides below:
Creating Short Videos From a Long One
Here’s how you can repurpose a full-length YouTube or instructional video into engaging YouTube Shorts, Instagram Reels, and more:
- Go to the My Projects menu and click the big plus icon to start a new project.
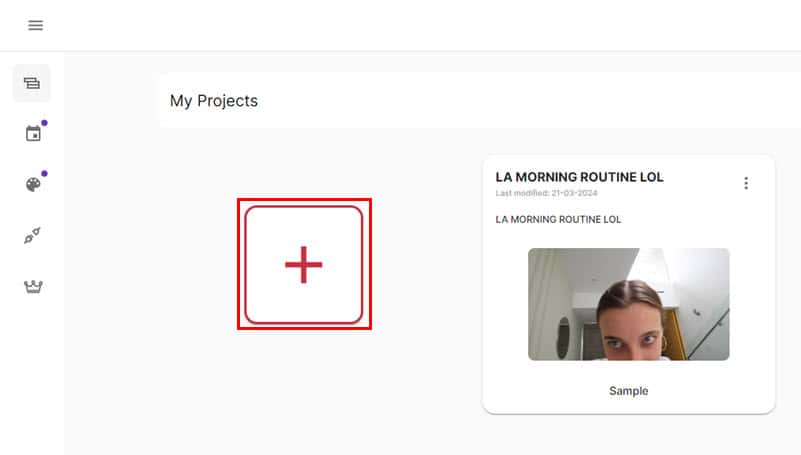
- Select any of the options from TikTok, Instagram, YouTube Shorts, Facebook, and LinkedIn on the Select Project screen.
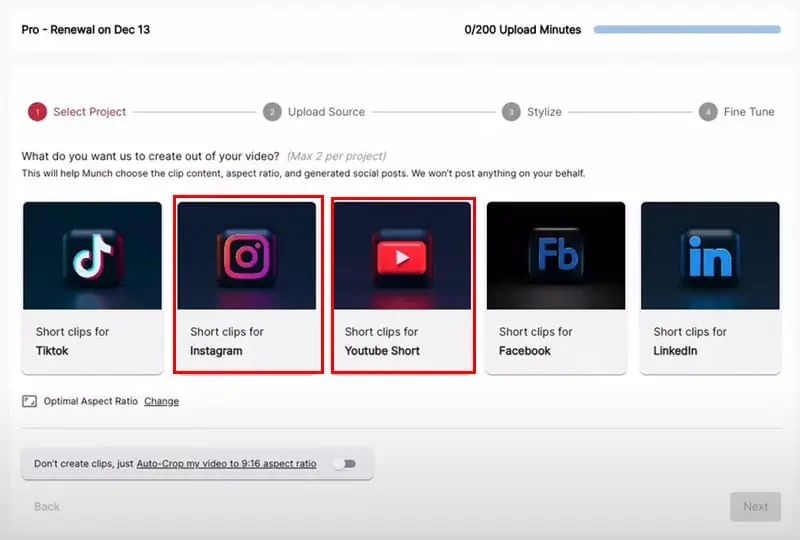
- On the Upload Source screen, you’ve got two options. You can insert a link to a publicly available YouTube video. This link can also be a Google Drive one.
- Alternatively, hit the Click to upload button to add a video from your device.
- If you go for the latter, the video shouldn’t be more than 4 hours in length or 4 GB in volume.
- However, if you attach a link from Google Drive, you can bypass these limits.
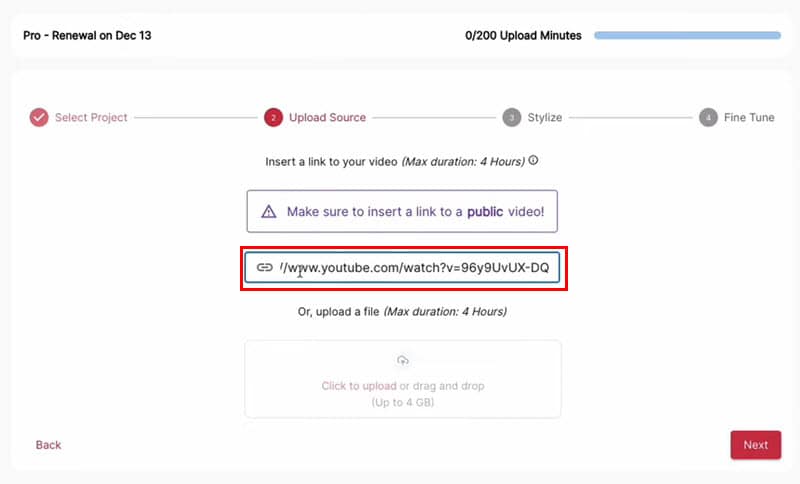
- You should now arrive on the Stylize screen. Choose a subtitles style from the menu. Checkmark the Save selection checkbox if you want to use the same subtitles template for your future projects.
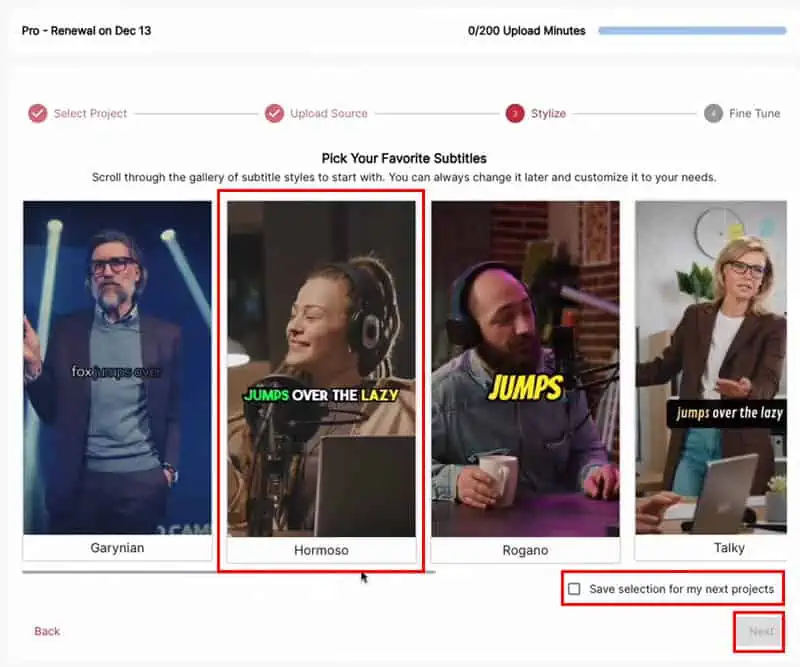
- On the Fine Tune screen, you need to choose the following elements:
- Project name
- Description of the source video
- Optimal clip length
- Hashtags
- AI captions for social media posts
- Video analytics like trending content keywords, etc.
- Automatic subtitles
- Finally, hit the Munch It! button to begin repurposing your long-form video into short clips.
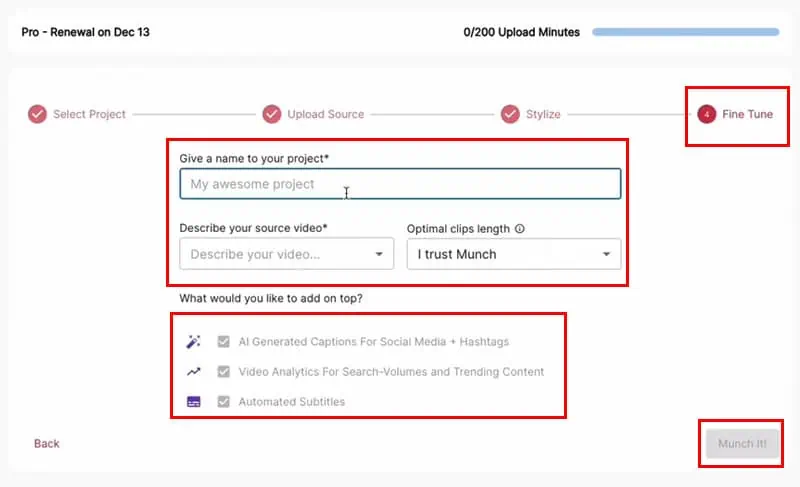
- It might take a while depending on the source video length. For me, it was 43 minutes for a 45-minute-long YouTube video.
- Munch AI will send you an email once the processing is complete.
- Go to My Projects and click on the project thumbnail.
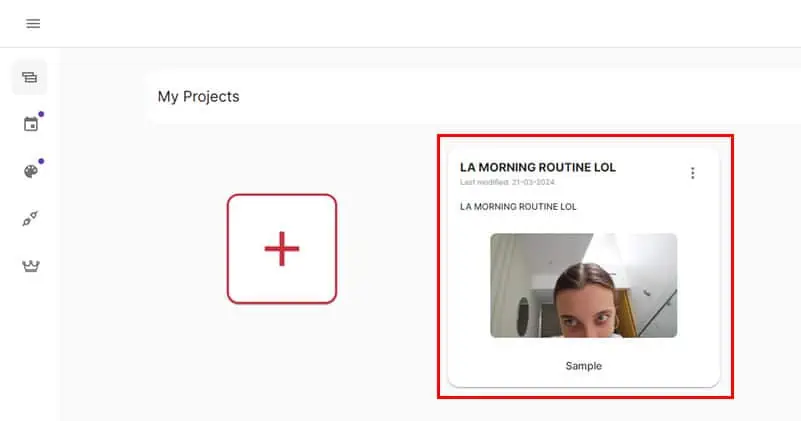
- You’ll now see all the reels created by the video editing AI.
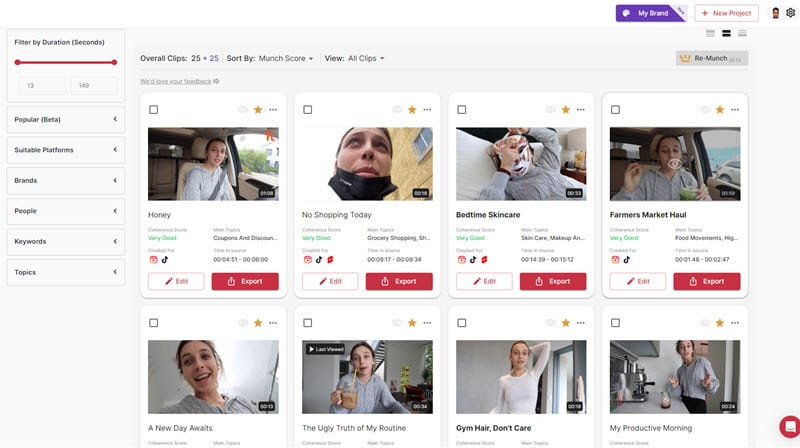
- Click on any thumbnail to review the video, post descriptions, subtitles, etc.
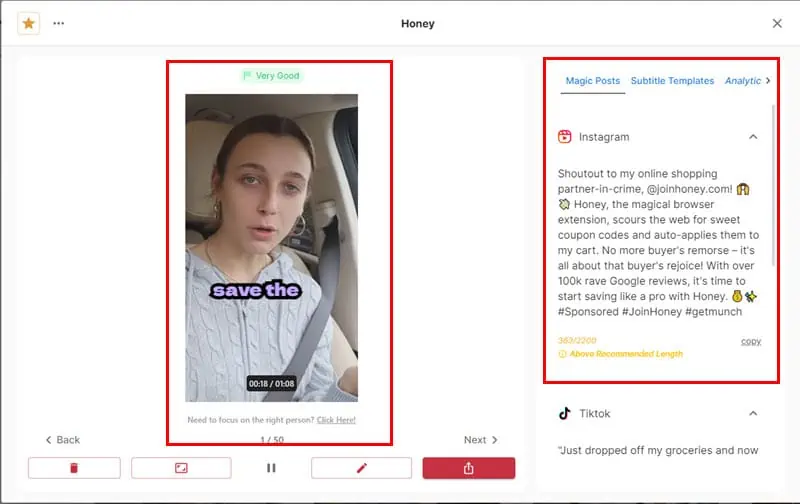
- If you’re ready to publish the video, click the Export button and choose a platform.
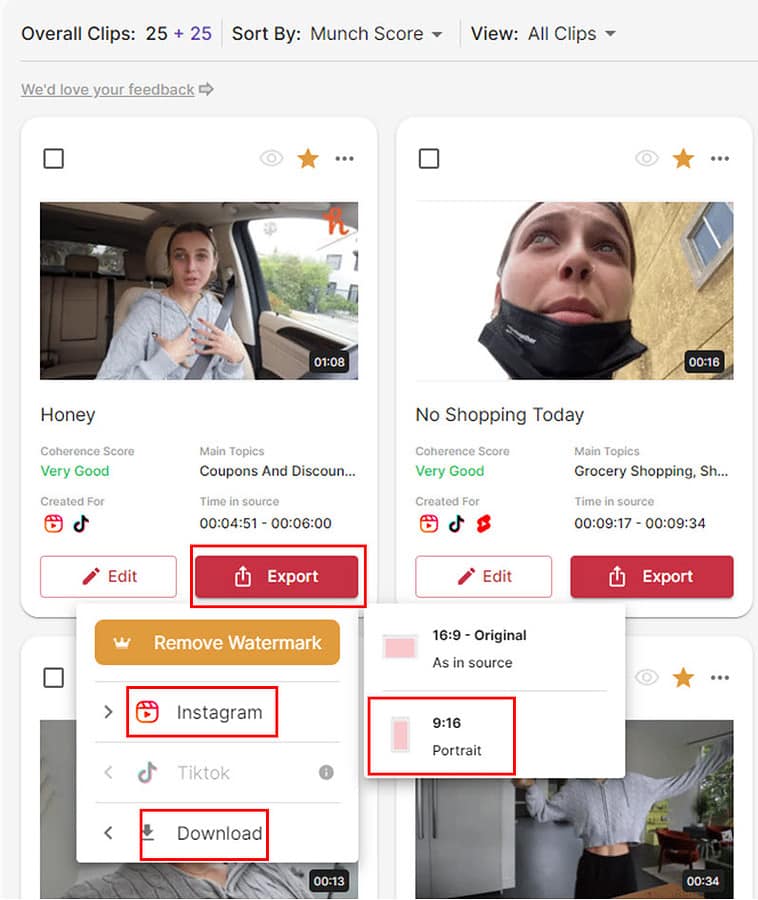
- If you want to post on LinkedIn and Twitter, which aren’t supported as integrations. Click Download to save the content on your local drive and upload it manually.
Manually Cropping Short Videos
When short clips don’t show the target object or person, follow these steps:
- Go to a project and click on the Edit button.
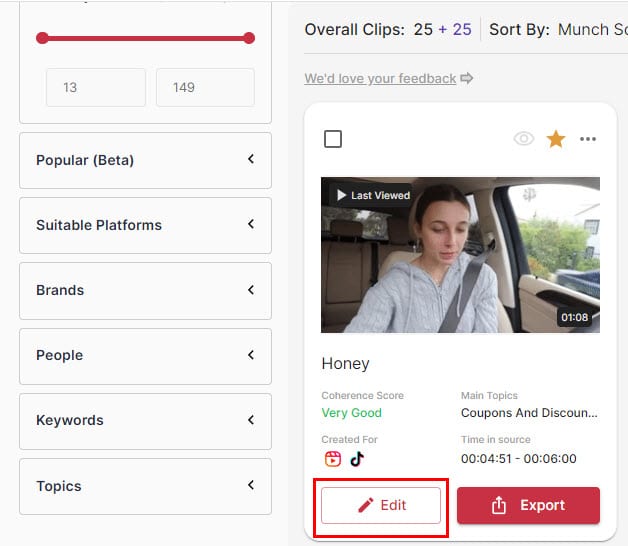
- Munch AI will take you to the AI video editing interface with Subtitles as the selected menu.
- Click on the Cropping icon in the left-side navigation panel.
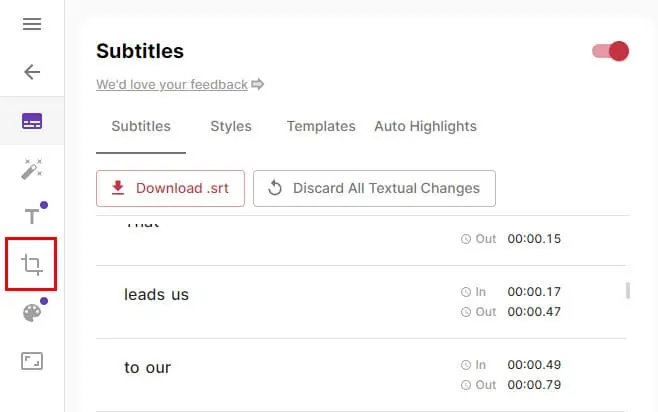
- Now, enable Manual-Crop.
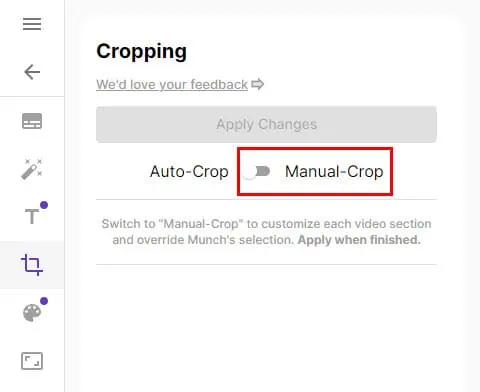
- On the video frame above the timeline ribbon, adjust the grid lines to focus on the target object or person.
- If needed, you can reduce the size of the gride line too. However, you can’t go above 608 pixels.
- Click the Split button to save the changes.
- Now, repeat the steps for the entire length of the video to adjust the focus on the primary character or object.
- Once done manually cropping the video, click the Apply Changes button.
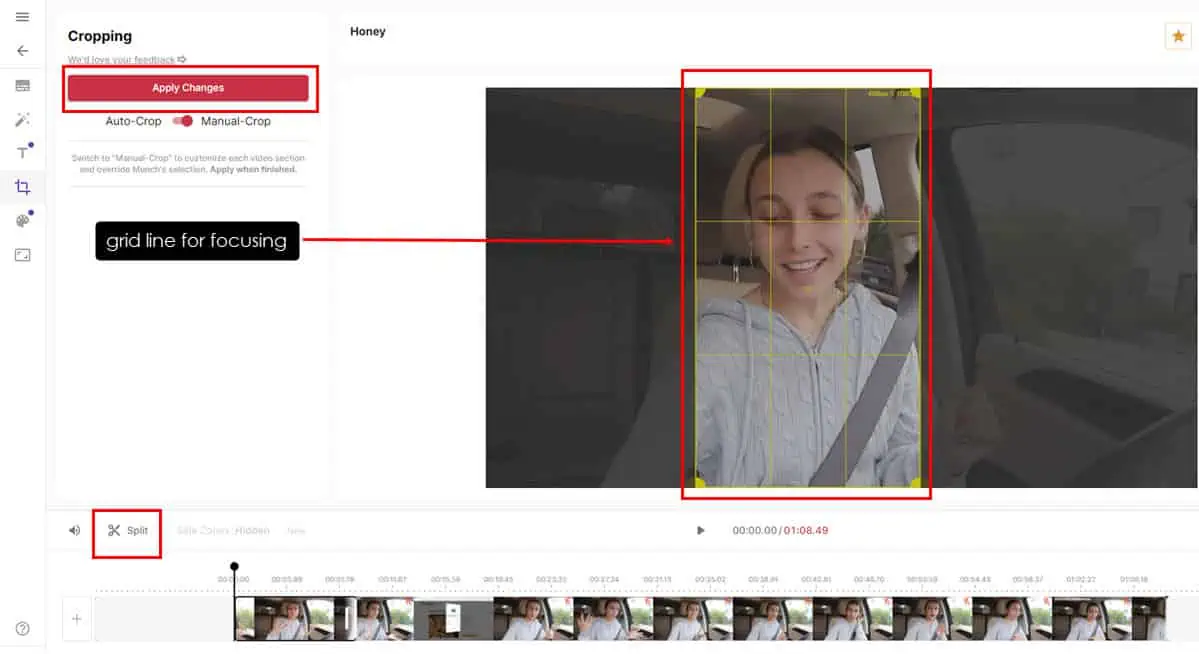
- This will rewrite the previous short video clip to include the new edits.
When using the Manual Crop, set the content performance metric, like the Coherence Score. It’ll enable you to avoid multiple manual editing of the same videos.
Pricing
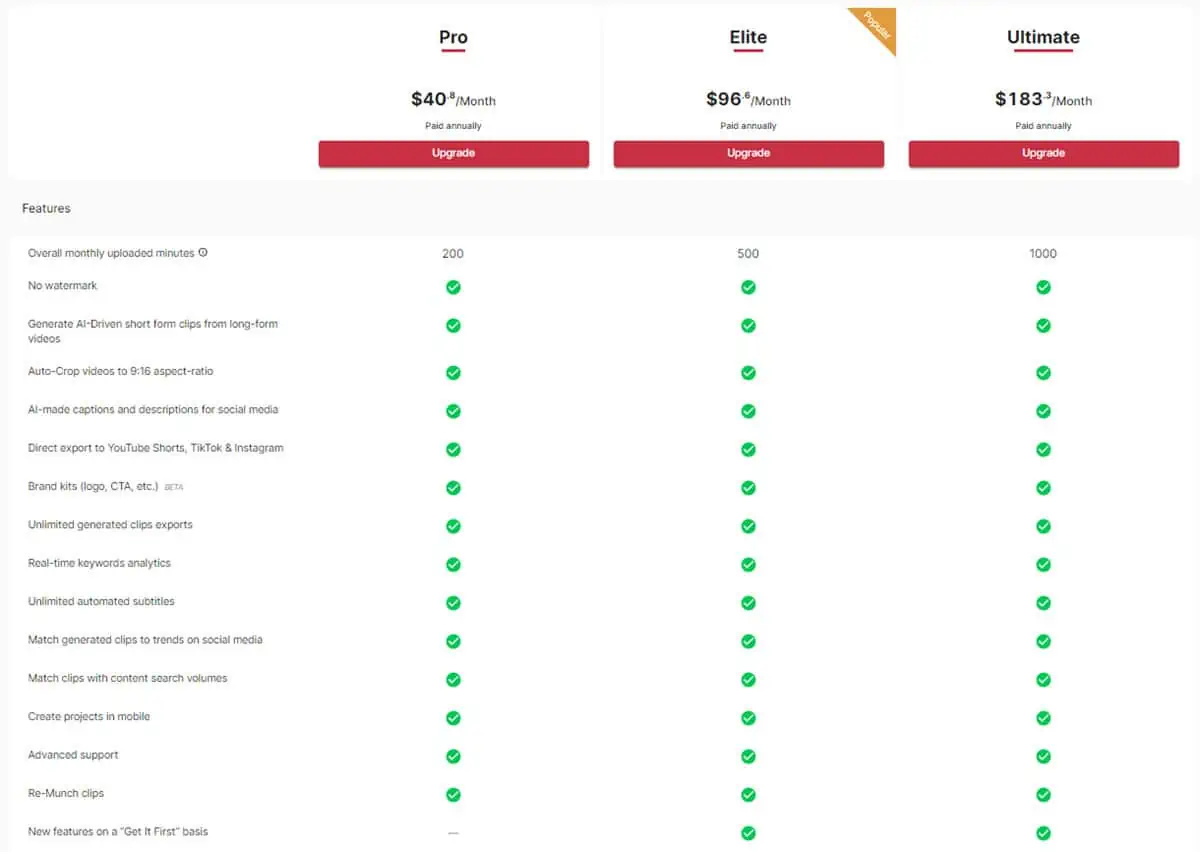
Munch AI offers the following pricing plans:
1. Ultimate ($220/ month): With this plan, the combined length of the video assets you can upload and process is up to 1,000 minutes. Additionally, you get the following benefits
- No watermarks
- Automatically create 9:16 aspect-ratio videos
- Social media-specific copy for video details
- AI-powered subtitles, captions, and posts for social media
- Automatically export videos to YouTube, TikTok, etc.
- Saves brand assets in a central folder, named Brand Kits
- Unlimited downloads
- Social media trend-specific short videos
- Match reels with high-volume keywords
- Get It First for app updates
2. Elite ($116/ month): It offers all the benefits you can enjoy in the Ultimate plan. However, you can process up to 500 minutes of videos.
3. Pro ($49/ month): You can upload and produce up to 200 minutes of short-form videos in this. You’ll have access to all Ultimate-plan benefits except the Get It First feature.
4. Free Trial: Try the tool for free – no credit card required. However, this option doesn’t allow you to convert any of your own videos to short clips. There are pre-configured projects that you can try out.
If you subscribe to any of the paid plans for the whole year, you’ll get up to a 16% discount.
All subscriptions renew automatically, so you’ll have to cancel the plan in a running month to avoid a charge for the next billing cycle.
Munch doesn’t offer any refunds. So, make sure you thoroughly test the free tier should try out the free tier before committing.
Munch AI Review – Verdict
If you want to create short clips out of feature-length videos, Munch AI is a solid option.
Overall, the tool does its job well. It can accurately analyze long videos, properly determine the main message and context, and gather the most useful information to include in your short clips.
However, I’d only recommend it if you need to produce lots of content. Otherwise, the price tag may not be worth it.
Did you check out Munch AI after reading this review? Share your own experience in the comments below!








User forum
0 messages