Microsoft releases Windows 10 Build 20190 with new post-update experience and more
6 min. read
Updated on
Read our disclosure page to find out how can you help MSPoweruser sustain the editorial team Read more
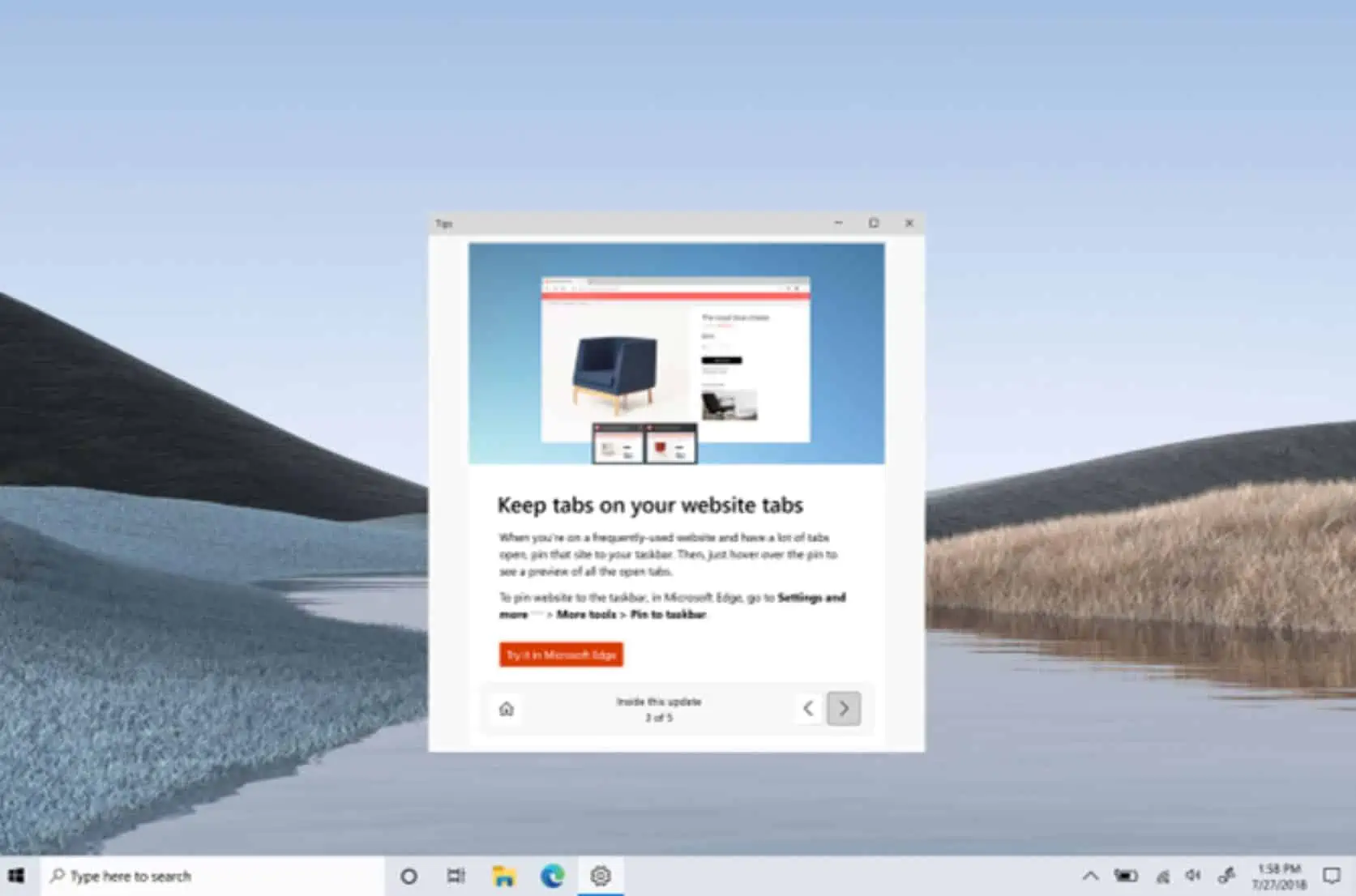
Microsoft today announced the release of Windows 10 Build 20190 to Windows Insiders in the Dev Channel. This build comes with new post-update experience, improved Graphics Settings experience and more. In the new post-update experience, Microsoft will now highlight the major changes on your PC after a major Windows 10 feature update is installed. In the updated the Graphics Settings, users can specify a default high performance GPU and select a specific GPU on a per application basis.
Find the full change log below.
What’s new in Windows 10 Build 20190:
New post-update experience
We know that it doesn’t always feel clear what changed with a major update, or even how you can learn about and try out new features and improvements. This means that updates can feel time consuming without real benefit to you, and we want to change that. We’re introducing a new first run experience via the Tips app that highlights the most exciting changes on your PC after a major Windows 10 feature update is installed. After installing this build, Insiders will see the Tips app is launched highlight some of the most recent new features from the latest Insider Preview builds in the Dev Channel. To see this experience on your device, make sure the “Show me the Windows welcome experience” checkbox in Settings > System > Notifications & actions is checked.
Improved Graphics Settings experience
While this isn’t a new feature all together, we have made significant changes based on customer feedback that will benefit our customers’ Graphics Settings experience. We have made the following improvements:
- We’ve updated the Graphics Settings to allow users to specify a default high performance GPU.
- We’ve updated the Graphics Settings to allow users to pick a specific GPU on a per application basis.
If you’re a power user that has multiple high performance GPUs and would like to specify which of those GPUs should be the one used for high performance uses cases, you can now do that by going to Settings > System > Display > Graphics settings or Settings > Gaming > Graphics settings. What this means is that an application that asks for a high-performance GPU will by default use the high-performance GPU you specify on this page.
Now if you want even more control, we have also added the ability for you to specify exactly which GPU you want an app to run on using the new “Specific GPU” option. As you can see below, an application can be set to run on your GPU of choice.
Updates for developers
The Windows SDK is now flighting continuously with the Dev Channel. Whenever a new OS build is flighted to the Dev Channel, the corresponding SDK will also be flighted. You can always install the latest Insider SDK from aka.ms/InsiderSDK. SDK flights will be archived in Flight Hub along with OS flights.
Changes and Improvements
- Based on feedback, we’re updating the new Japanese IME to support switching between Hiragana and Katakana by using CTRL + CAPSLOCK and ALT + CAPSLOCK (respectively), as was supported with the previous version.
Windows 10 Build 20190 Fixes
- We fixed a Windows Subsystem for Linux 1 related error that would output: ‘The I/O operation has been aborted because of either a thread exit or an application request’. Please see this Github issue for details.
- We fixed an issue that could result in explorer.exe being unresponsive on touch-capable devices after resuming from hibernation.
- We fixed an issue with the new search box in the default apps settings pages, where search results would appear to draw on top of one another when deleting characters from the search box.
- We fixed an issue where if you switched to an English keyboard using WIN + Space and then switched back to the Chinese Pinyin IME, typed punctuations would Chinese even if “Use English punctuations when in Chinese input mode” was enabled.
- We fixed an issue where when Narrator was enabled it could result in the on-screen PIN pad unexpectedly appearing when focus is set to the login screen.
- We fixed an issue resulting in Features on Demand (FOD) failing to enable with error 0x8000FFFF in recent builds. This is also believed to be the root cause for some Insiders finding that the sfc /scannow command would repeatedly fail citing a pending reboot.
- We fixed and issue that could result in the calling window (for example, Microsoft Edge) hanging if an authentication prompt was raised and then not interacted with and timing out.
Windows 10 Build 20190 Known issues
- We’re working on a fix for an issue where some Microsoft Store games protected with Easy Anti-Cheat may fail to launch.
- We’re looking into reports of the update process hanging for extended periods of time when attempting to install a new build.
- We’re working on a fix for an issue where the min/max/close buttons are stuck in their original positions after resizing a UWP app. If you move the app window the position should update.
- We’re investigating reports that the new taskbar experience for pinned sites isn’t working for some sites.
- We’re working on a fix to enable live preview for pinned site tabs.
- We’re working on enabling the new taskbar experience for existing pinned sites. In the meantime, you can unpin the site from the taskbar, remove it from the edge://apps page, and then re-pin the site.
- We’re working on a fix for an issue where pinned sites don’t show all open tabs for a domain. In the meantime, you can fix this by pinning the site’s homepage rather than a specific page (e.g. pin microsoft.com rather than microsoft.com/windows).
- We’re working on a fix for an issue where Alt + Tabbing to a browser tab sometimes moves the previously active browser tab to the front of the Alt + Tab list as well.
- The letter headers in the Start menu’s all apps list have unnecessary left padding when the all apps list was set to hidden.
Source: Microsoft









User forum
0 messages