Microphone Not Working on Android: 7 Fixes to Try
4 min. read
Updated on
Read our disclosure page to find out how can you help MSPoweruser sustain the editorial team Read more
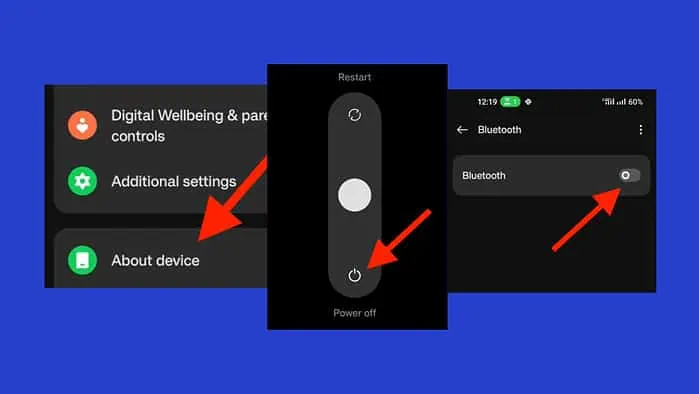
Is your microphone not working on your Android device? Nothing’s more frustrating than being inaudible when calling or recording a voice note.
In this guide, I’ll walk you through several simple solutions. But before jumping into them, here are some preliminary steps first:
- Remove the phone case – Phone cases can inadvertently block the microphone and cause audio problems.
- Restart your phone – Hold the power button, choose Power > Power off, and wait for 30-60 seconds before turning it back on.
If the issue persists, do this:
Ensure Microphone Access is Enabled
Check if you accidentally disabled mic access in settings. Many Android phones let you manage this in Settings > Security and privacy > Privacy.
On my OnePlus phone, I was able to access it in Settings > Privacy.
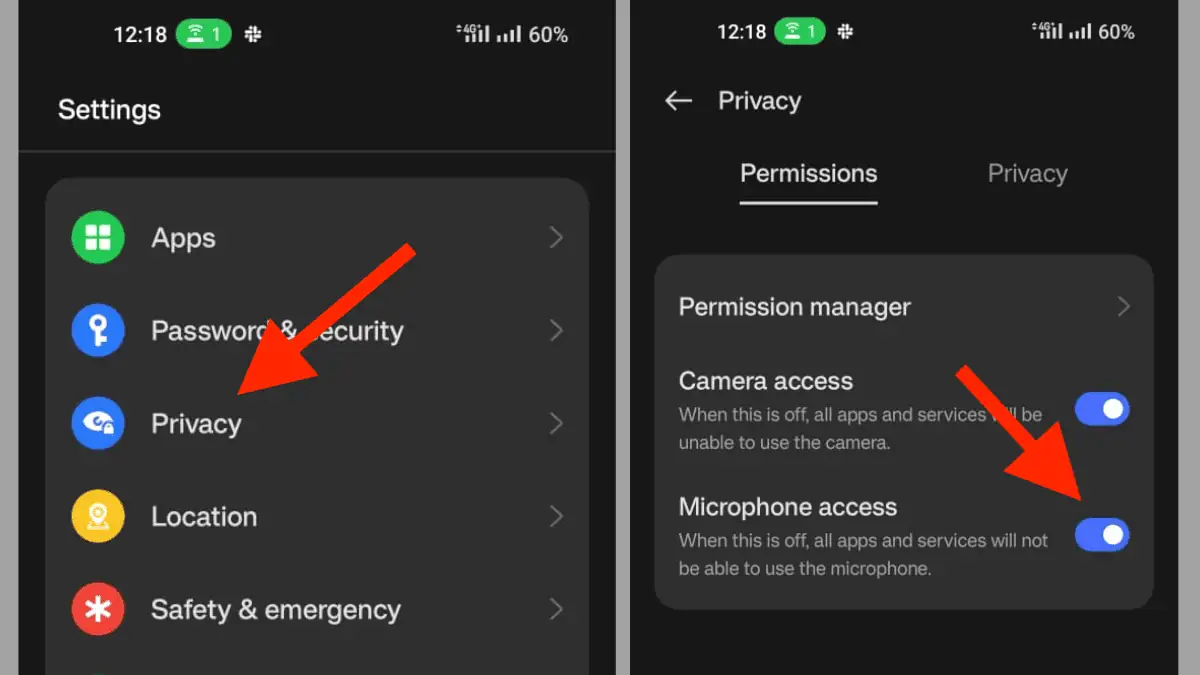
Remember, you might have restricted certain apps from using the microphone, so check under the Permission Manager menu.
Disable Bluetooth
If your Android phone’s microphone isn’t working, check if Bluetooth is causing it:
- Open the Settings app on your phone.
- Tap on “Connected Devices.”
- Select “Connection Preferences.”
- Choose “Bluetooth” from the options.
- Toggle off Bluetooth from the top-right corner.
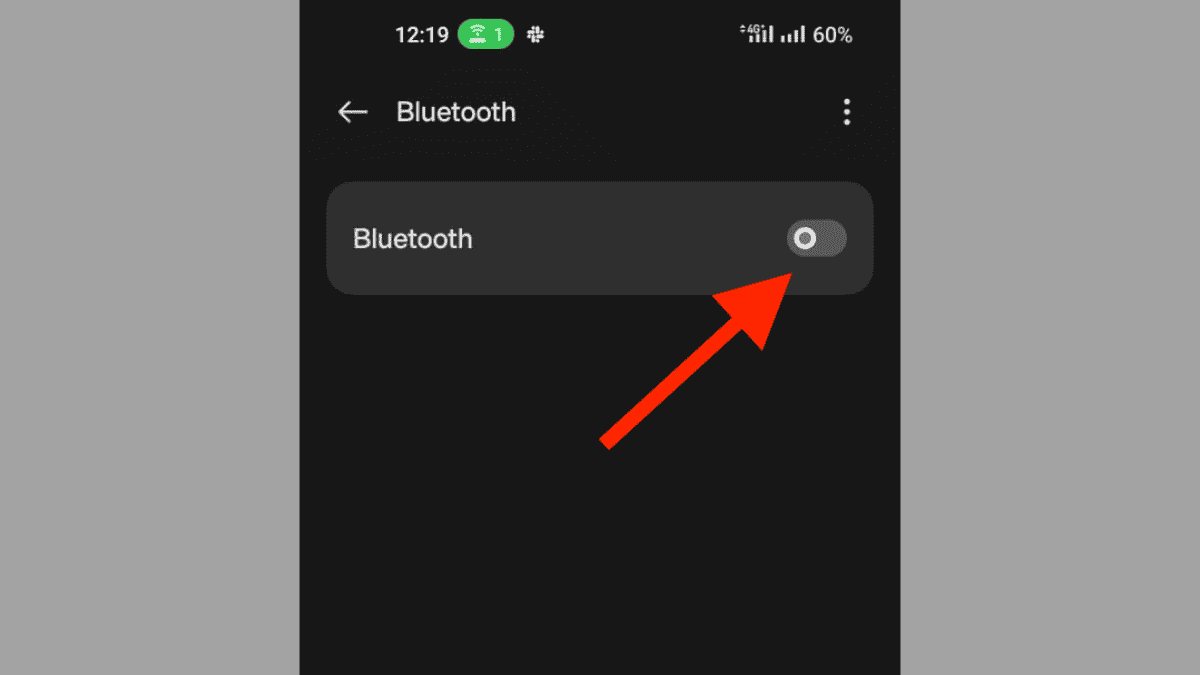
- Close Settings and check if the microphone issue is resolved.
Disabling Bluetooth ensures your phone’s microphone functions correctly for calls, voice notes, and Google Assistant.
Disable Noise Reduction
If your Android phone’s mic seems off, it can be due to the noise reduction feature. This setting tries to minimize background noise during calls, recordings, or meetings. To ensure your mic is functioning correctly:
- Open the Settings app.
- Choose Call Settings or Sound Settings.
- Locate the Noise Reduction option and disable it.
- Restart your phone and check for mic improvement.
Keep in mind that not all Android phones have this feature, and its location varies.
Update to the Latest OS
If you’re still facing the microphone issue on your Android, consider updating your phone’s OS:
- Open Settings on your Android phone.
- Scroll down and tap on “System Updates.” In some cases, you’ll find these settings within the “About device” menu.
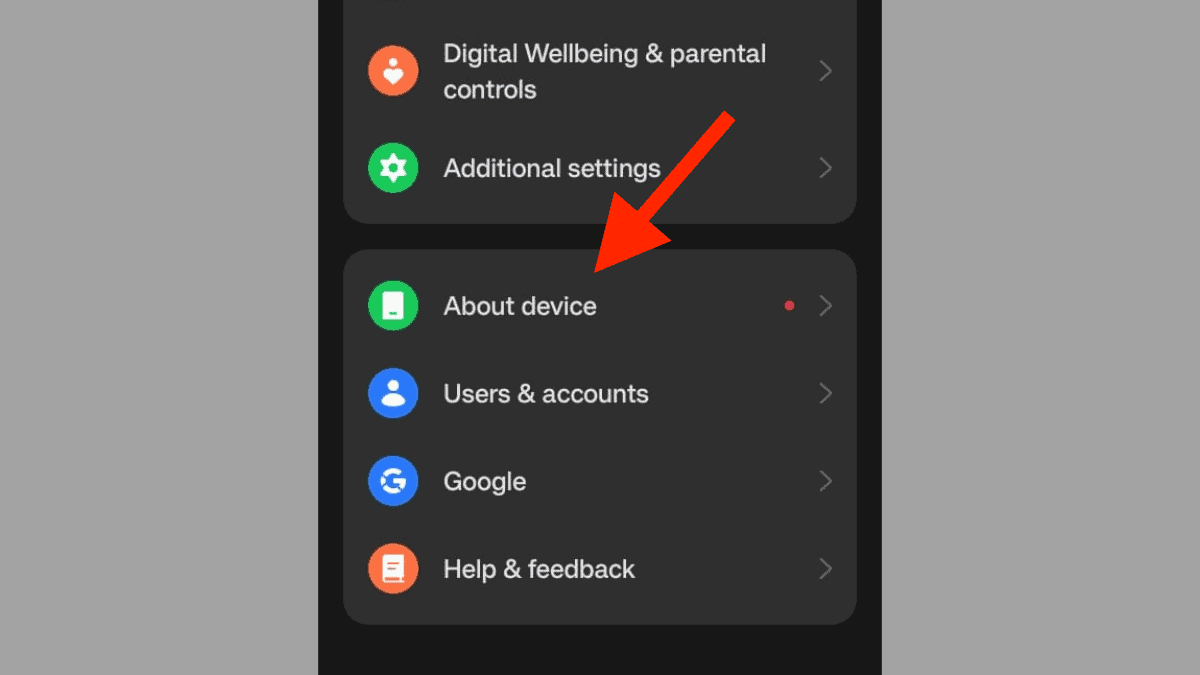
- Select “Check for Updates.”
- If an update is available, download and install it.
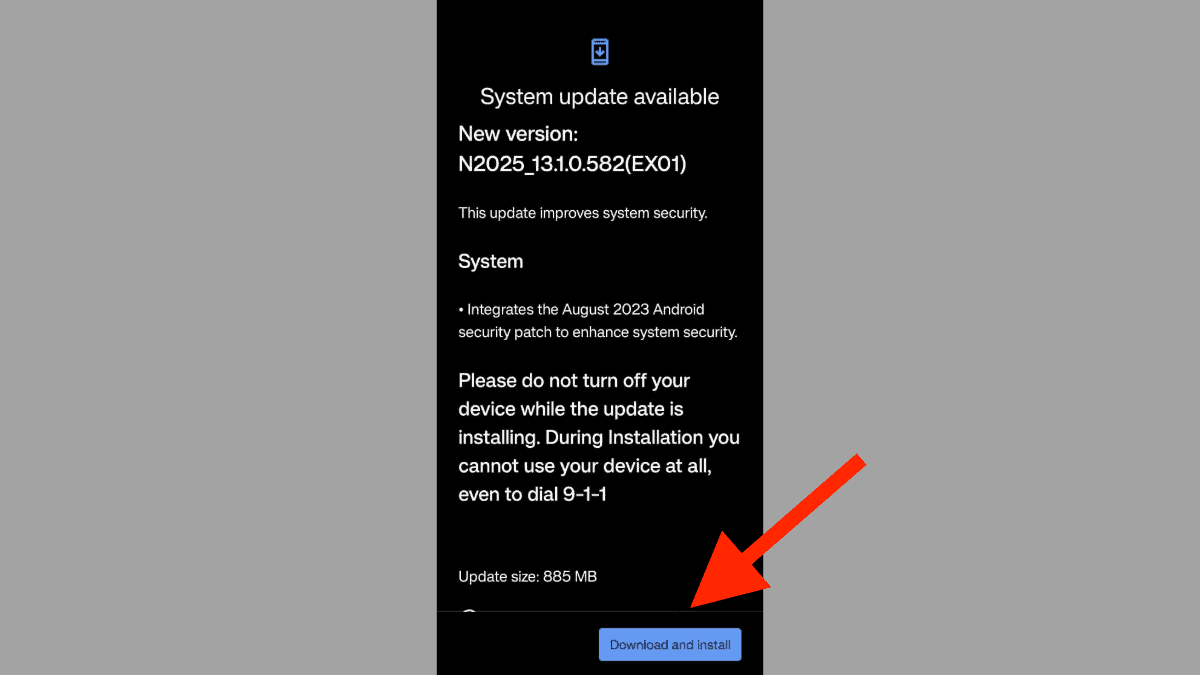
After installation and a phone restart, see if the microphone problem persists. Updating your Android version often resolves glitches and improves overall performance.
Clean Your Phone’s Microphone
Over time, dirt and debris accumulate into the microphone, affecting its performance. The mic is located beside the USB connector.
Try gently blowing into it or using a small pin to carefully remove any dirt. Try this if you often carry your phone in your pocket where dust or fabric debris can accumulate.
Uninstall Third-Party Apps
In some cases, third-party apps interfere with your phone’s settings and cause microphone issues. To identify the culprit, run your phone in safe mode which temporarily disables third-party apps.
Here’s how:
- Press and hold the Power button, then touch and hold the Power off option. Select Safe mode to reboot.
- If your phone is already turned off, hold the Power button until the normal boot starts. While the animation plays, press and hold the volume down button until Safe mode appears.
Test your microphone in safe mode. If it works fine, the issue lies with a third-party app.
Check which apps use your mic in Settings > Apps & notifications > Advanced > Permission Manager> Microphone. Sound enhancer apps are common culprits.
Take It to a Repair Shop
If all else fails, your mic might be physically damaged. Mics are delicate and susceptible to breakage from falls or water exposure.
Reach out to customer service for guidance, especially if your phone is under warranty to cover the repair costs. If not, you’ll have to pay for any repair expenses.
You may also be interested in:
- Phone App Not Working on Android
- My Phone Speaker Is Not Working
- Phone Speaker Not Working But Headphones Do
In most cases, your microphone is not working on Android due to bad settings or minor glitches. From checking settings to ensuring cleanliness and exploring software updates, I covered various potential causes in these troubleshooting steps.
Remember, if all else fails, professional assistance is the way to go!








User forum
1 messages