KERNEL_DATA_INPAGE_ERROR on Windows 11 - BSOD Fixed
6 min. read
Updated on
Key notes
- The KERNEL_DATA_INPAGE_ERROR in Windows 11 can result from corrupted system files, faulty RAM, or disk errors.
- Start by performing quick fixes like rebooting your PC, removing recently added hardware, and scanning for malware to resolve the issue.
- If the error persists, try updating disk drivers, running SFC and DISM scans, CHKDSK, Windows Memory Diagnostic, or resetting Windows to fix underlying system problems.
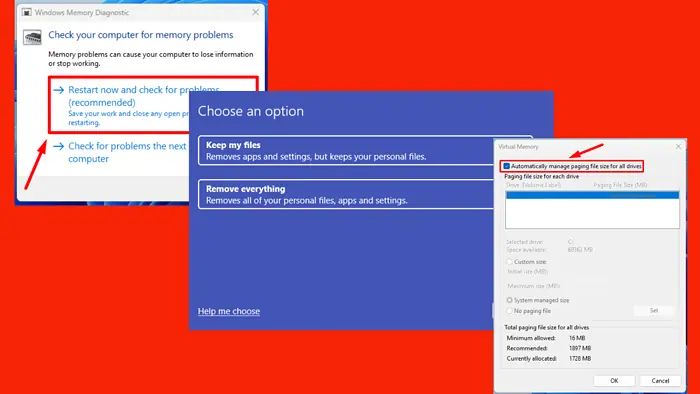
The KERNEL_DATA_INPAGE_ERROR on Windows 11 is a Blue Screen of Death (BSOD) error that happens when your system encounters a problem while reading data from the page file or virtual memory. It can be caused by corrupted system files, faulty drivers, RAM problems, disk errors, or even issues with your operating system installation. Luckily, I can show you how to solve the problem.
Let’s fix this!
Quick Fixes
Do these checks first:
- Scan for malware: Open Windows Security > Virus & threat protection > Scan options > Full scan > Scan now.
- Reboot your PC: Select Start > Power > Restart.
- Remove recently added hardware: If you recently installed new hardware, try removing it to see if it’s causing the error.
If they don’t help, proceed with the more advanced solutions below.
Perform a Clean Boot
A clean boot starts Windows with only the essential drivers and startup programs. This can help eliminate software conflicts that may be causing the KERNEL_DATA_INPAGE_ERROR. Here’s how:
- Press Windows Key + R, type msconfig, and hit Enter to open the System Configuration window.
- Go to the Services tab. Check the Hide all Microsoft services box and tap Disable All.
- Switch to the Startup tab and tap Open Task Manager.
- Right-click and select Disable to all the items under the Startup tab.
- Close Task Manager, click OK, and restart your computer.
After performing a clean boot, see if the error persists. If the issue is resolved, you can start enabling services and startup items one by one to identify which one is causing the problem.
Update Disk Drivers
Outdated or corrupted disk drivers can cause issues when Windows tries to read data from your hard drive or SSD, leading to KERNEL_DATA_INPAGE_ERROR. Updating the disk drivers can help resolve this.
- Press the Windows Key + X and select Device Manager from the list.
- Expand the Disk drives section, right-click on your disk, and select Update driver.
- Choose Search automatically for drivers and follow the prompts to install the latest driver. Once done, restart your computer.
If there’s no update available through Device Manager, you can visit the website of your disk manufacturer.
You can also use PC HelpSoft Driver Updater to identify and update outdated drivers automatically to save you time.
Run Windows Memory Diagnostic Tool
Faulty or insufficient RAM can lead to various system instability issues, including crashes and errors. Running the Windows Memory Diagnostic Tool effectively checks for memory problems. Here’s how:
- Press the Windows Key + R to open the Run dialog box. Type mdsched.exe and press Enter.
- Choose Restart now and check for problems to begin the memory test immediately.
- Your PC will restart, and the memory diagnostic tool will run to check your RAM for errors.
- Once the test is complete, Windows will show the results after the next reboot.
If the tool finds any errors, it may suggest replacing your RAM or further troubleshooting.
Perform SFC and DISM Scans
System file corruption is another common cause of BSOD errors. Running the System File Checker (SFC) and Deployment Imaging Service and Management Tool (DISM) scans can help repair corrupted or missing system files that may be triggering the error. Follow the steps below:
- Press the Windows Key + X and select Terminal (Admin).
- Type sfc /scannow and press Enter to run the SFC scan. Wait for it to complete; if any issues are found, SFC will automatically fix them.
- After completing the SFC scan, run DISM /Online /Cleanup-Image /RestoreHealth to repair the Windows image.
- Wait for the DISM scan to complete. This process may take some time.
Once both scans are finished, restart your computer and check if the error persists.
Run CHKDSK
A failing hard drive or corrupted file system can also trigger the error. Running the Check Disk (CHKDSK) utility can help fix disk-related issues. Follow the steps below:
- Press the Windows Key + S, type Command Prompt, and click Run as administrator.
- Type chkdsk /f /r and press Enter.
- If prompted to schedule the disk check on the next restart, type Y and press Enter.
- Restart your computer, and CHKDSK will begin scanning your disk for errors.
Enable the “Automatically Manage Paging File Size for All Drives” Option
The KERNEL_DATA_INPAGE_ERROR can sometimes be caused by issues with the paging file. Enabling the option to automatically manage the paging file size can help prevent these errors. Here’s how:
- Press the Windows Key + X, and select System.
- Click on Advanced system settings on the right-hand side.
- In the System Properties window, go to the Advanced tab and click on Settings under the Performance section.
- Go to the Advanced tab and click Change under Virtual memory.
- Check the Automatically manage paging file size for all drives box.
- Click OK and restart your computer.
Update BIOS
An outdated BIOS (Basic Input/Output System) can cause compatibility issues with hardware components, which may lead to BSOD errors. Updating it can improve system stability.
- Press Windows + R, type msinfo32, and hit Enter.
- Check the “BIOS Version/Date” field and note your current version.
- Go to your motherboard manufacturer’s website and locate the support page for your specific motherboard model.
- Download the latest BIOS version available.
Follow the instructions provided by the manufacturer to safely update your BIOS.
Note: Updating the BIOS incorrectly can cause severe system issues. Make sure to follow all instructions carefully.
Reset Windows
If none of the above steps resolves the KERNEL_DATA_INPAGE_ERROR in Windows 11, try performing a factory reset. This reinstalls the operating system, potentially resolving deeper software issues. Here’s how:
- Press Windows Key + I to open Settings and select Recovery.
- Locate Reset this PC option, and click Reset PC.
- Choose whether to keep your files or remove everything, then follow the on-screen instructions.
The KERNEL_DATA_INPAGE_ERROR in Windows 11 is a serious issue that can prevent your PC from running smoothly. Remember to start with the quick fixes before moving to the complex solutions.
Learn also how to fix other blue screen errors like 0x00000063 SECURITY1_INITIALIZATION_FAILED, MULTIPLE_IRP_COMPLETE_REQUESTS, and INVALID_PROCESS_ATTACH_ATTEMPT.
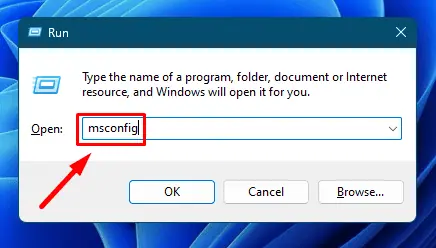
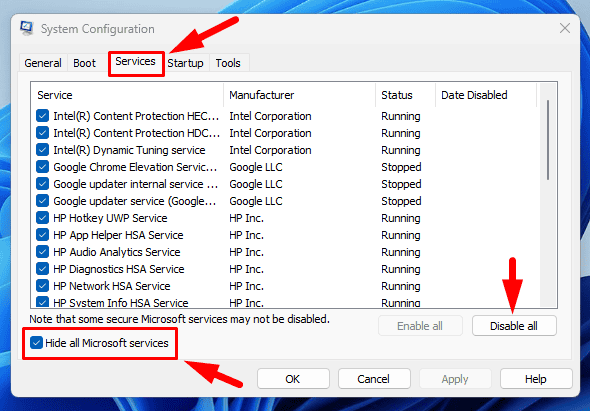
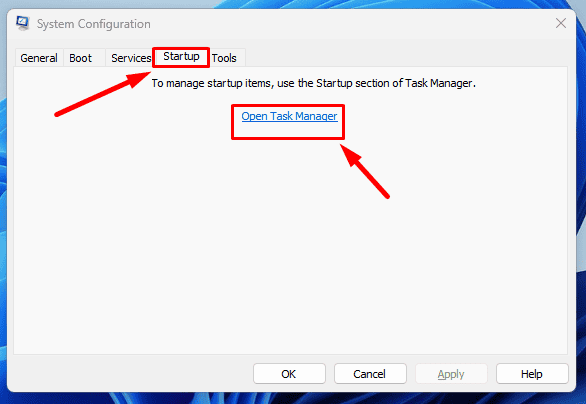
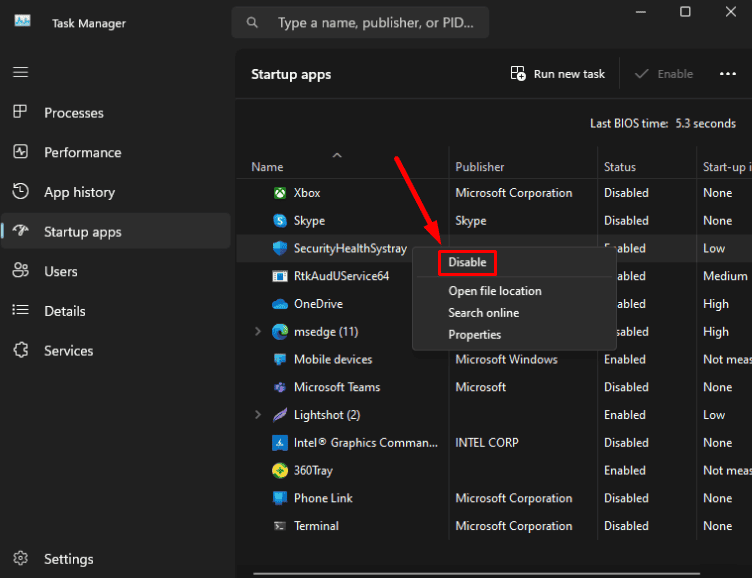
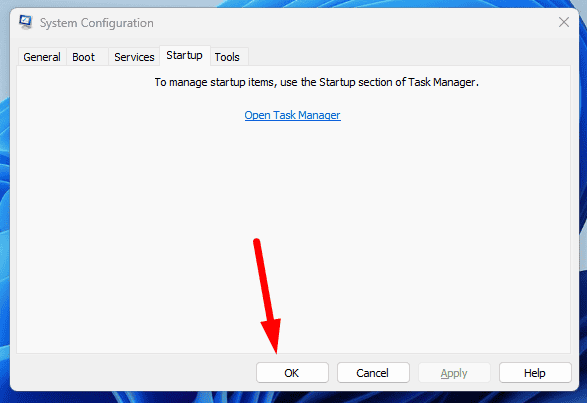
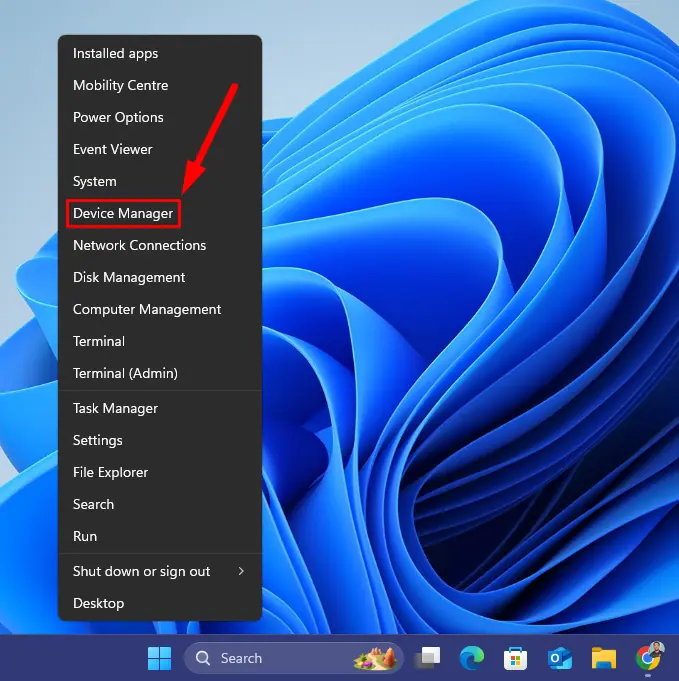
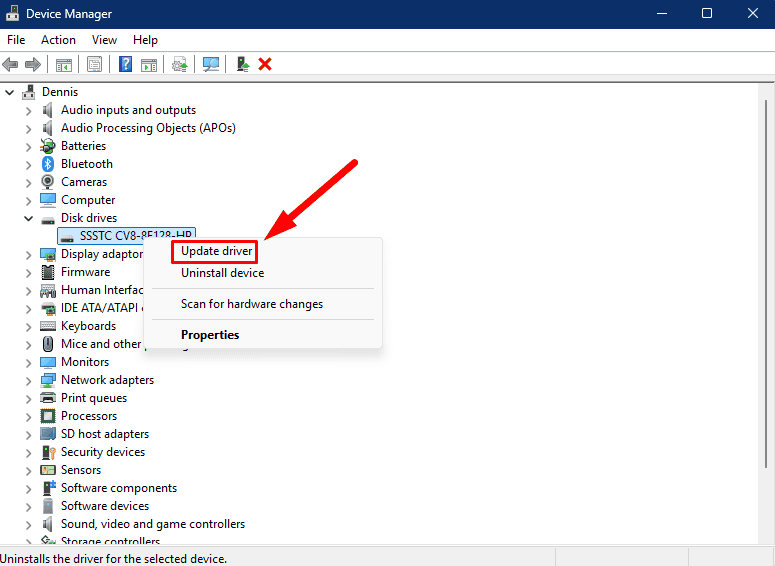
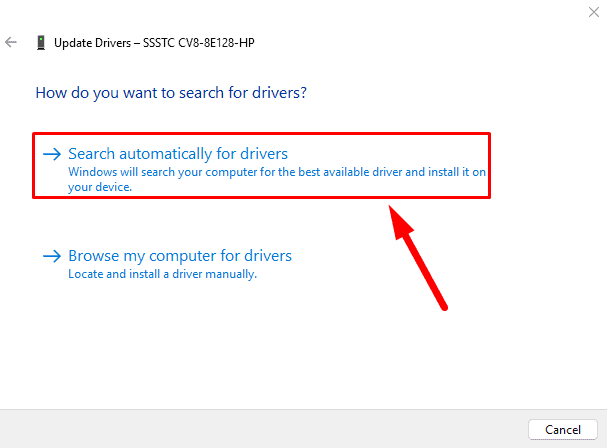
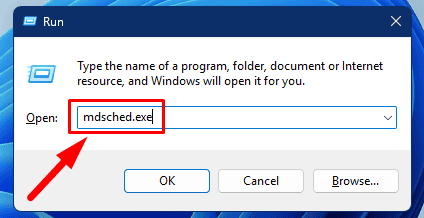
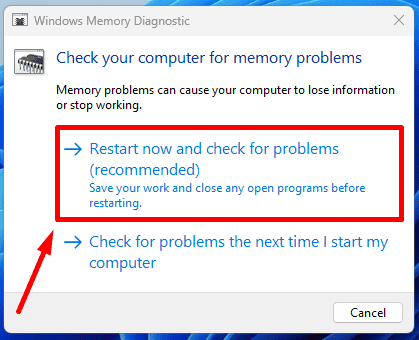
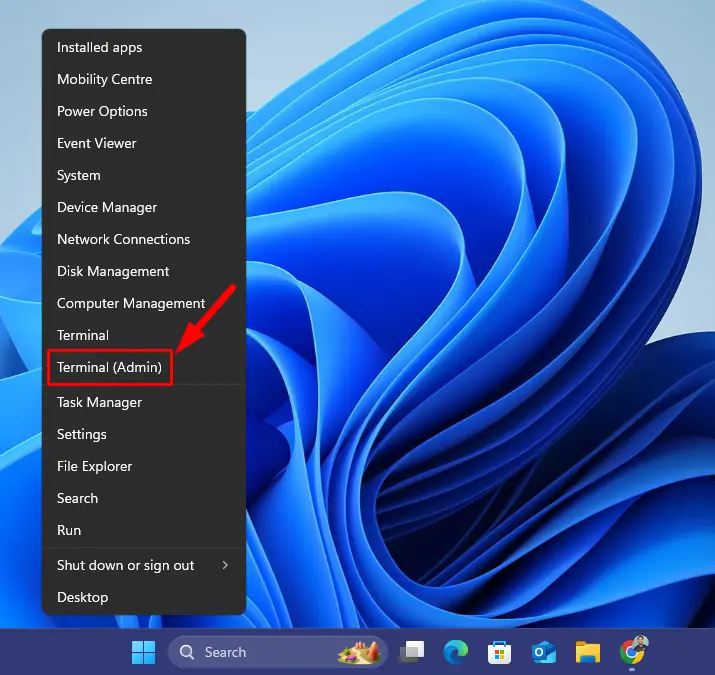
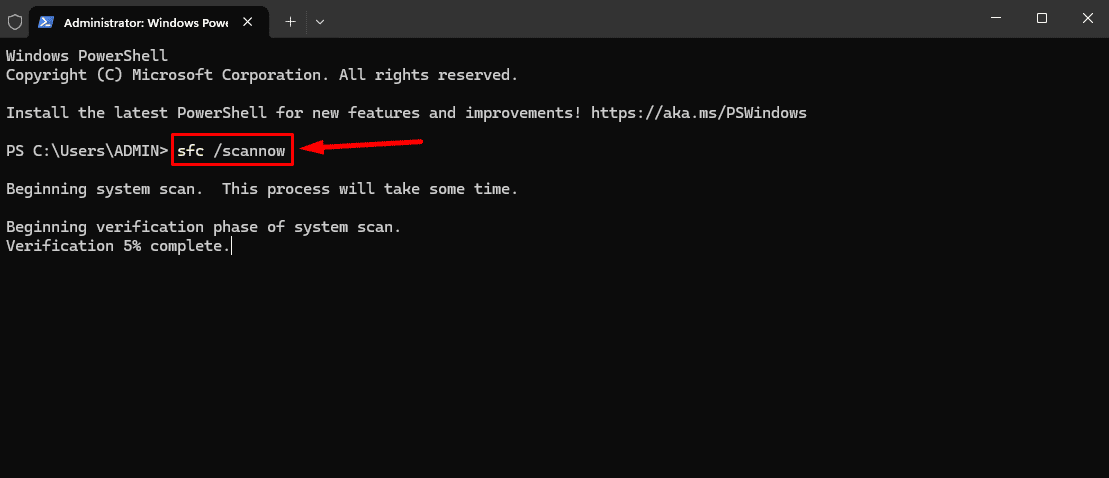
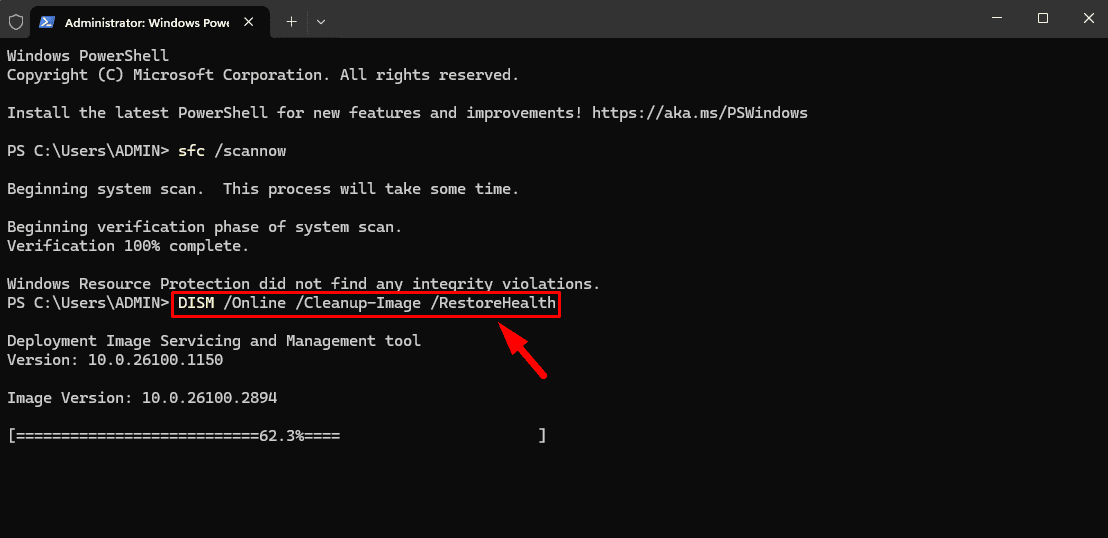
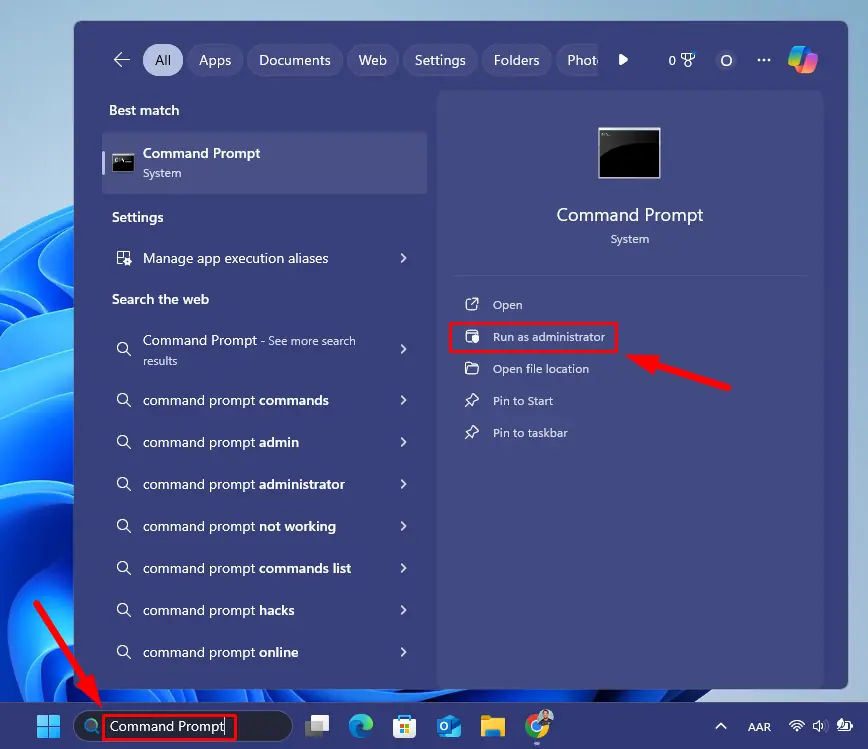
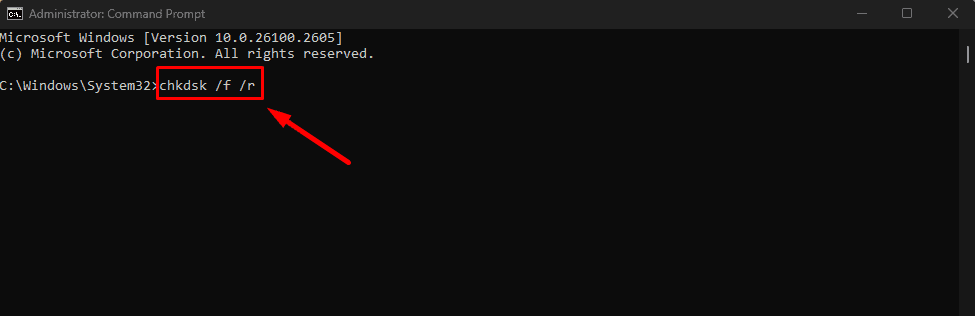
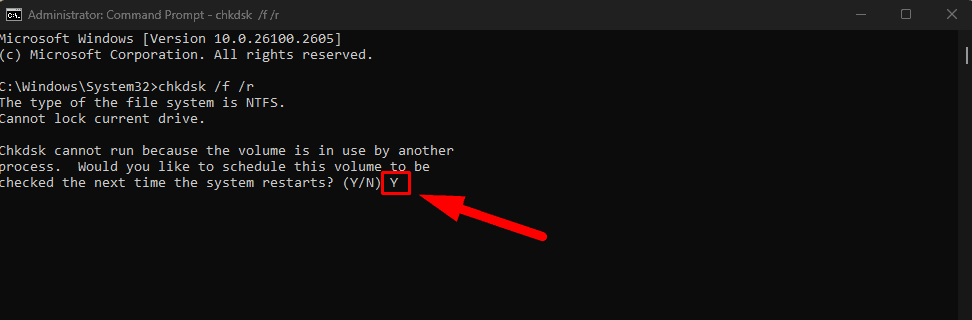
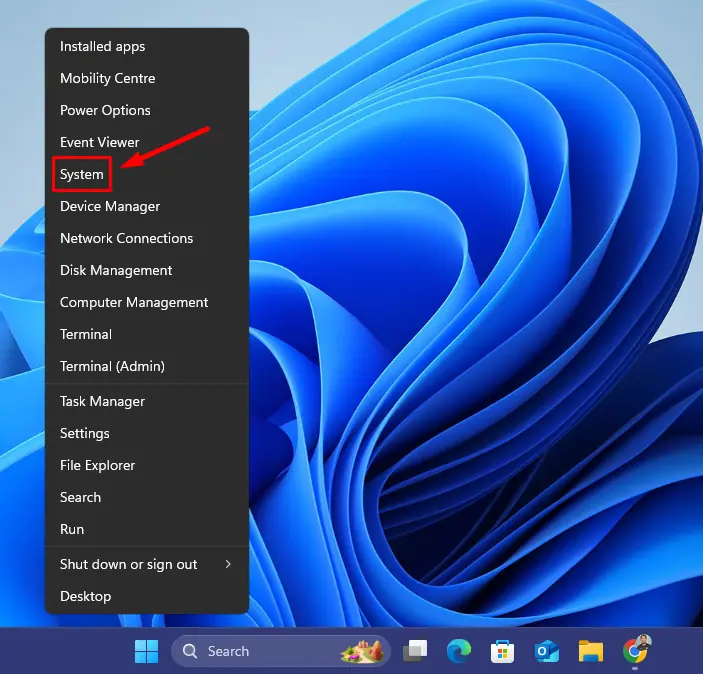
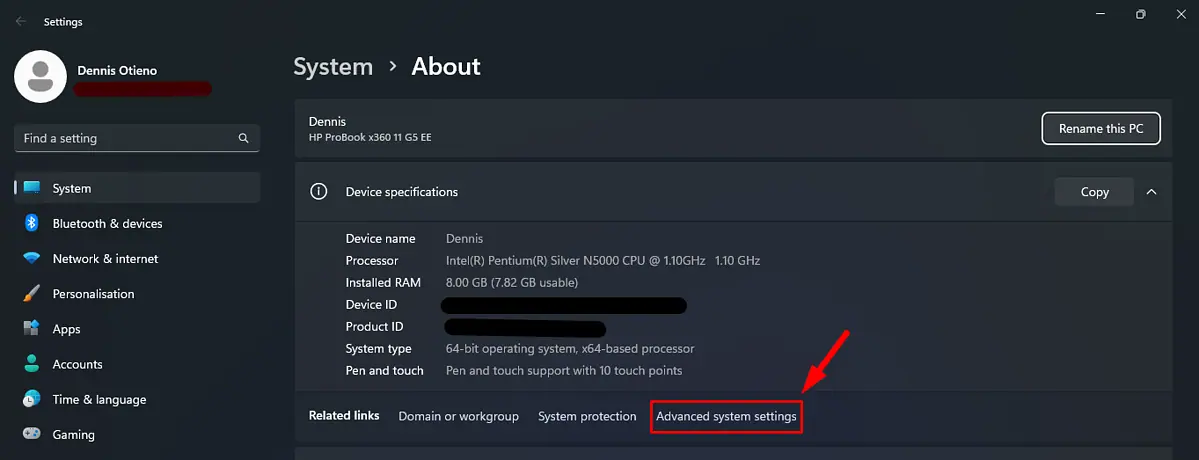
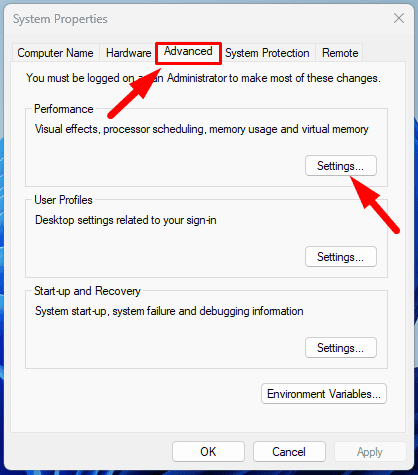
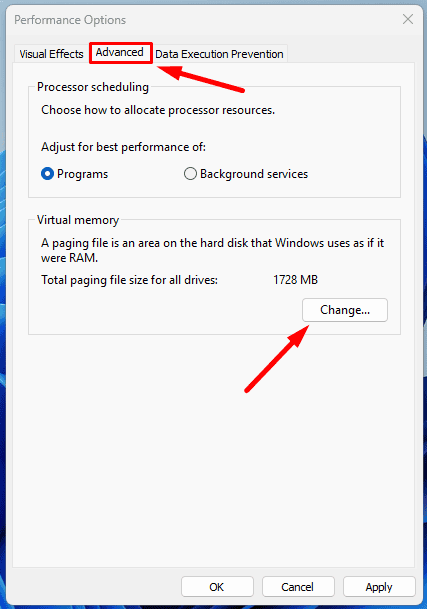
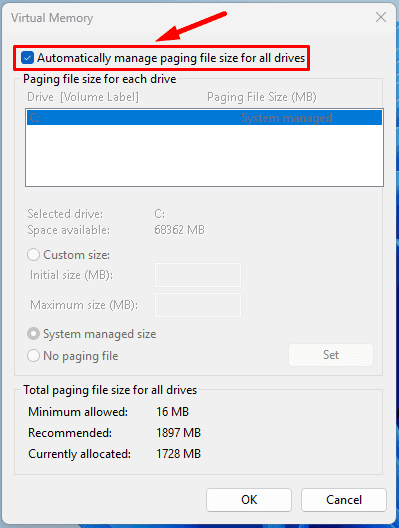
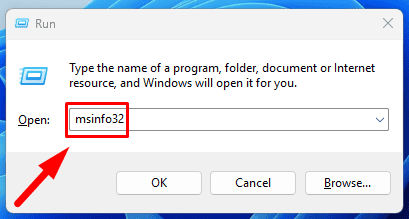
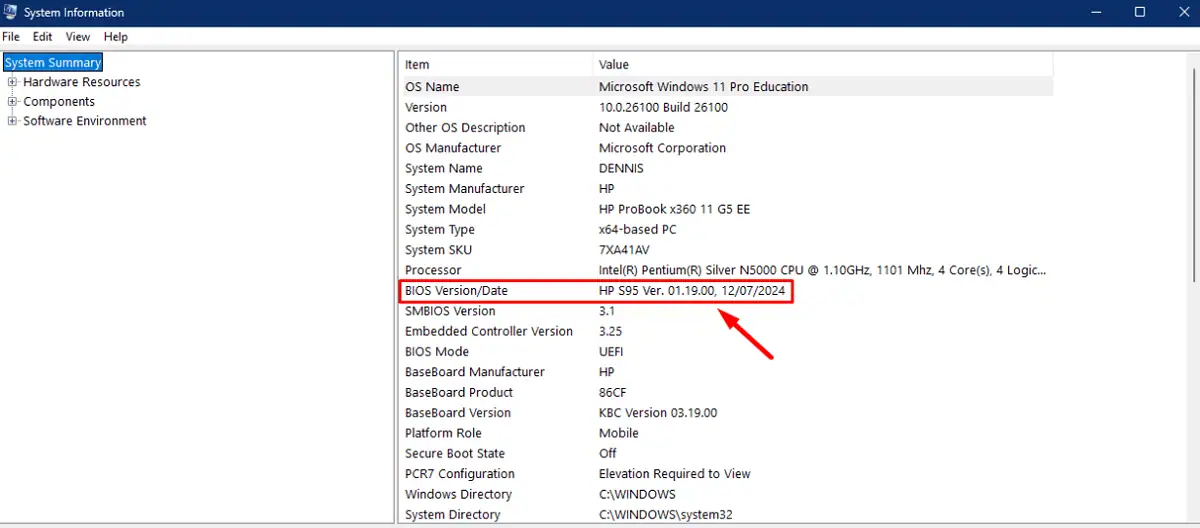
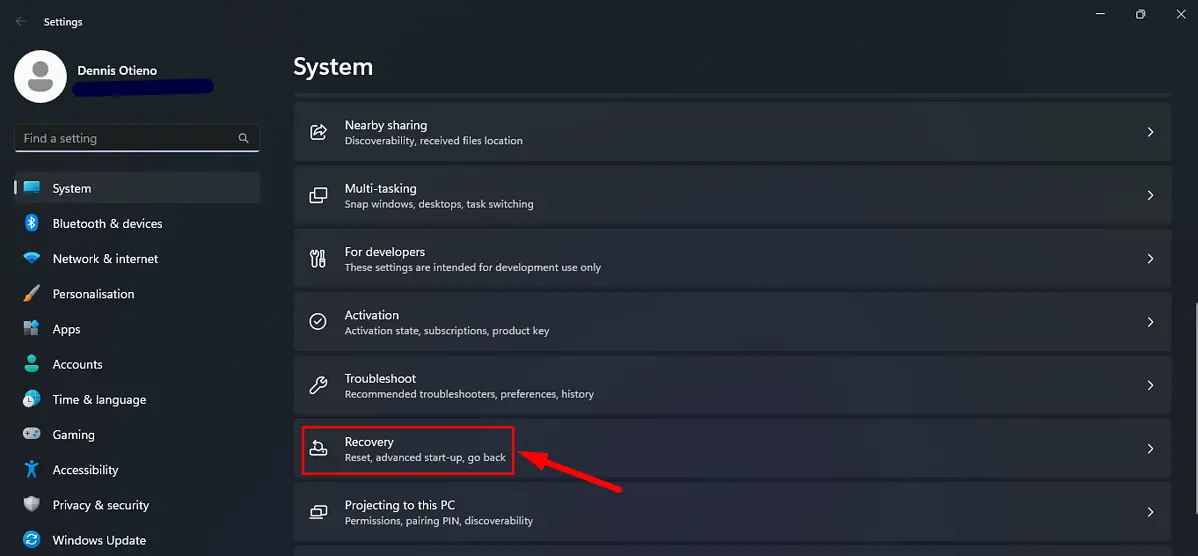
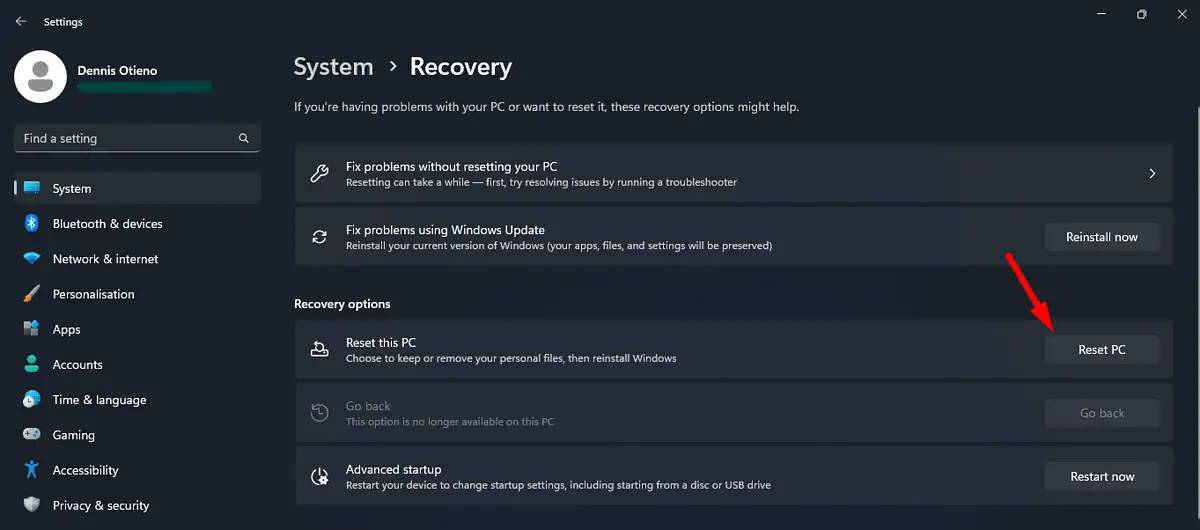
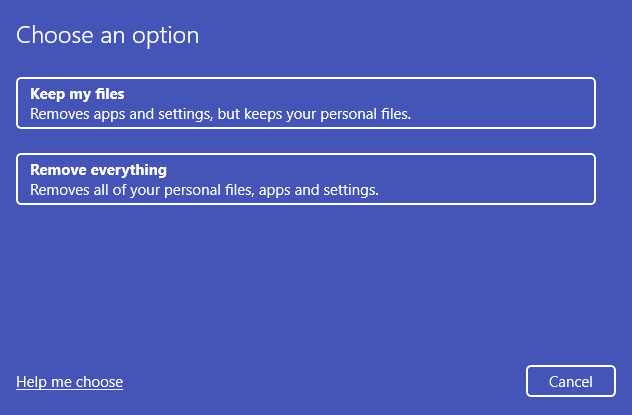








User forum
0 messages