Instagram Links Not Working: 11 Expert Solutions
7 min. read
Updated on
Read our disclosure page to find out how can you help MSPoweruser sustain the editorial team Read more
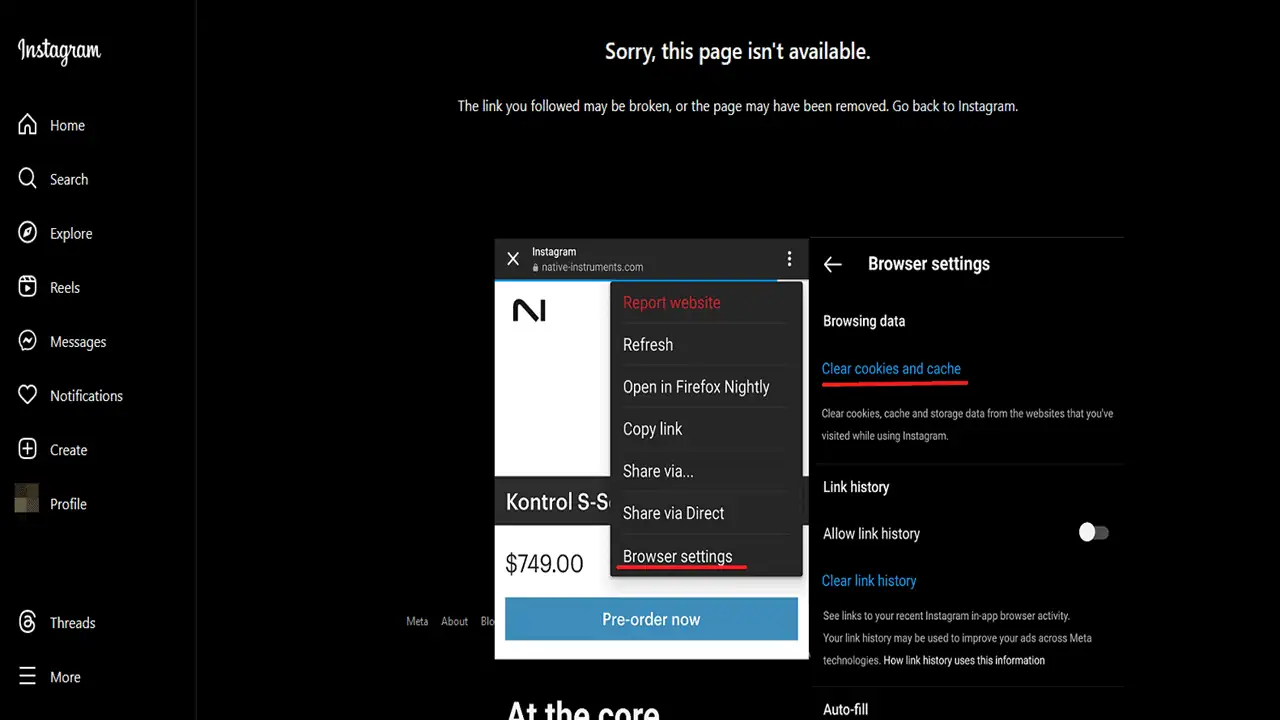
Are Instagram links not working for you? I’ve been using Instagram for 8 years now, and I’ve had this issue a few times. Although annoying, it’s easily solvable.
If you’re also encountering malfunctioning links, continue reading. I’ll delve into the reasons behind this problem and most importantly — offer solutions. I’ve tried them myself and documented the troubleshooting process with screenshots. So, let’s jump right in!
Why Aren’t Instagram Links Working?
According to my research, these are the most common reasons behind link malfunctions:
- Broken URL or Incorrect Link Format: Typos, misspellings, or an improper structure can cause problems. Ensure the link is accurate, free from errors, and doesn’t have unnecessary parameters that might interfere with its functionality.
- Issues with Link-in-Bio Tools: Sometimes, third-party services or link-in-bio tools can face technical problems or become incompatible with Instagram.
- Instagram’s Policies and Limitations: Instagram has specific policies regarding the use of links. Ensure you’re familiar with these guidelines and avoid sharing links for restricted or banned content.
- Link-related Bugs and Glitches: Occasionally, bugs within the Instagram app can interfere with link functionality.
- VPN Interference: VPNs can sometimes interfere with the Instagram app, especially if there are connection drops.
- Outdated Cache & Data: Accumulated cache data within the app can lead to performance issues, affecting link functionality.
- Outdated App Version: Running an outdated version of IG can lead to compatibility problems.
How To Fix Instagram Links Not Working?
Now that you know the causes, it’s time to try some fixes. Follow these steps:
1. Double-Check the URL
Ensure the link is accurate and free from errors. If using URL shorteners, verify their functionality.
2. Review Link-in-Bio Tool Settings
Tools like Linktree, bio.fm, and others, allow users to share multiple links under one umbrella link. If you’re using such a service and facing issues:
- Update the Tool: Ensure you’re using the latest version to avoid compatibility issues.
- Check Link Validity: Ensure all the links you’ve added are active and not broken.
- Review Permissions: Some tools require specific permissions to function correctly with Instagram.
- Switch Services: If one tool is consistently problematic, consider switching to another.
3. Familiarize Yourself with Instagram’s Guidelines
Instagram has a set of guidelines and community standards that users must adhere to. So, when it comes to sharing links:
- Avoid Prohibited Content: Ensure your links don’t lead to content that violates Instagram’s community standards. That includes explicit content, harmful misinformation, or anything promoting hate speech or violence.
- Steer Clear of Spammy Behavior: Repeatedly sharing the same link or using deceptive tactics to get clicks can get flagged.
- Respect Intellectual Property: Ensure the content you’re linking to doesn’t infringe on someone else’s intellectual property rights.
- Use Authentic URLs: Avoid using misleading URLs or link shorteners that hide the final destination.
4. Force-Close and Reopen the Instagram App
Sometimes, minor glitches can be resolved by simply restarting the app. Here’s how to do it:
For Android:
1. Locate the app on your home screen and long-press it.
2. Tap the info icon.
3. Select Force stop, then reopen the app.
For iPhone/iPad:
- Swipe up from the bottom of the screen and pause slightly in the middle of the screen.
- Swipe right or left to find the app.
- Swipe up on the app’s preview to close it.
- Reopen Instagram from your home screen.
5. Clear Instagram App Cache
Over time, Instagram accumulates cache data which can sometimes cause issues. Clearing the cache can help:
For Android:
1. Go to Settings > Apps.
2. Find and tap on Instagram.
3. Tap on Storage.
4. Tap on Clear Cache.
For iPhone: iOS doesn’t allow clearing cache for specific apps directly. However, reinstalling the app will clear the cache.
6. Clear In-App Browser Data
Instagram has an in-app browser that opens links. Over time, it accumulates data that might cause issues. Here’s how to clear it:
For Android:
1. Open Instagram and tap on any link.
2. In the in-app browser, hit the three dots icon in the upper right corner, and then open Browser settings.
3. Select Clear cookies and cache to clear your browsing data.
For iPhone: As of now, Instagram doesn’t provide a direct option to clear in-app browser data for iOS. However, reinstalling the app will clear it.
7. Open Links in an External Browser
Sometimes, the in-app browser might not display content correctly. In such cases, opening the link in an external browser can help. Here’s how:
For Android:
- Tap on the three vertical dots on the top right of the in-app browser.
- Select Open in external browser.
For iPhone:
- Tap on the share icon at the bottom of the in-app browser.
- Choose Open in Safari or any other service installed on your device.
8. Reinstall the Instagram App
If you suspect that the app has become corrupted, you should reinstall it for a fresh start. Here’s how:
For Android:
1. Go to Settings > Apps.
2. Find and tap on Instagram.
3. Tap on Uninstall and confirm.
4. Go to the Google Play Store, search for Instagram, and reinstall it.
For iPhone:
- Press and hold the Instagram icon on the home screen.
- Tap on Remove App and confirm.
- Go to the App Store, search for Instagram, and reinstall it.
9. Sign Out and Sign Back In
Occasionally, account-related issues can be resolved by this simple trick. So, sign out, confirm the action, and then enter your credentials to sign in again.
10. Update the Instagram App
Instagram link issues often arise due to outdated app versions or glitches. To ensure proper link functionality, always keep your Instagram app updated.
For Android:
1. Open the Google Play Store.
2. Tap on your icon at the top right.
3. Go to Manage apps & device.
4. In the Manage tab, find Instagram and tap the arrow next to it to see if updates are available.
For iPhone:
- Open the App Store.
- Tap on your profile icon at the top right.
- Scroll down to see pending updates.
- Find Instagram and tap Update.
11. Contact Instagram Support
If you’ve tried all the above solutions and still face issues, it might be time to contact Instagram’s support team. Here’s how:
1. Open the Instagram app.
2. Go to your profile and tap on the three horizontal lines (menu) at the top right.
3. Tap on Settings.
4. Scroll down and tap on Help.
5. Choose Report a Problem and follow the prompts to describe your issue.
Remember, when contacting support, provide as much detail as possible about the issue, including screenshots. This will help the support team understand and resolve your problem more efficiently.
Additional Resources
For those who want to delve deeper into resolving Instagram link issues, here are some additional resources:
- Instagram Help Center: The official Instagram Help Center covers a wide range of topics and issues related to the platform.
- Instagram Community Forums: Platforms like r/Instagram or other online forums can be valuable places to discuss issues and share solutions.
You may also be interested in:
- Why Can’t I React to Messages on Instagram?
- Instagram Video Downloader
- How To See Who Shared Your Instagram Post?
Conclusion
So, now you know how to fix Instagram links not working!
Like any other platform, IG undergoes updates and changes. Sometimes, these updates might inadvertently cause certain features, like links, to malfunction. Additionally, user-specific settings, browser issues, or even Instagram’s own policies can play a role.
You can navigate and resolve most issues by following the steps outlined above. Feel free to share your experiences in the comments below!
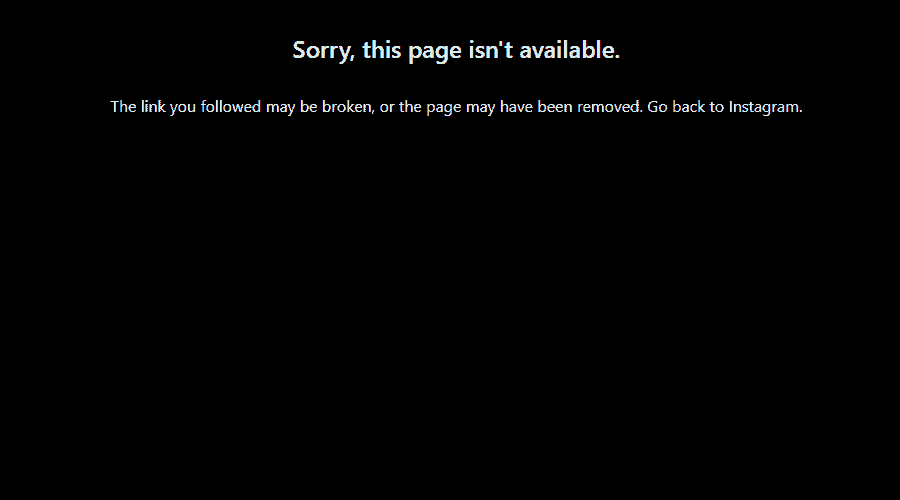
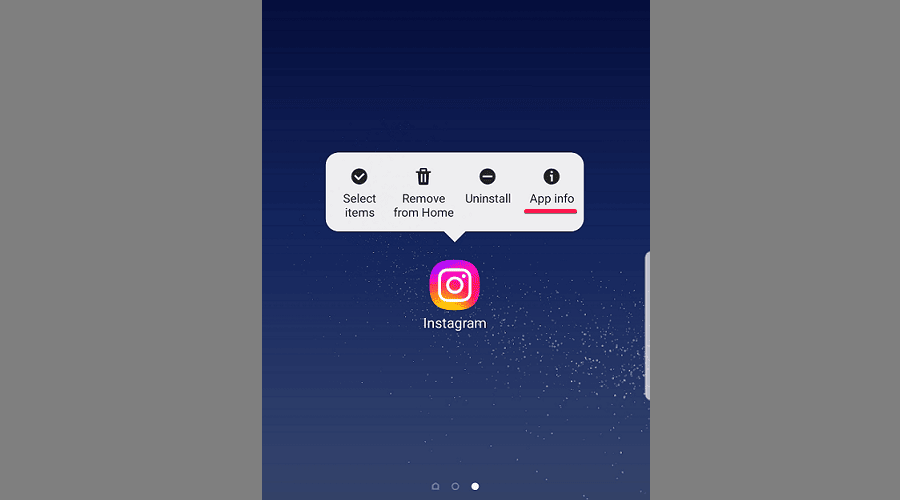
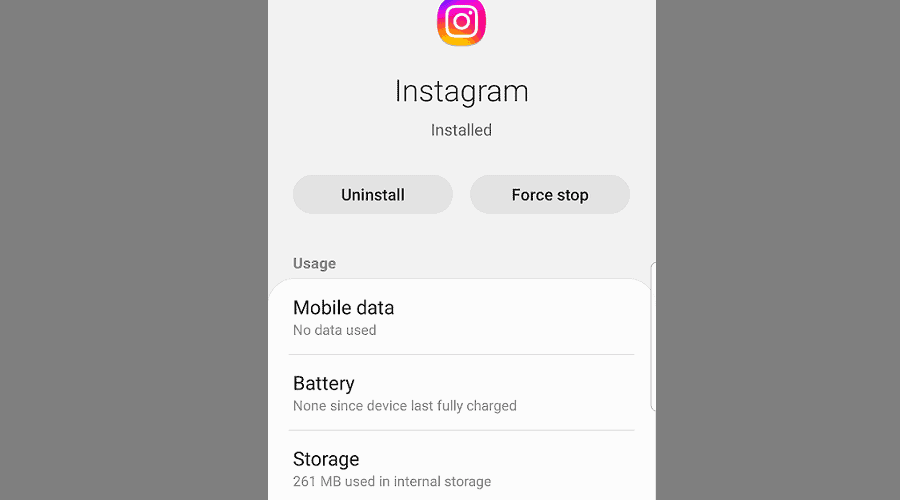
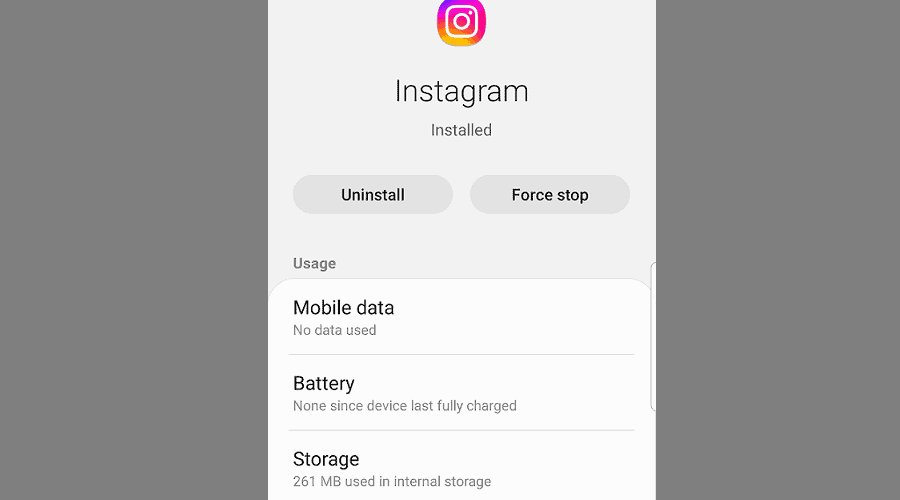
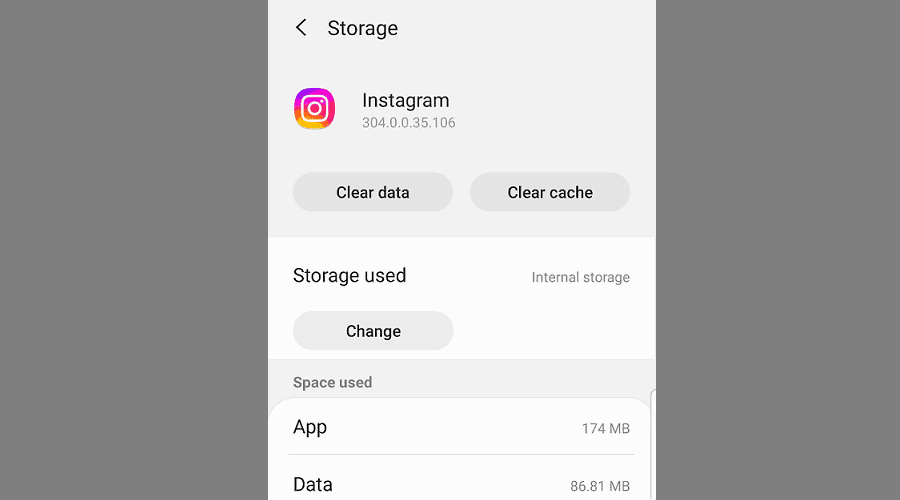
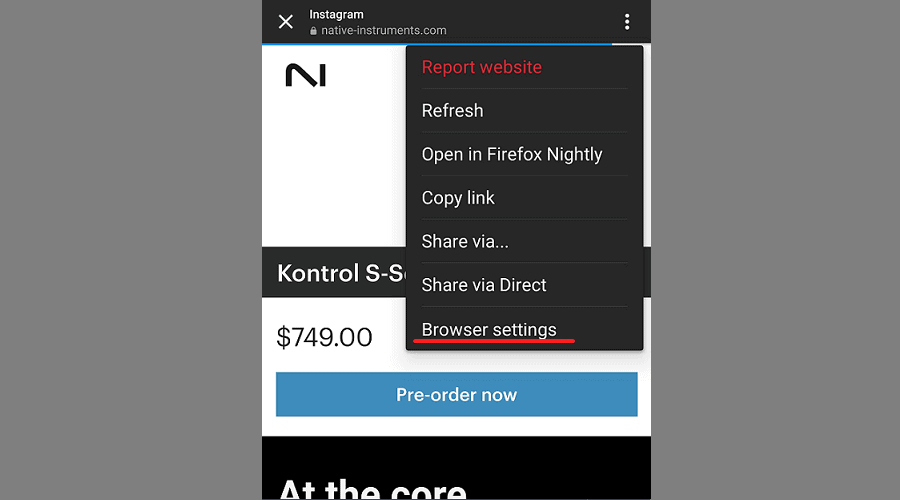
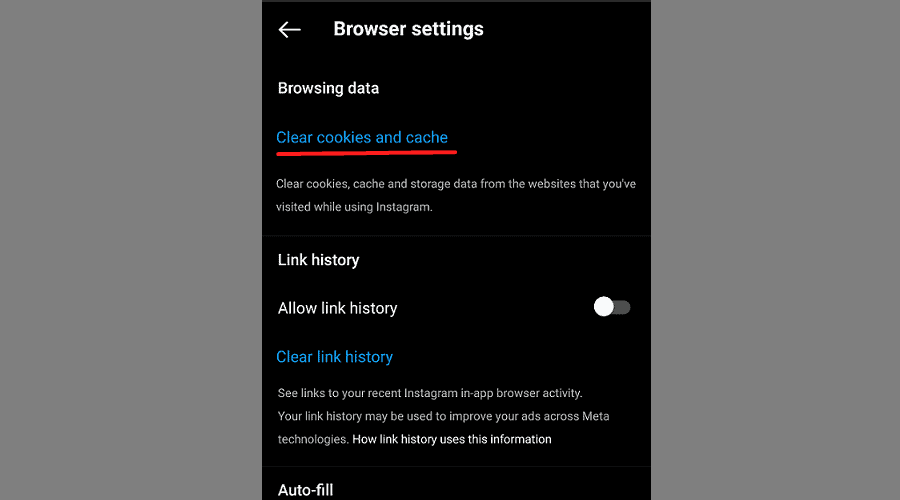
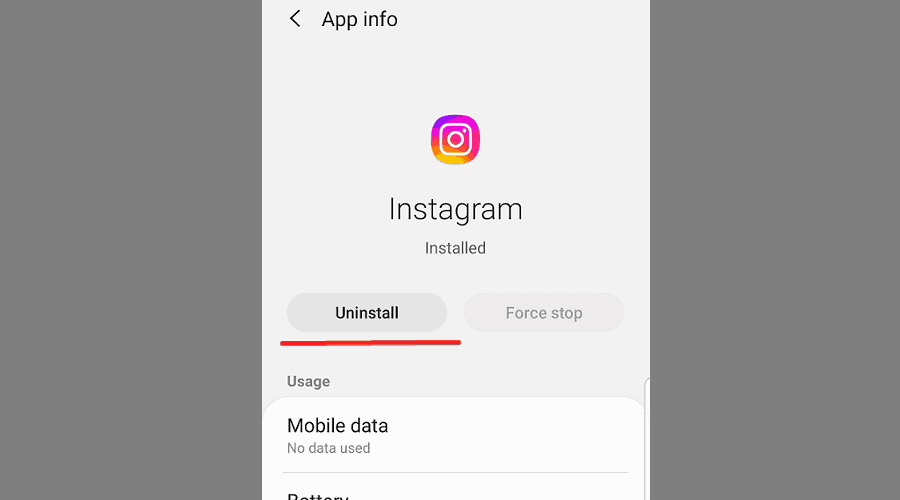
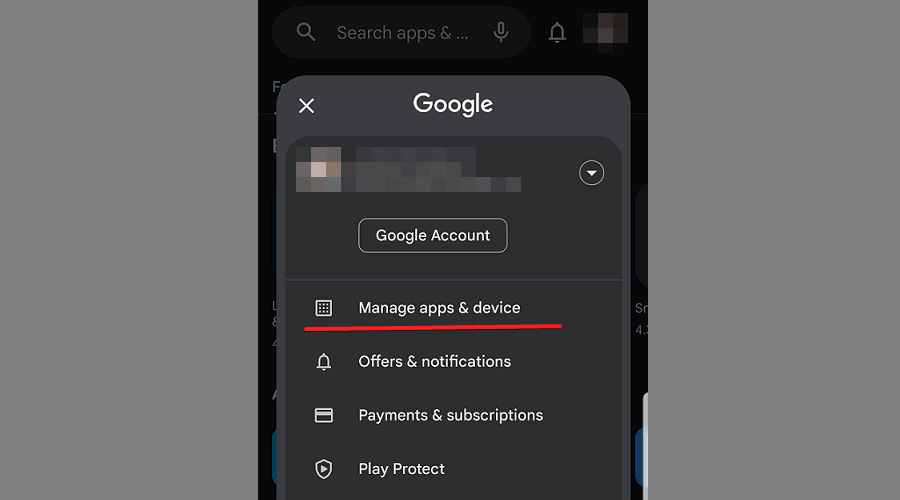
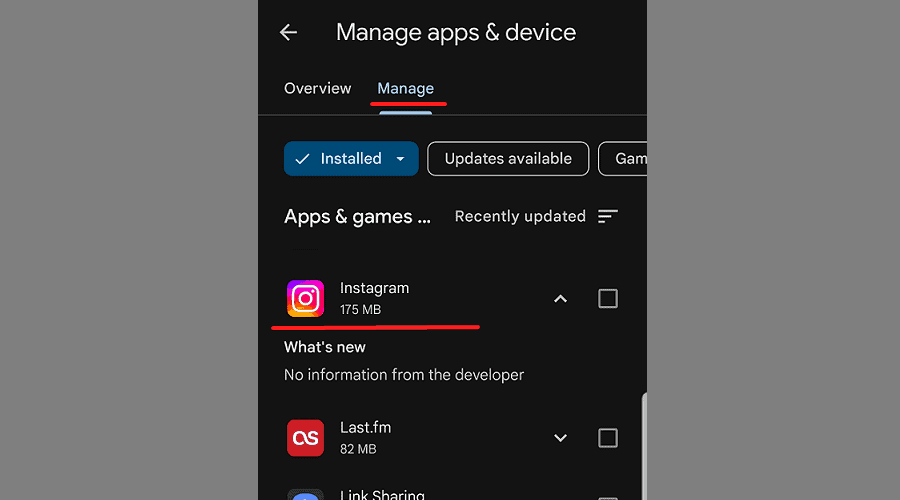
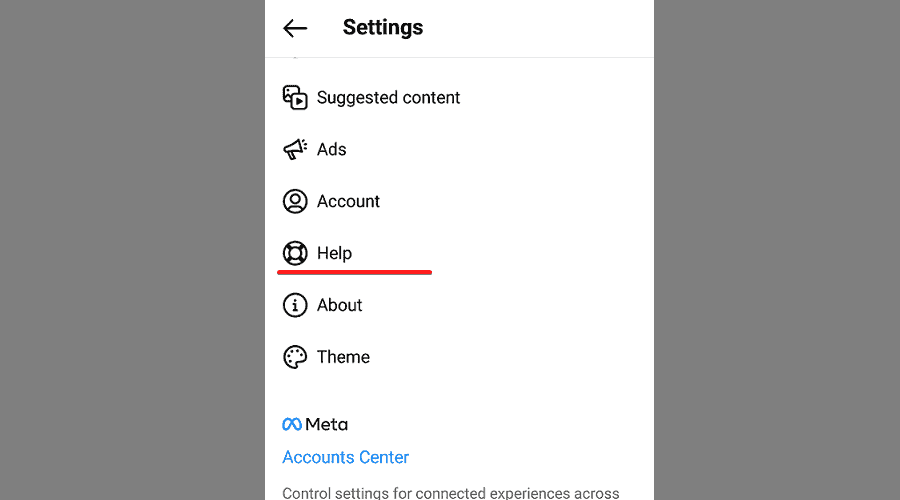
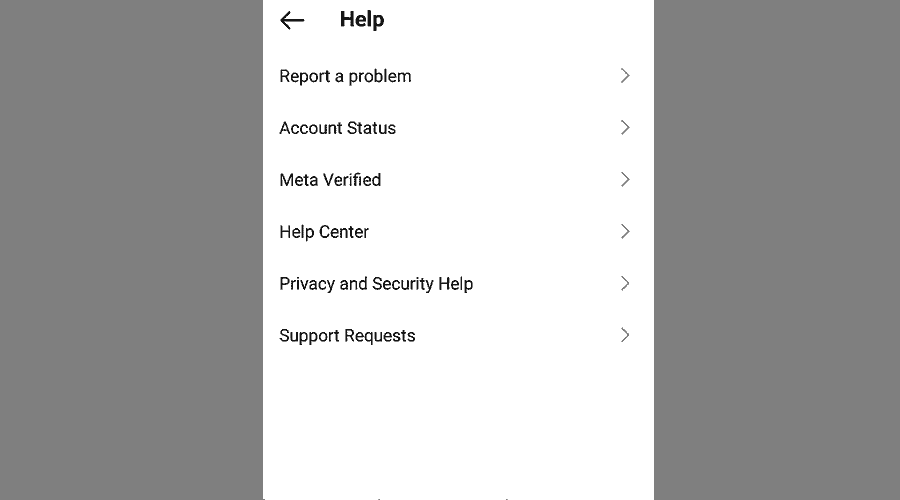







User forum
0 messages