Google Maps Showing Wrong Location: 4 Quick Fixes
3 min. read
Updated on
Read our disclosure page to find out how can you help MSPoweruser sustain the editorial team Read more
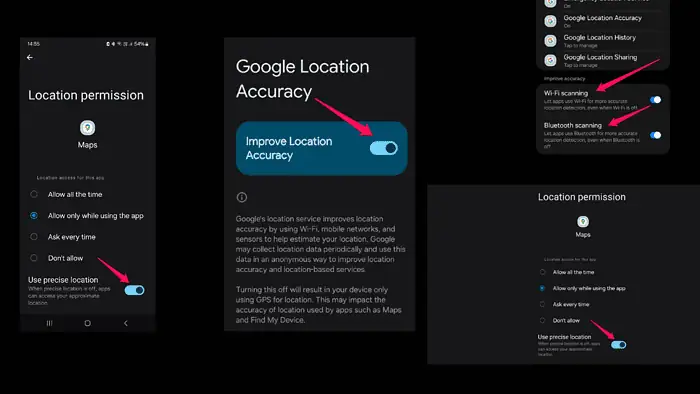
Is Google Maps showing the wrong location? Don’t worry. You can easily fix this issue.
I also rely heavily on Google Maps for navigation, so I understand how frustrating this can be. Outdated map data, poor GPS signal reception, and incorrect location settings can lead to this problem.
In this guide, I’ll share my expertise in troubleshooting Google Maps and show you how to get an accurate location every time.
Let’s dive into it!
How To Fix Google Maps Showing Wrong Location
To get an accurate location, try the solutions listed below to discover what’s causing the issue:
- Check Location Settings: Open the Google Maps app on your mobile device. Tap on your profile picture or initials in the top right corner. Select “Settings” > “Personal content” > “Location settings.” Then go to “App Permissions” and find Google Maps. Toggle the button next to the “Use precise location” option.
- Calibrate Your Device’s Compass: Open the Google Maps app. Tap on the blue dot that represents your current location. Select “Calibrate compass” and follow the on-screen instructions.
- Clear Cache and Data: Go to your device’s settings. Navigate to “Apps.” Find and select “Google Maps.” Tap on “Storage” > “Clear cache” and “Clear data.”
- Update Google Maps: Visit the Google Play Store (Android) or the App Store (iOS). Search for “Google Maps” and check for updates. If an update is available, install it to ensure you have the latest version of the app.
Optimizing Location Accuracy
Besides these possible fixes, you can do a few more things to increase the accuracy of your location:
- Enable Wi-Fi and Bluetooth Scanning: Go to your device’s settings. Navigate to “Location” or “Security & location.” Enable Wi-Fi and Bluetooth scanning to improve location accuracy.
- Enable Google Location Accuracy: Open your device’s settings. Navigate to “Location” or “Security & location.” Turn on “Google Location Accuracy”.
- Report Incorrect Location: If you encounter a specific location error, such as a misplaced business or address, report it. Open the Google Maps app and find the incorrect location. Tap on the location marker, select “Report a problem,” and follow the prompts.
Conclusion
Dealing with Google Maps showing the wrong location can be frustrating, but by following these steps, you can resolve this issue. Ensure your device’s location settings are optimized, calibrate your compass, clear cache and data, and update the app.
Remember to report any persistent inaccuracies to Google for future improvements. Now you can confidently navigate once again!
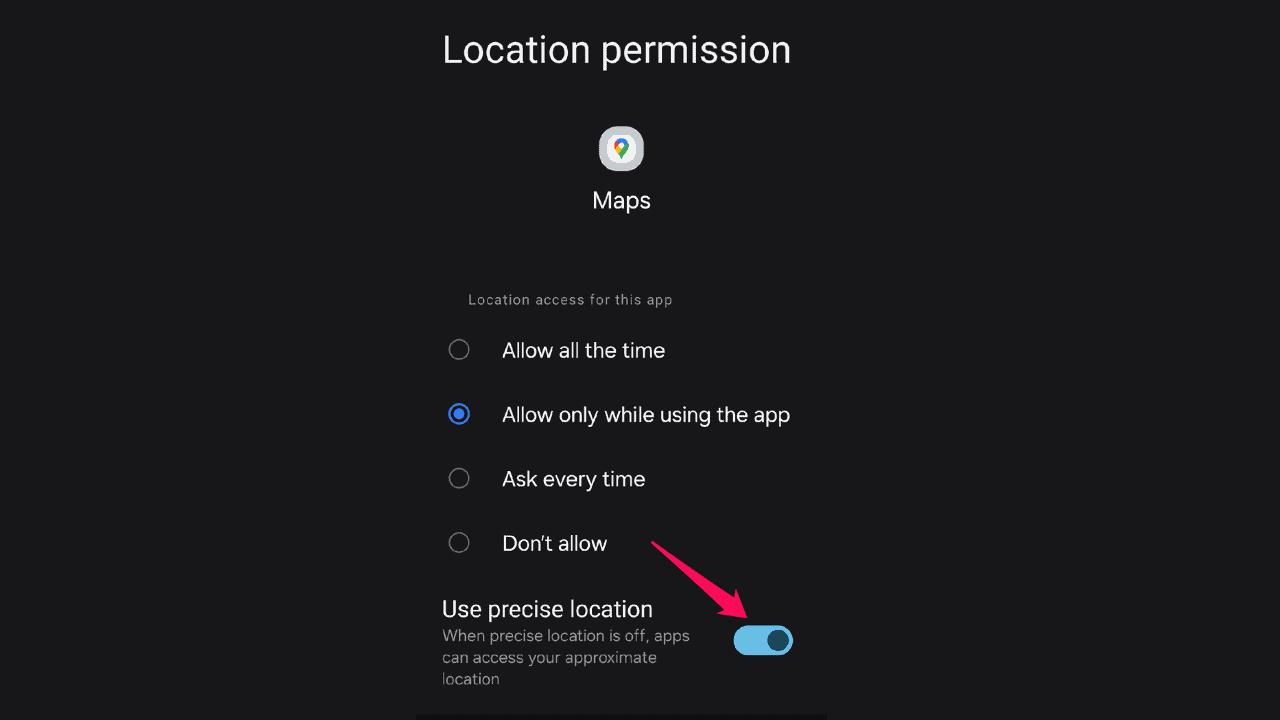
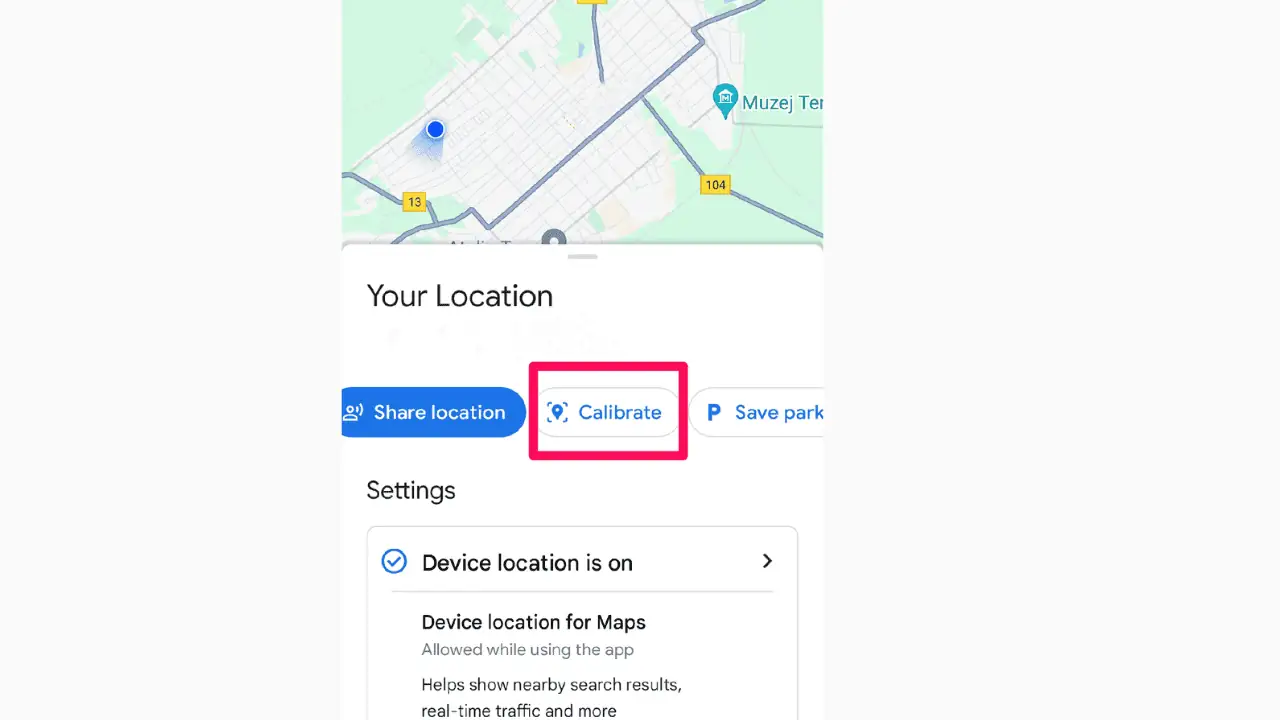
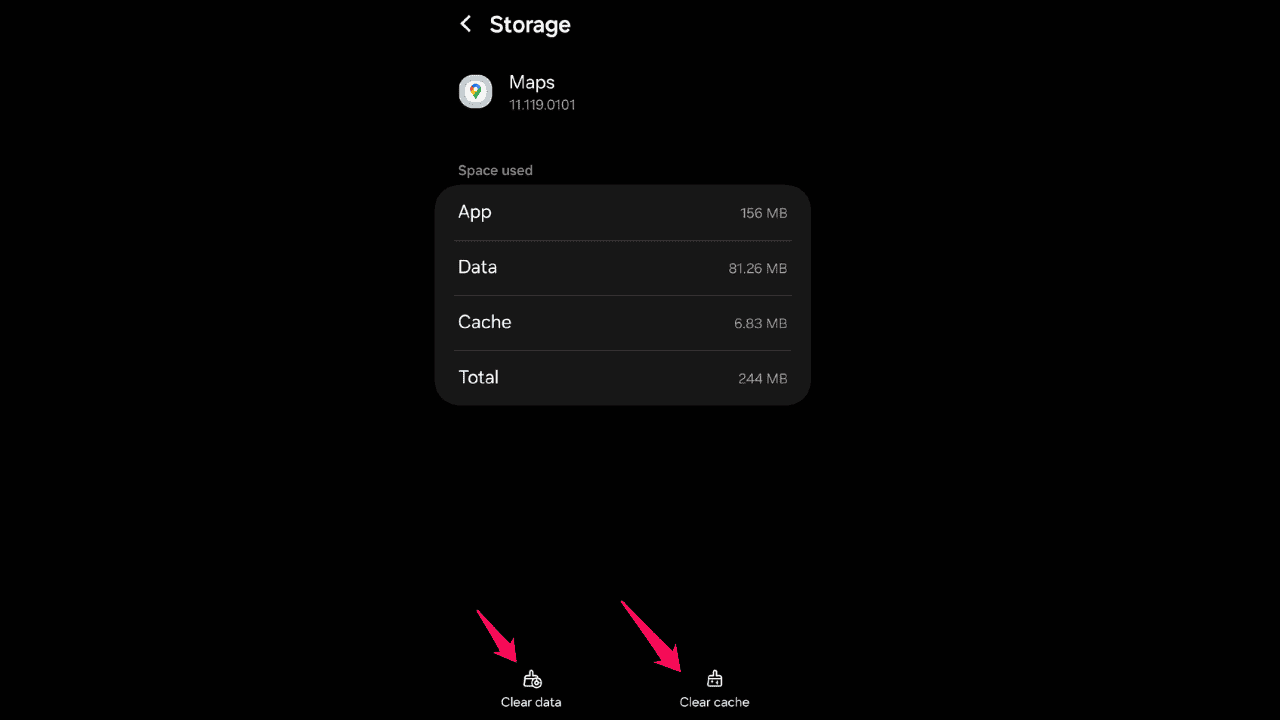
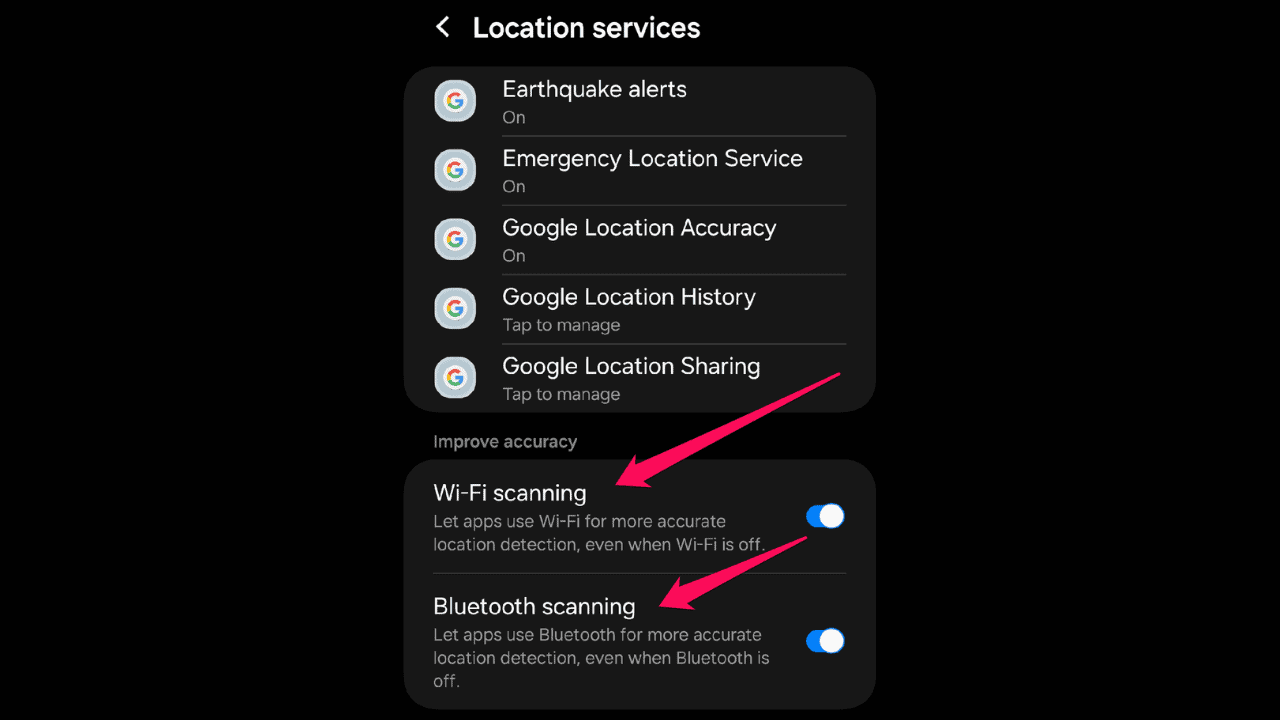
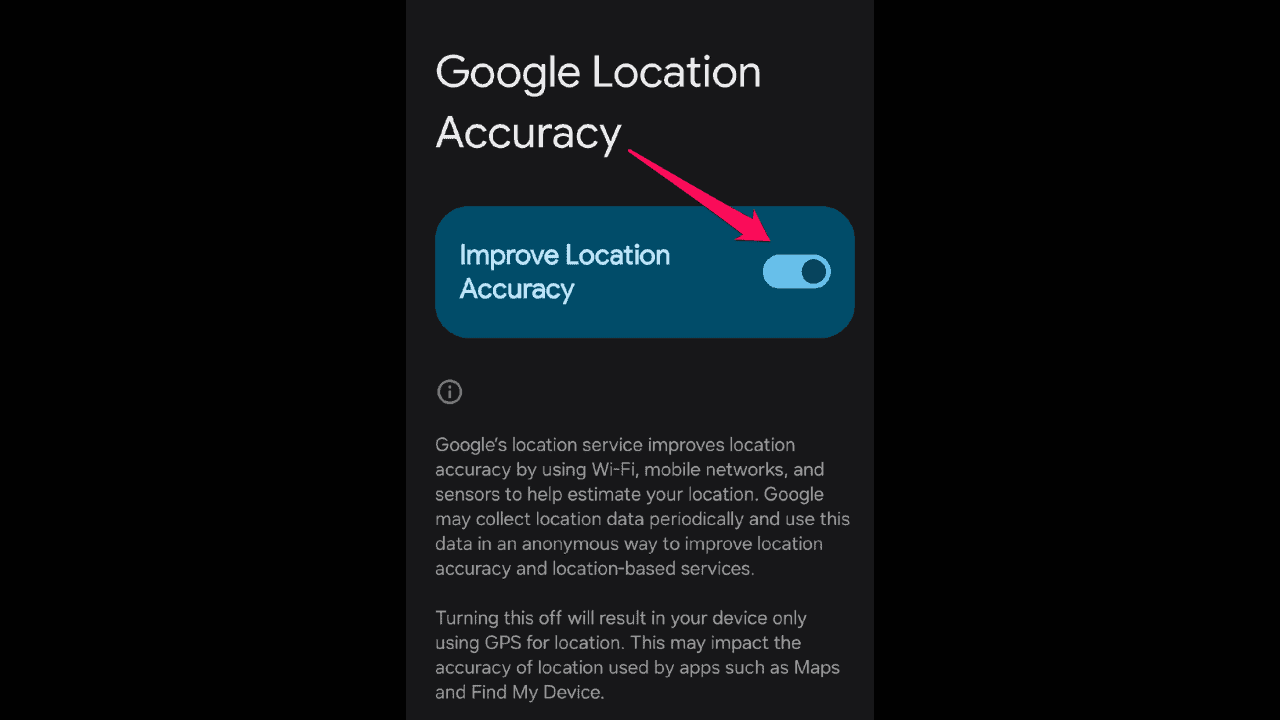








User forum
2 messages