Google Maps Not Working on iPhone: 14 Best Fixes
5 min. read
Updated on
Read our disclosure page to find out how can you help MSPoweruser sustain the editorial team Read more
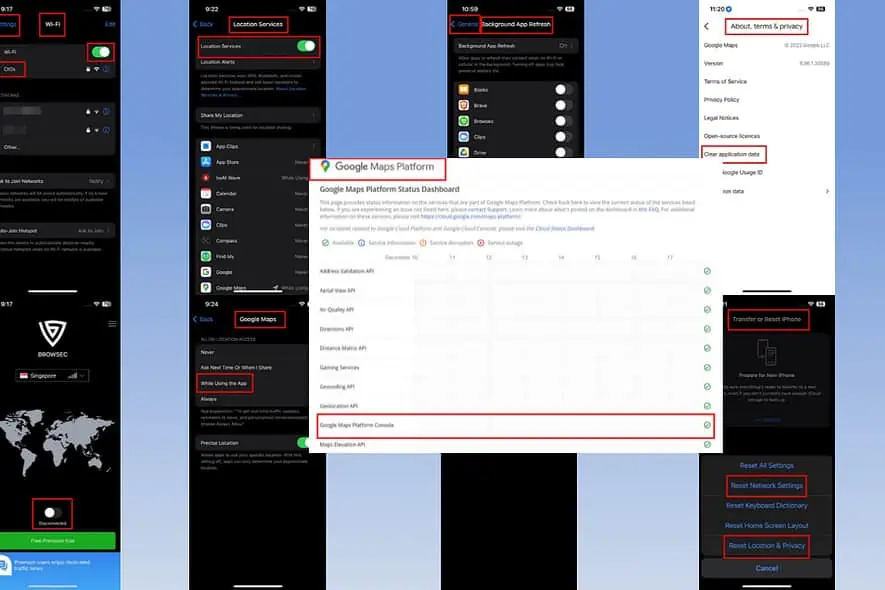
Is Google Maps not working on iPhone? If the servers are working, you can fix the issue yourself!
Find below the proven troubleshooting methods to resolve this problem on iOS.
How To Fix Google Maps Not Working on iPhone?
Solution 01: Check Google Maps Platform Status
If the servers aren’t working, there’s nothing you can do to fix the app.
Before trying any troubleshooting, check out the following website and see if Google Maps services are active:
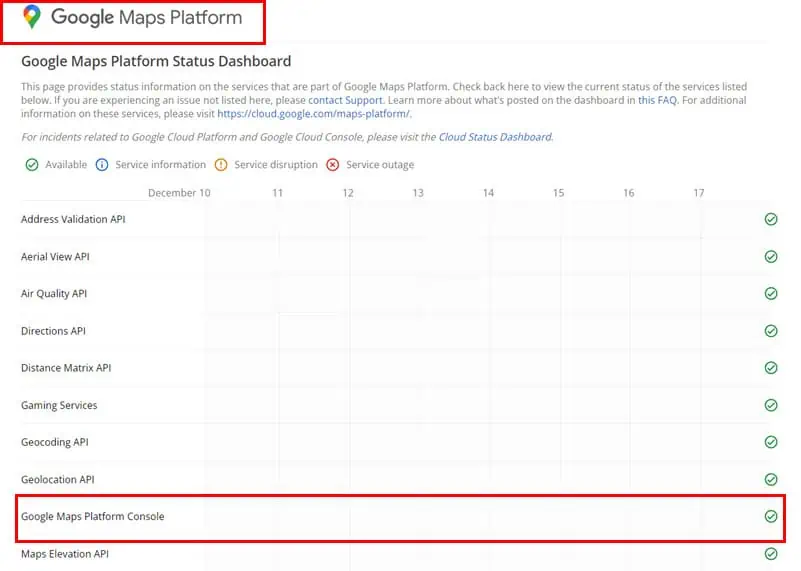
Solution 02: Enable Wi-Fi or Mobile Data
Did you turn off Wi-Fi or Cellular Data on your iPhone? Enable any of these internet sources depending on your location.
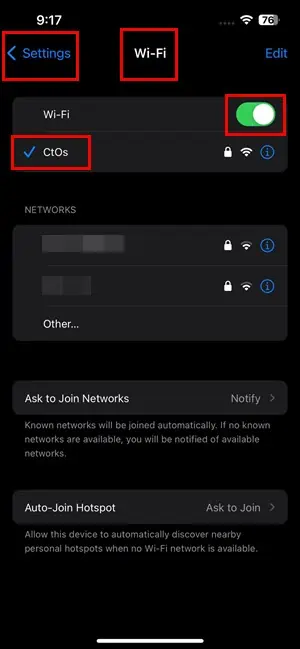
When driving, you need mobile data internet. When you’re near a Wi-Fi network with access to it, turn on Wi-Fi instead.
Allow Cellular Data For Google Maps
- Go to Cellular settings on the iOS Settings app.
- Enable the Cellular Data slider.
- Scroll down to the Use Cellular Data For section.
- Scroll down further to find Google Maps.
- If the slider for Google Maps isn’t green, someone deactivated Cellular services.
- Tap on the slider button to activate it.
Solution 03: Disable VPN
Google Maps uses real-time GPS to determine your location. If you use a VPN service on your iPhone, the app might get confused with the real location and hence show errors. It might not even load the map at all or load a map of an incorrect region.
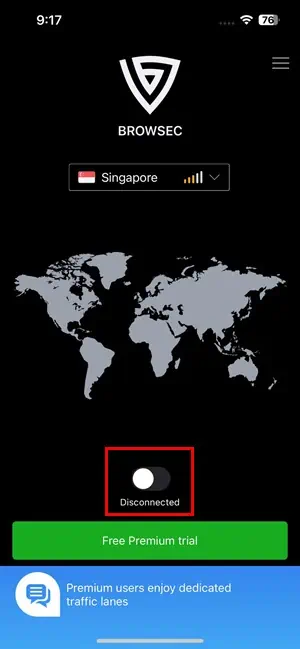
So, disable the VPN app and check if Google Maps is working.
Solution 04: Turn On Location Services
- Open the Settings app on your iPhone.
- Scroll down to the Privacy & Security setting.
- Tap on it.
- Tap on the Location Services setting on the top.
- Enable the Location Services slider.
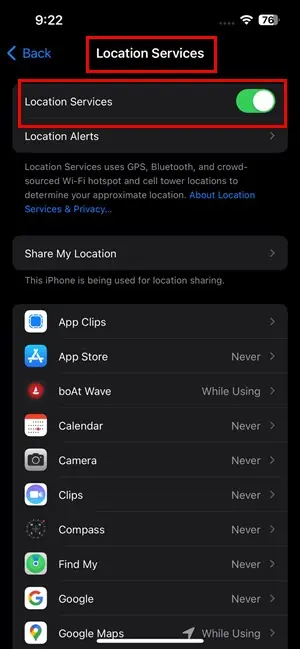
Solution 05: Allow Location Services for Google Maps
- Go to Settings > Privacy & Security > Location Services > Google Maps.
- Either select Always or choose While Using the App option.
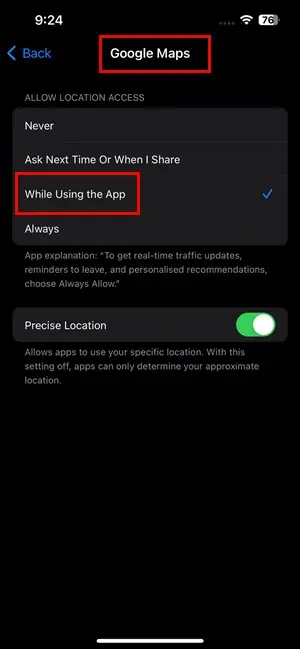
Solution 06: Enable Use This iPhone As My Location
- Launch the iPhone Settings app.
- Tap on your avatar or iCloud ID profile picture.
- You should see the Find My option now. Tap on it.
- Depending on your iOS version, you should see any or all of the following:
- Use This iPhone as My Location
- Share My Location
- Enable one or all of the above features.
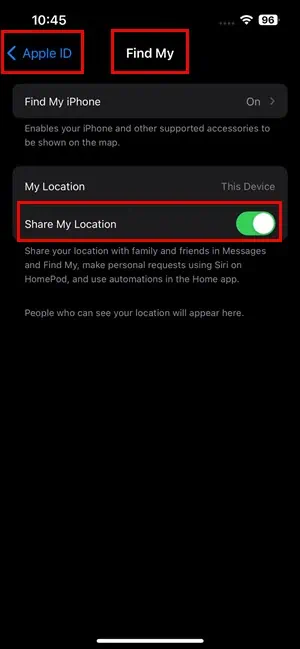
Solution 07: Fix the Device Date and Time
- Open Settings of iOS and go to the General settings screen.
- There, you should find the Date & Time menu. Tap on that.
- If you’re using manual date, time, and time zone, you should see the Set Automatically button.
- Tap on that to enable the setting.
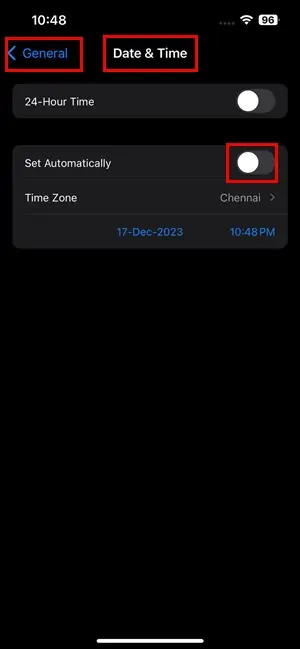
Solution 08: Activate Background App Refresh for Google Maps
- Go to the iOS Setting screen and access the General settings window.
- Find the Background App Refresh menu.
- Find the Google Maps app in the list of apps.
- Tap on its activation slider to enable background auto refresh.
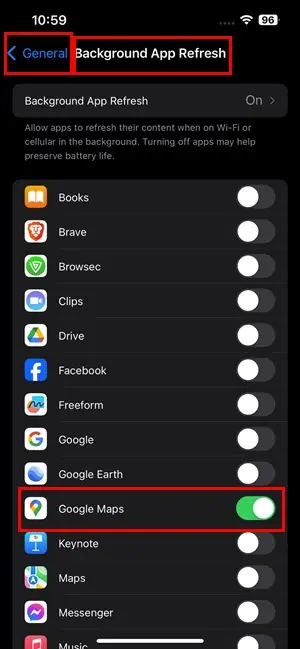
Solution 09: Reset Settings on iPhone
Reset Location & Privacy
- Open Settings and access General settings.
- Go to the bottom of the General window and tap on Transfer or Reset iPhone.
- Now, tap the Reset button at the bottom.
- Choose the Reset Location & Privacy option.
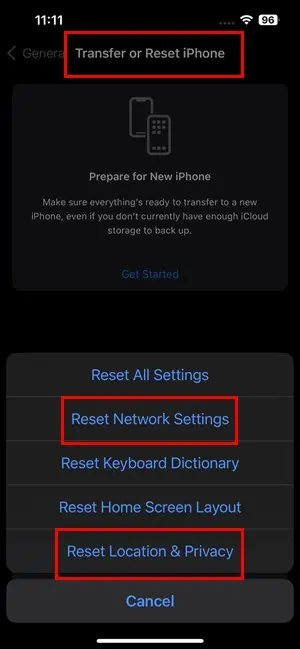
- Validate the action with your iPhone Passcode.
Reset Network Settings
- Go to Settings > General > Transfer or Reset iPhone.
- Tap on Reset.
- Choose Reset Network Settings.
- Authenticate with your device PIN.
Note: This troubleshooting method will reset the saved Wi-Fi networks and their passwords on your iPhone. So, only perform this if you remember the Wi-Fi passwords.
Solution 10: Clear App Data on Google Maps
- Launch the Google Maps app on your iPhone.
- Touch the Google ID avatar or profile picture in the top-right corner.
- Scroll down to the bottom to find the Support section.
- There, tap on the About, terms & privacy option.
- On the next window, choose the Clear application data option.
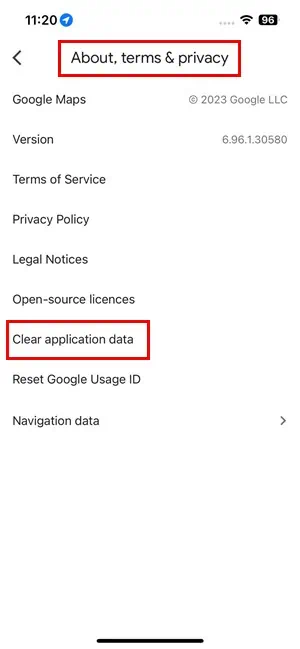
Solution 11: Close Google Maps
- Swipe up from the bottom of the device screen to access the App Switcher on your iPhone.
- Tap and hold the Google Maps card and swipe it up to force close the app.
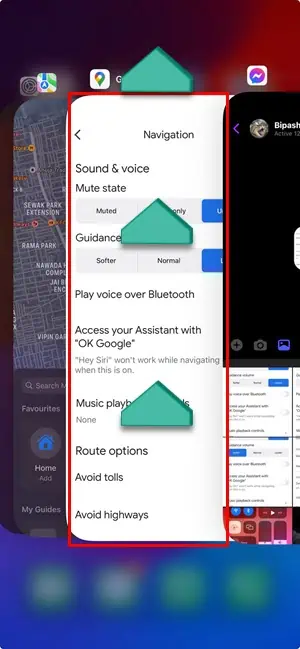
- Launch the app again from the Home Screen or App Library.
Solution 12: Delete and Re-Install Google Maps
- Long press on the Google Maps app and tap Remove App.
- Choose the Delete App option on the pop-up screen.
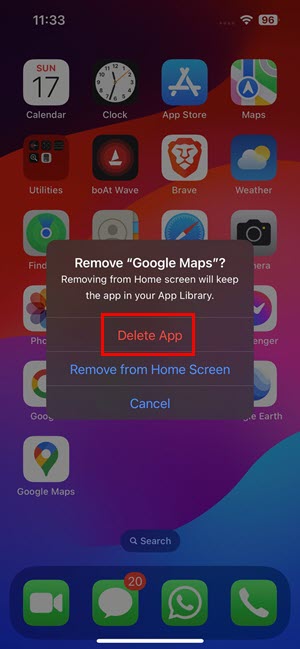
- Re-install the app from the App Store.
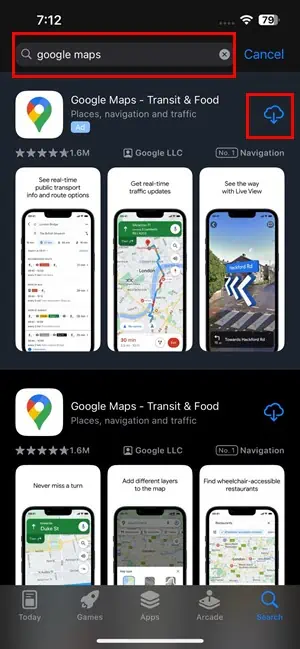
Solution 13: Update iPhone OS
- Access the Settings screen on your iPhone.
- You should see the Software Update Available menu if any updates are pending. Tap on it.
- Tap the Update Now button.
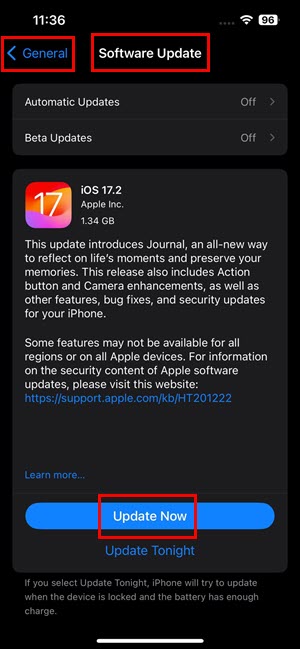
Solution 14: Force Restart Your iPhone
- Press and release the Volume Up key.
- Quickly do the same for the Volume Down key.
- Now, keep pressing the Power / Sleep / Wake button.
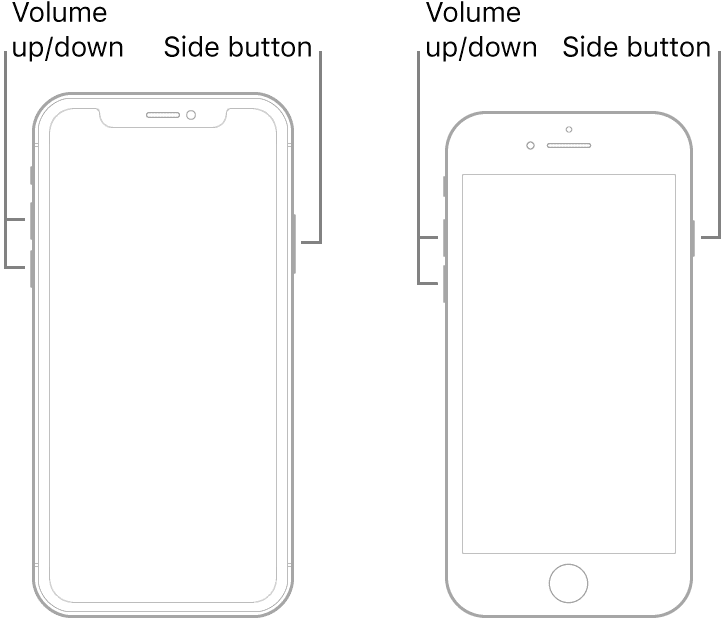
- The device screen will turn black.
- When you see the Apple logo, let go of the Power button.
The above steps are for iPhone 8 and later models.
For iPhone 7, simultaneously press and hold the Sleep / Wake and Volume Down buttons until the Apple logo shows up.
If you’ve got an iPhone 6 and earlier models, long press the Home and Sleep / Wake buttons together until the logo appears.
Related readings:
So, now you know how to fix Google Maps not working on iPhone.
If any of the methods helped you, do comment below. Also, if you know a better way to fix it, don’t hesitate to mention it.








