Google Maps Location Sharing Shows Offline? Here's How To Fix It
3 min. read
Updated on
Read our disclosure page to find out how can you help MSPoweruser sustain the editorial team Read more
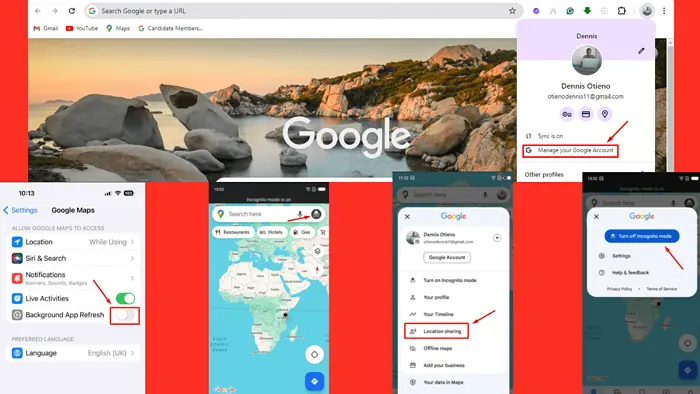
If Google Maps location sharing shows as offline, don’t worry. This issue can arise due to various settings on your or the sharer’s device that may restrict the proper functioning of location services.
Here’s how to troubleshoot and resolve this problem!
1. Disable and Re-enable Location Sharing
Refreshing the location-sharing feature can often resolve temporary glitches or connectivity issues. Advise the person sharing their location to follow the below steps:
- Open Google Maps and tap on your profile icon.
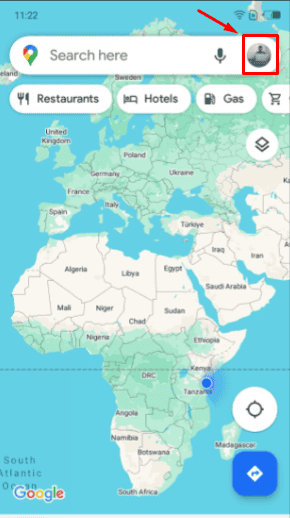
- Tap “Location sharing.”
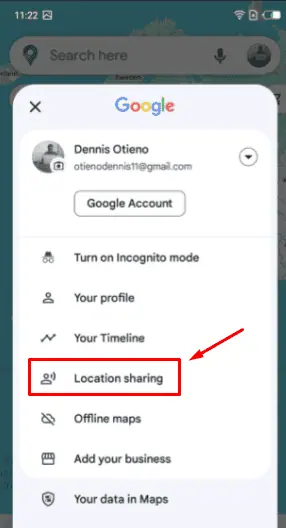
- Select the person with whom you’re sharing your location.
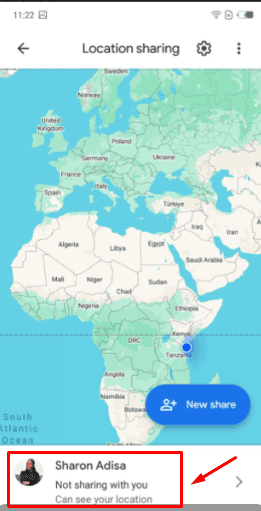
- Tap “Stop” to end sharing.
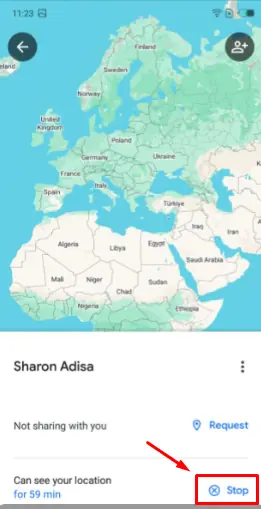
- Set it up again by tapping “Share location” and selecting the contact.
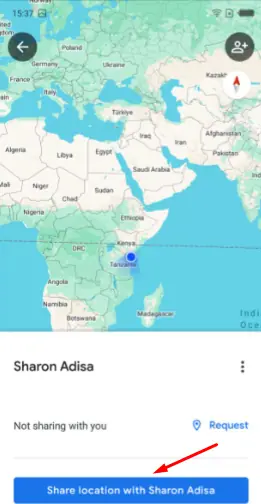
2. Enable Location Services
Location services must be active; otherwise, Google Maps might show it as offline. The person sharing their location should:
- Go to the device’s Settings and tap “Apps and notifications.”
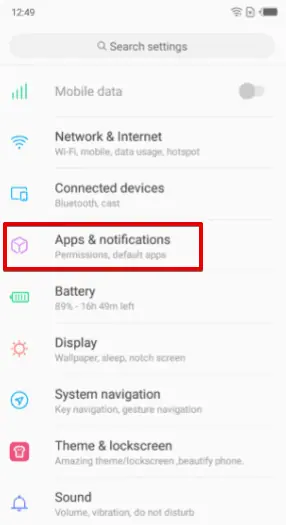
- Click Permissions.
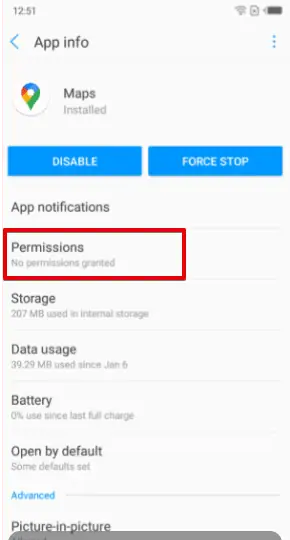
- Make sure Location Services are turned on.
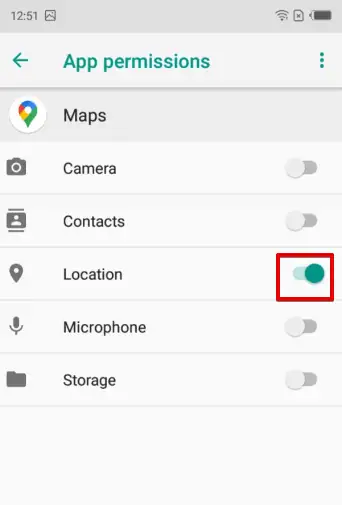
3. Add the Device to the Google Account
Sometimes, the device being tracked isn’t properly configured in Google’s system to allow full activity tracking, including location sharing. For this method, you’ll have to use a desktop.
Here’s how to add the device:
- Go to Google Maps and hit the hamburger menu in the top left corner.
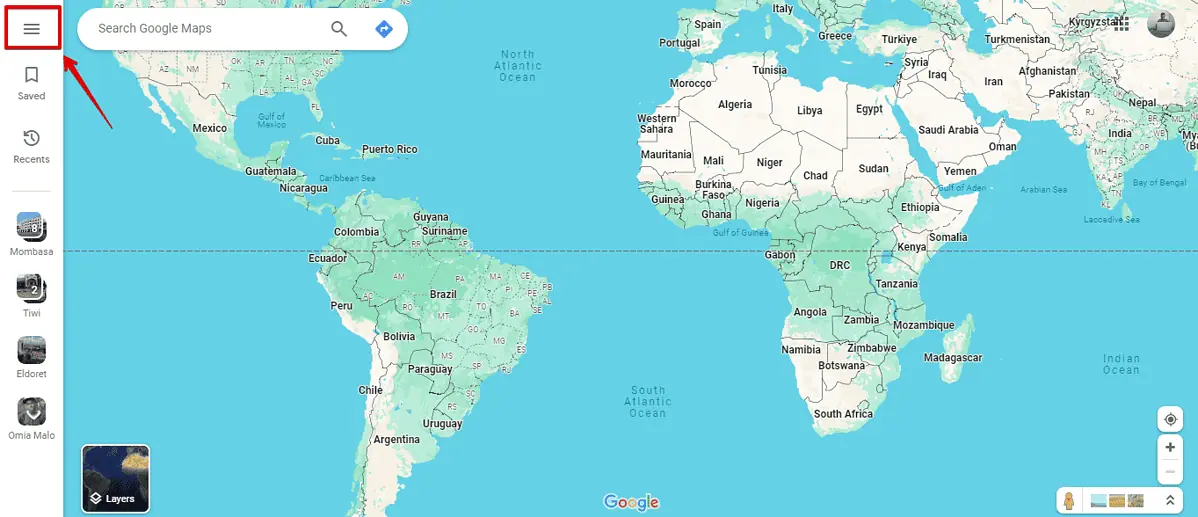
- Select “Your Timeline.”
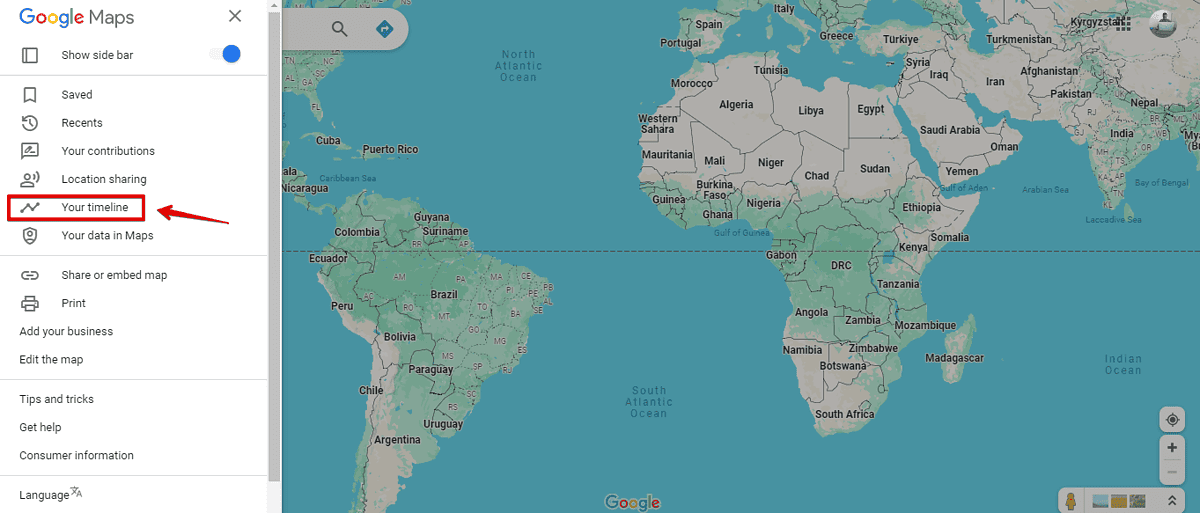
- Click “Manage location history.”
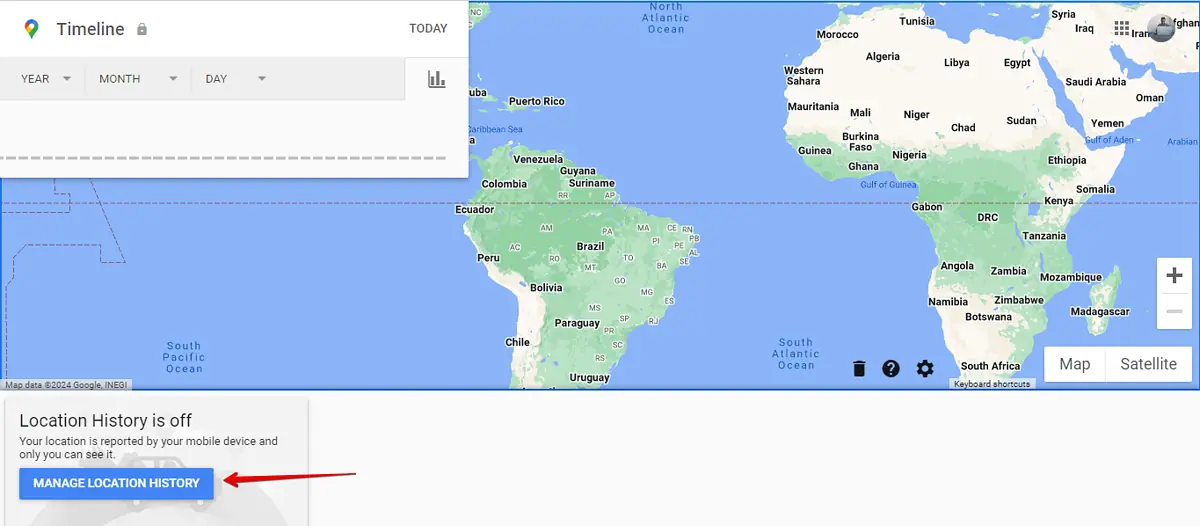
- Turn the location on if it’s off and confirm if your device is available on the account.
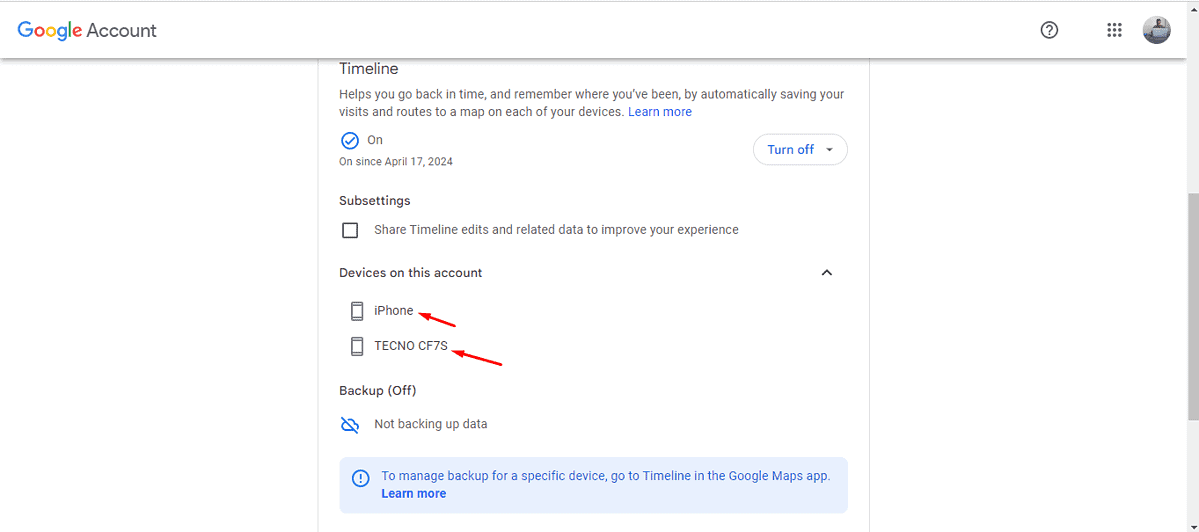
4. Turn Incognito Mode Off
If the device sharing its location has Google Maps in Incognito mode, it won’t work properly. To disable this mode:
- Open Google Maps and check if there’s an Incognito icon (hat and glasses) at the top right corner. If yes, tap it.
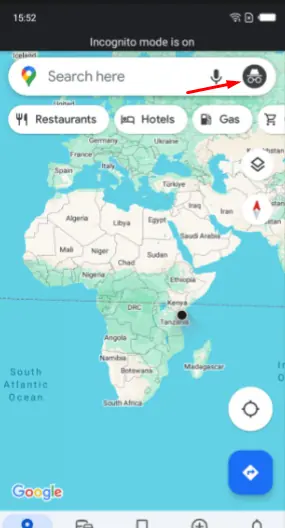
- Select “Turn off Incognito mode.”
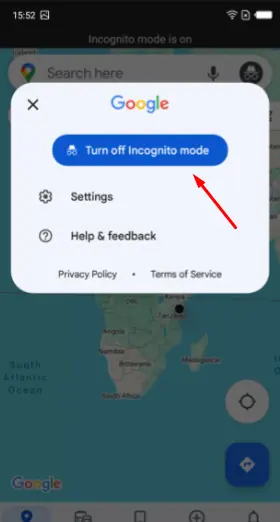
5. Disable Battery Saving Mode
Battery Saving Mode can restrict background data usage and location services, which can cause Google Maps to show offline status. Here’s how to disable it:
- Go to the device’s Settings then tap Battery.
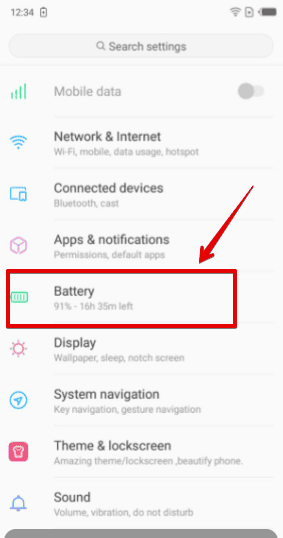
- Turn off the Battery Saver button.
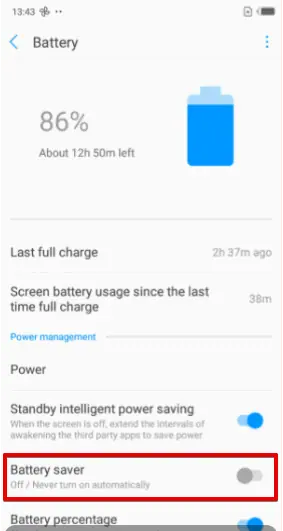
6. Enable Background App Refresh
Ensuring that Google Maps can refresh its content in the background is crucial for location sharing on iOS devices. Follow these steps:
- Open the Settings then tap Google Maps.
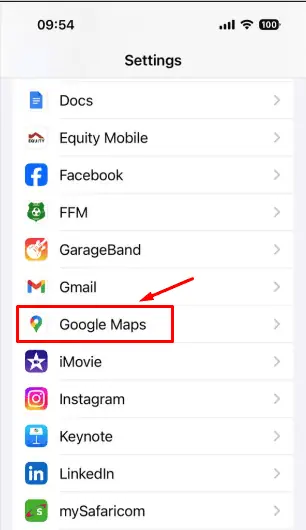
- Toggle on “Background App Refresh” if it’s off.
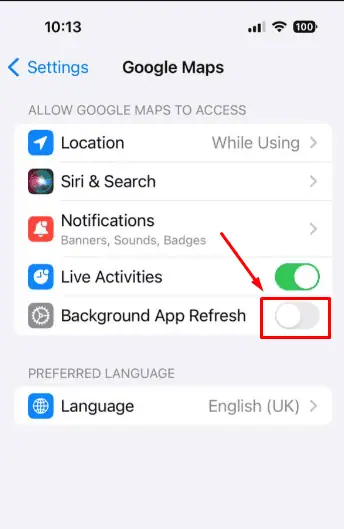
If all else fails, try these fixes:
- Update Software: Go to Settings > System > Software Update (or similar), then select “Check for Updates” and follow the prompts to download and install any available updates.
- Check Internet Connection: Open settings and navigate to the Wi-Fi or mobile data section to ensure you’re connected.
- Restart Your Phone: Press and hold the power button until the power menu appears, then select “Restart” (or “Reboot”) and wait for the phone to restart.
- Clear the App’s Cache & Data: Go to Settings > Apps (or Applications) > Google Maps > Storage > Clear Cache and Clear Data.
- Update Google Maps: Open the Google Play Store (Android) or App Store (iOS), search for “Google Maps,” and tap on “Update” if an update is available.
So, now you know what to do if Google Maps location sharing shows offline. It’s important to ensure that both your device and the one sharing its location are properly configured.








User forum
0 messages