8 ways to share your location using your iPhone
9 min. read
Updated on
Read our disclosure page to find out how can you help MSPoweruser sustain the editorial team Read more
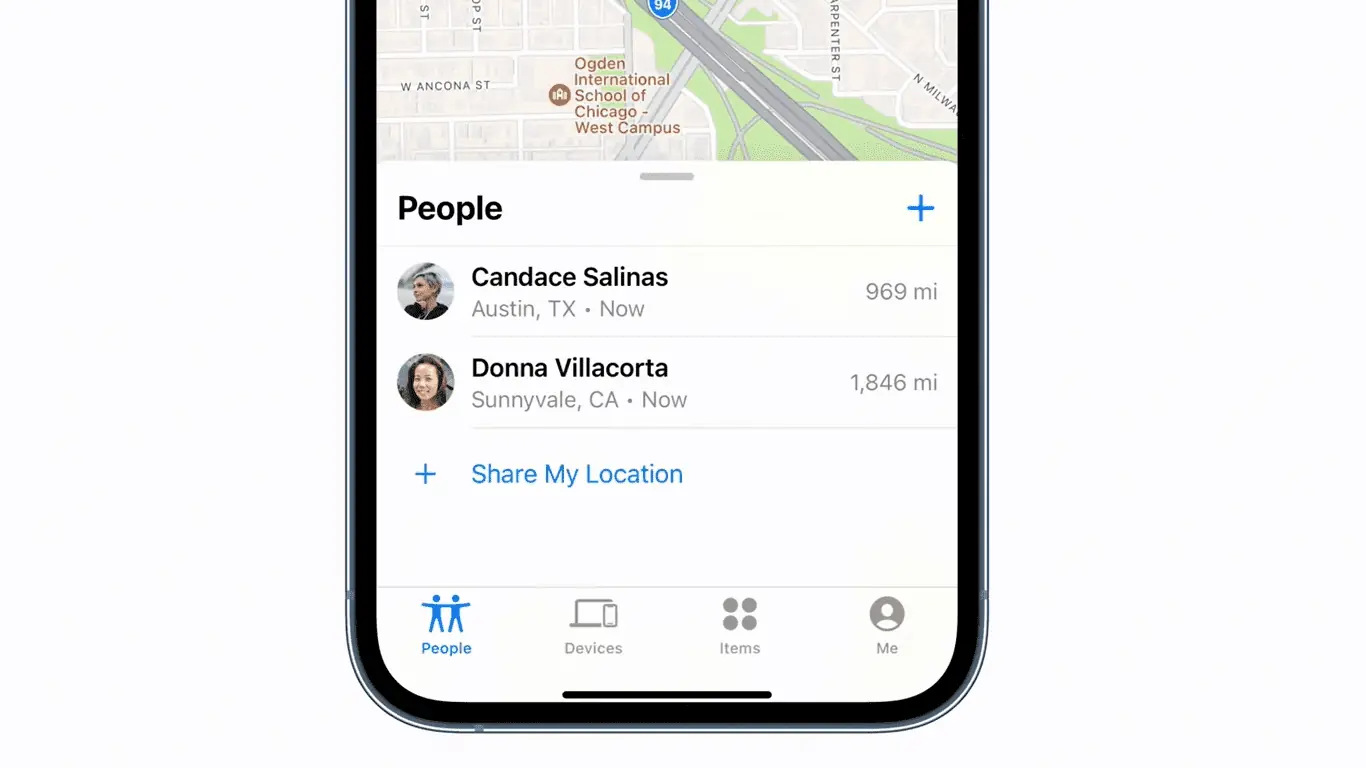
iPhone offers a plethora of ways to share your location. There’s also flexibility in sharing this detail with a single individual or group of people, and you can even do it using non-Apple apps. You probably know the simple steps to do that, but if you want to know more ways how you can share your location using an iPhone, read on.
Find My
The most basic way to share your location is through Apple’s own Find My app. Apple describes it as an amalgamation of the Find My iPhone and Find My Friends apps. To completely use it in sharing your location via your own iPhone, follow the steps below.
- You need to set up location sharing first in order to use the Find My app and start sharing your location with friends. To check if it is activated, go to Settings > Privacy & Security > Location Services. Ensure the slider beside the ‘Location Services’ is turned on (green). Tap ‘Find My’ from the list of apps listed below to review location request explanations or change access settings.
- This is optional, but you can adjust your location-sharing settings by tapping ‘Find My [device]’ located in your name in Settings. In this section, you have three options to activate based on your preferences: ‘Find My iPhone,’ ‘Find My network,’ and ‘Send Last Location.’ The last two will allow you to respectively locate the device even when it’s offline and send the phone’s location when it reaches a critical battery level.
- Now, launch your Find My app and tap ‘Me’ at the bottom of the screen. Turn on ‘Share My Location.’ If you want to stop your location sharing, just turn it off. Also, you’ll see there the device sharing your location next to ‘From.’ Ensure it is set to ‘Use This iPhone as My Location’ to make the device the main source of your location sharing. If you wish to do this from your other paired devices, you can simply change your location to that device. Likewise, you can do it in that device’s Find My app.
- To start sharing your location in your Find My app, tap the plus (+) sign in the ‘People’ tab and choose ‘Share My Location.’
- When the ‘To:’ field appears, enter the name of the person you want to share your location with or simply select from the list of contacts that will appear.
- Tap ‘Send’ and select how long you want to share your location details.
- If you want to stop sharing your location, tap ‘People’ at the bottom of the app and choose the person’s name. Then, select ‘Stop Sharing My Location’ and confirm it by tapping ‘Stop Sharing Location.’ If you want to do it for everyone, go to ‘Me’ and turn off ‘Share My Location.’
Family Sharing
Family Sharing is a specific way to share information with family members within your Family Sharing group. If you already have a Family Sharing group all set up, the family organizer needs to activate location sharing in Family Sharing settings and the members of the group can choose whether or not to share their location. This includes you. If you share your location, it will appear on the Find My app. To do so, follow these steps:
- Go to Settings > [your name showing your ID] > Family Sharing.
- Scroll down and tap ‘Location.’
- Choose the names of the family members you want to share your location with.
- The chosen family members will be notified about your location sharing. Your location can be seen via the Find My app, Messages, and Find People app (watchOS 6 or later).
Satellite
iPhone 14 or iPhone 14 Pro models running iOS 16.1 or later have the ability to do this function. This happens when you bring your device to a place without cellular and Wi-Fi coverage. However, note that in order to access this function, a specific individual or group of people should already have access to your location (via the Find My app) before you step outside the cellular or Wi-Fi coverage. Once your device is functioning through this option, the location can be updated via satellite every 15 minutes. Here are the steps you need to follow to do this.
- First, check your Find My app on your iPhone 14 you’re bringing with you outside the cellular or Wi-Fi coverage. Make sure it is the device you will use to share your location.
- Also, check your Find My app and go to the ‘Me’ tab. Check if ‘Share My Location’ is on and ensure that the ‘Use This iPhone as My Location’ option is selected.
- Check the list of the names of people you want to share your location with.
- Once everything is set up, try to find a place without connection coverage. For the satellite connection to work properly, it is a must to go to a spot with a clear view of the sky and the horizon. It won’t work under heavy foliage or when you are surrounded by other obstructions.
- After finding a clear spot to get a satellite connection, launch your Find My app and go to the ‘Me’ tab.
- Under the ‘My Location via Satellite’ option, select ‘Send My Location.’ A set of onscreen instructions will appear. Follow them. You might be asked to turn left or right to connect to a satellite, which might take minutes. Just follow the guidance you’ll receive until the message is sent.
- You can do this every 15 minutes. You can send your location via satellite, but you won’t be able to view your friend’s location in the Find My app.
- Recipients of this location info sent via satellite must have an iPhone (regardless of model) running iOS 16.1 or later. They will see a satellite icon on your picture and the ‘Satellite Location’ details. The most recent location detail you’ll send will be available for up to 7 days. Moreover, note that this service is only available in the U.S., Canada, France, Germany, Ireland, and the U.K. It also won’t work in places above 62° latitude, like northern parts of Canada and Alaska. Also, it is unavailable to iPhone models purchased in mainland China, Hong Kong, or Macao.
Messages app
Your location detail can also be sent in the form of a message. The good thing about this is that you won’t need any special apps to do it, as it works even when you’re just using Apple’s own Messages app.
- Launch your Messages app and select a message.
- Select the name of the person you want to share your location with.
- Choose ‘Send My Current Location’ to show the person your location on Apple Maps. You can also select ‘Share My Location’ to decide the period of the location sharing.
Contacts
You can directly visit your contact list to select people you want to share your location with. Follow these steps.
- Go to your Phone or Contacts app.
- Look for the specific person on your contact list. Choose that contact and scroll down to see the ‘Share My Location’ option. Select it to choose the location-sharing time length and start sharing your location.
Apple Maps
Apple Maps also offers an instant option to share your location with others. Aside from allowing you to share a location for a rendezvous, it will enable you to instantly share your current location.
- Go to your iPhone Home Screen.
- Touch and hold Maps until quick options appear.
- Select ‘Send My Location.’
Google Maps app
If you want to use third-party apps to share your location, you can rely on Google Maps, which allows location sharing to users with or without a Google Account. Apparently, you need one to access this service and to add the Gmail addresses of those individuals with Google accounts to your Google Contacts. If you have already set it up, follow these steps to share your location via Google Maps.
- Launch your Google Maps app and sign in to your account.
- Tap your avatar or profile picture and go to ‘Location sharing’ and then ‘New share.’
- Select the time length of the location sharing.
- Proceed to select the profiles of the users on your Google Contacts with whom you’ll share your location details.
- Tap’ Share’ to confirm the action.
Non-Google Account users
As said, you can still use Google Maps to send your location details even if the recipient doesn’t have a Google Account. Just follow the instructions above.
- In the ‘New share’ option under the ‘Location Sharing’ of your Google Maps account, send your location-sharing link.
- Google Maps app will give you options for sending this link. Choose ‘Message’ if you want to send it via the iMessage app, or select ‘More’ to see the other messaging apps you have installed on your iPhone.
- Details of the link will be available for up to 24 hours.
Aside from Google Maps, WhatsApp also allows location sharing. The good thing about it is that it is already integrated into its messaging service, so you can just use it like your regular Apple Messages app. To use it, though, you must first allow location permissions for the app on your iPhone.
- First, enable the location permissions for WhatsApp on your iPhone. Go to Settings > Privacy > Location Services > WhatsApp > Always. Another path is Settings > WhatsApp > Location > Always.
- Launch your WhatsApp application. Select a chat or a group chat.
- Select ‘Attach’ and choose ‘Location,’ then ‘Share Live Location.’
- Set the time length of the sharing, and you can also add a comment.
- Tap the ‘Send’ button.
You can also find out how to share your Waze location.
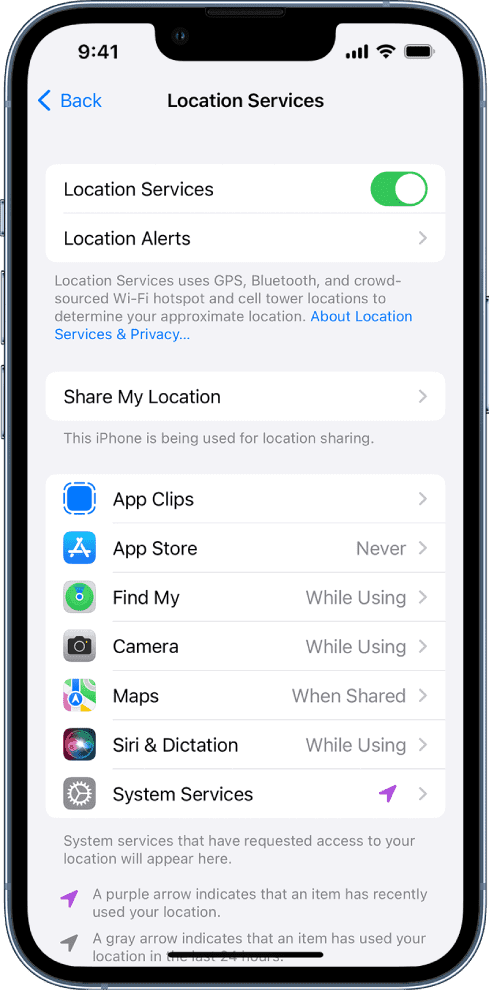
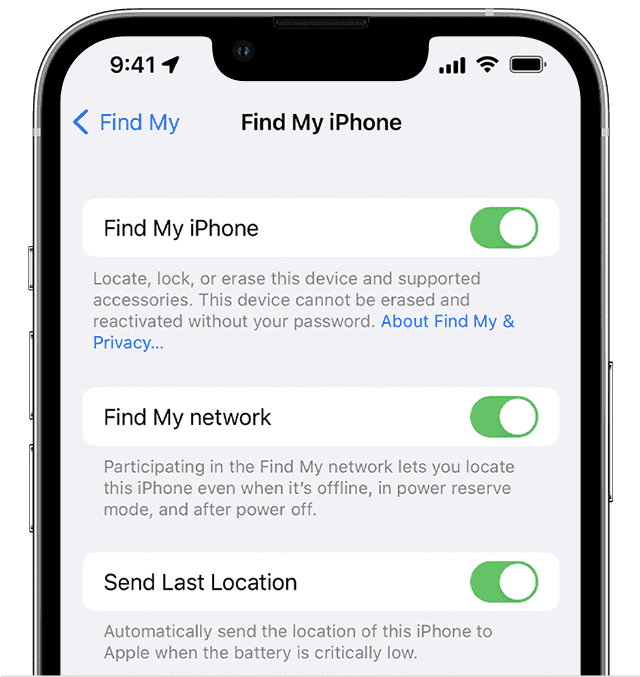
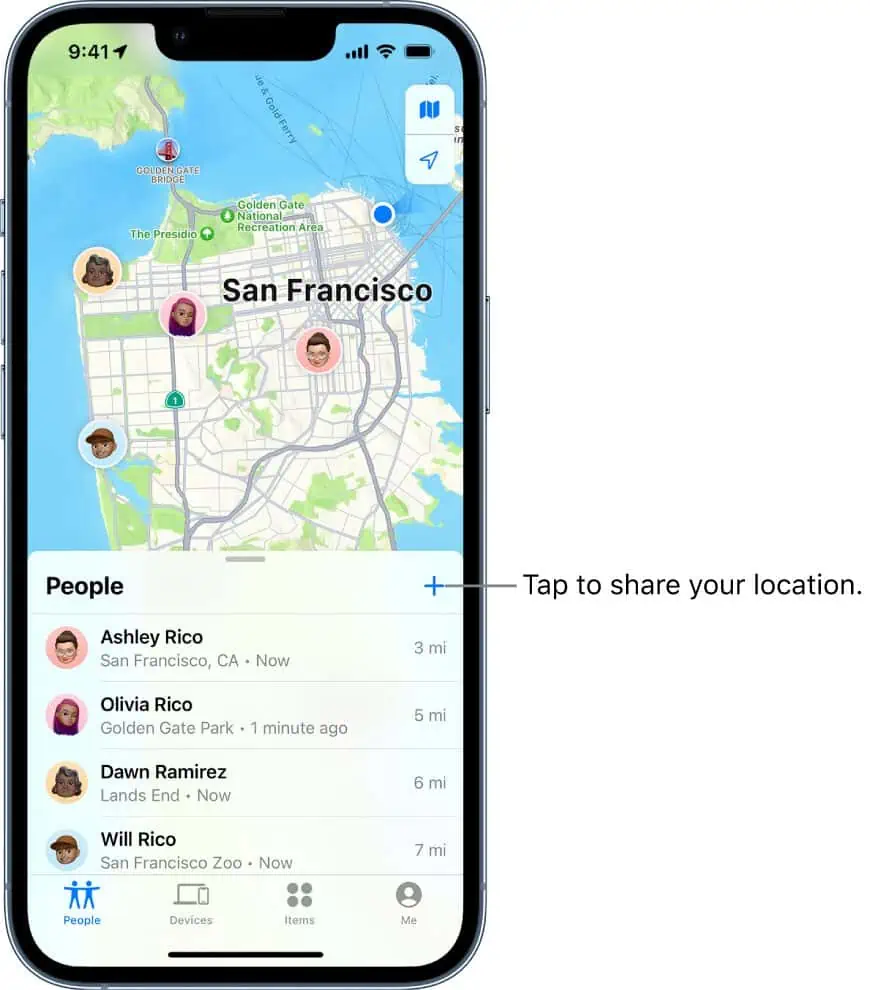
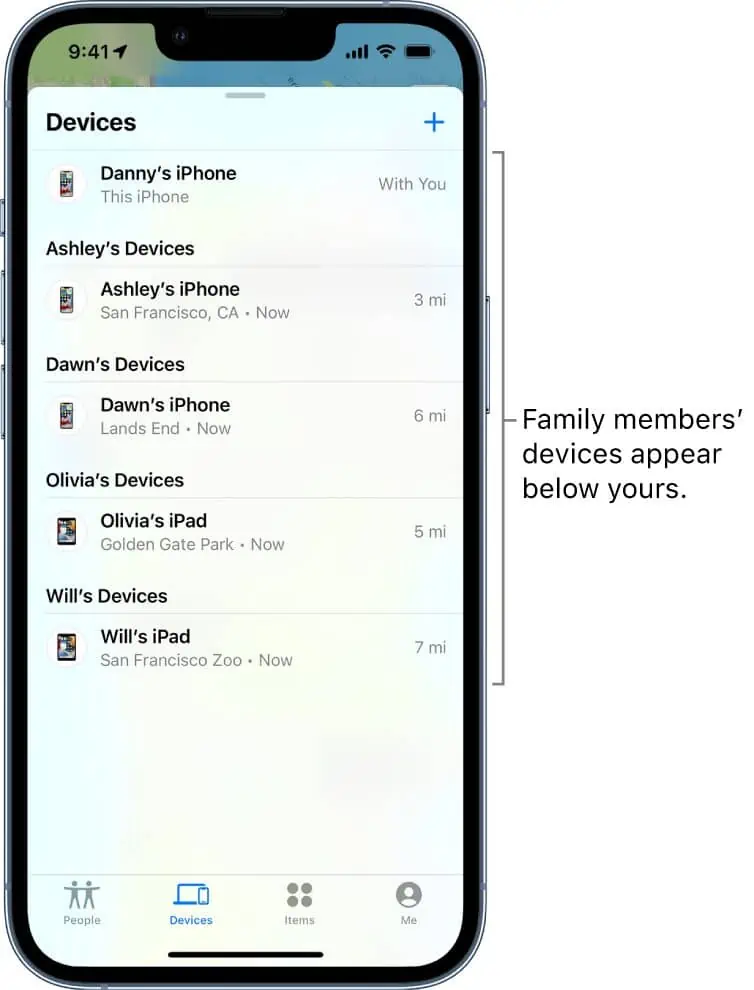
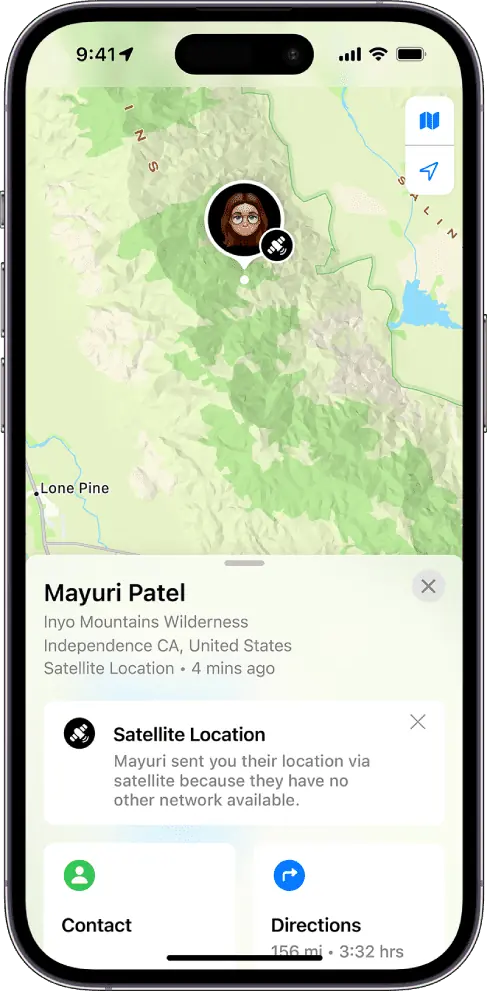
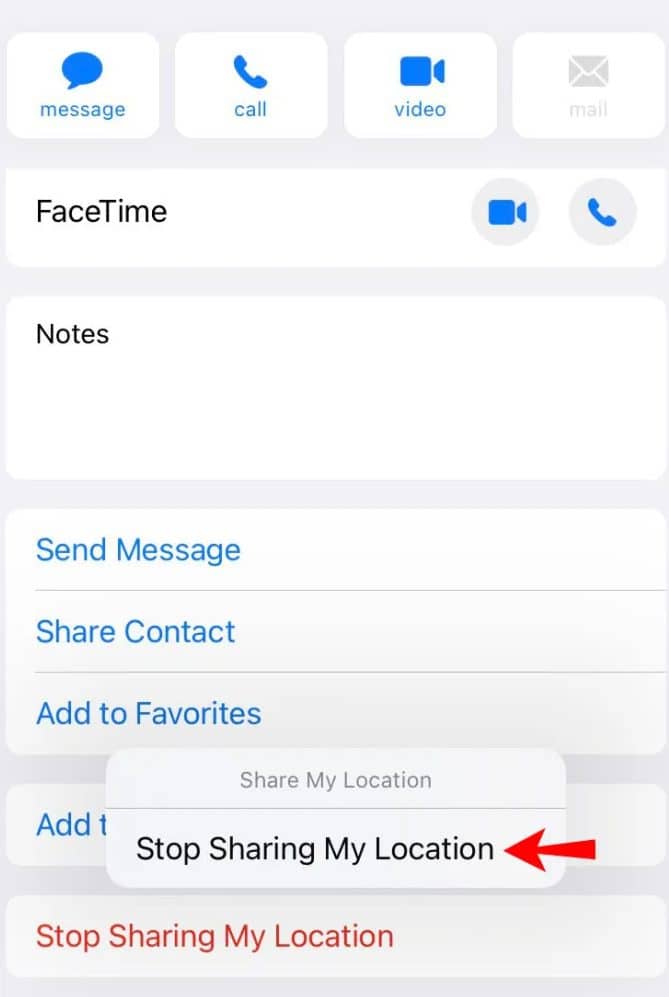
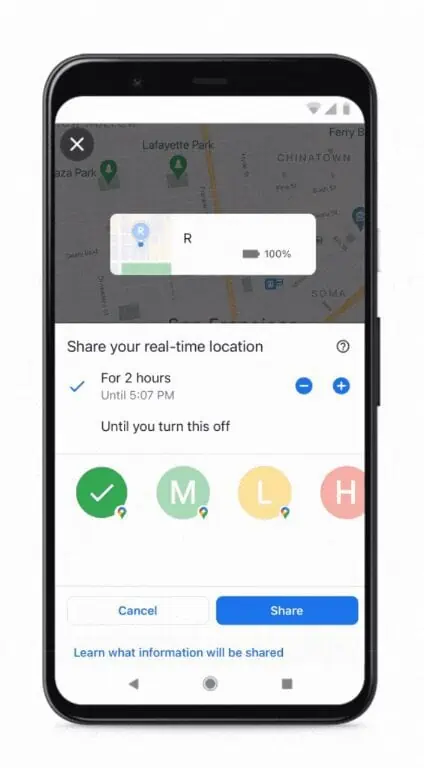
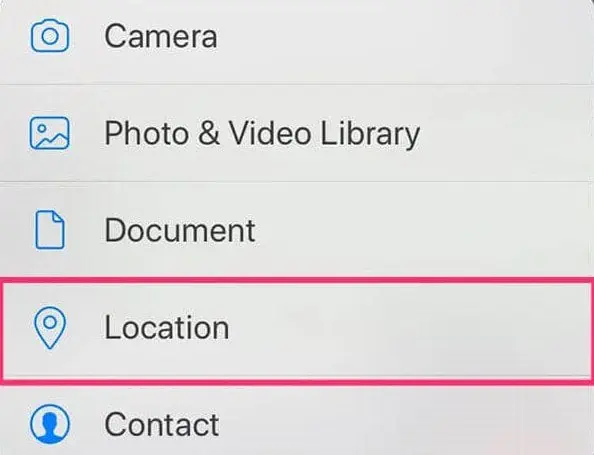








User forum
2 messages