Google Maps Needs Location Access - How To Enable It?
2 min. read
Published on
Read our disclosure page to find out how can you help MSPoweruser sustain the editorial team Read more
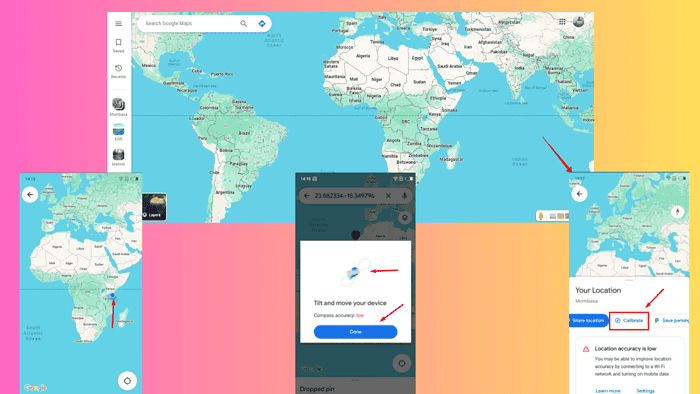
Google Maps needs location access to work properly. This helps it give you up-to-date directions, traffic news, and info about places nearby. If it’s not enabled, you’ll get an error message.
Here’s how to fix it!
Enable Location Permissions for Google Maps
I’ll use Windows 10 for this example:
- Go to Google Maps and tap the location icon at the bottom right corner.
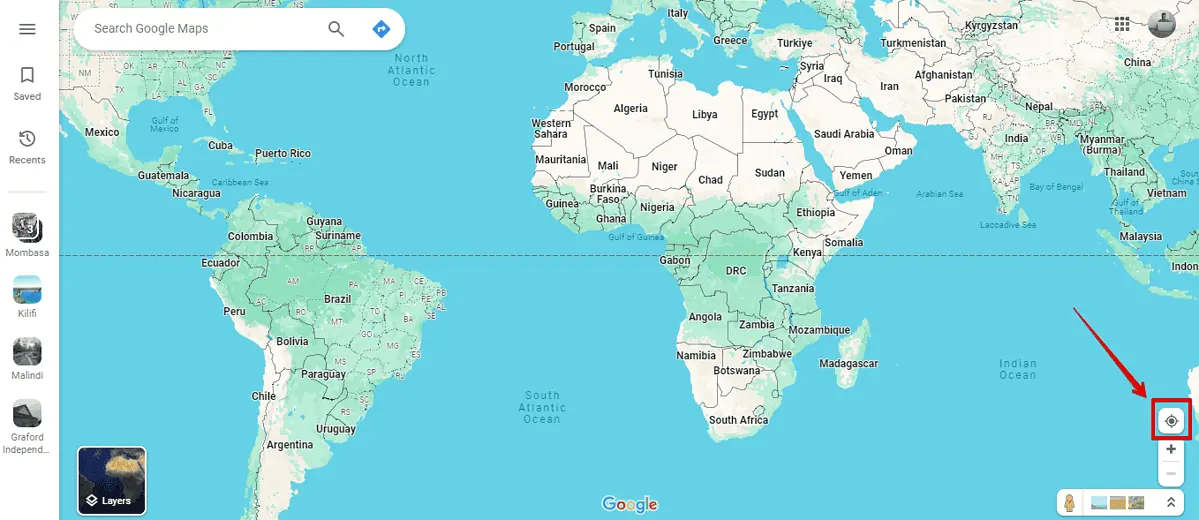
- Google will prompt you to allow it to know your location. Click Allow.
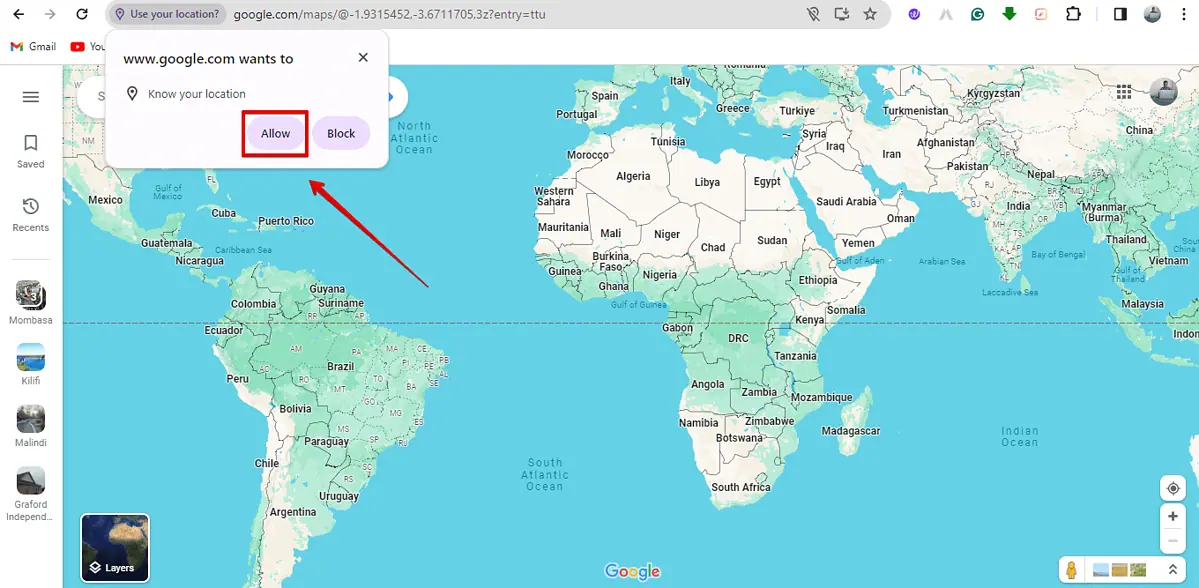
- The blue dot should indicate your current location.
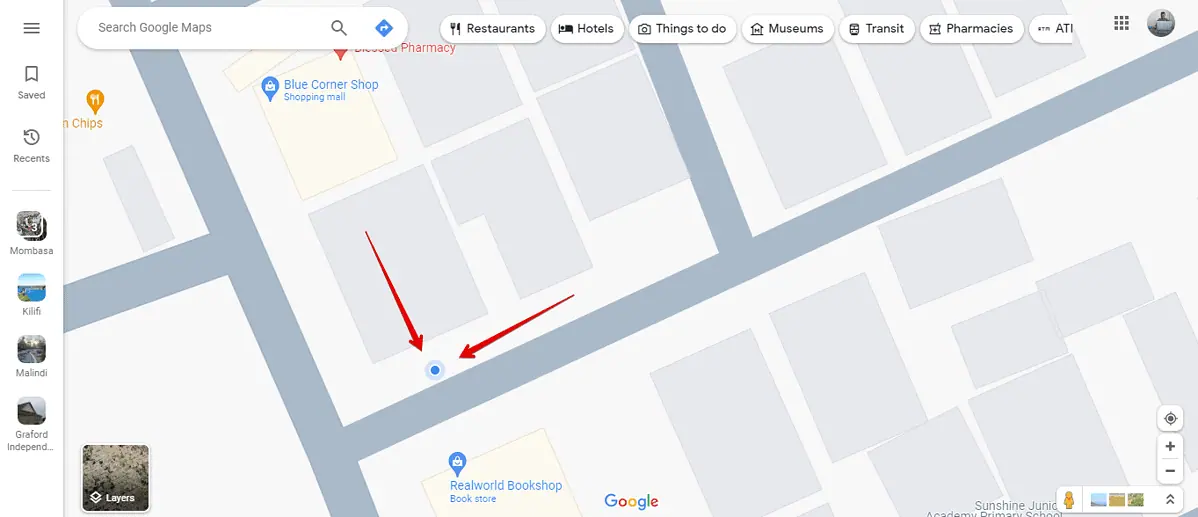
Allow Location Access While Using the App
Here’s how to do it:
- In your device’s settings, scroll down and select “Privacy & Security.“
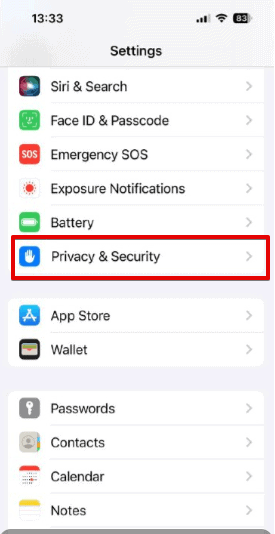
- Tap “Location Services.”
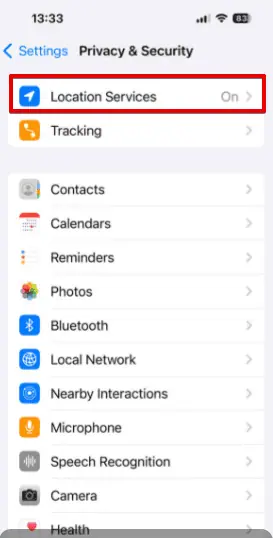
- Select “Google Maps.”
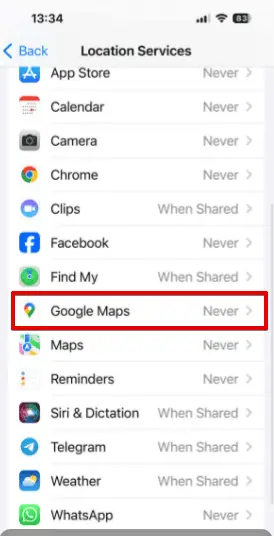
- Tick “While Using the App” to grant location access.
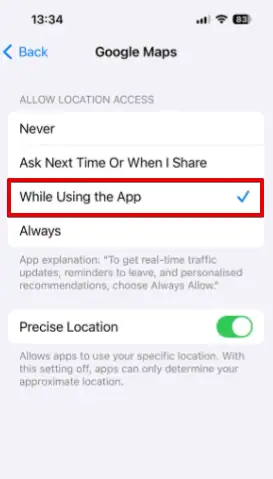
Anytime you open the app, it’ll have access to your location.
Calibrate Google Maps
By calibrating Google Maps, you’ll be able to pinpoint your exact location more accurately. Follow the below steps:
- Open Google Maps and click the blue dot.
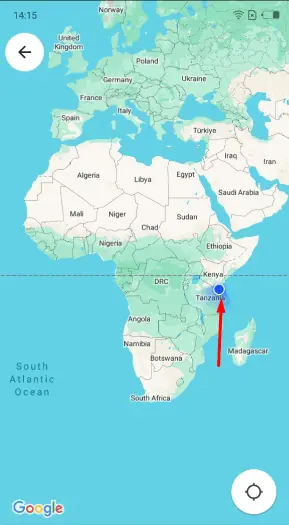
- Tap “Calibrate.”
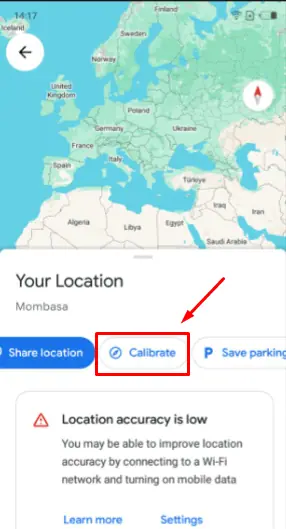
- Tilt and move your device to resemble the shape shown in the screenshot below and press done.
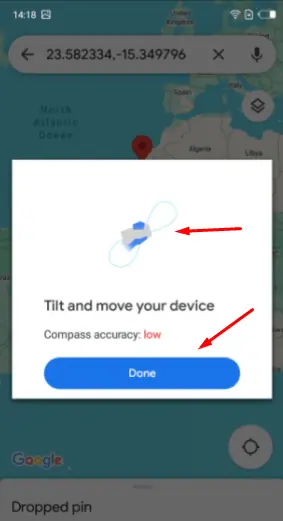
Now, Google Maps has access to your exact location.
If these didn’t work, you should:
- Update the Google Maps app: Go to the app store on your device, search for Google Maps, and tap “Update” if available.
- Check internet connectivity: Open a web browser or try using another app that requires internet access to see if you’re connected.
- Restart your device: Press and hold the power button, then select “Restart” or “Reboot” from the menu that appears.
- Clear Cache and data: Go to your device’s settings, find the “Apps” or “Applications” section, locate Google Maps, and then select “Clear Cache” and “Clear Data.”
- Reinstall the Google Maps app: Long-press on the app icon until options appear, then select “Uninstall.” Go to the app store and reinstall Google Maps.
- Contact Google Maps: Visit the Google Maps Help Center online for assistance.
In a nutshell, Google Maps needs location access to work well. When you allow and handle location access properly, you can make your navigation better while still keeping your privacy in check.








