AVCLabs Review - In-Depth Testing of All Features
12 min. read
Updated on
Read our disclosure page to find out how can you help MSPoweruser sustain the editorial team Read more
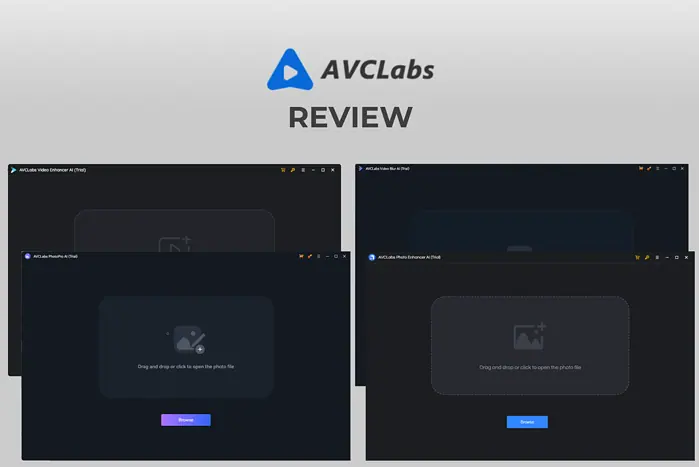
In this AVCLabs review, I’ll explore the app’s features, discuss how they compare to other options, and dive deep into its usage, pricing, and more.
Ready?
What Is AVCLabs?
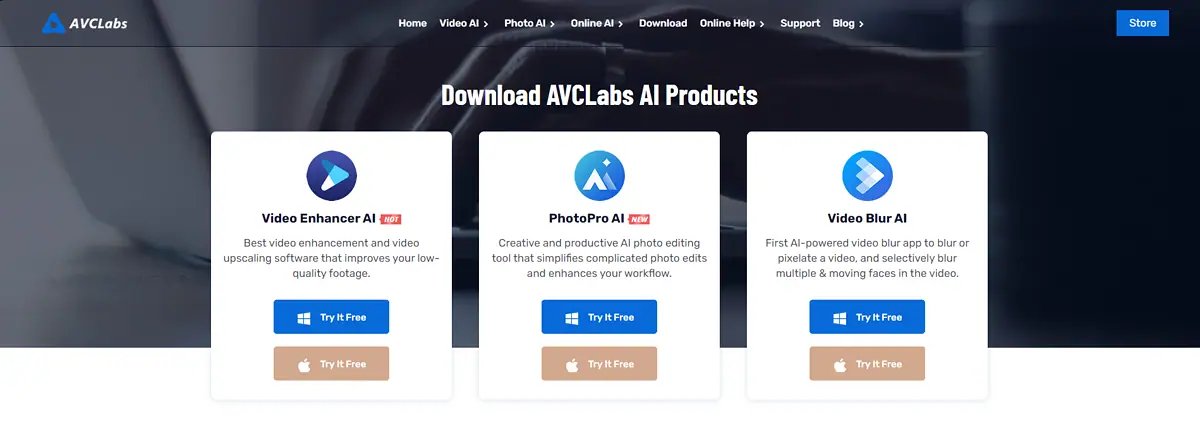
AVCLabs is a powerful software suite designed to improve the quality of your videos and photos. The app uses its advanced AI technology to upscale low-resolution and blurry videos to HD and even 4K or 8K quality and edit photos.
It can denoise the frames, remove artifacts, and balance hues for the best results possible.
AVCLabs’ comprehensive features include video enhancements, upscaling, denoising, face recovery and refinement, colorizing, deinterlacing, etc.
The app also offers various photo enhancement options. It can improve photos to HD and 4K, restore people’s faces, and calibrate the colors.
Furthermore, you can use it as a downloadable app or online.
Features
I was pleased that the AVCLabs platform separates software and online tools. In this AVCLabs review, I’ll cover all of them.
Below is a breakdown of their capabilities, so read on for more details!
I. Video AI Tools
I’ve used a low-quality video to test the capabilities of the AI video software. You can see a screenshot below to get an idea of how blurry it was:
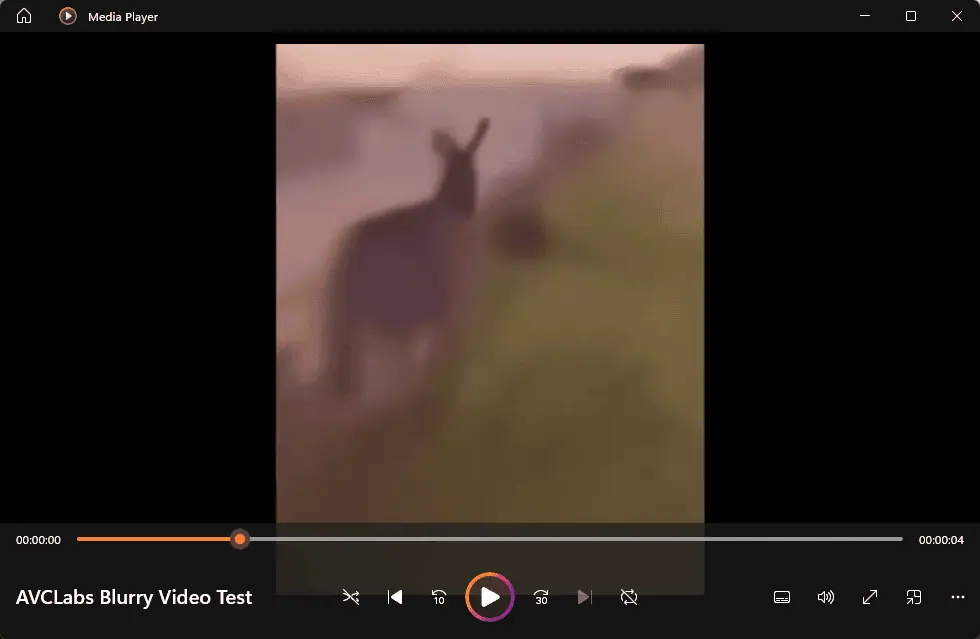
In case it’s not clear because of the blurriness, the video is of a donkey running.
Now, let’s go over the enhancing and editing features one by one.
1. Video Enhancer AI
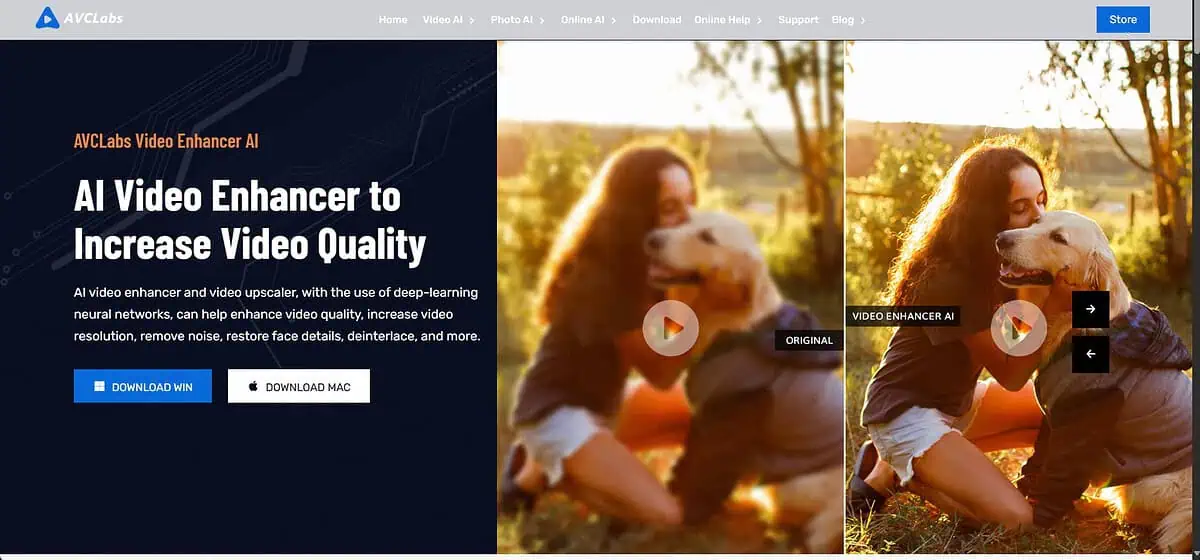
Video Enhancer AI uses AI to upscale, denoise, deblur, and blur faces in videos quickly.
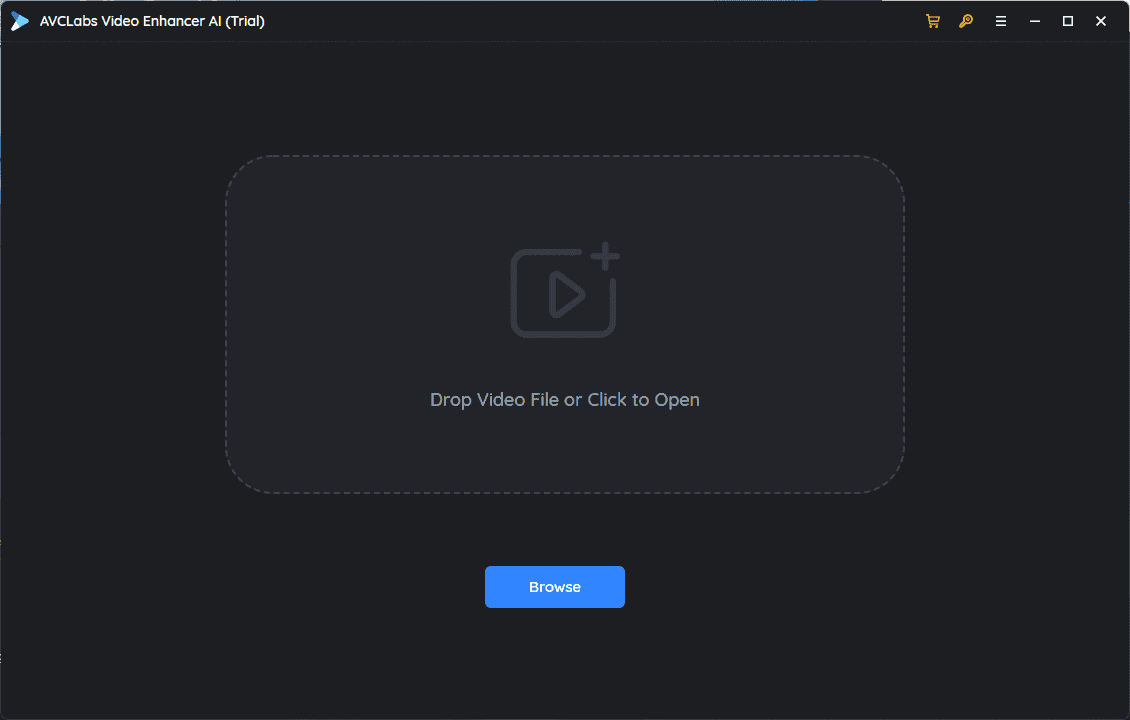
The interface is clean, making it suitable for users of any proficiency level.
I downloaded the application and installed it on my device. Below, you can see how the AVCLabs Video Enhancer AI looks, how it works, and its processing power.
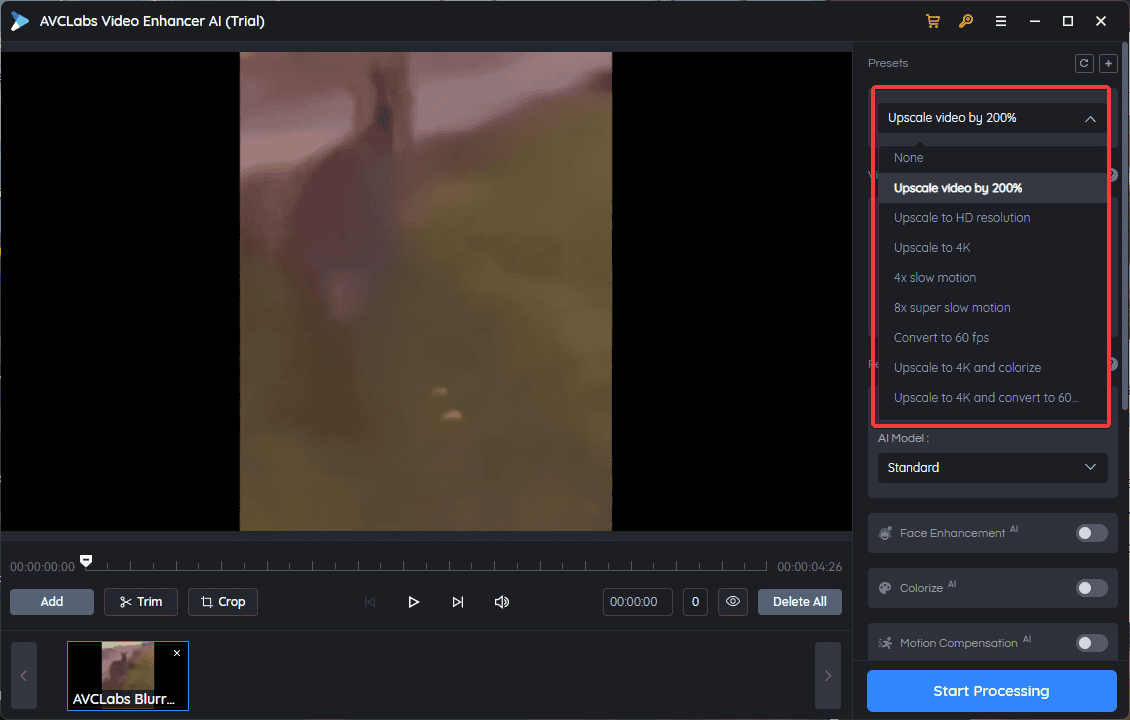
This tool allows you to enhance the quality of videos by transforming their resolution from SD quality to HD, 4K, and even 8K.
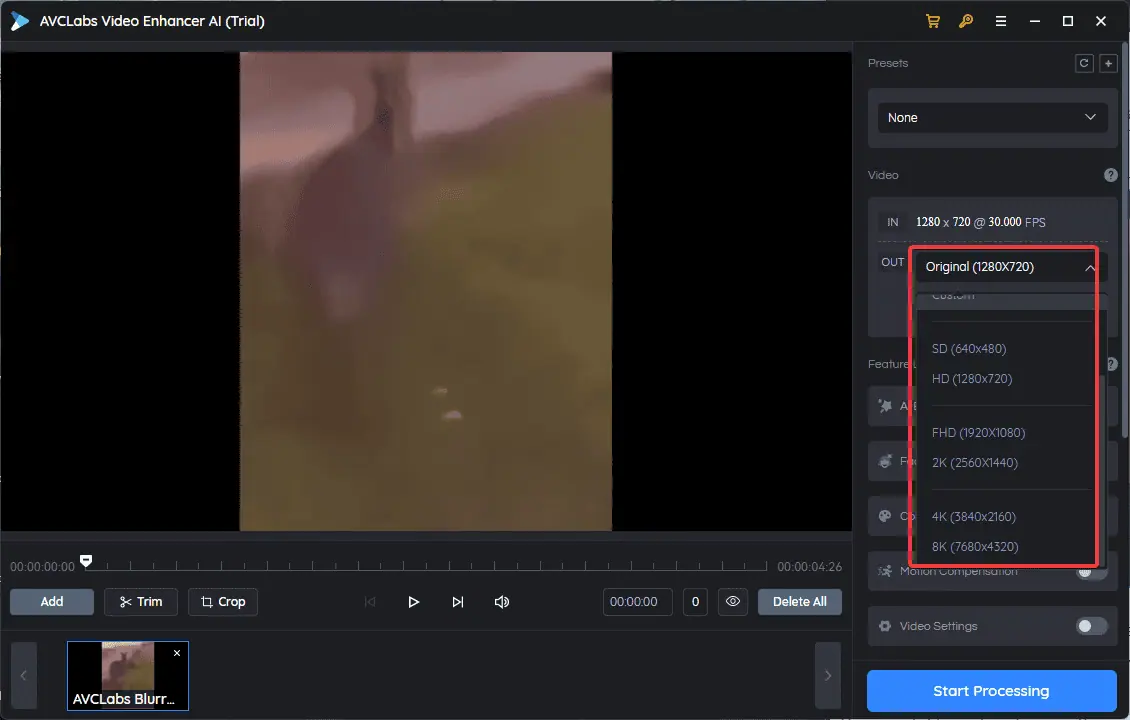
This capability makes it possible to create high-quality videos from old, blurry ones.
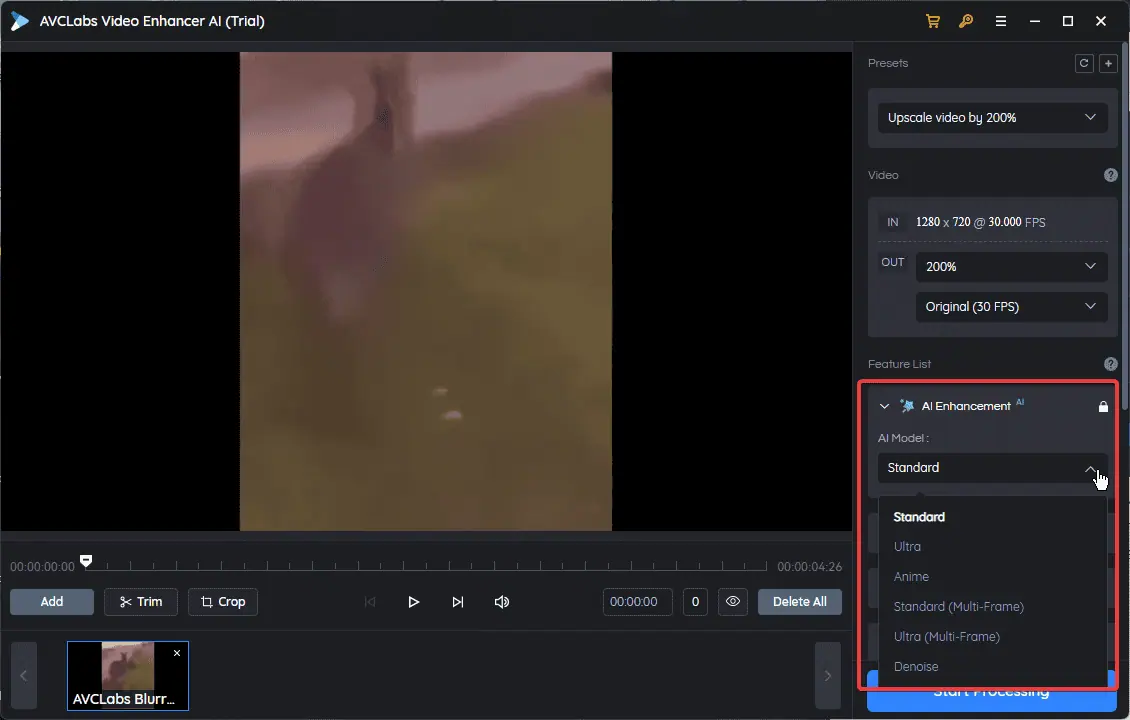
Let’s explore the model options for this app:
- Standard – Processes videos on a frame-by-frame basis. It’s recommended if your computer isn’t powerful enough to handle high-end processing tasks.
- Ultra – Processes videos frame-by-frame but in Ultra quality (upscale to 4K). Furthermore, it’s 2x slower than the Standard mode. You can use this model if your computer has a dedicated GPU and at least 4GB of memory.
- Standard Multi-Frame – Processes clips with 13 frames at a time. This option takes advantage of pixel information gathered from the previous frames and uses it to decrease blurring and flickers while maintaining consistency. The processing is similar to the Ultra model (it could be a bit slower in some circumstances). To use this model optimally, your computer must have a dedicated GPU (RTX 2060 or higher) with a minimum of 6GB of GPU memory.
- Ultra Multi-Frame – Similar to the Standard Multi-Frame model, it offers simultaneous processing at 13 frames, but in Ultra quality. It’s about 3x slower than the previous model. Your computer must have a dedicated GPU (RTX 3060 and higher) with at least 8GB of GPU memory.
- Denoise – Uses video enhancement and upscaling and supports frame denoising.
Note: These models are automatically downloaded when opening the app.
Furthermore, the app supports a variety of file formats, including 3G2, 3GP, AVI, DIVX, FLV, F4V, M2TS, MTS, MOV, MP4, M4V, MPEG, MPG, DAT, MKV, OGM, RMVB, RM, TS, TP, VOB, WMV, WTV, ASF, DV, WEBM, etc.
For my initial test, I used the Standard model to improve the quality of the video.
To compare the edited clip with the original, I opened them in two media players in a side-by-side view:
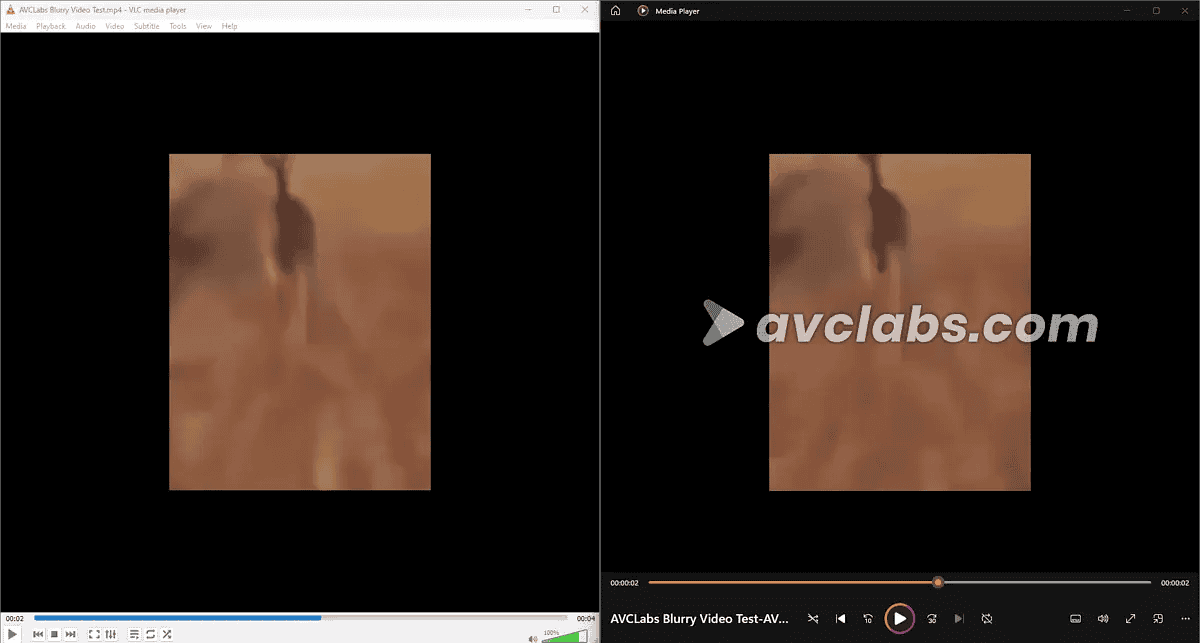
As you can see from the screenshot above, AVCLabs’ improvements are sub-par, and you can barely see any differences.
I also tested the Ultra Multi-Frame model to see if the results improved.
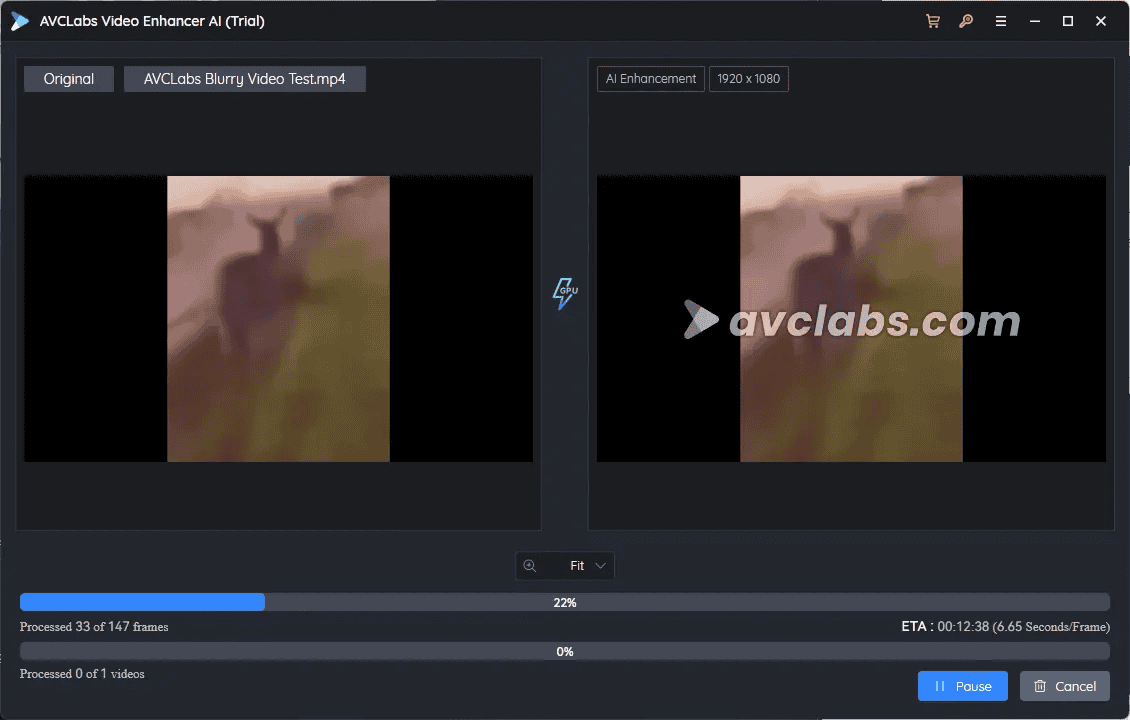
The image above shows the software processing the video with this new model, which took longer (about 12 minutes).
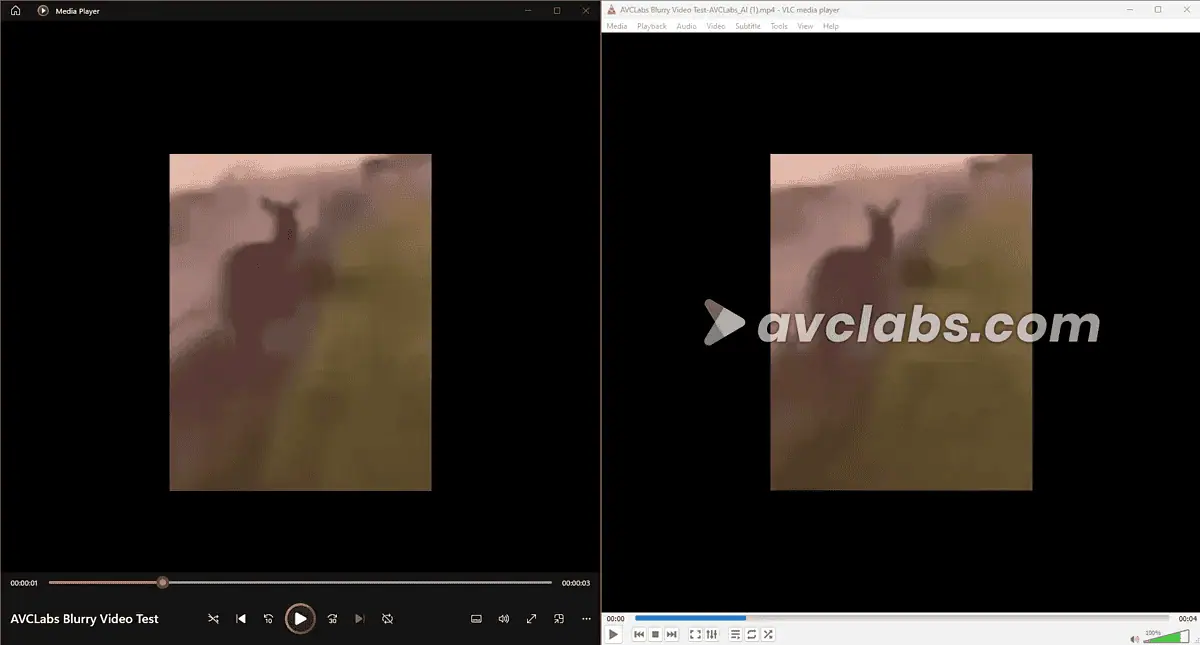
As you can see, even with the powerful Ultra Multi-Frame model, the improvements are barely noticeable.
Unfortunately, the Video Enhancer AI hasn’t done its job as intended. It might do better with less-affected videos, but it has failed the task I set out for it.
Compared to other AI apps like Topaz Video Enhance AI, AVCLabs offers a more comprehensive suite of video enhancement tools and a more user-friendly interface.
2. Video Blur AI
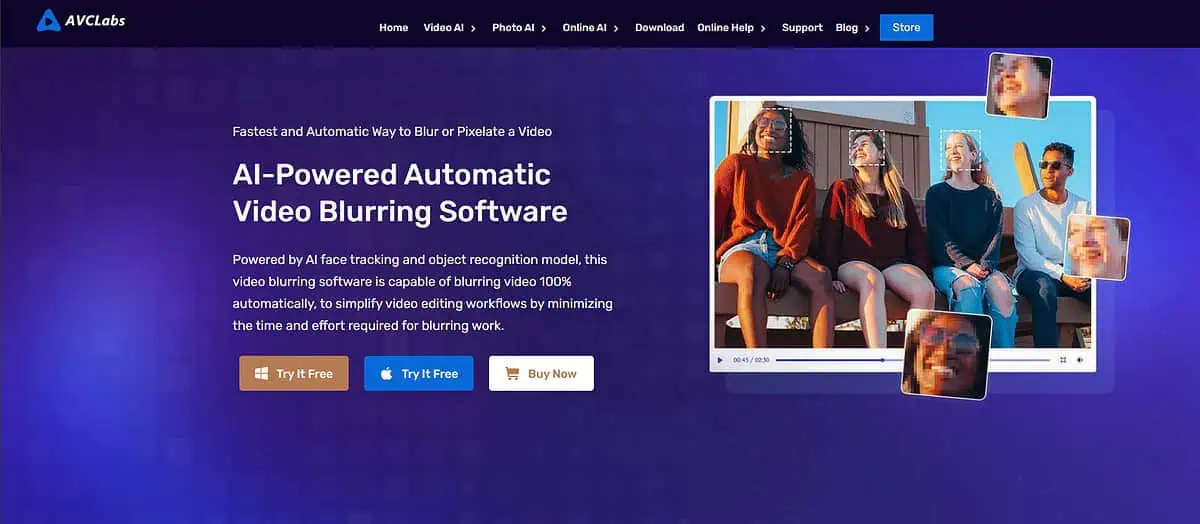
Video Blur AI is another app from AVCLabs that promises to automatically blur video backgrounds, faces, or any object you choose in your videos.
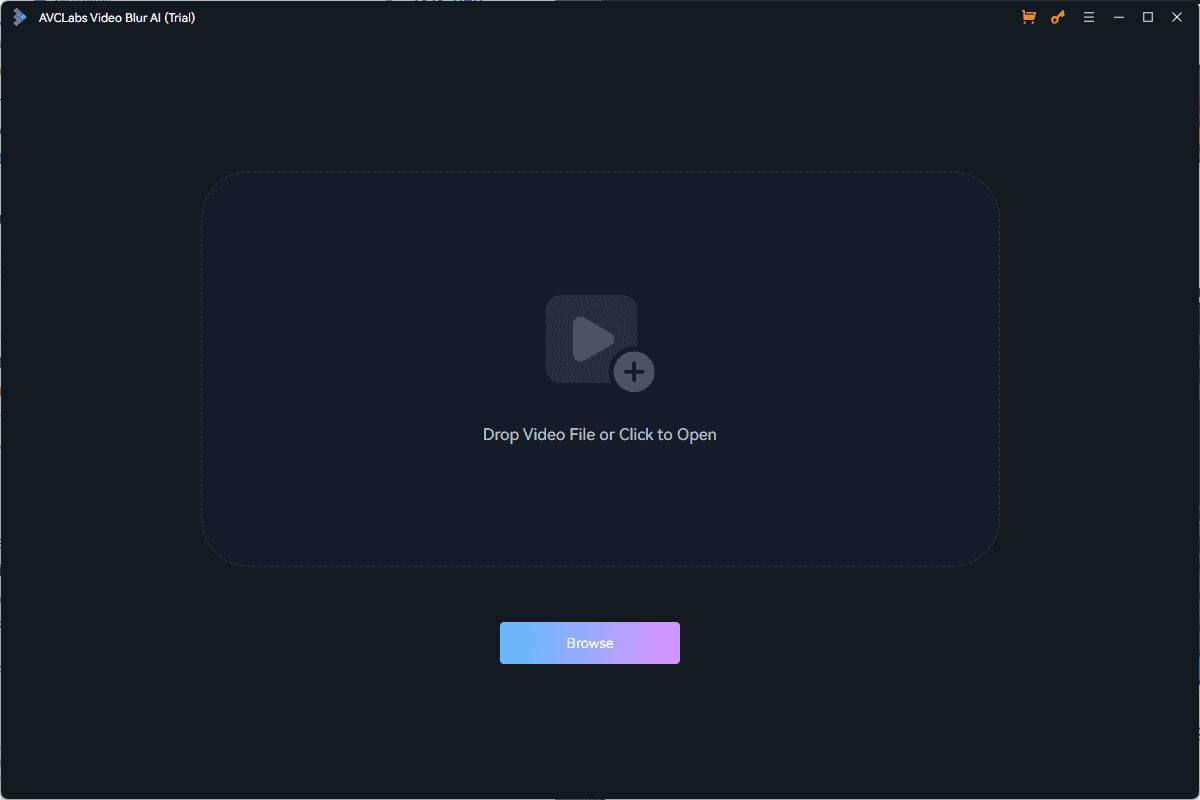
You can customize the blur size, and the app can automatically apply the effect. Moreover, you can easily upload the video you want to blur by dragging and dropping it into the app.
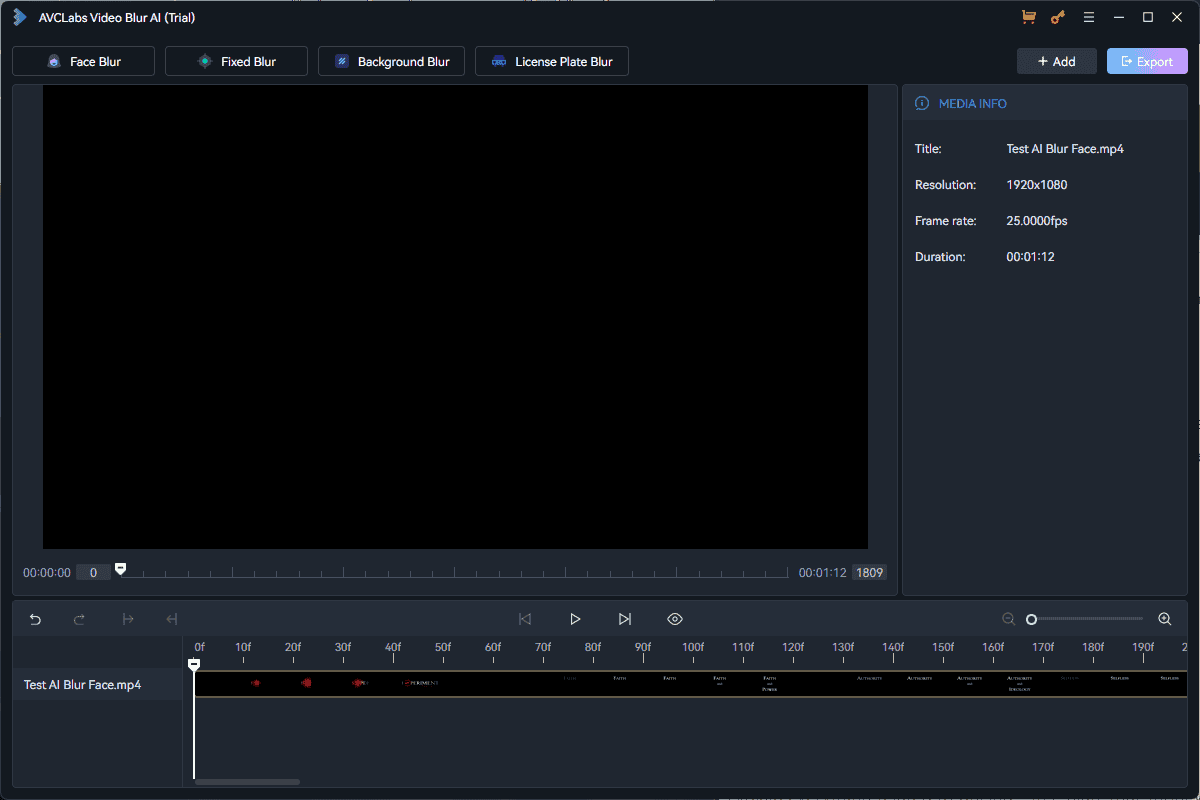
The Video Blur AI tool also has a few different modules:
- Face Blur – This module uses powerful face detection algorithms to detect, track, and extract human faces in videos. You can even select specific faces to blur. The blur moves automatically with the movement in the video.
- Fixed Blur – It works with specific areas and static objects in the video.
- Background Blur – As the name suggests, this module can automatically blur the backgrounds. It’s helpful for situations where you want to emphasize the main character.
- License Plate Blur – It uses automated license plate recognition and tracking.
Below, you can see the Face Blur module and its options.
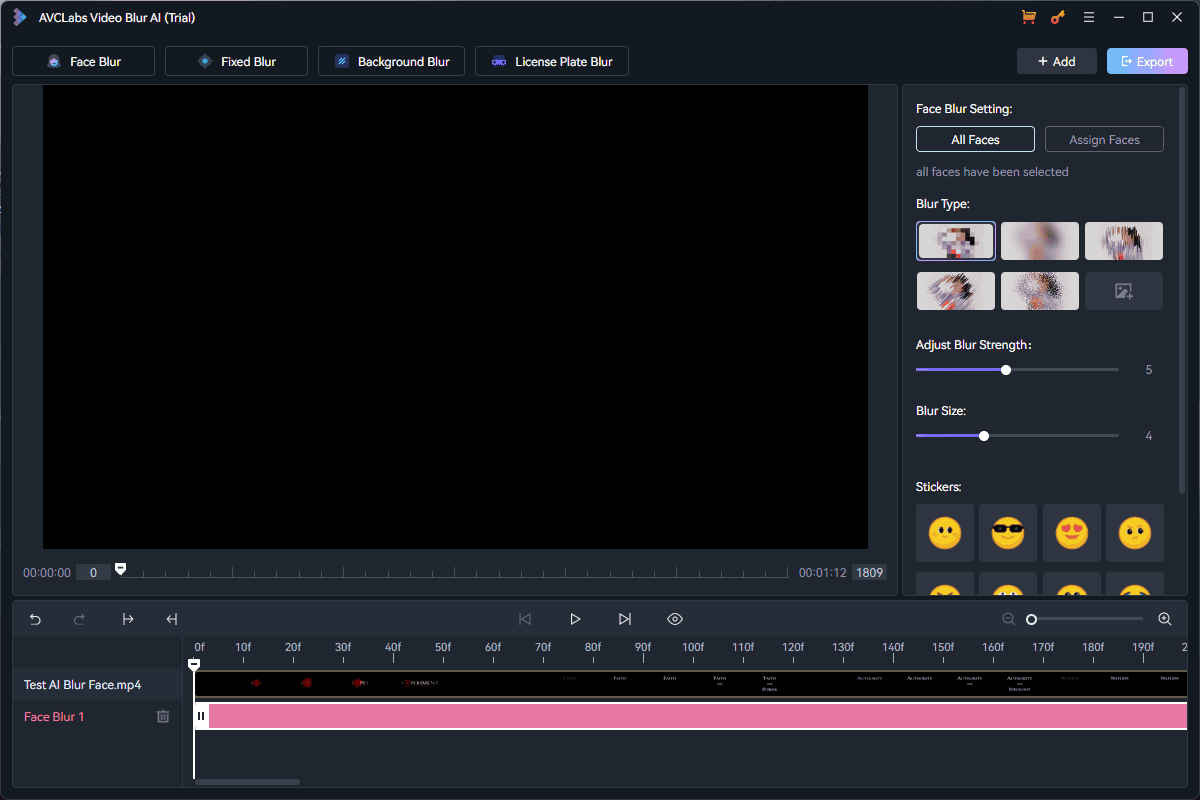
You can customize the Type, Strength, Size, etc.
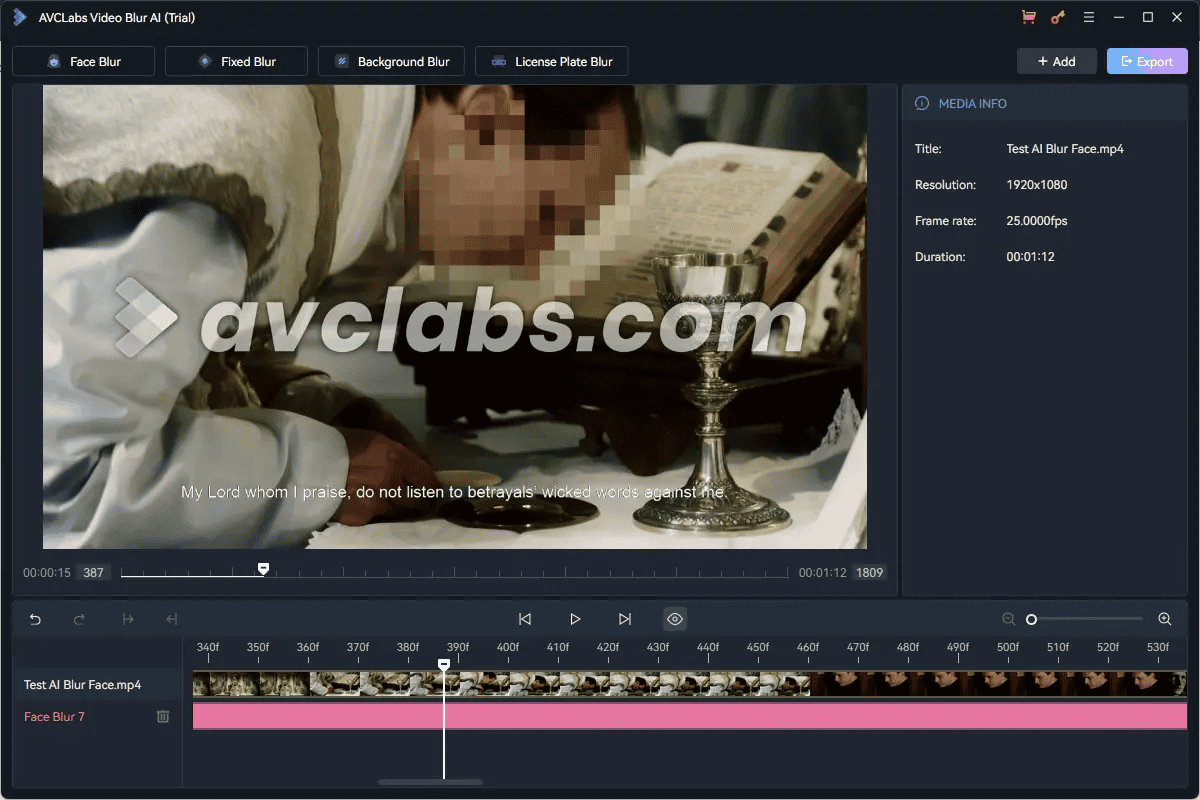
Below are the results of this module.
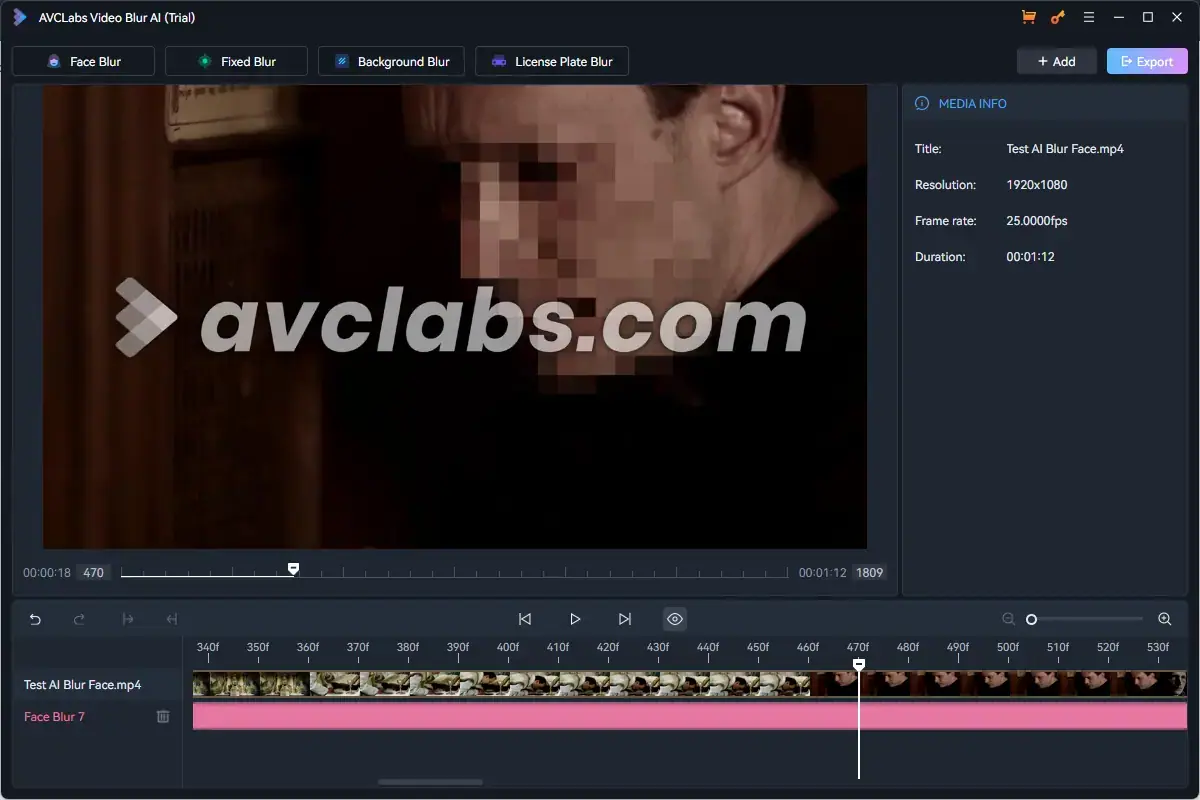
As you can see, it worked perfectly.
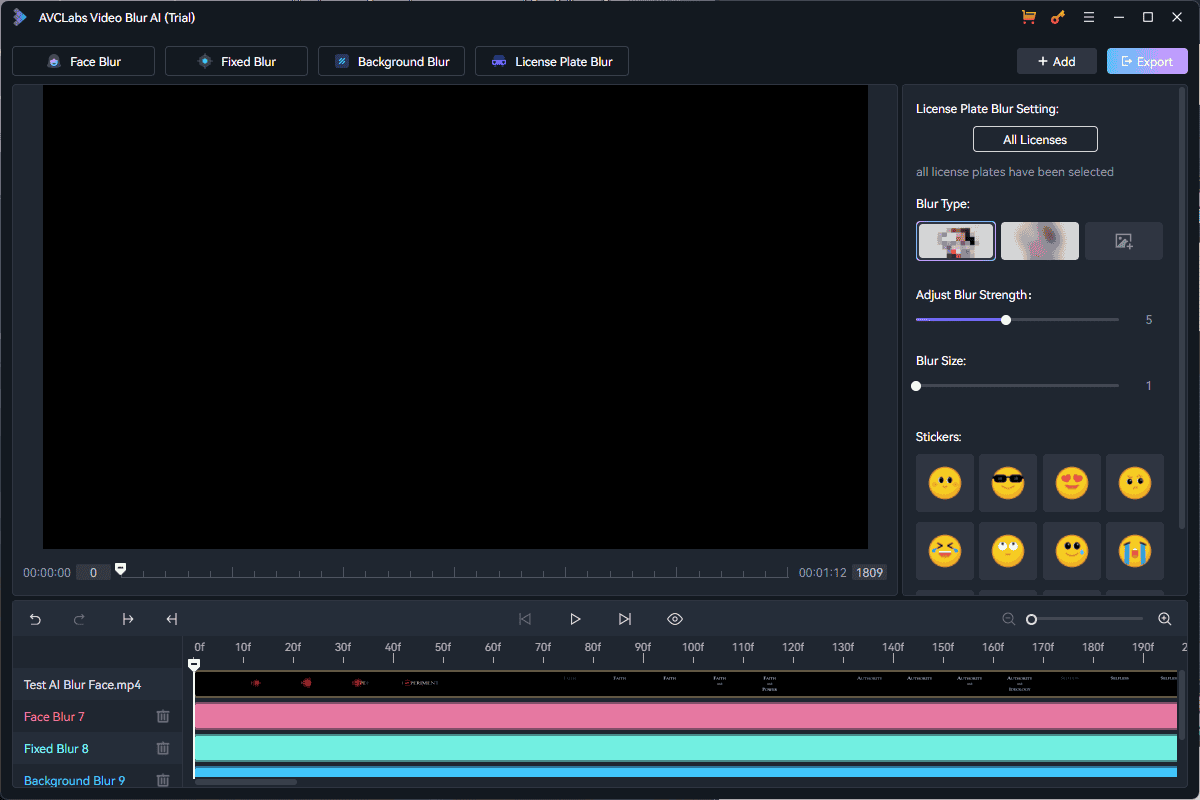
I’ve explored the Background Blur feature as well, and you can see the results below.
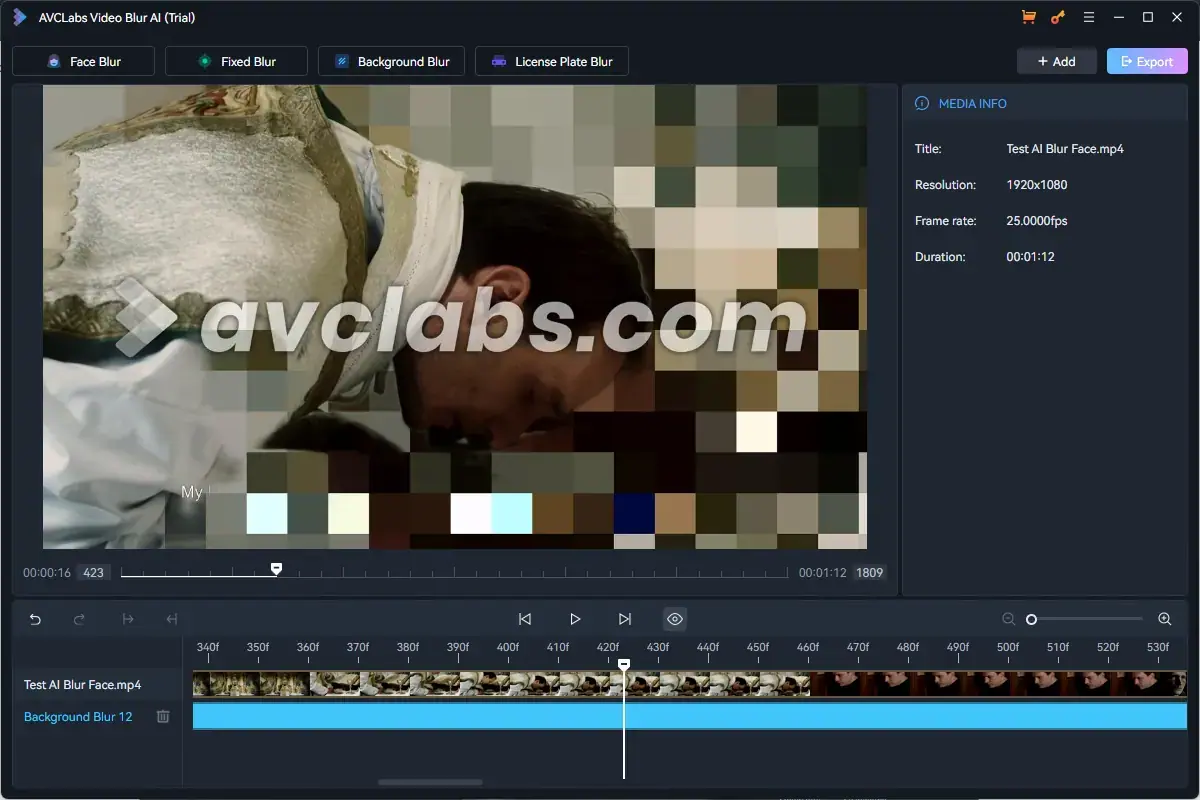
Below is another example of this feature.

As you can see, the faces really pop out because the background was removed. In conclusion, I can safely state that the blur feature works as expected.
This feature sets AVCLabs apart from other competitors in the field. Adobe Premiere Pro requires you to apply the blurring effect manually.
II. Photo AI Tools
To test the capabilities of this software in this AVCLabs review, I used the blurry image you can see below.

Now that the testing setup is clear, let’s examine each of these AI photo editing tools.
1. AI Photo Editor (PhotoPro AI)
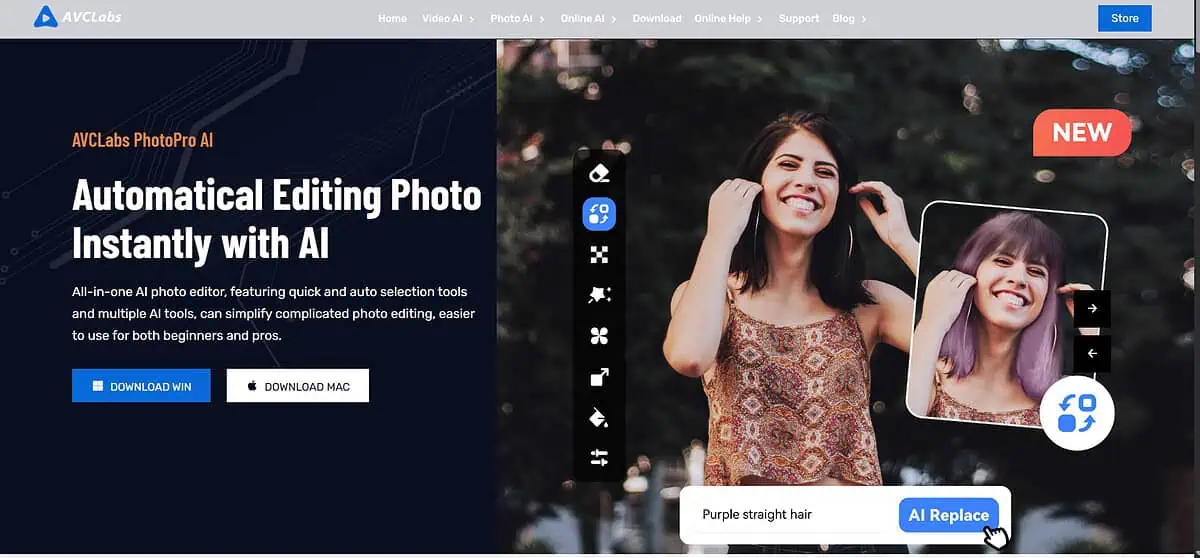
PhotoPro offers excellent AI-powered photo editing tools.
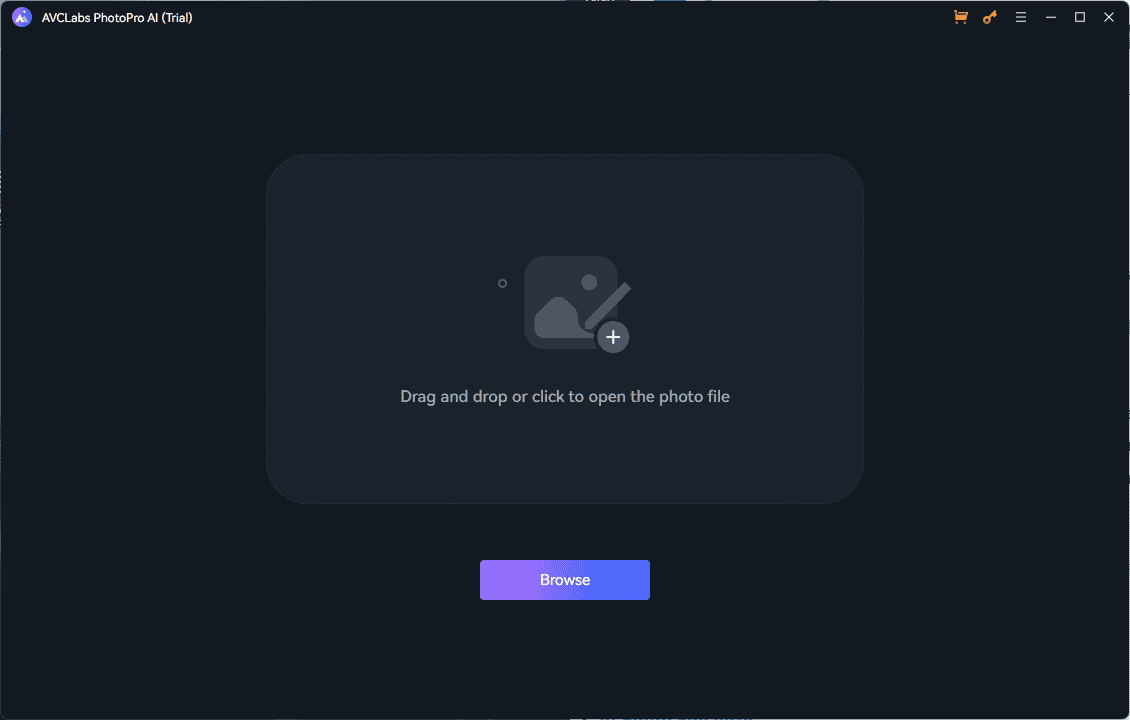
Here are a few of the most essential AI features of this app:
- Inpaint – Removes unwanted elements from pictures.
- Replace – It replaces any unwanted object from the picture with a new AI-generated object by entering a text input.
- Matting – It allows you to select and extract specific areas (people or objects) from their original backgrounds.
Other valuable features include Enhance, Stylize, Colorize, Upscale, and Toning.
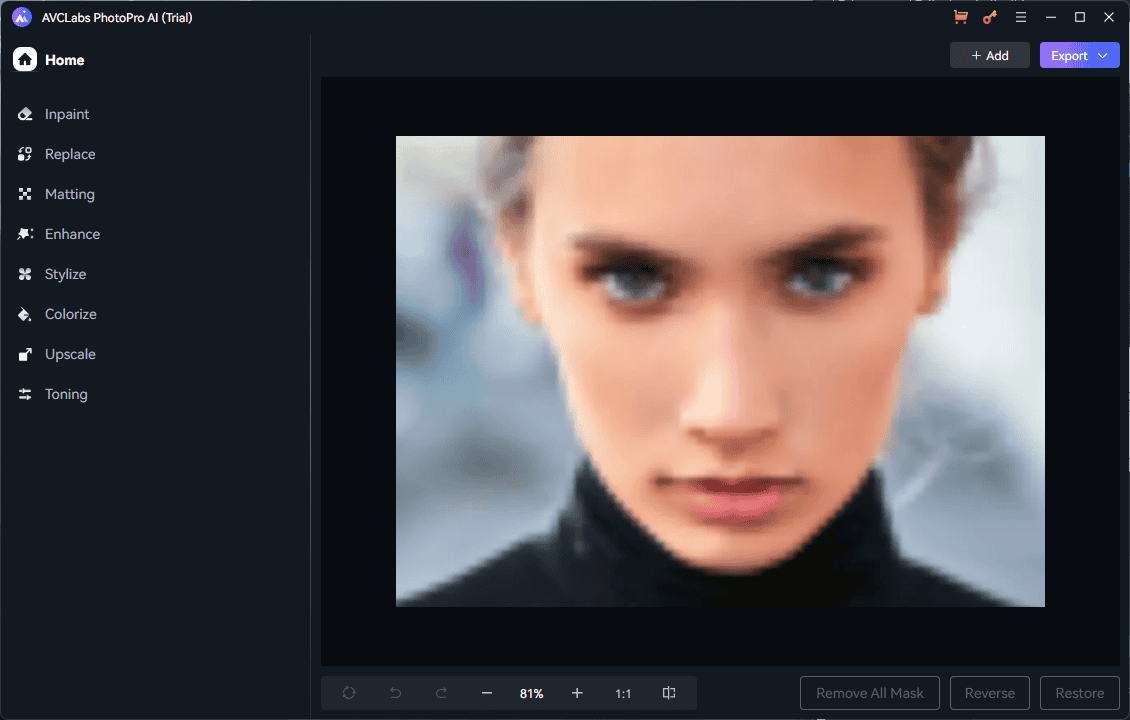
These features cover almost all photo editing needs, even for the most experienced users.
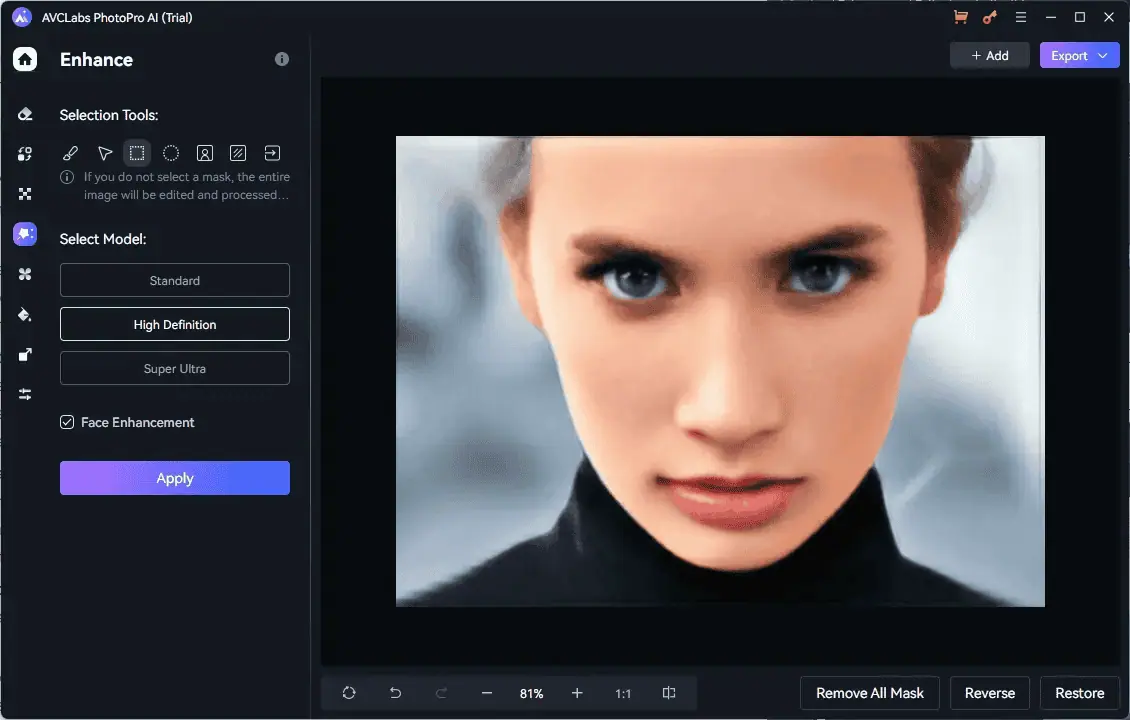
Once you upload your pic, you can use the sidebar to choose the module. I picked the Enhance feature because the image I used to test this app was blurry.

As you can see from the resulting photo, the quality improved compared to the original.
Unlike Adobe Photoshop, it’s very easy to use and has virtually no learning curve. However, Photoshop has a wider range of editing tools.
2. AI Photo Enhancer
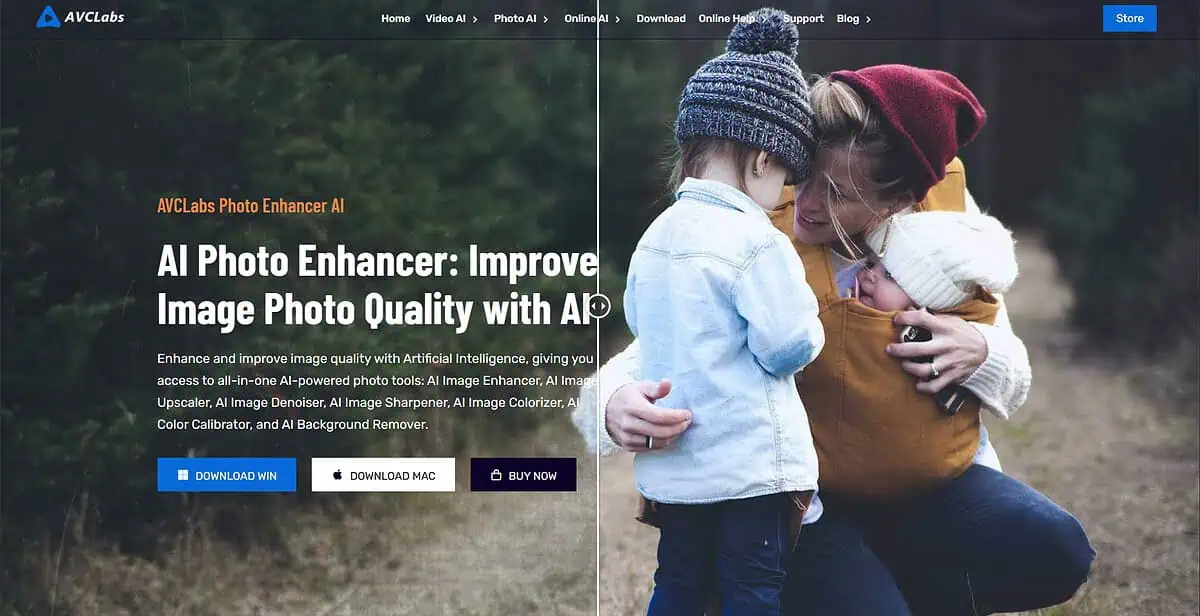
This feature uses AI to help you optimize the quality of your photos. It removes noise, grain, artifacts, and blur and sharpens it for a crisper image.

After uploading the photo to the app, you can use the Feature List, Model Settings, and Image Settings to customize your enhancement process.
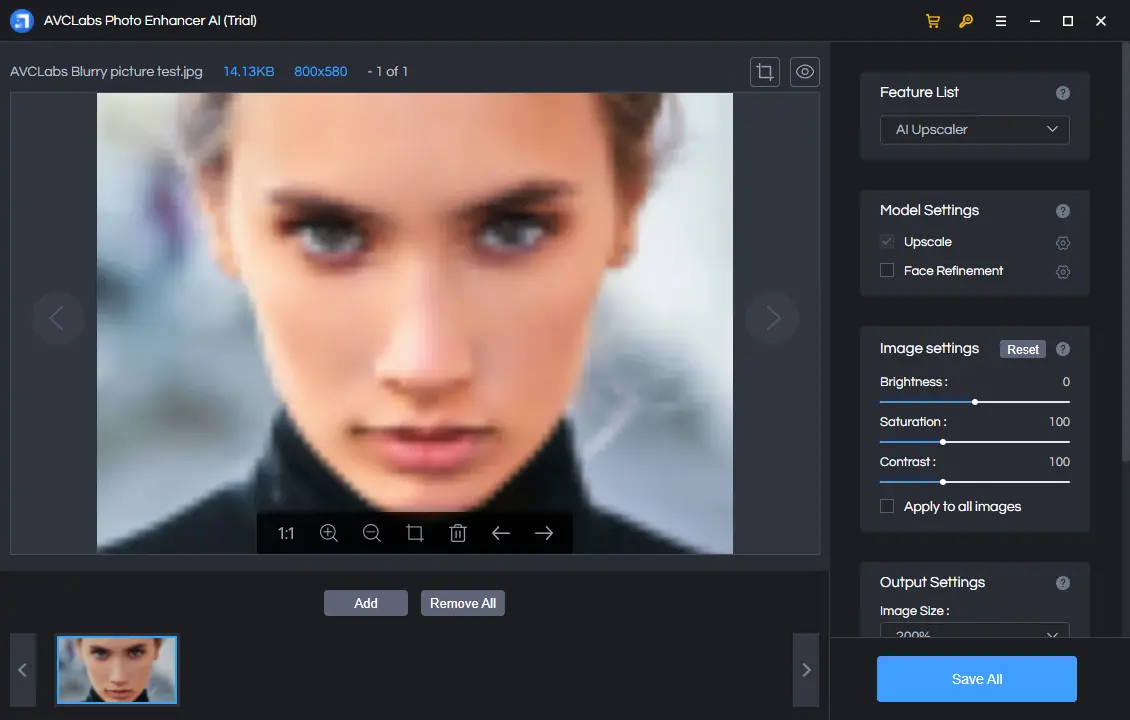
Below, you can see the effect of the AI Upscale module. The image is improved considerably from the original.
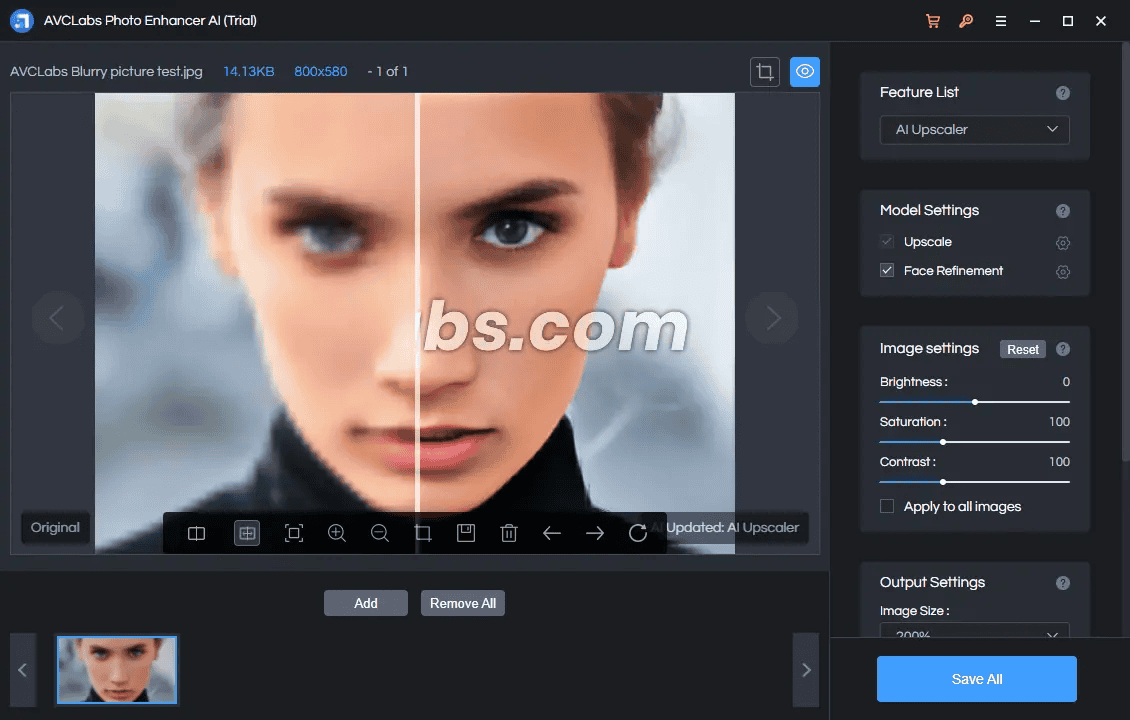
The developers also included an AI face restoration and retouch tool. The company claims the app can upscale images by up to 400% without losing quality.
Additionally, here’s what the photo looks like with the AI Denoiser.
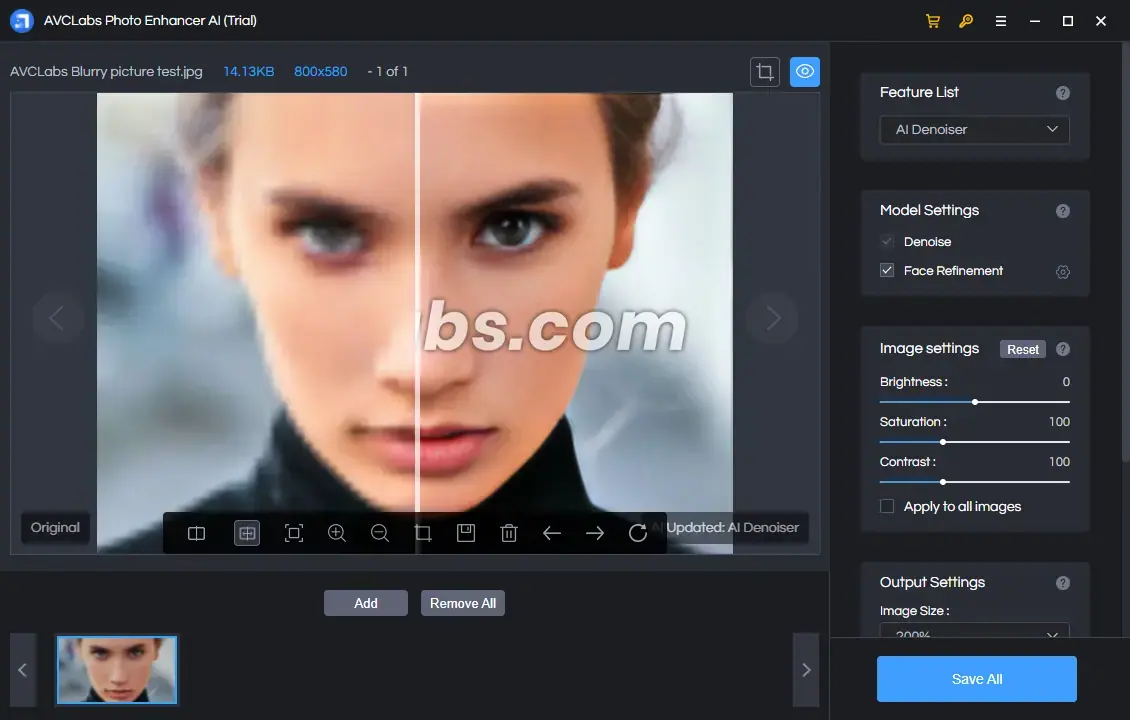
Below, you can see the full image after optimization.
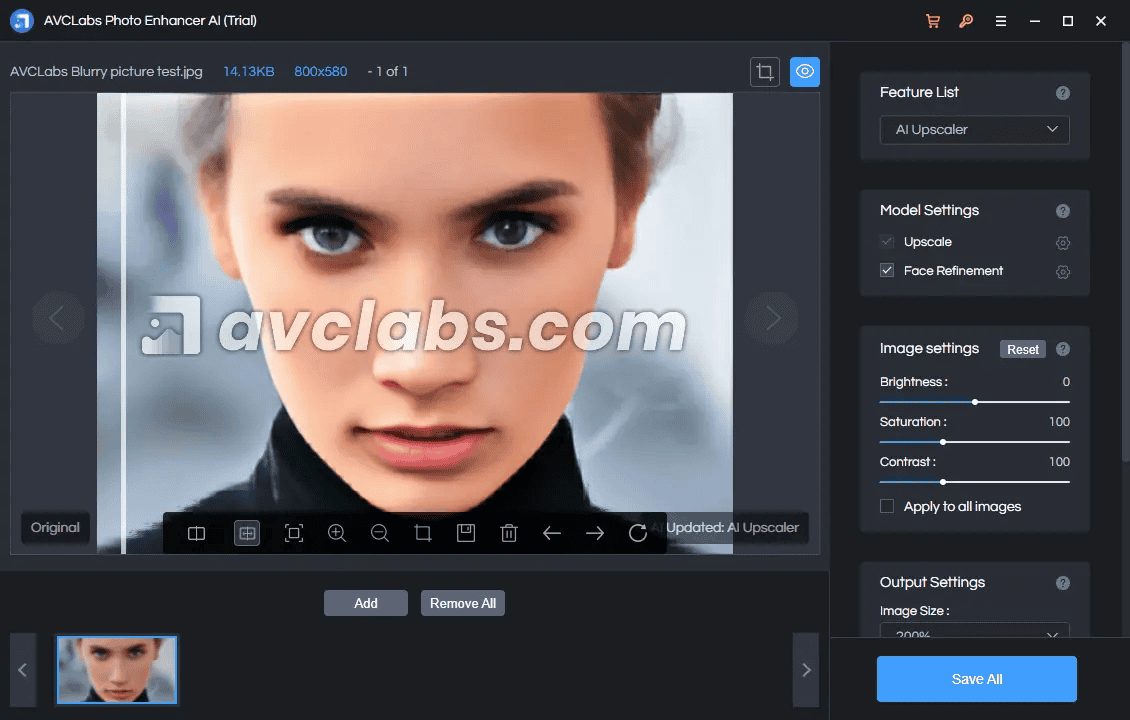
The Image Enhancer has proved that it can improve even some of the grainiest images.
When compared to other tools like Gigapixel AI, AVCLabs still wins in my opinion. Gigapixel AI helps you naturally increase image resolution, while AVCLabs provides AI Face Detection, AI Face Recovery, AI Face Refinement, etc.
III. Online AI Tools
1. AI Object Remover
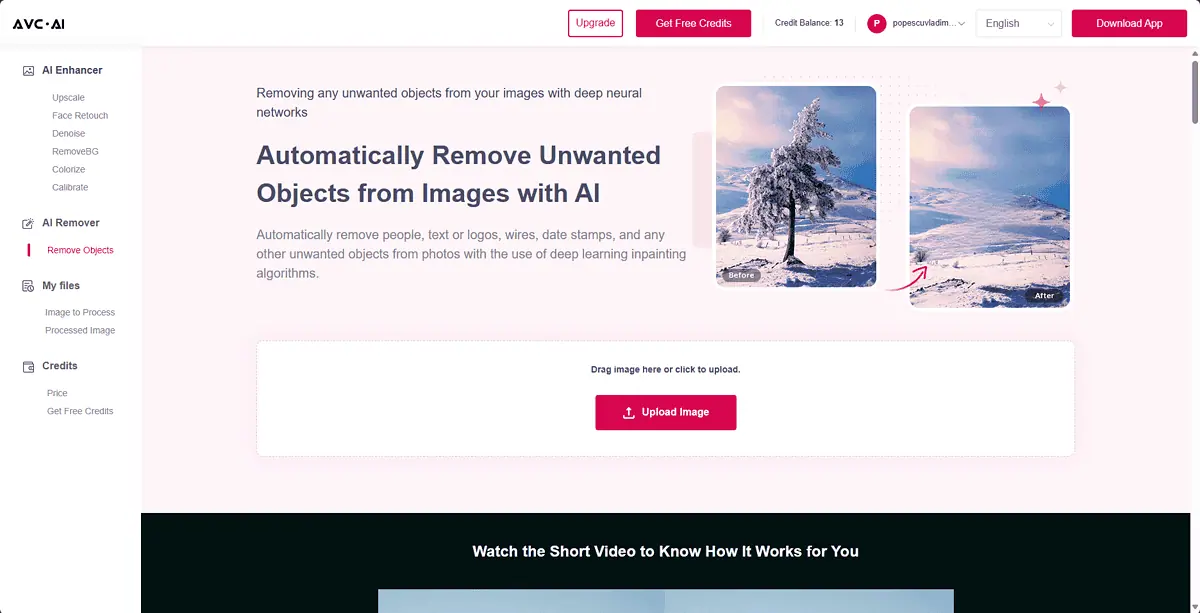
AI Object Remover is an online tool from AVCLabs that helps you remove objects from images within your browser.
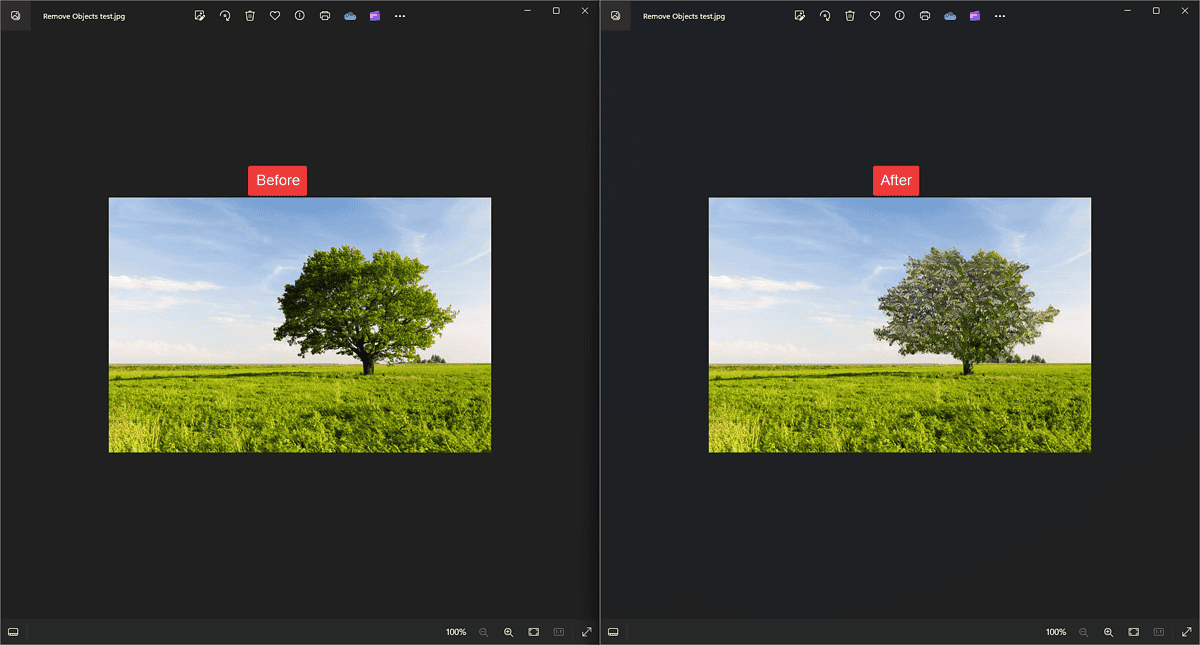
Unfortunately, it has failed to remove the tree from the test image. It just changed the structure of the marked area, without removing it.
2. AI Image Upscaler
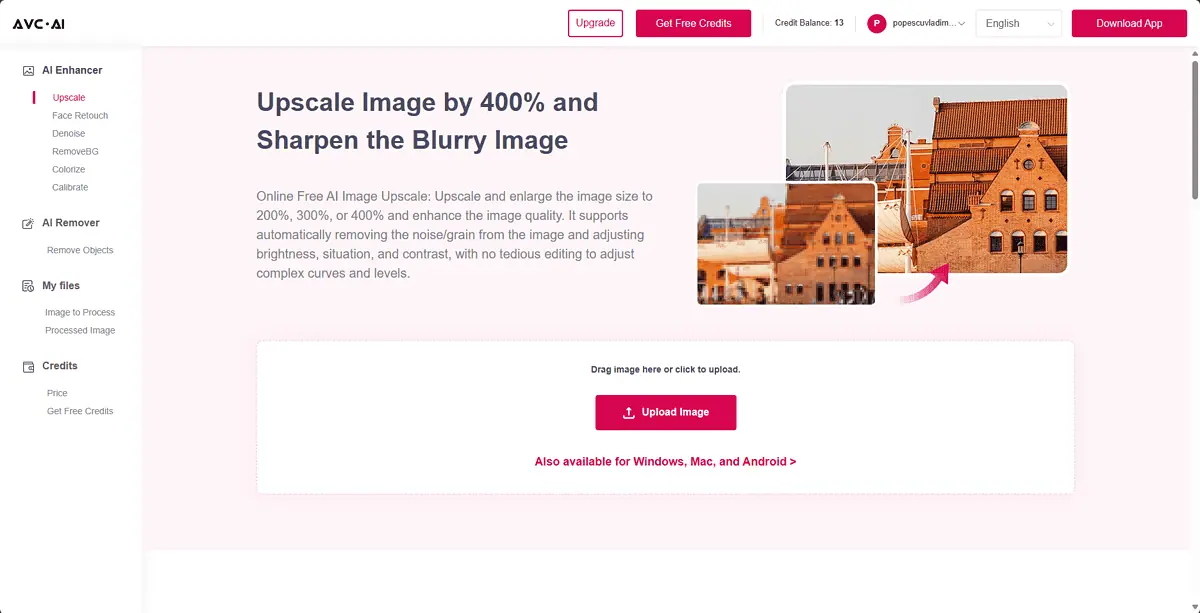
The AI Image Upscaler feature claims to upscale images by 400%. After testing it, I can safely conclude that the result is considerably improved.

However, it’s not perfect. The problem is that the AI hasn’t filled the areas properly, so the resulting image looks strange.
3. AI Face Refinement
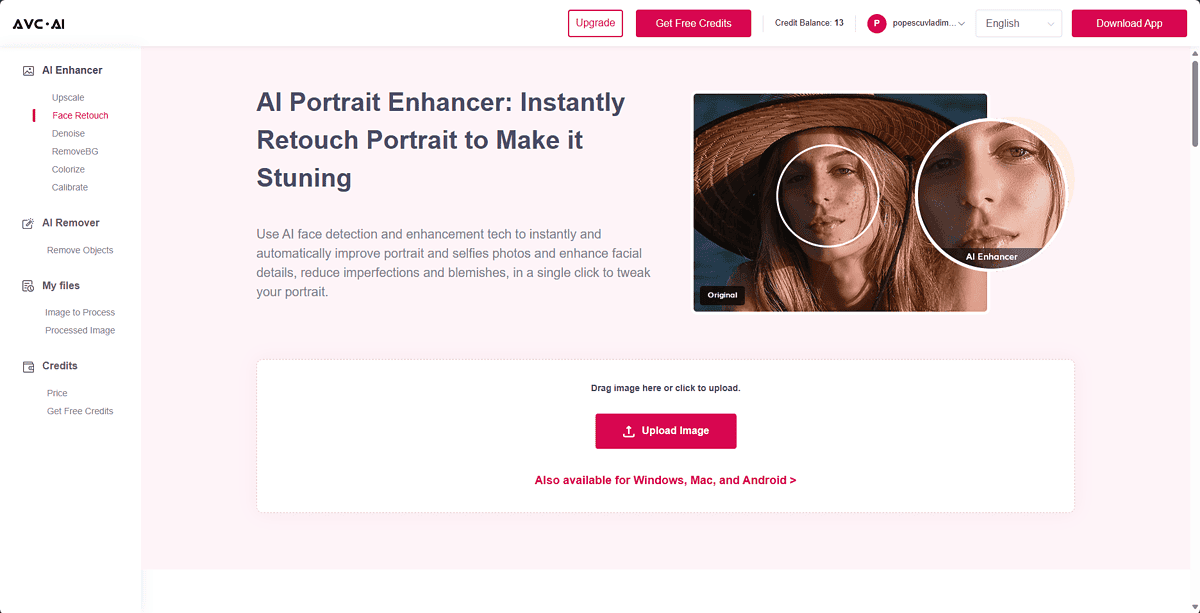
The AI Face Refinement online tool is supposed to optimize your photos for the best results by removing any blemishes or imperfections.
Unfortunately, the service doesn’t seem to work properly. Whenever I upload an image, I’m presented with the menus below.
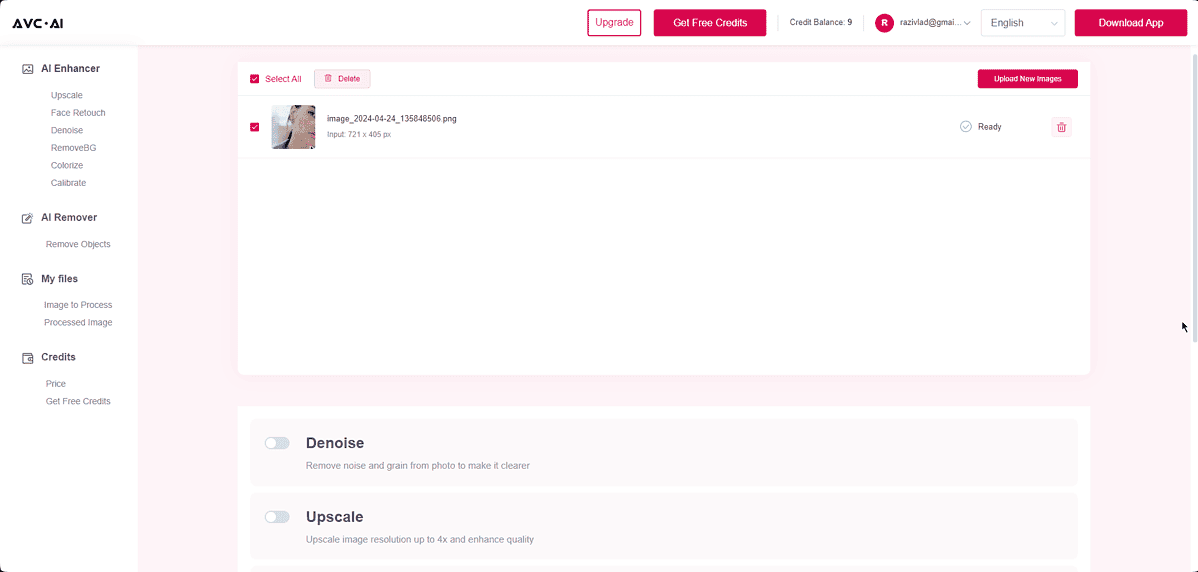
As you can see, I can’t access the Face Retouch features, even though they appear in the left-hand navigation tree.
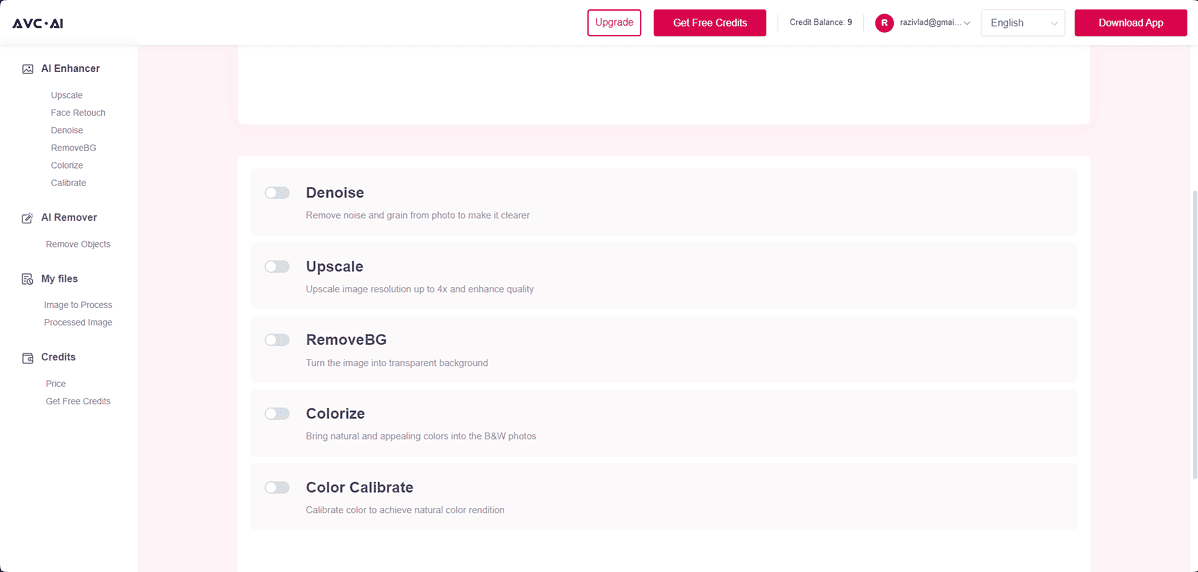
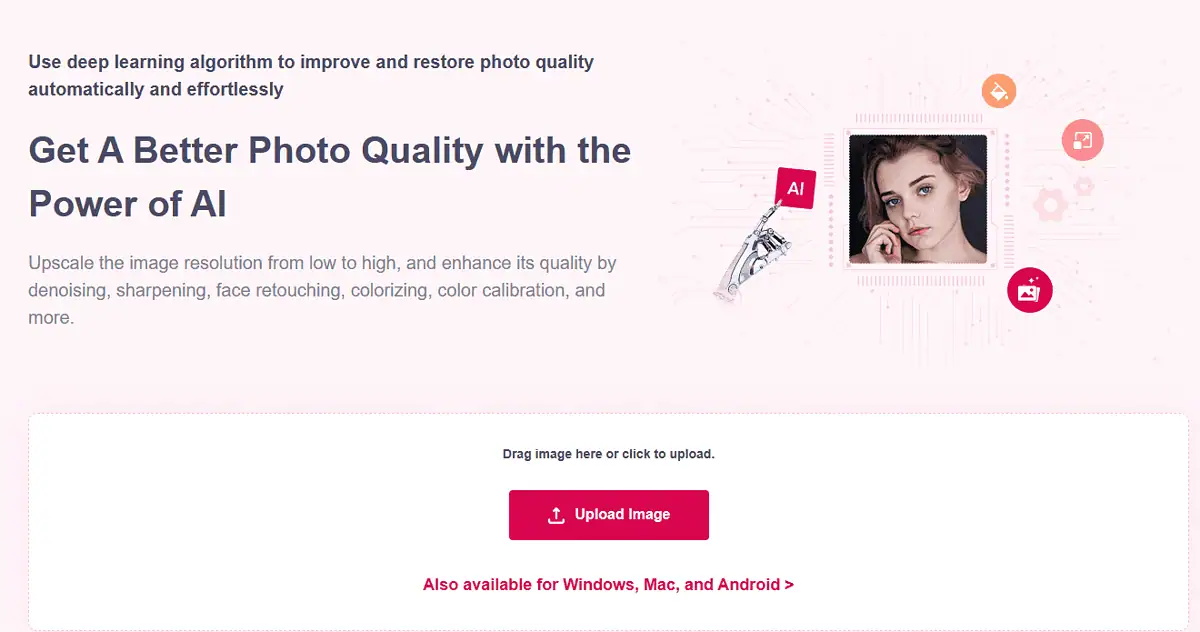
This is an online tool that can quickly improve the quality of your photos.
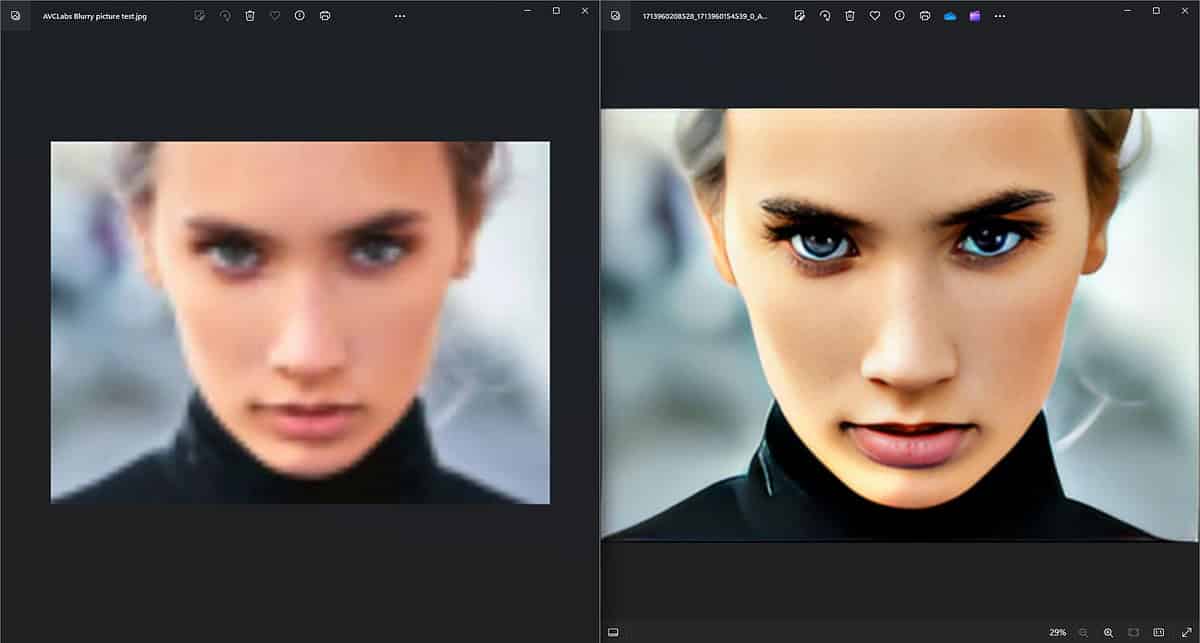
As you can see, the Image Enhancer has worked well, and the results speak for themselves.
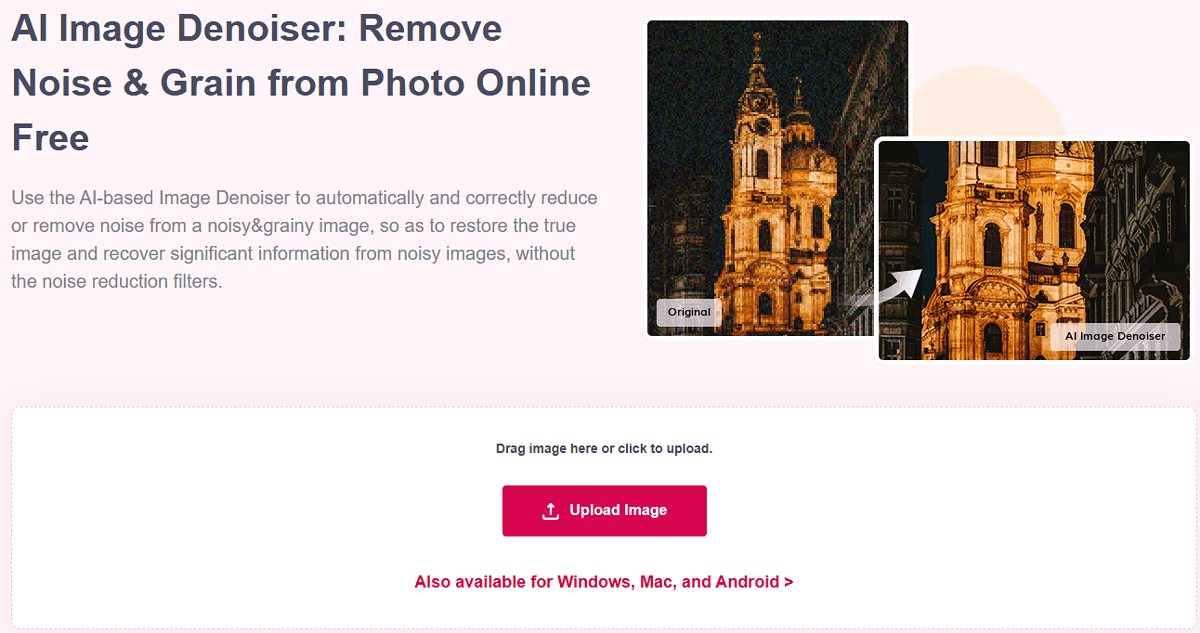
The AI Image Denoiser removes grain or noise from the pictures for more precise and crisp results.
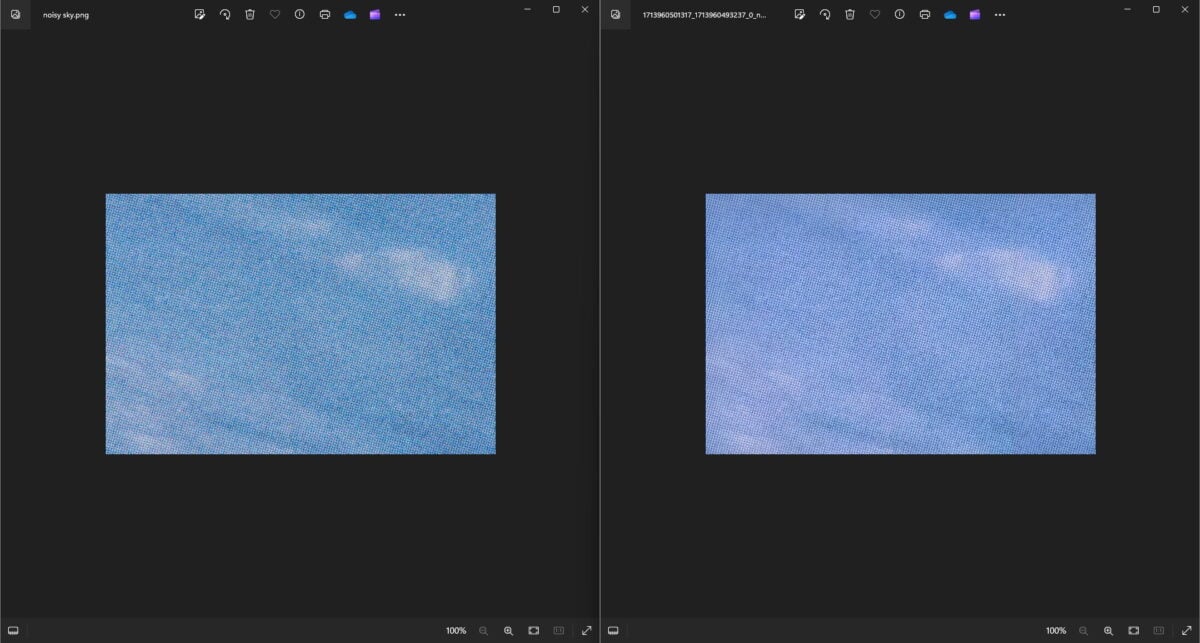
Unfortunately, this service hasn’t improved the noisy sky image much, but it changed its hue.
6. AI Photo Restorer & Colorizer
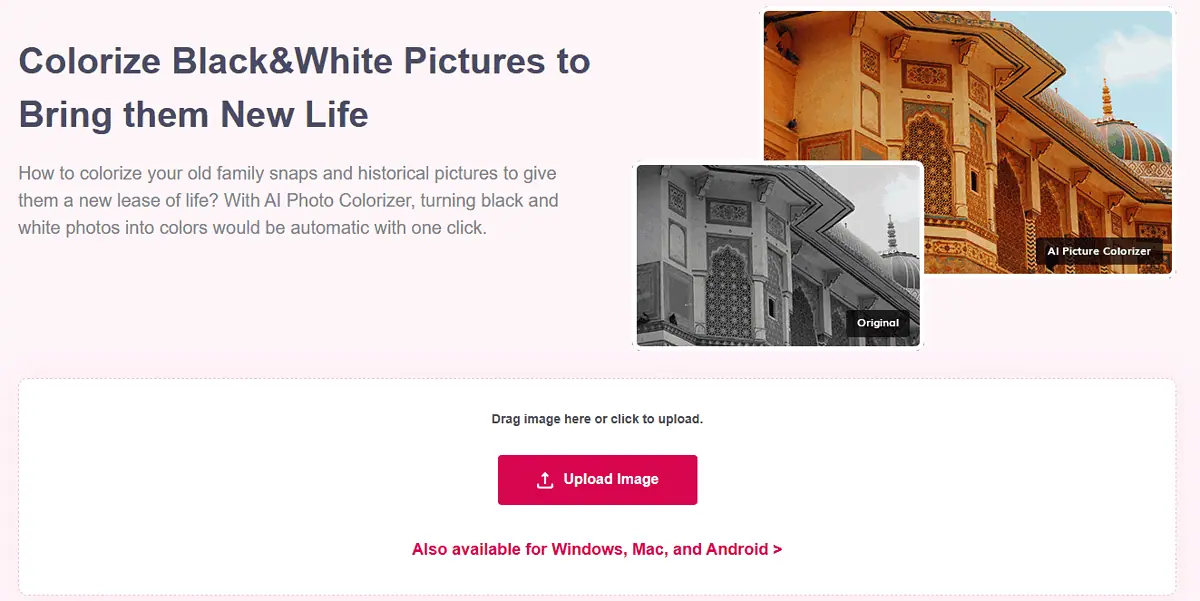
This feature lets you bring old photos back to life and colorize them to appear more recent. This is especially useful for people wanting to refresh their childhood pictures.

As you can see from the results, the AI Colorizer has worked, although the colors look a bit unnatural.
How To Use AVCLabs?
Here’s how to use the app’s standout features, one by one:
1. Video Enhancer AI
- Download, install, and open Video Enhancer AI on your PC.
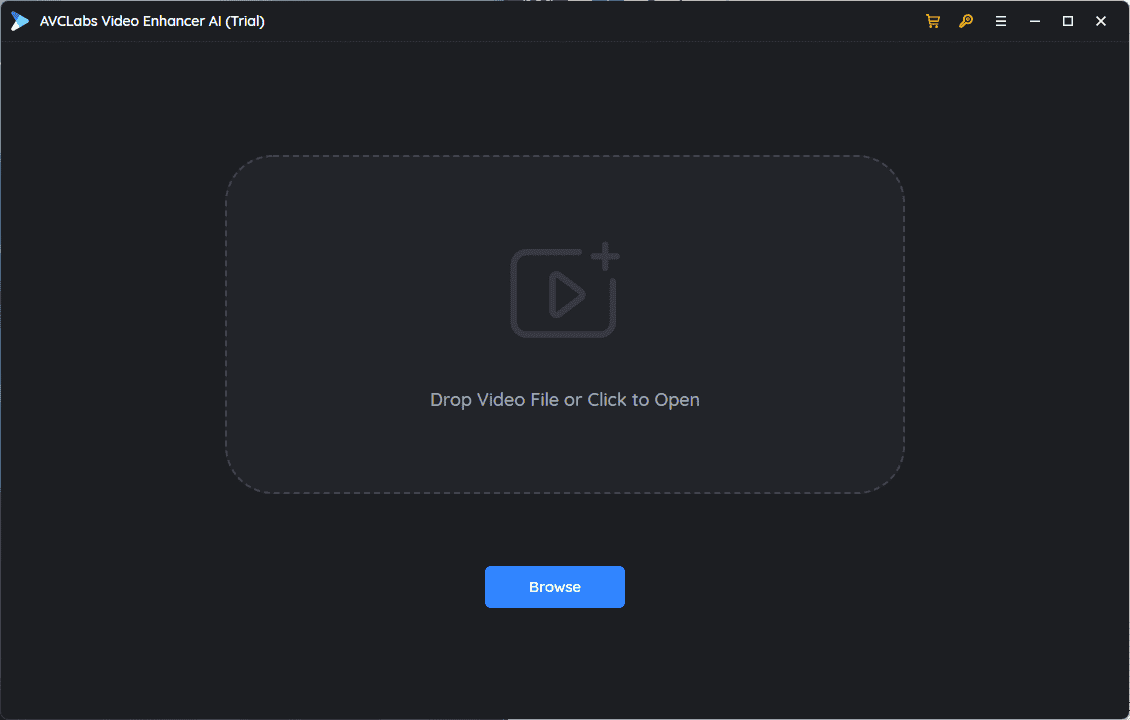
- Drag and drop your blurry video inside the app.
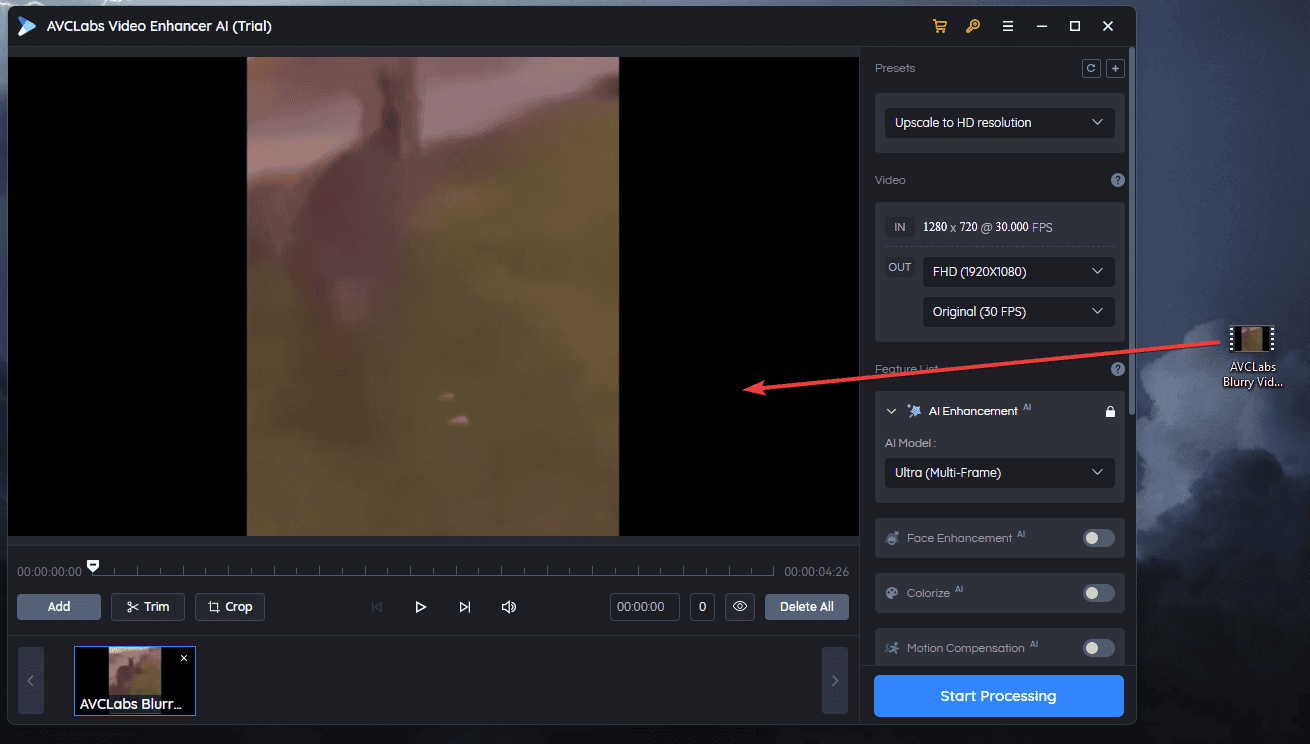
- Click the Presets dropdown and choose the effect you want.
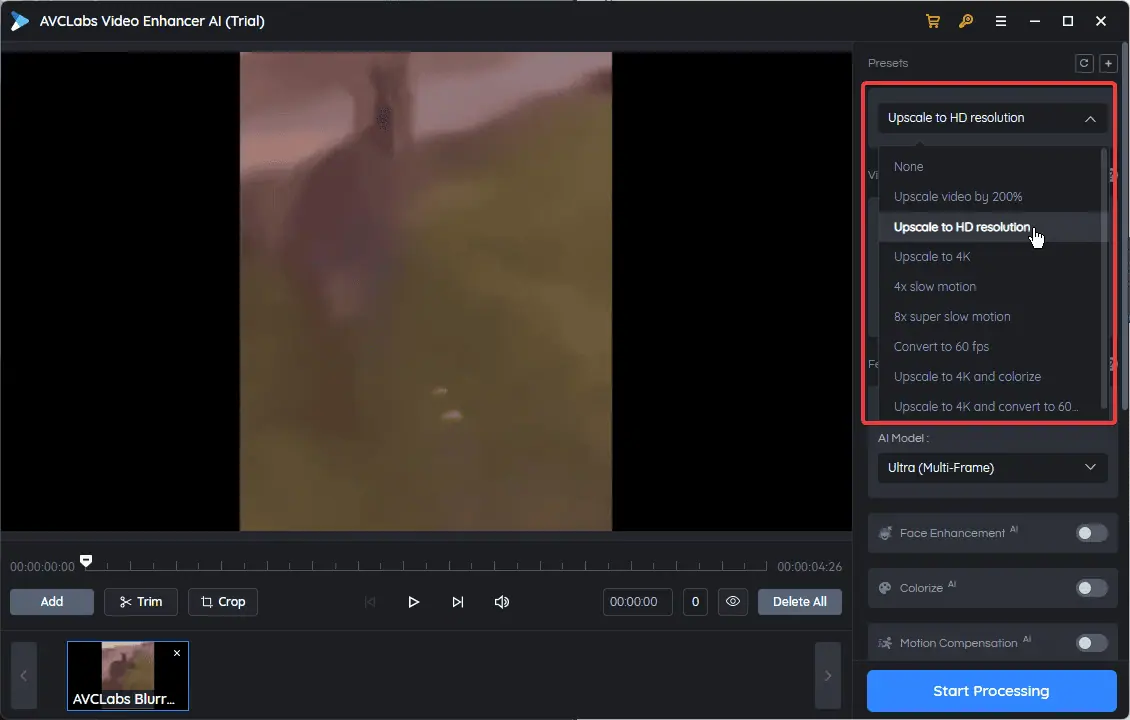
- Customize the Output settings.
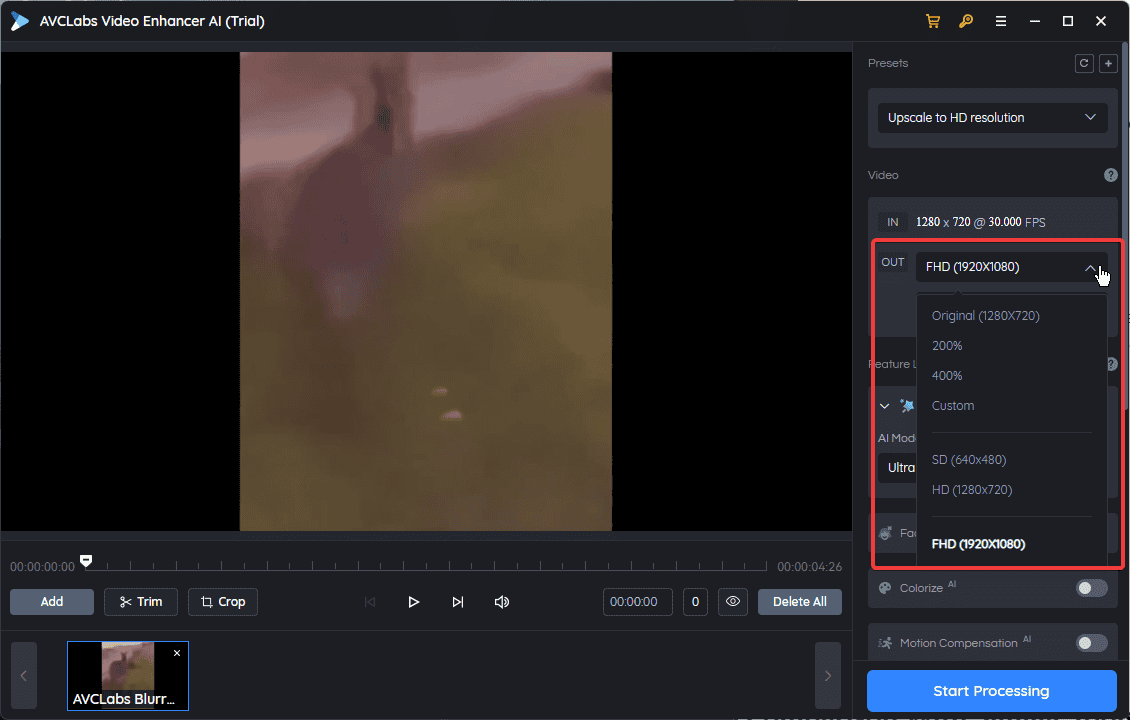
- Check your preferred options from the Feature List.
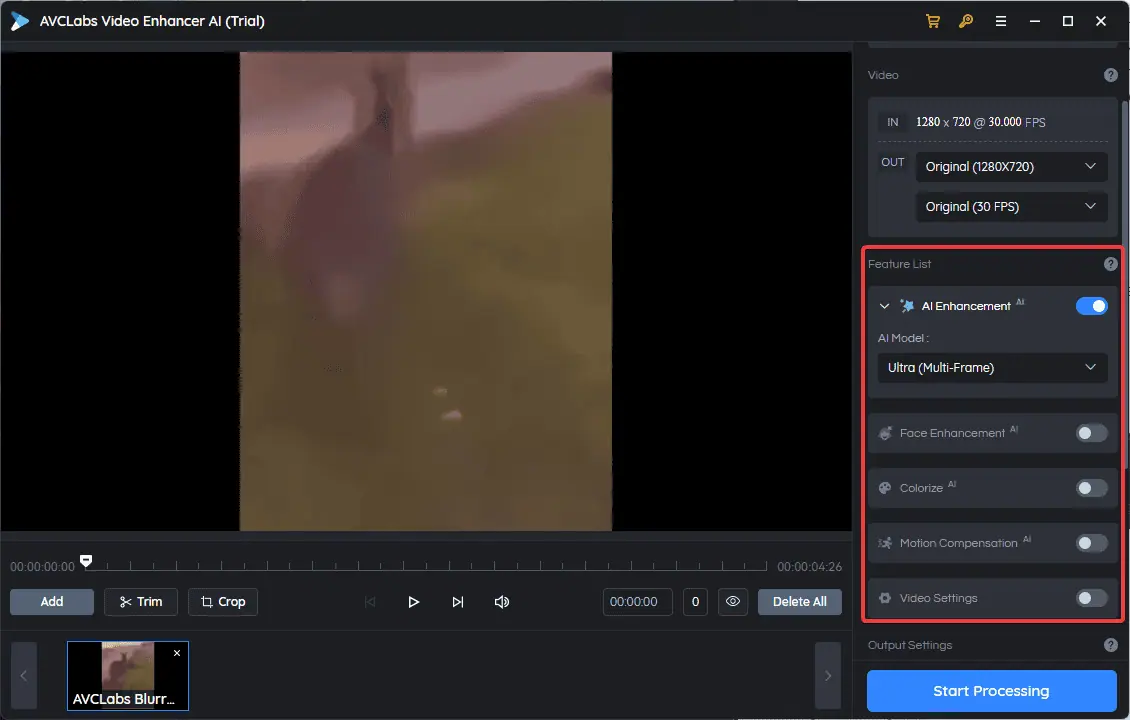
- Modify the Video settings according to your needs.
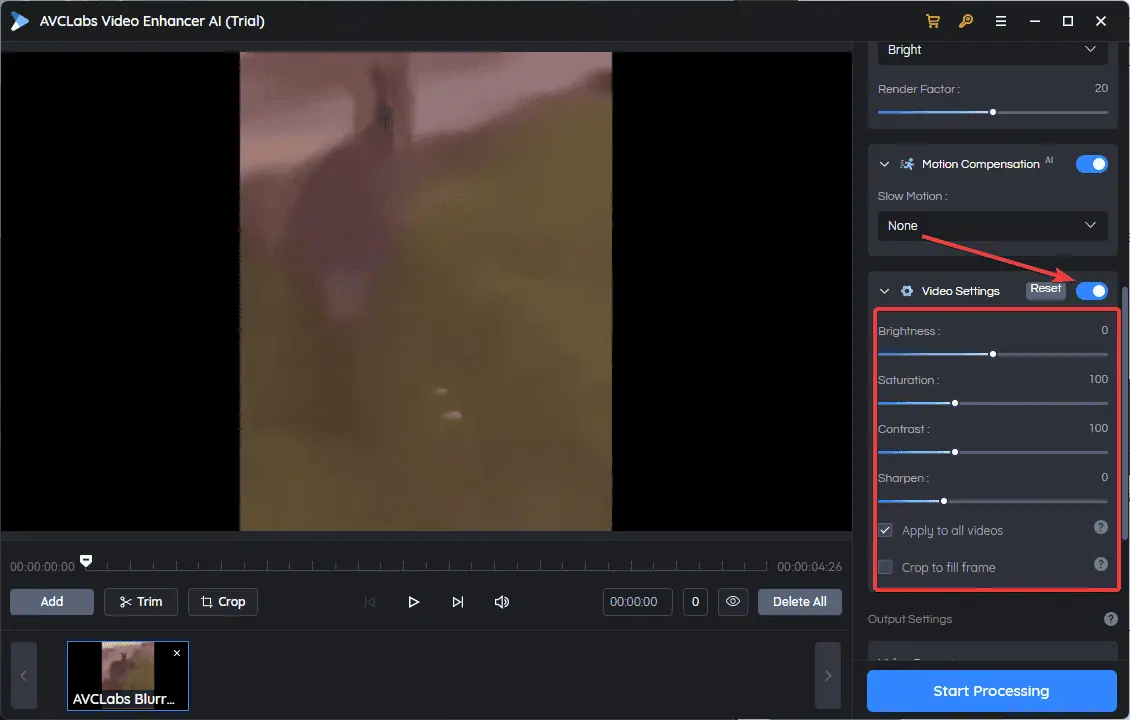
- Choose the Output Format, Bitrate, Encoder, and Output Path, and click Start Processing.
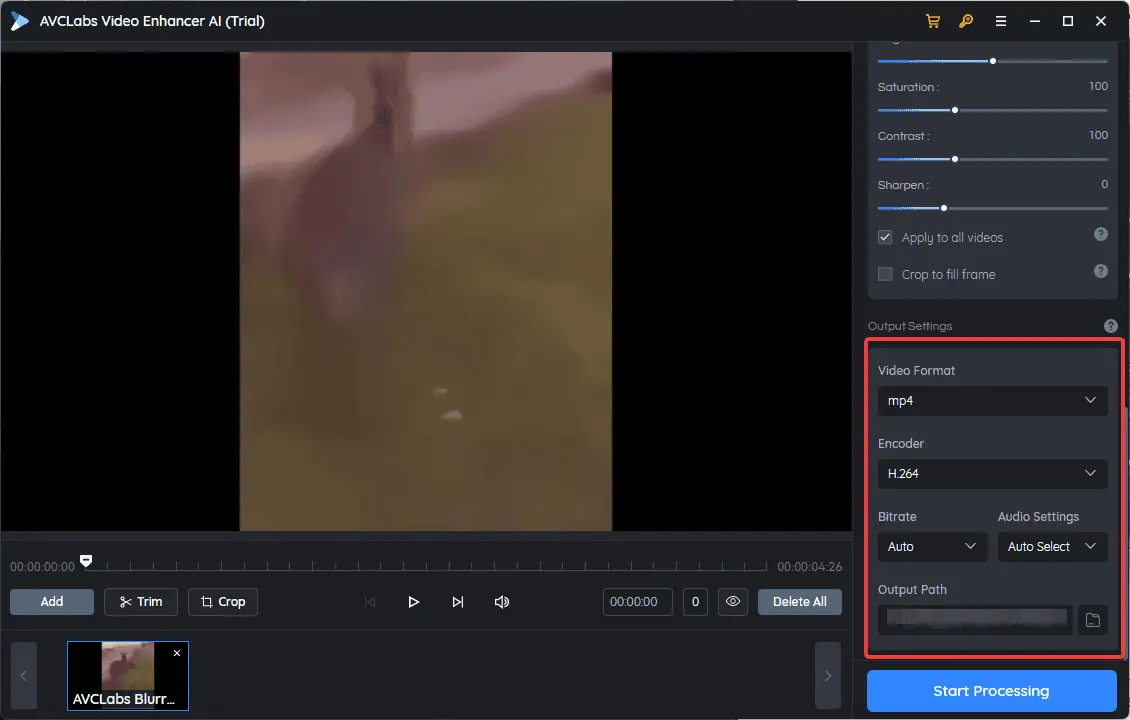
- Wait for the app to process the video.
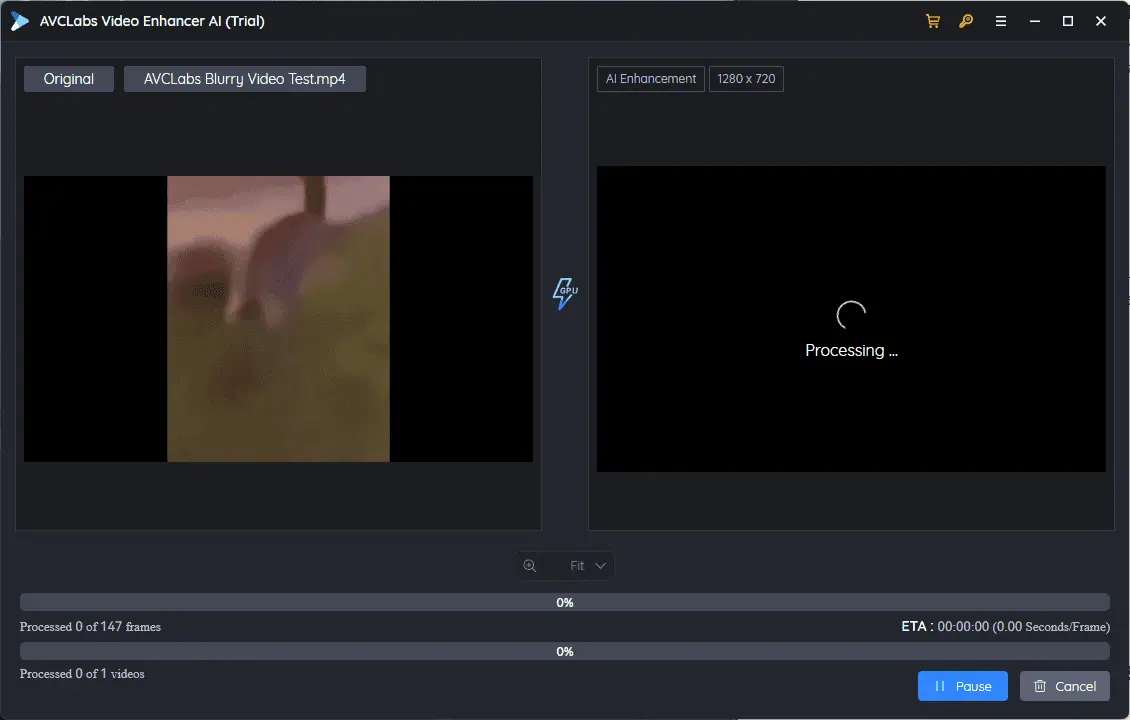
- Click the View Output File option, and play the video locally.
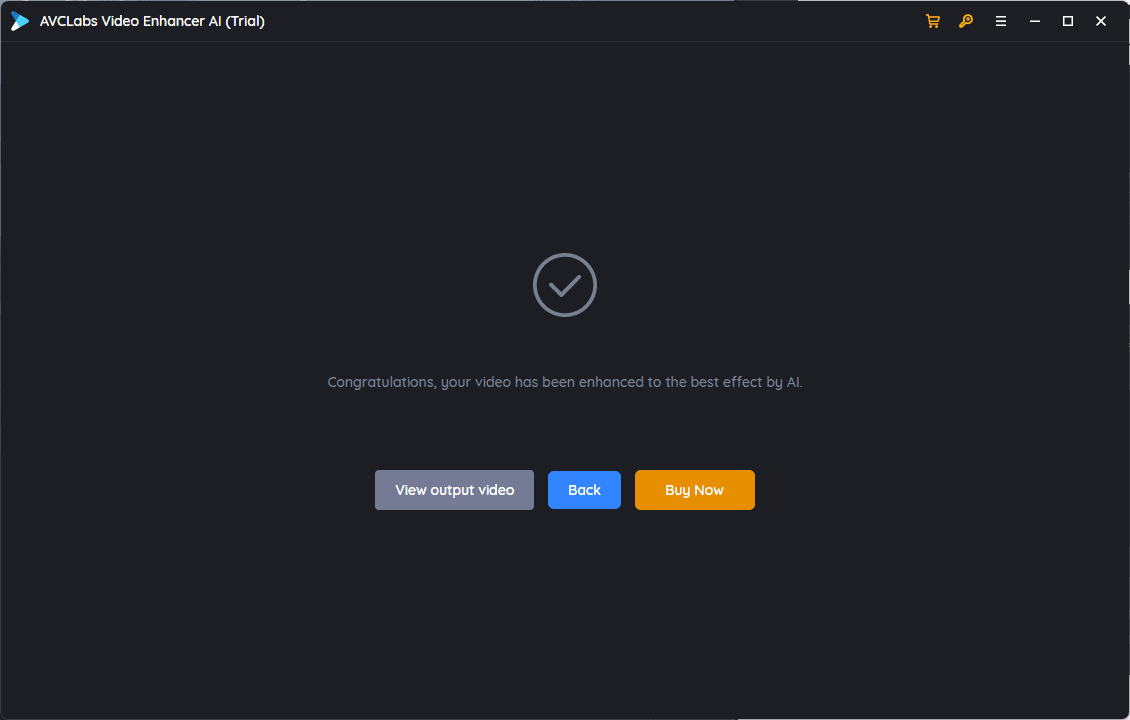
2. Video Blur AI
- Download, install, and open Video Blur AI.
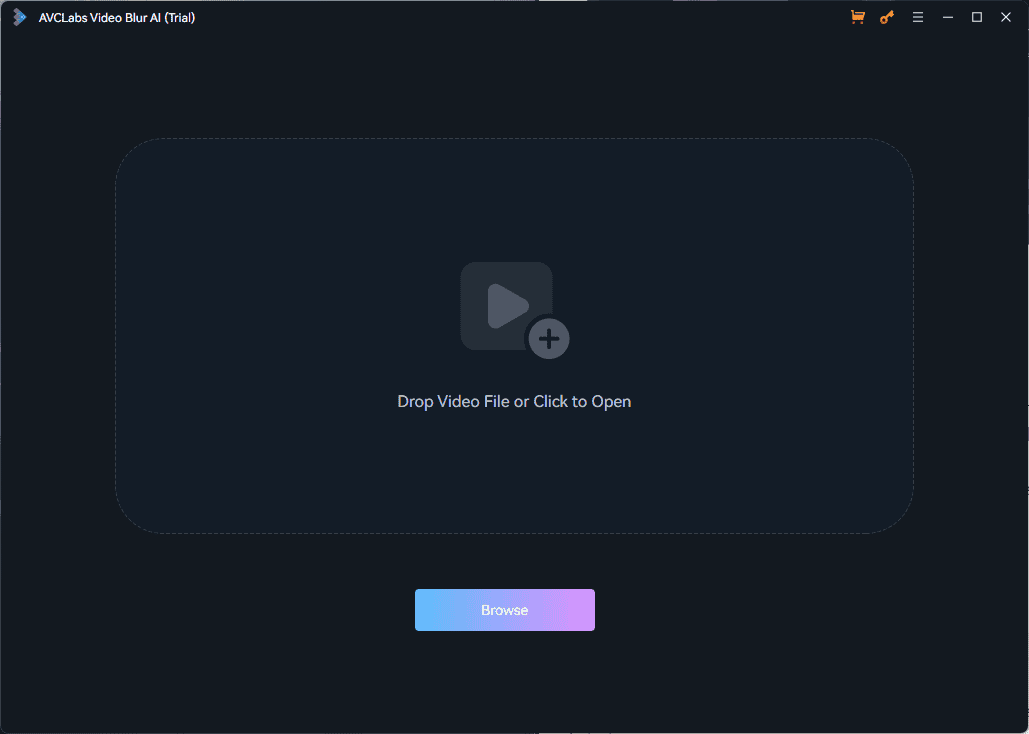
- Drag and drop the video you want to edit within the app.
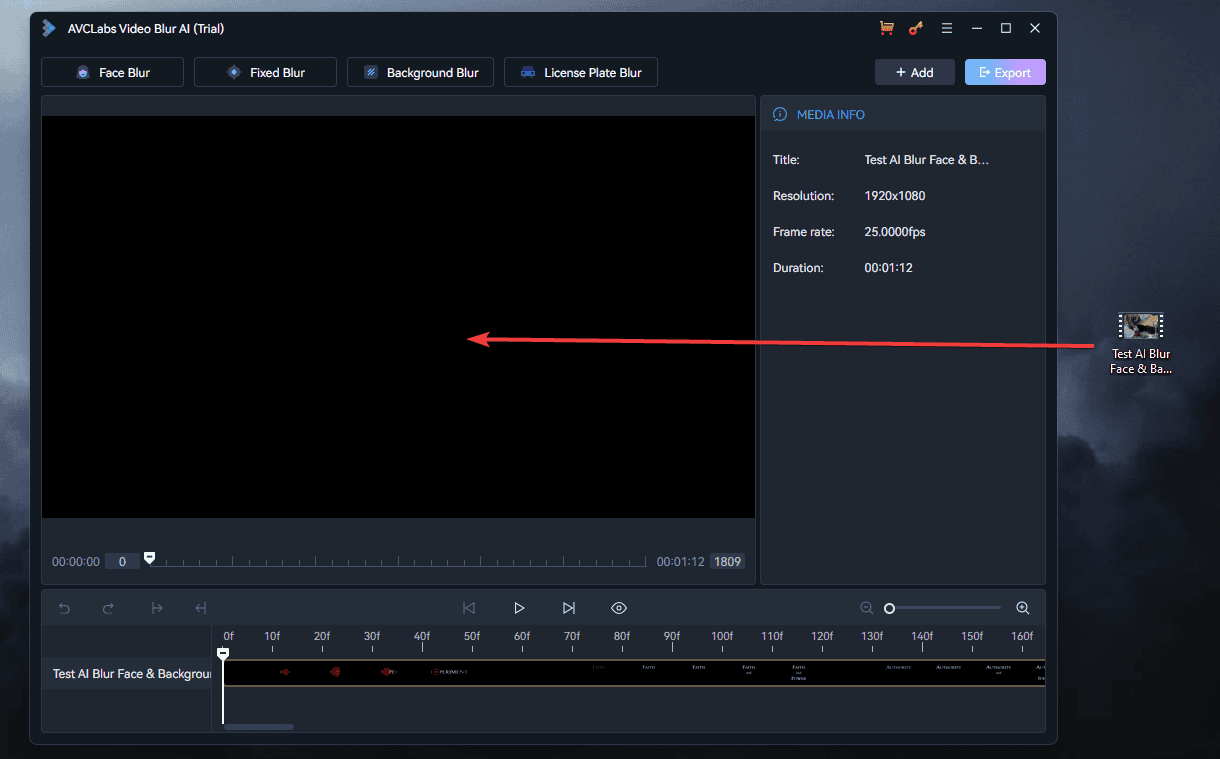
- Activate the type of blur you want from the top list. I’ll go with Face Blur for this test. (Each option will add an effect to the video track).
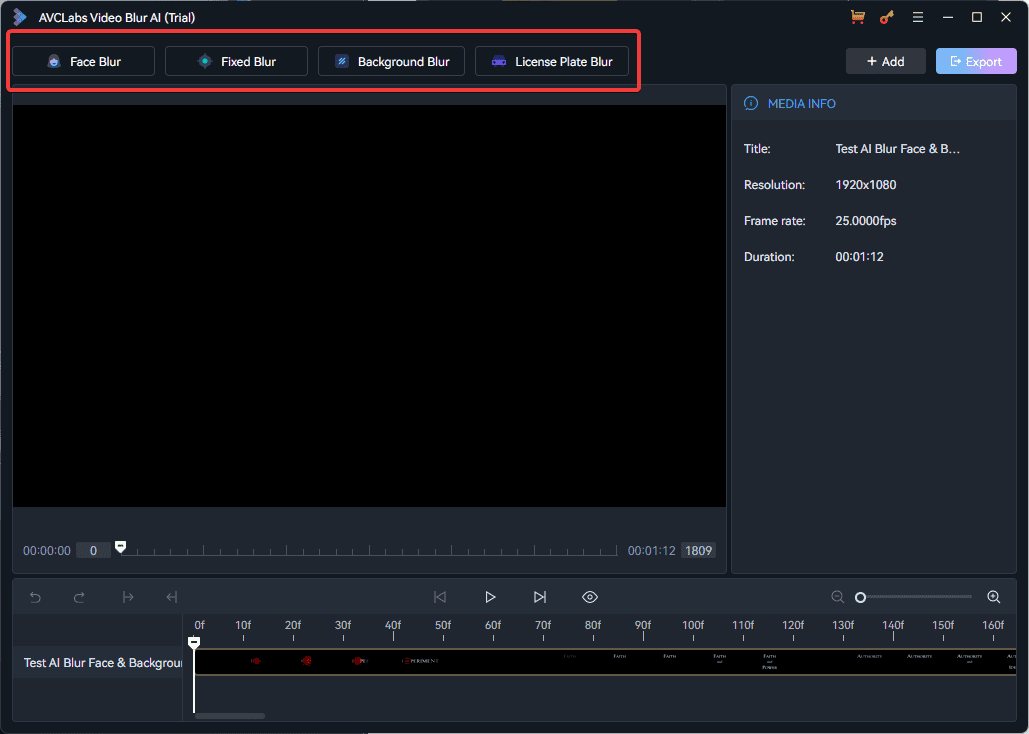
- You can customize the options from the side menu, such as whether the effect is applied to all faces or particular ones, blur type, strength, and size.
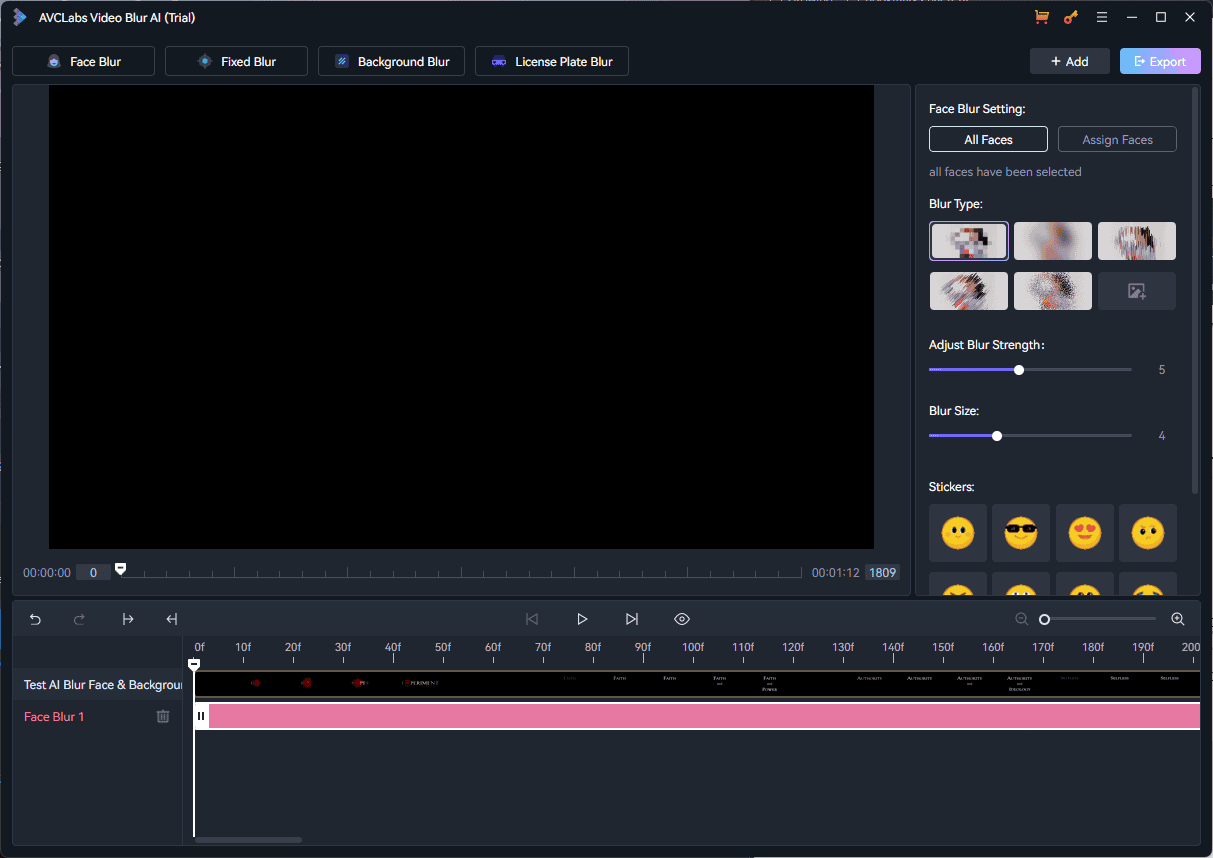
- Press the Play button, and wait for the process to complete.
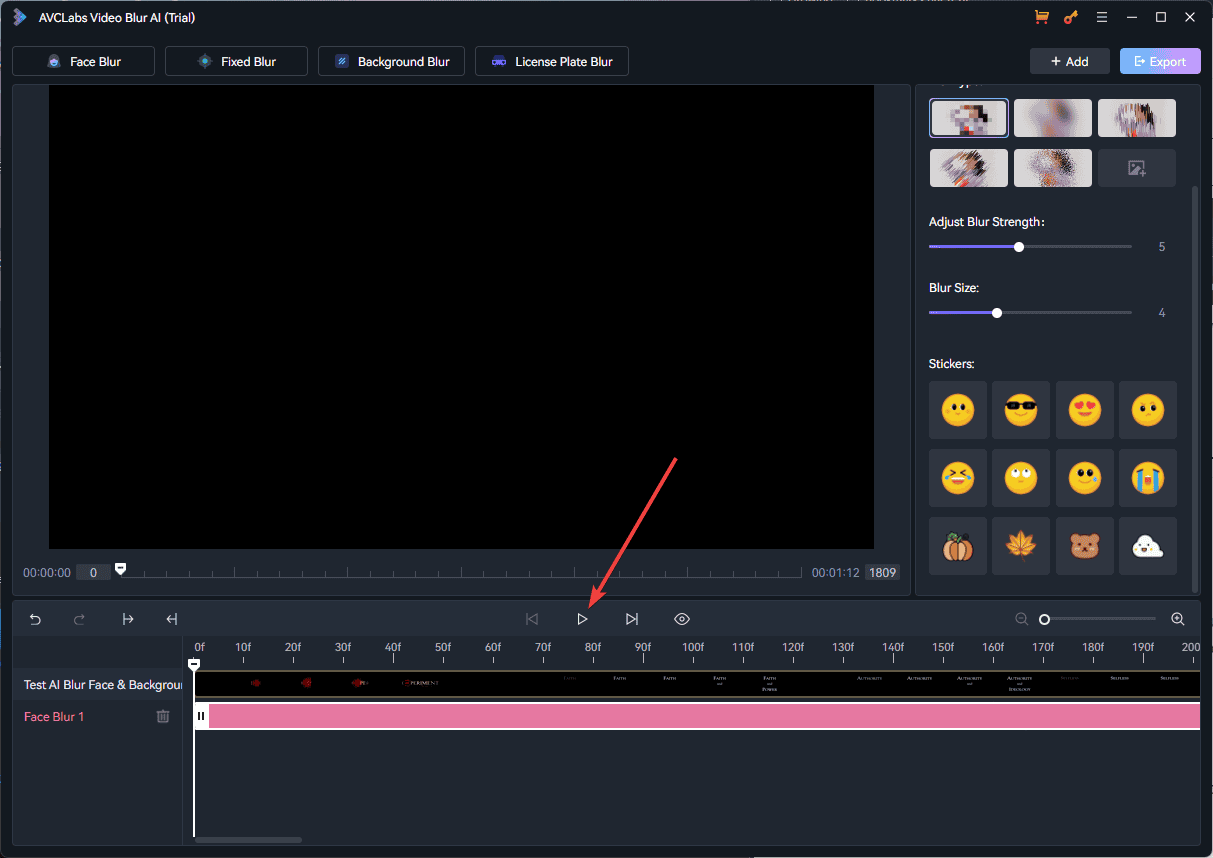
- Click Export to download it.
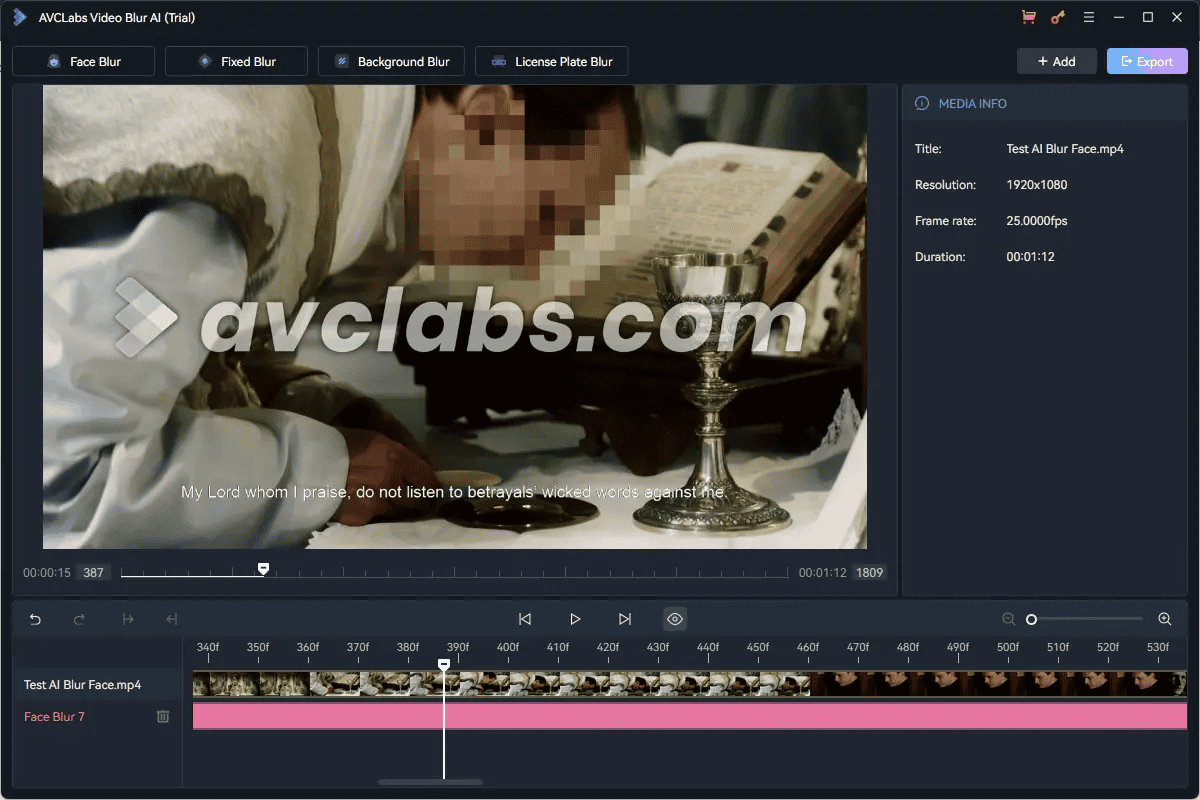
3. PhotoPro AI
- Download, install, and open Photo Pro AI.
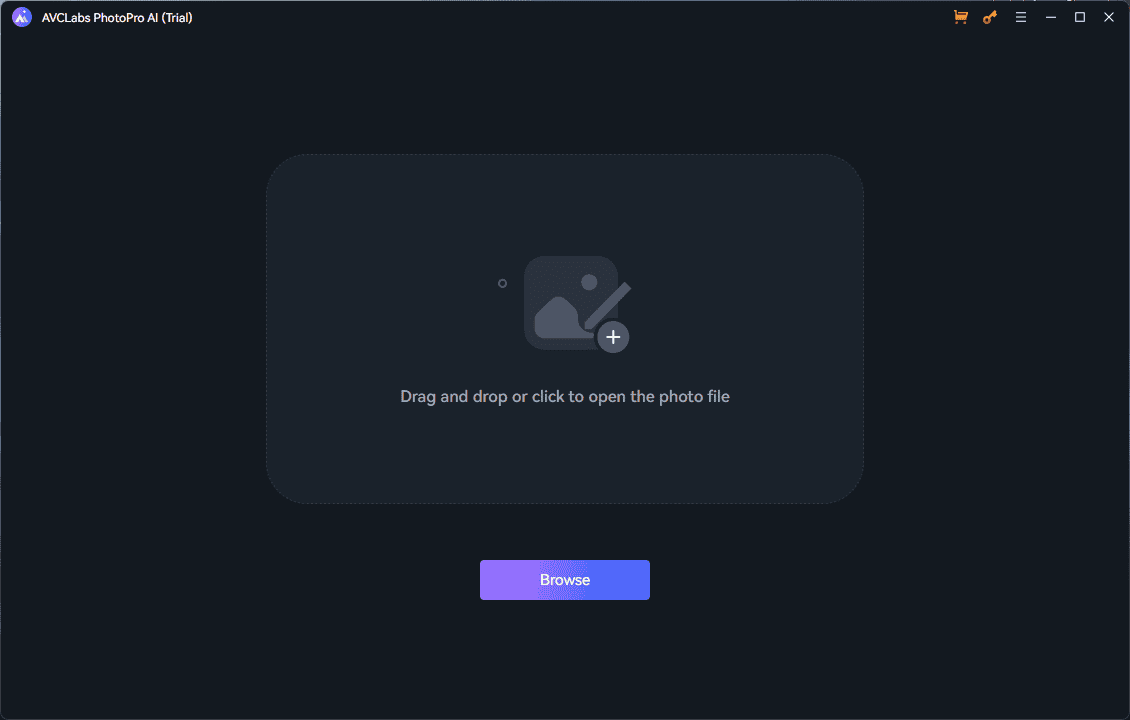
- Drag and drop the photo you want to revamp within the app.
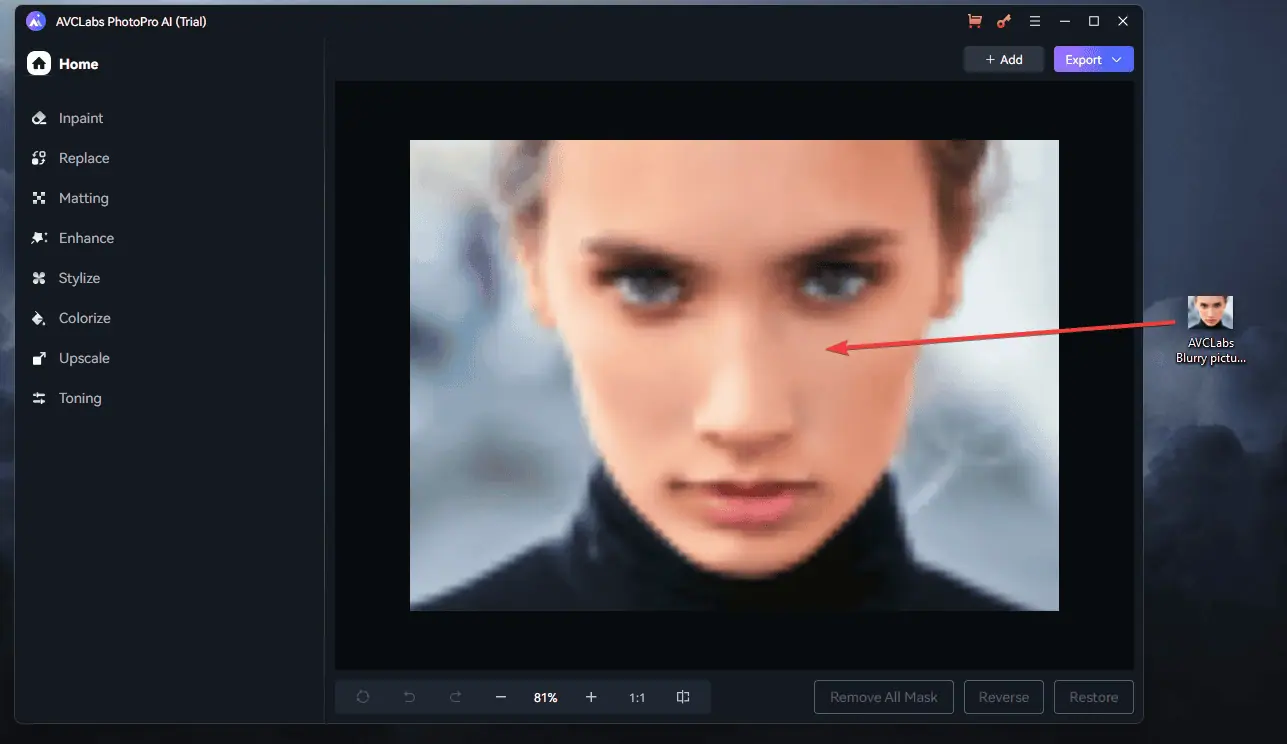
- Activate the type of effect you want from the left sidebar. I chose the Enhance option.
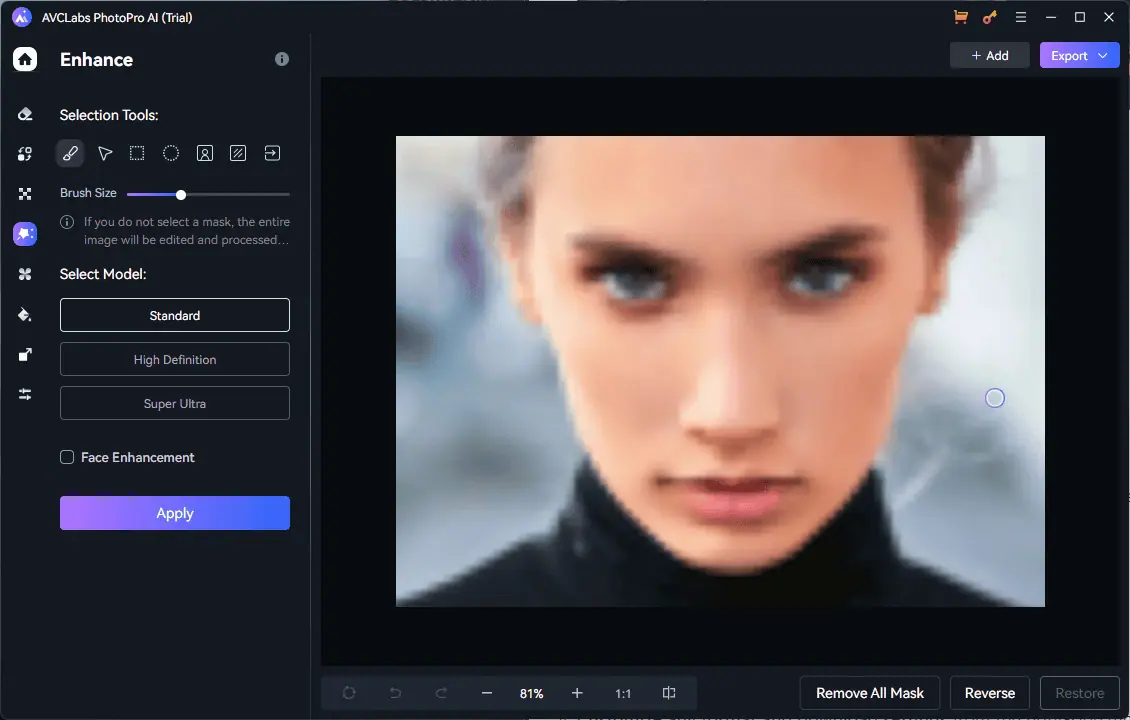
- Customize any format and download settings from the menu. I chose High Definition for the model and activated the Face Enhancement feature.
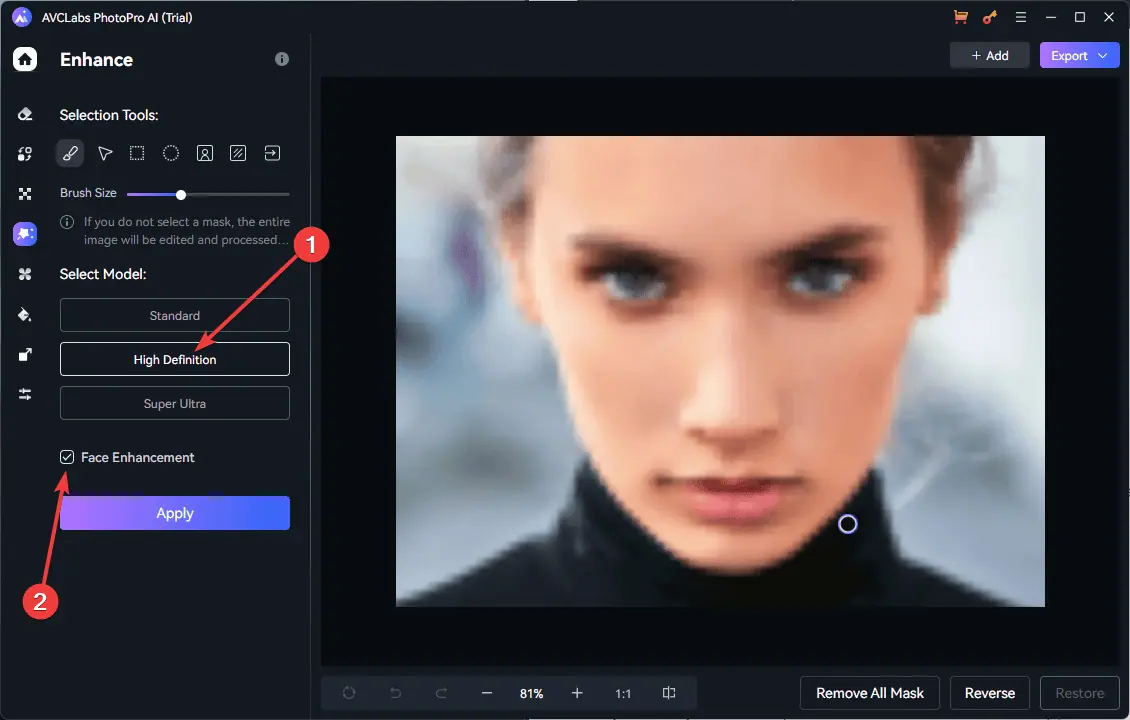
- Then I clicked the Apply button, and the app took a few seconds to show me the result.
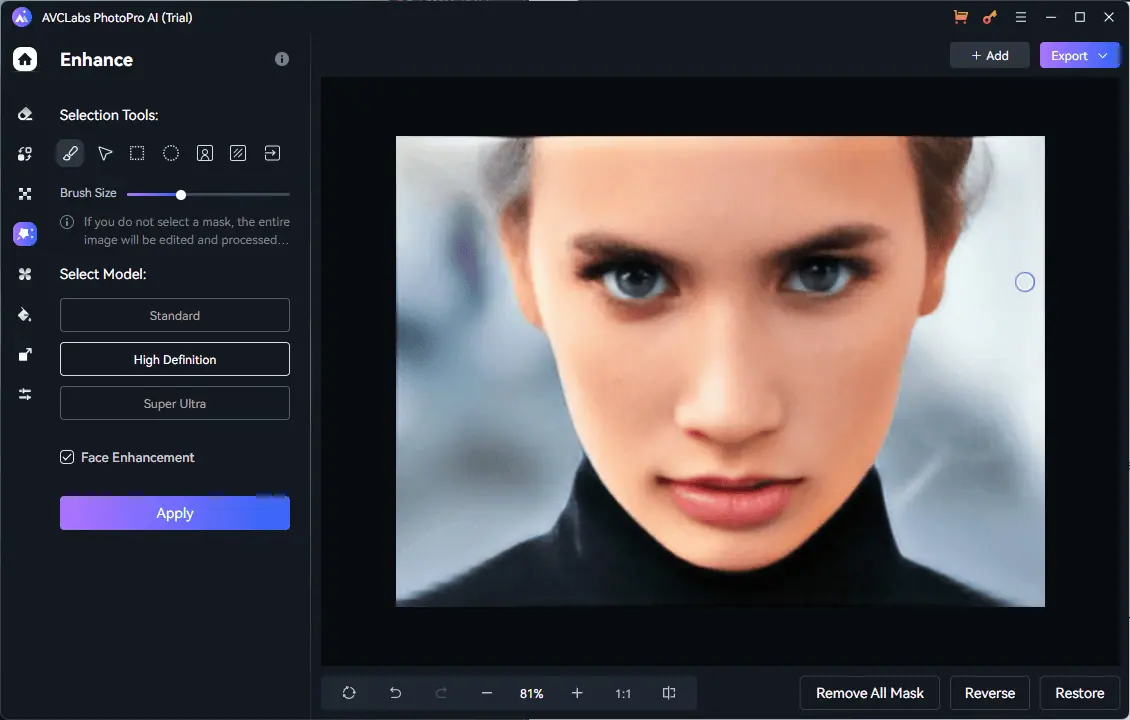
- Click Export, and Save Image to download the result.
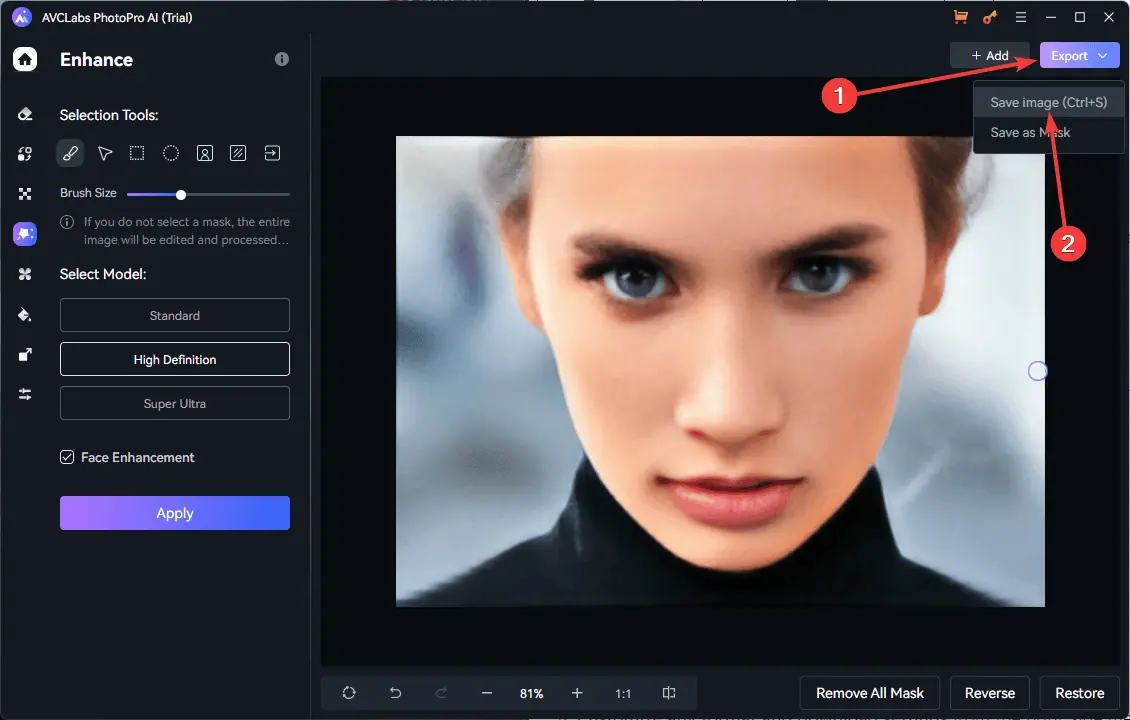
4. AI Photo Enhancer
- Download, install, and open AI Photo Enhancer.
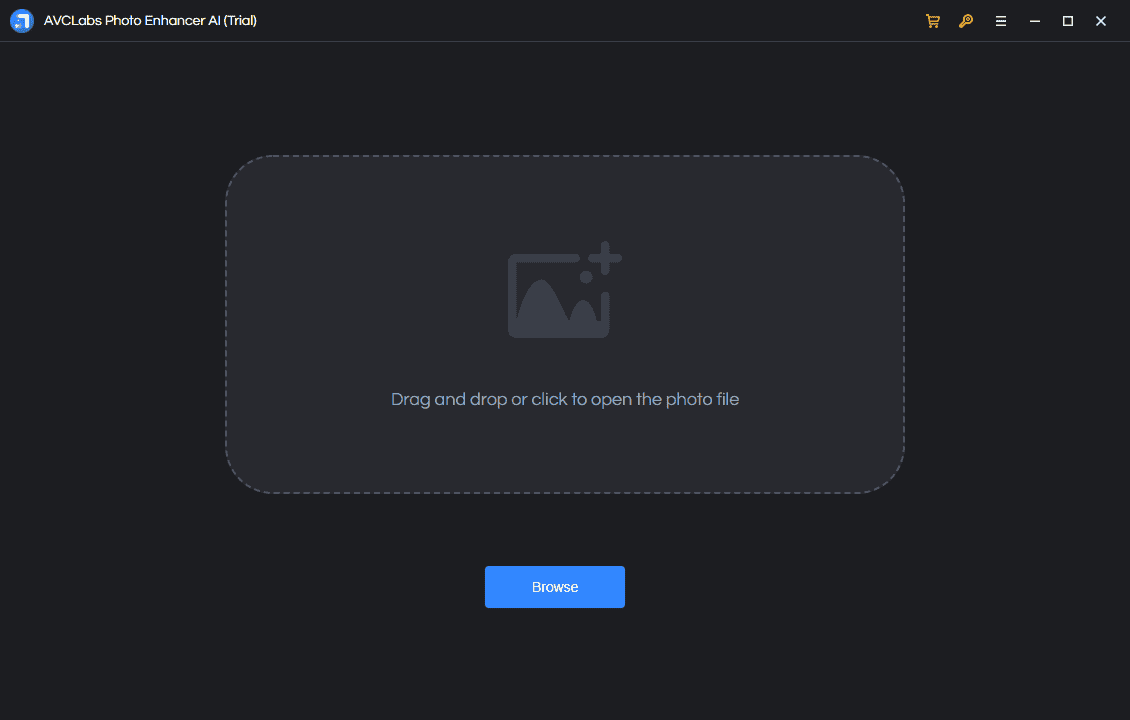
- Drag and drop the photo you want to enhance.
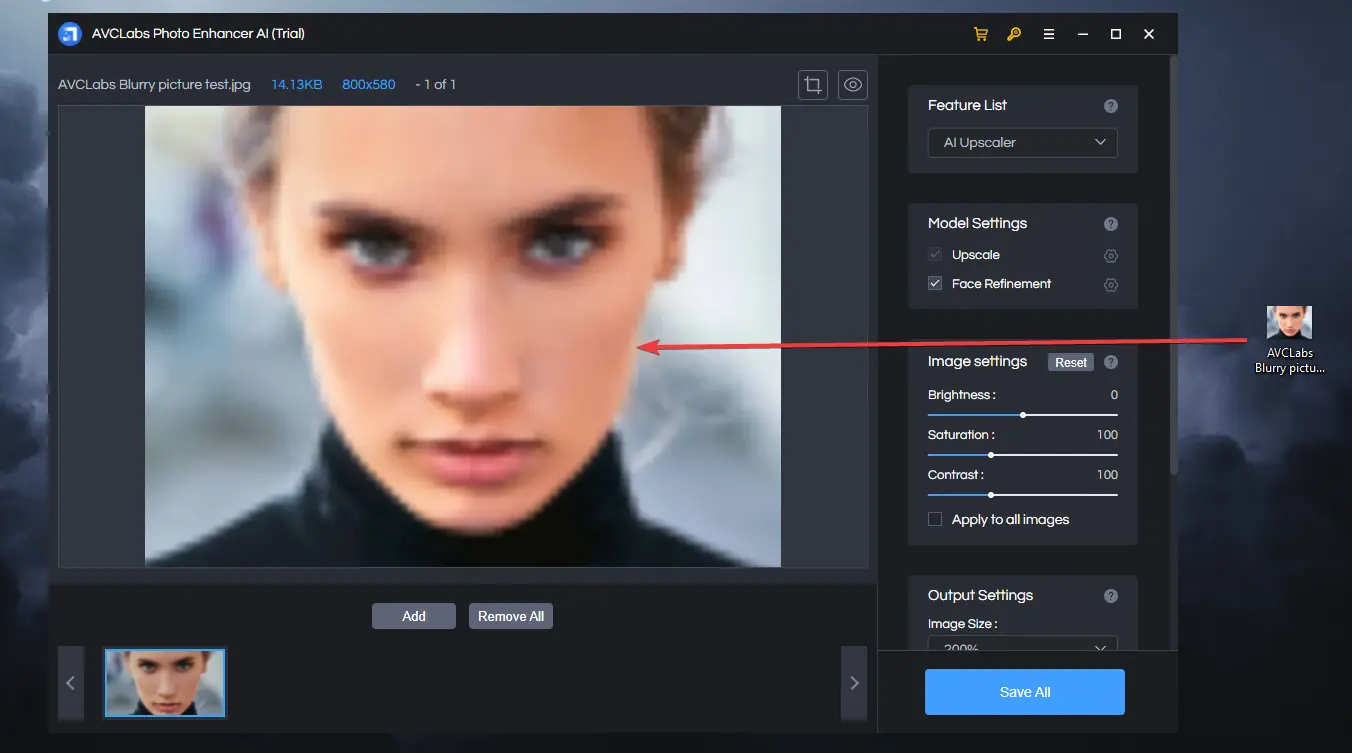
- You can customize the effects from the right-side menu. You can also choose from the feature list, activate model settings, and customize image settings and output.
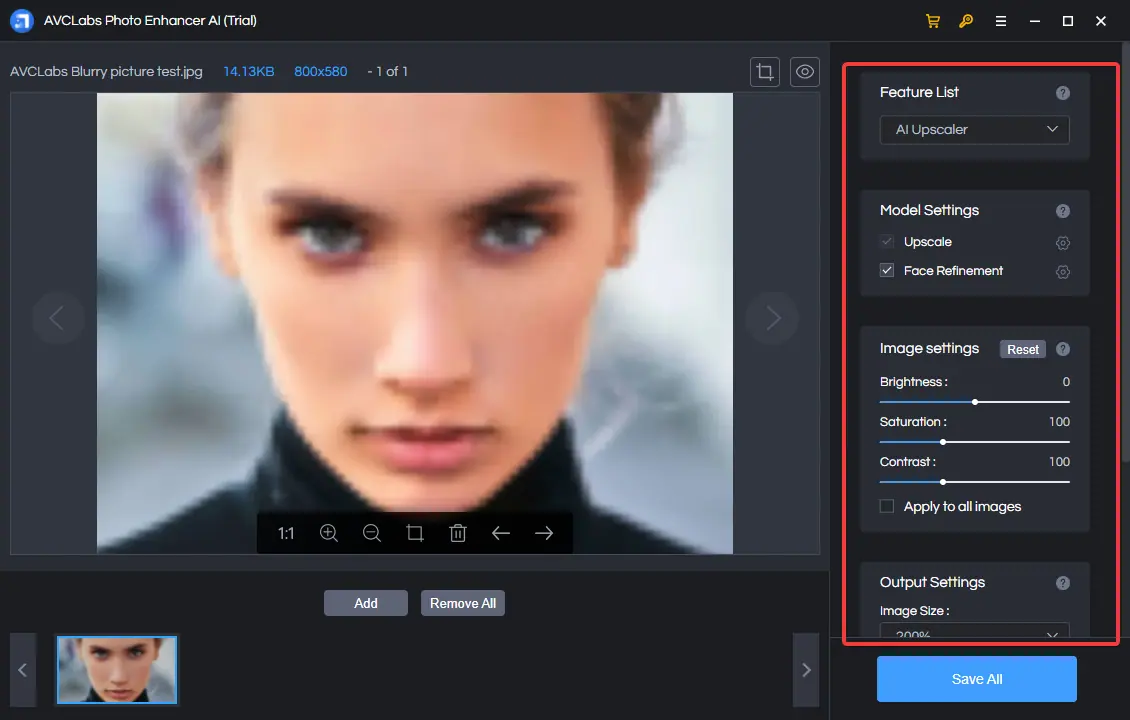
- Once you’re satisfied with the settings, click the Save All button.
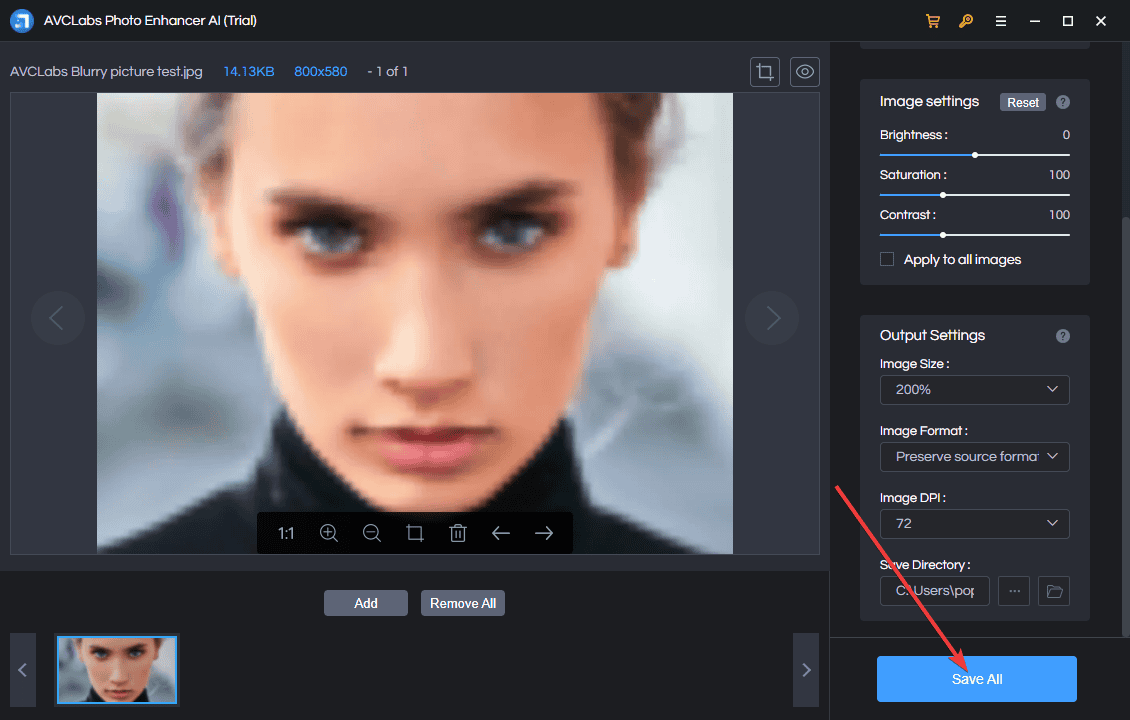
- Wait for the process to complete, and then open the downloaded image.
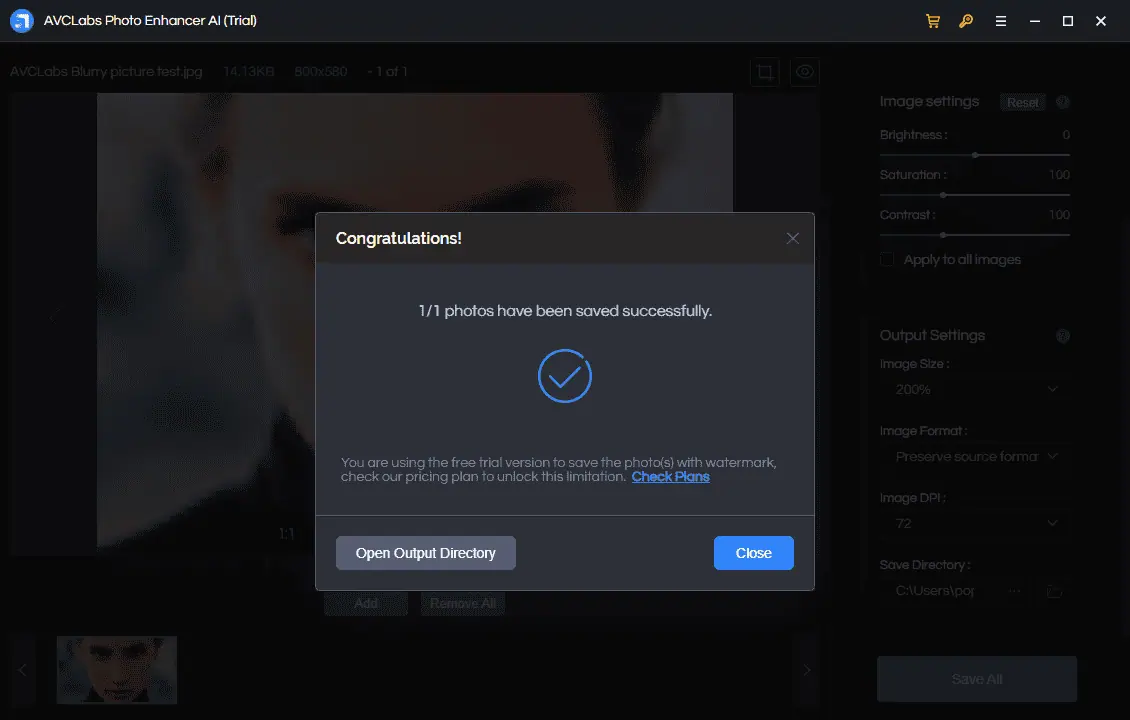
Pricing
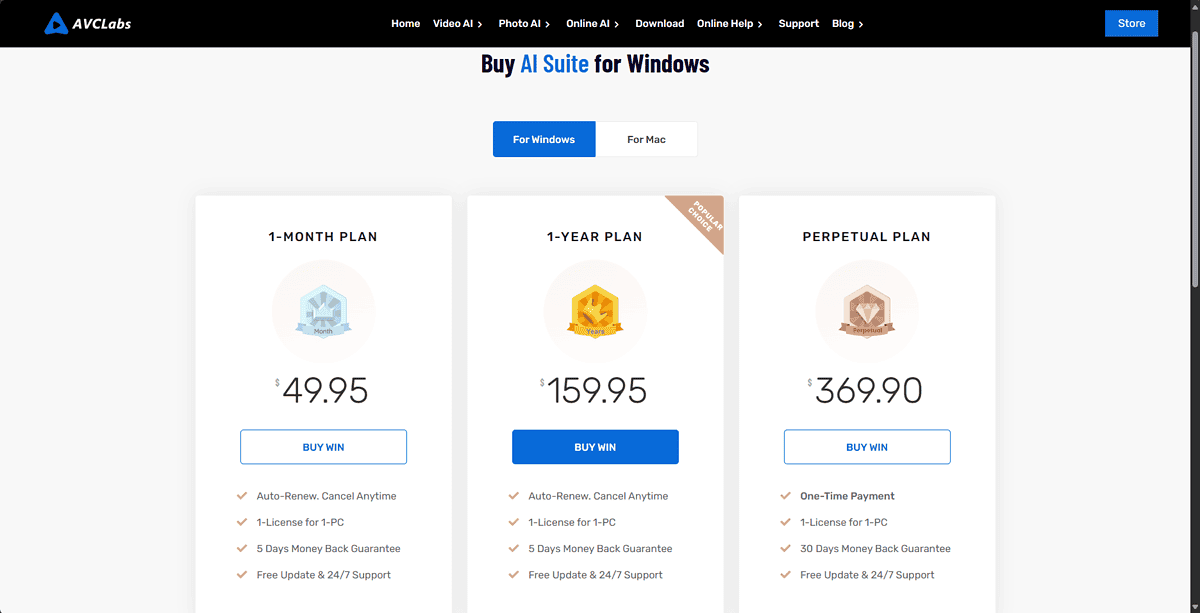
Below, you can see the AVCLabs pricing options:
- 1-Month Plan – Priced at $49.95 and includes free updates and 24/7 support. The plan automatically renews every month, but you can cancel at any time. You also get a 5-day money-back guarantee.
- 1-Year Plan – Priced at $159.95, and includes the same features as the 1-month plan, and with the same 5-day money-back guarantee.
- Perpetual Plan – Priced at $369.90, this plan offers lifetime access to AVCLabs AI Suite and includes free updates and 24/7 support. It requires only one payment, and you also get a 30-day money-back guarantee.
AVCLabs Review – Verdict
After thorough testing, here are my conclusions:
- Video Enhancer AI – This tool’s performance was underwhelming. I tried the Standard and Ultra Multi-Frame models, but the improvements were barely noticeable. It might perform better with less blurry videos, but it didn’t meet my expectations for this test.
- Video Blur AI – This tool has performed really well. The automatic detection and blurring feature worked seamlessly, making it a reliable choice for maintaining video privacy.
- Photo Pro AI – This tool worked as expected and showed significant improvements in the quality of the uploaded image. I used the High-Definition model type during testing, and the results were satisfactory.
- AI Photo Enhancer – This enhancer also performed decently. It improved the quality of the uploaded picture.
- The Online Tools – There were hit-or-miss. Quite a few of them didn’t work as well as advertised.
In conclusion, the AVCLabs tool suite is a mixed bag. Some features require improvements for this service to satisfy all your editing needs.
It’s up to you to decide if this platform is for you. Hopefully, this AVCLabs review will help you reach a decision.
What do you think about this suite? Share your opinion in the comments below!









User forum
1 messages