FIX: 0x000000E9 ACTIVE_EX_WORKER_THREAD_TERMINATION
8 min. read
Published on
Read our disclosure page to find out how can you help MSPoweruser sustain the editorial team Read more
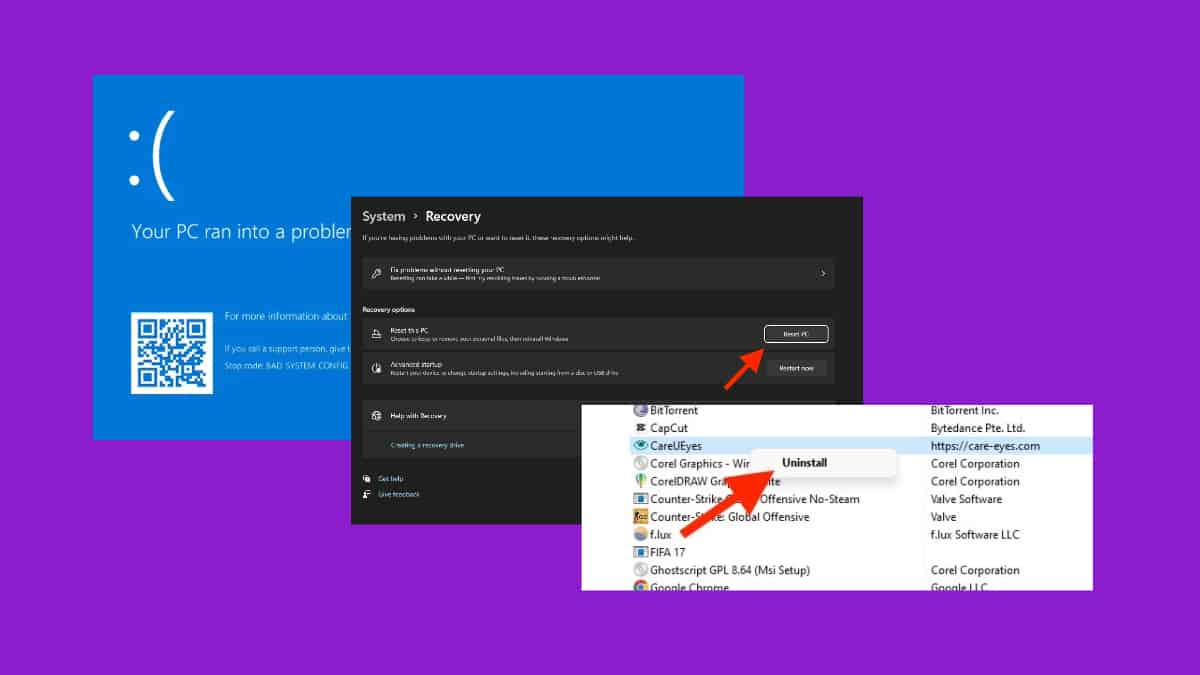
If you’re seeing the error 0x000000E9 ACTIVE_EX_WORKER_THREAD_TERMINATION but are unsure how to fix it, you’ve come to the right place!
I know how frustrating it can be to come across the Blue Screen of Death (BSOD) when you’re in the middle of a task.
So, I’ll walk you through effective ways to fix this error step-by-step. You’ll also learn what causes the problem so you can prevent it in the future.
Let’s roll in!
What is the 0x000000E9 ACTIVE_EX_WORKER_THREAD_TERMINATION Error
The 0x000000E9 ACTIVE_EX_WORKER_THREAD_TERMINATION error is a serious issue that can cause your computer to crash. You see the infamous Blue Screen of Death (BSOD) when that happens.
But what is a BSOD? It’s a total system failure that renders your computer temporarily unusable. The severity of this error is obvious from the name itself. Although some BSODs allow access to the PC, the 0x000000E9 error implies a critical failure.
When your computer runs into a BSOD, it mostly displays a message like: “Your PC ran into a problem and needs to restart. We’ll restart it for you.”
Now, what leads to BSODs? Well, they can result from either software or hardware issues. Software-related BSODs generally don’t demand extreme solutions but often require file backups and various repair tools.
On the other hand, hardware-related stop errors typically require hardware replacement. This way, they’re more straightforward to resolve unless major components like the hard drive or motherboard are damaged.
In the case of the 0x000000E9 error, it’s associated with the termination of an active executive worker thread. This thread is a part of the computer’s multi-threading capability.
Multi-threading involves the simultaneous execution of multiple tasks. When a hardware-related BSOD occurs, it happens suddenly and might lead to a reboot loop, preventing access to the desktop. Software-related BSODs, on the other hand, tend to appear shortly after booting up, providing a glimpse of the error code.
What Causes 0x000000E9 ACTIVE_EX_WORKER_THREAD_TERMINATION Error
Blue Screen of Death (BSOD) issues stem from either faulty hardware or software problems. Hardware problems could include overheating or bad memory. On the other hand, software issues can be timing inconsistencies, driver conflicts, and operating system corruption.
Software-related BSODs don’t always block desktop access. Updates can also trigger processing failures at different times, disrupting normal computer use.
How to Fix 0x000000E9 ACTIVE_EX_WORKER_THREAD_TERMINATION Error
Here we’ll explore the most effective ways to fix the 0x000000E9 ACTIVE_EX_WORKER_THREAD_TERMINATION error so you can keep using your PC:
1. Uninstall Recently Installed Drivers or Applications
If your computer is crashing with a Blue Screen of Death (BSOD) and showing the 0x000000E9 ACTIVE_EX_WORKER_THREAD_TERMINATION error, it could be due to recently installed software.
To fix this, uninstall the problematic app by following these steps in any Windows version:
1. Type “Control Panel” in the search box and click the result.
2. Inside the control panel, click Uninstall a program. Or, select Programs and Features.
3. In the Programs and Features window, find programs installed just before the BSOD. Right-click and choose Uninstall.
4. Follow the instructions to uninstall and then reboot your computer to check if the BSOD persists. This simple process can resolve issues caused by recently installed drivers or applications.
2. Update Your Windows
Another effective way to resolve the 0x000000E9 ACTIVE_EX_WORKER_THREAD_TERMINATION error is by updating your Windows to the latest version. But for this, your computer must be working fine or in Safe Mode.
Follow these steps to update your Windows for Windows 10:
1. For the Device Manager method, type “Device Manager” in the search box.
2. Find the problematic driver causing the issue, right-click, and choose Update Driver.
3. For the second method, type “Update” in the search box and select Check for Updates.
4. Download and install available updates.
5. Restart your computer to finish the update process. Once the update completes, there’s a chance your PC won’t show the BSOD error anymore.
3. Run Windows Defender Offline
To tackle BSOD caused by viruses, it’s best to run Windows Defender offline for a thorough scan. After a BSOD, Windows Defender might prompt you to perform an offline check for malware.
Here’s how:
1. Open your computer Settings.
2. Navigate to Security and click on Windows Defender.
3. Click Scan Offline to initiate a full scan for malware.
4. Running this offline scan helps detect and remove viruses that might be causing system issues. It’s an effective way to ensure your computer is clean and secure.
4. Remove External Hardware
When connecting devices like printers or scanners to your computer, you might encounter BSODs. If this happens, follow these steps:
- Disconnect the external hardware causing issues.
- Update your computer using the method I showed you earlier.
- If the problem occurs after connecting the device, unplugging it can restore your desktop.
- If the device is in good condition, update Microsoft software via Windows Update or download and update device drivers from the manufacturer.
- Consider uninstalling and reinstalling the device driver through Device Manager. This can resolve the issue and ensure a fresh driver is installed upon computer restart.
5. Scan Device Performance and Health
To identify faulty software or drivers leading to BSOD, you can scan your device’s performance and health. For Windows 10, follow these steps:
1. Open Windows Defender and click on Device performance and health.
2. Check for issues related to updates, storage, and drivers.
3. If problems are found, replace or reinstall your Windows operating system without losing files.
4. Click Additional info under Fresh Start in Windows Defender and follow the prompts.
5. Alternatively, use the OS CD, and choose the Repair my Computer option instead of a clean installation.
Also, see our guide on the best BSOD repair tools for Windows.
6. Uninstall Recent Updates Using Safe Mode
Uninstalling recent updates is another great way to fix the 0x000000E9 ACTIVE_EX_WORKER_THREAD_TERMINATION error. For Windows 8 and Windows 10, access advanced boot options to troubleshoot and remove recently installed updates:
- Press the Windows key and C simultaneously to open Settings.
- Click on Power while holding down the Shift key and choose Restart.
- Access Windows repair items by clicking Troubleshoot and then Advanced Options.
- In the next window, click on Startup Settings, and then click Restart.
- Choose the desired boot utility by selecting the corresponding number.
- Once in, search for Windows Update and follow the process to remove recently installed updates.
- This method allows you to access advanced boot options, providing a pathway to troubleshoot and address issues related to recent updates on Windows 8 and 10.
7. Enable Fast Startup
Turning on the Fast Startup feature in Windows can also help overcome the BSOD issues. In any Windows version, troubleshoot startup problems with these two simple methods:
Method 1:
- Type “Power Options” in the search box and press Enter.
- Click Choose what the power buttons do on the left side.
- Find Turn on fast startup under Shutdown settings.
- Change its status – turn it off if it’s on or on if it’s off.
- Click Save changes.
Method 2:
- Type “Command Prompt” in the search box.
- Run it as an administrator by right-clicking and choosing Run as administrator.
- Inside Command Prompt, type “powercfg -h off” and press Enter.
- Exit to the desktop and check if the problem persists. These steps can help resolve startup issues on any Windows version.
8. Restore Your Windows
Last but not least, you can try restoring your Windows to eliminate any glitches that might be leading to the 0x000000E9 ACTIVE_EX_WORKER_THREAD_TERMINATION error.
To restore your Windows in Windows 10:
Inside Windows Environment:
- Type “System Restore” in the Search box.
- Click on the item that appears in the search results.
- In the System Restore window, click Next.
- Choose a restore date from the list that you know works.
- Confirm by clicking Next, then Yes, and finally Finish.
- Reboot your computer after closing the window.
Using Installation Media:
- If unable to boot into Windows, download the Media Creator file from Microsoft.
- Create a boot disk using a DVD or a flash disk.
- Reboot your computer and access BIOS to change the boot device to your DVD or flash disk.
- On the installation screen, go to Troubleshoot > Advanced Options > System Restore, and follow the same process.
Summary
The 0x000000E9 ACTIVE_EX_WORKER_THREAD_TERMINATION error is a serious computer issue caused by faulty drivers or applications. The most effective way to fix this error is by uninstalling recently added drivers or applications. It works most of the time.
Moreover, keeping your Windows updated also helps. You can also try running Windows Defender Offline to remove viruses. Also, try disconnecting external hardware that may be causing issues and scan device performance and health. Apart from that, you can also try using a BSOD troubleshooter app for Windows.
So, which method worked for you? Let me know in the comments below!
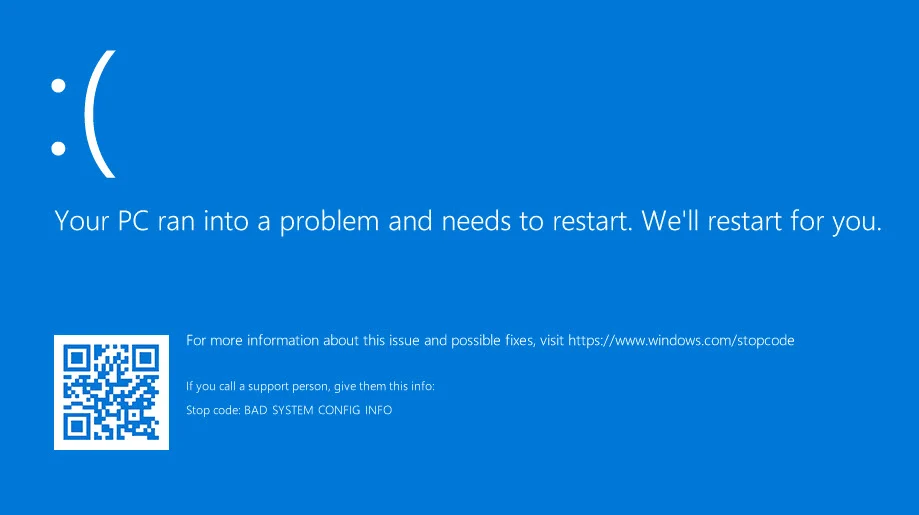
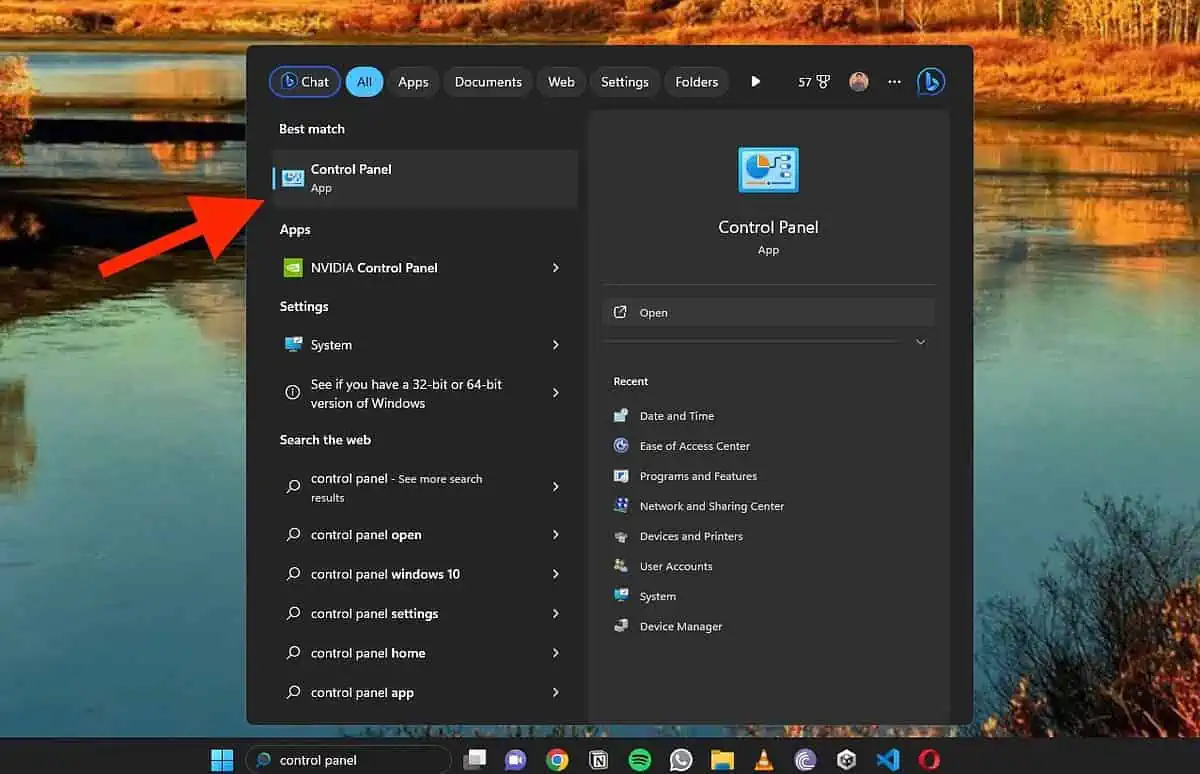
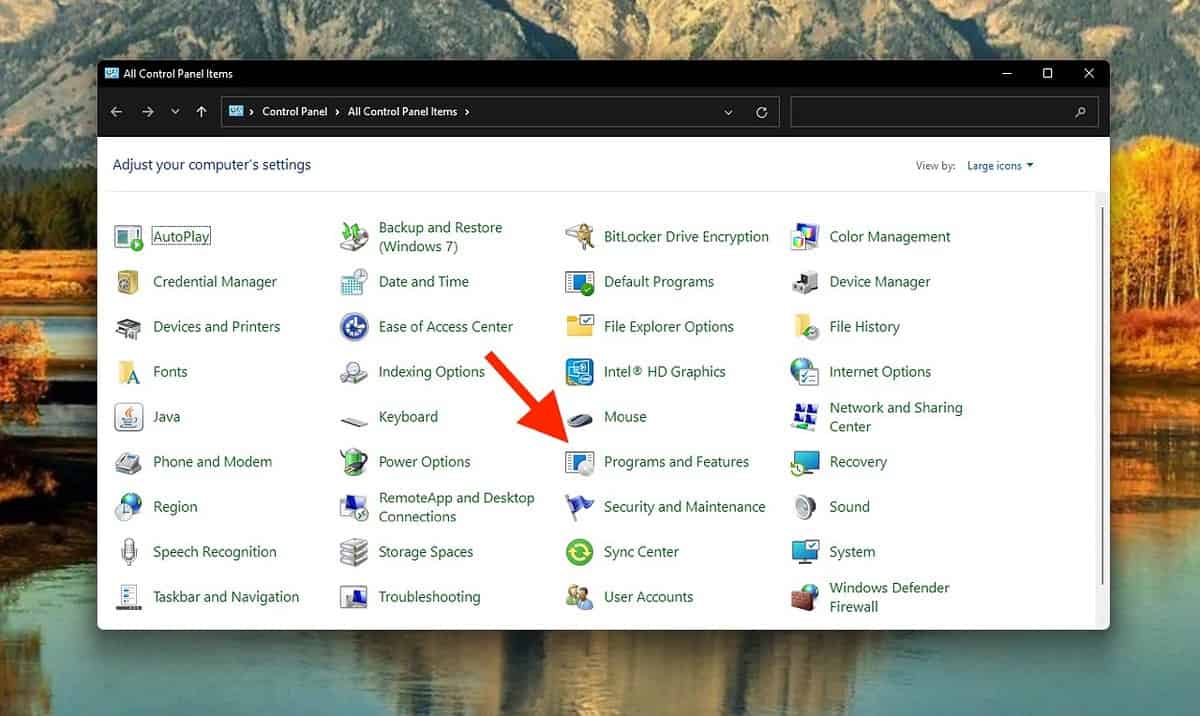
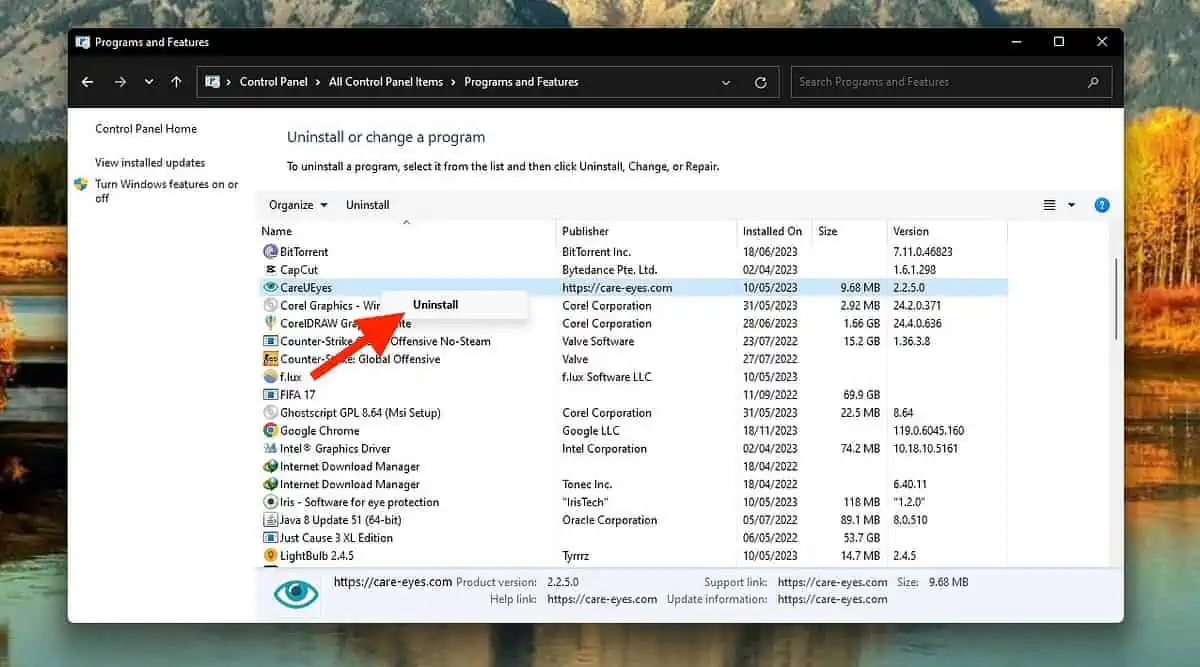
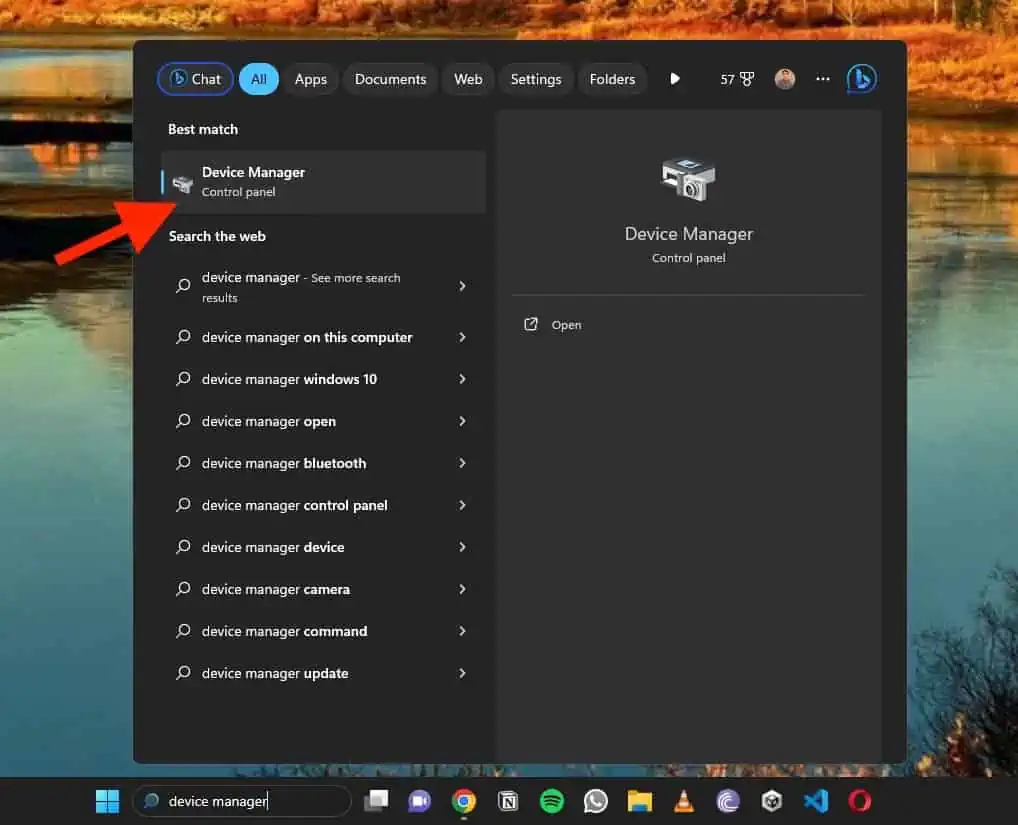
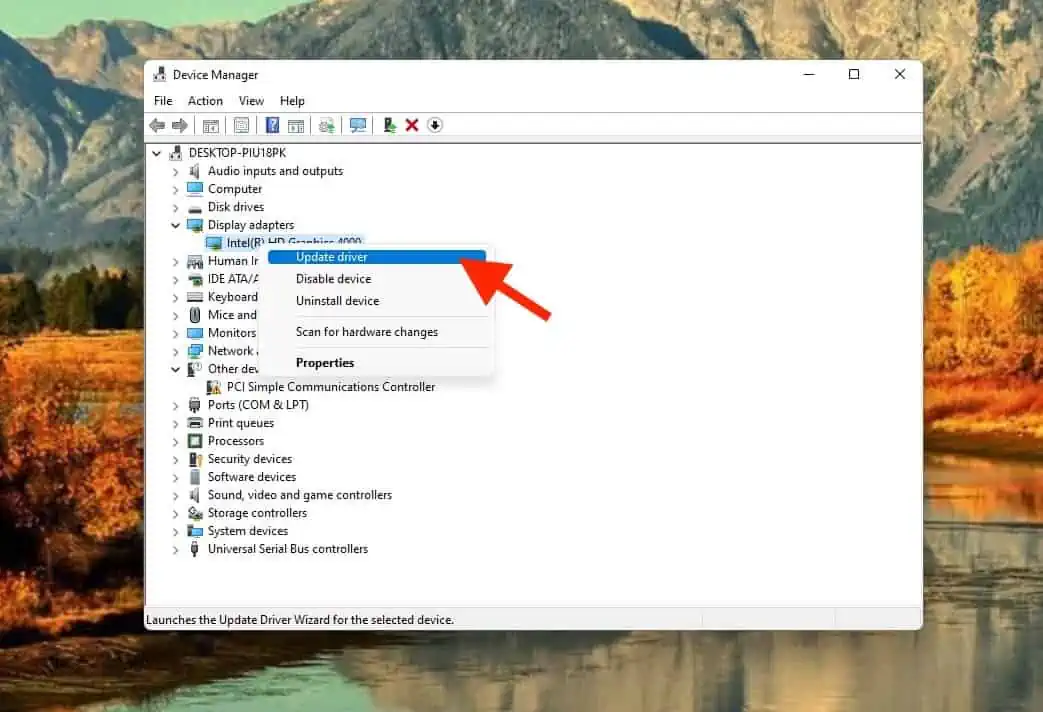
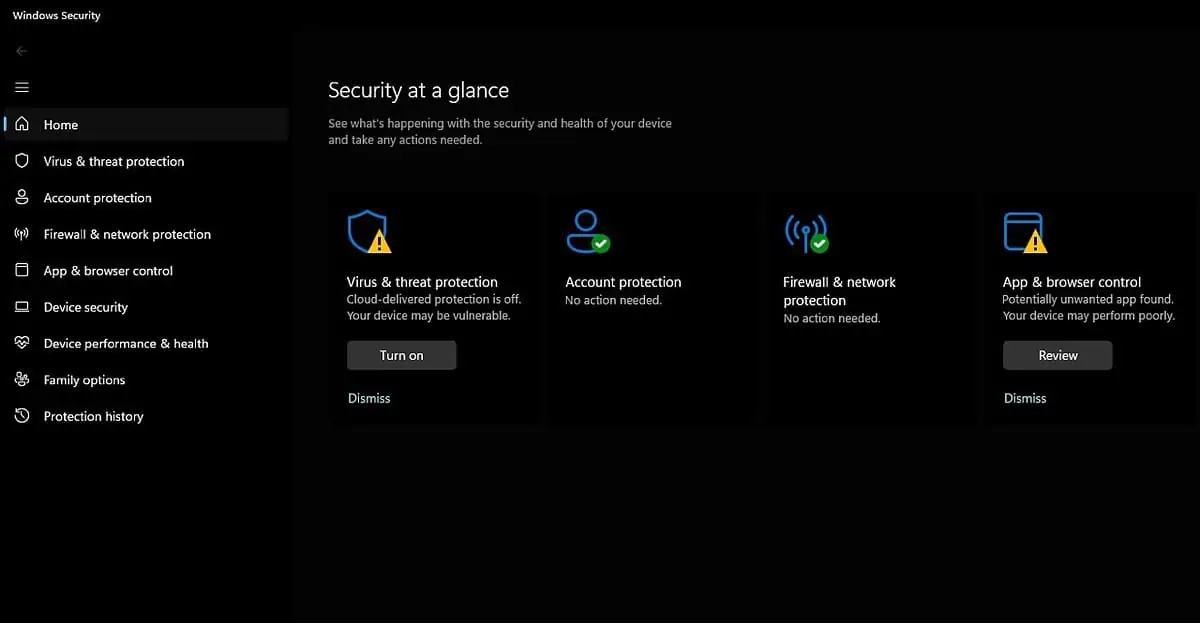
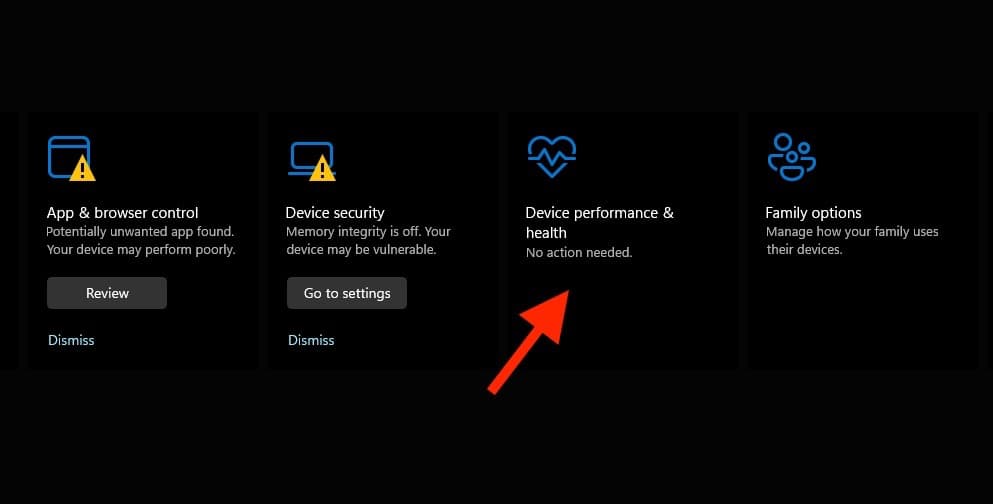
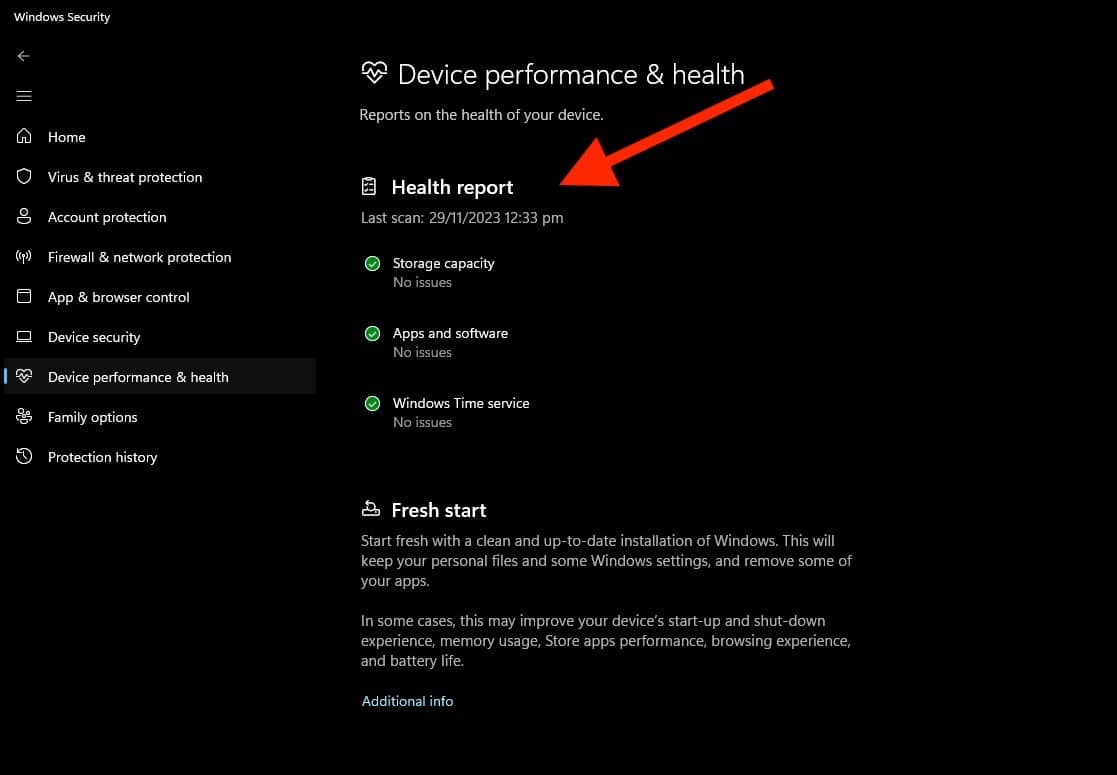
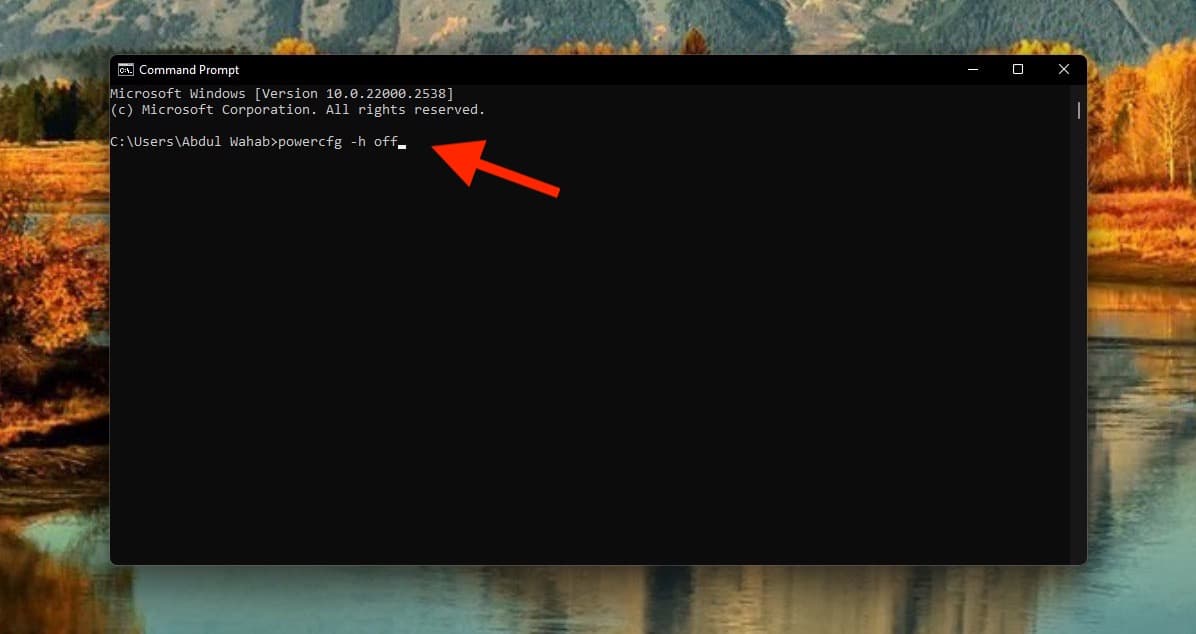
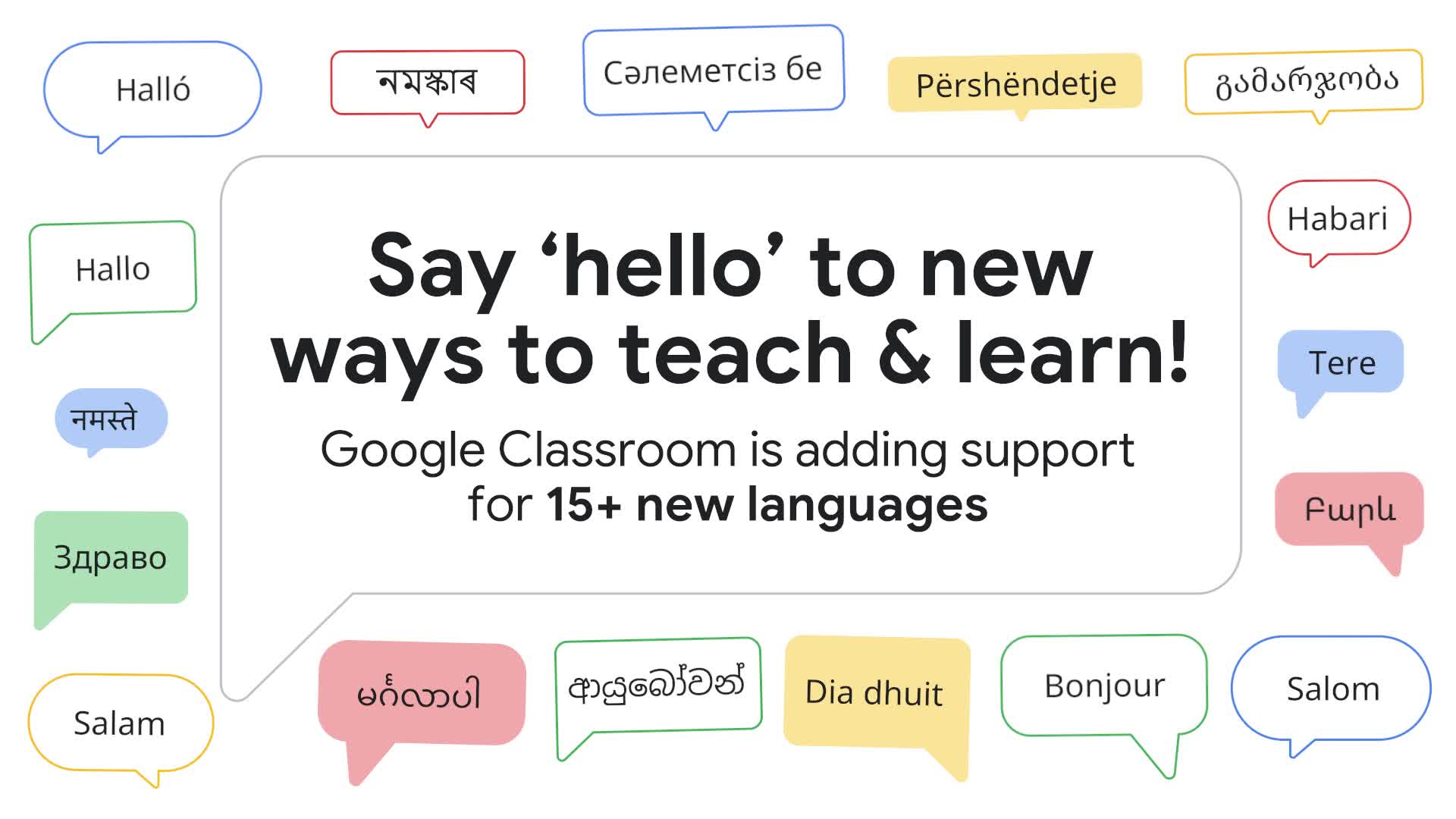
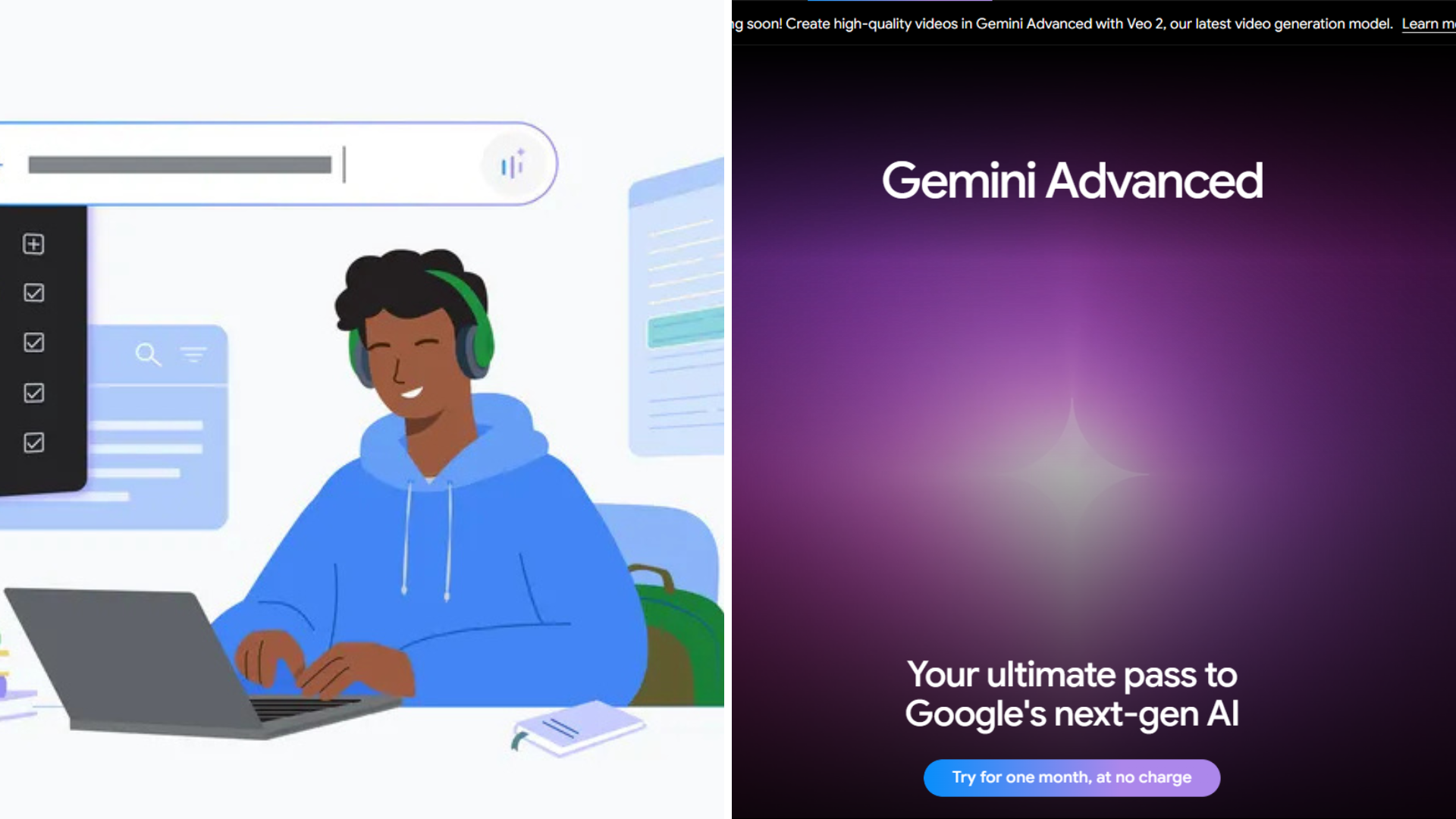
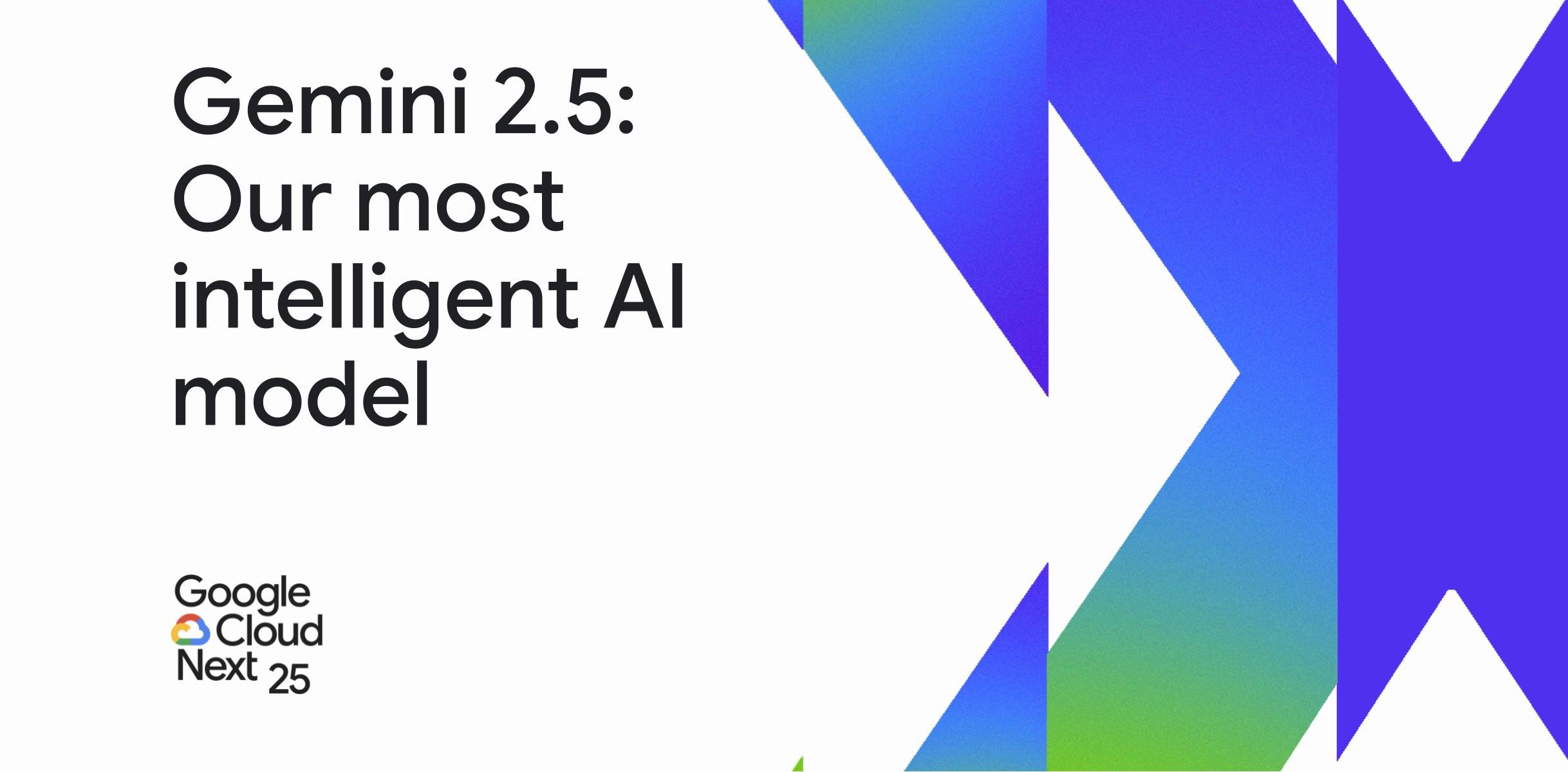





User forum
0 messages