Realtek Audio Driver: How to Download & Install on Windows 11
4 min. read
Updated on
Read our disclosure page to find out how can you help MSPoweruser sustain the editorial team Read more
Key notes
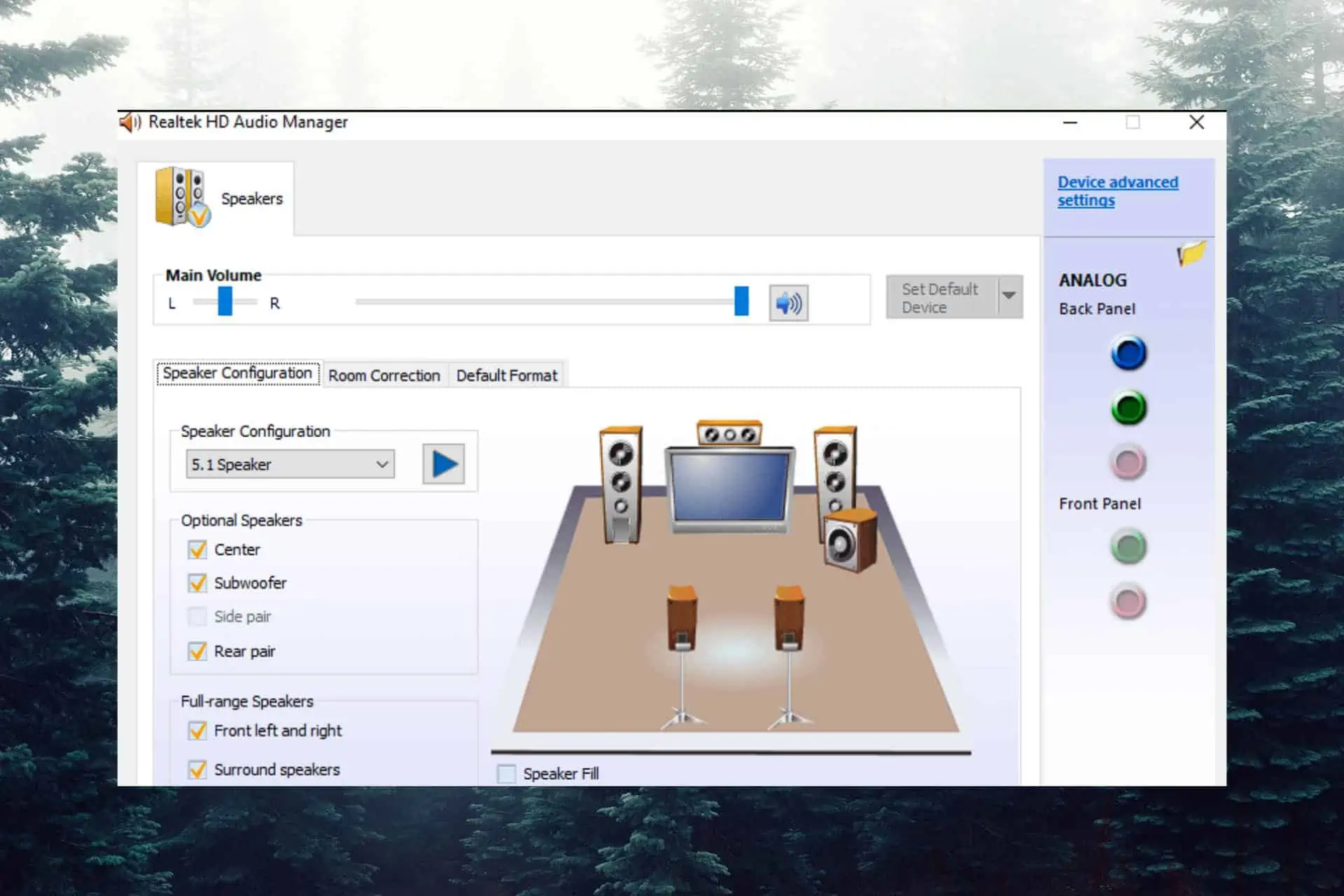
If you’re experiencing audio problems with your Windows PC, outdated or missing drivers may be to blame. On Windows 10 and Windows 11 PCs, the Realtek audio driver is a commonly used technology that produces high-quality audio output.
So, we’ll show you how to download and install the Realtek audio driver on Windows 10 and 11 for optimal audio performance.
We will also talk about the importance of this audio driver and how to update it. So let’s get going!
1. Download and install the Realtek audio driver manually
- Open the official Realtek Audio driver download page.
- Find the driver by scrolling through the lists or searching for it by name.
- Choose your operating system (Windows 10 or Windows 11).
> Realtek Audio Driver for Windows 7 32-bit
> Realtek Audio Driver for Windows 7 64-bit
> Realtek Audio Driver for Windows 10 32-bit
> Realtek Audio Driver for Windows 10 64-bit
> Realtek Audio Driver for Windows 11 32-bit
> Realtek Audio Driver for Windows 11 64-bit - Read and accept the terms and conditions, pass the Captcha test, and download the driver.
- Run the newly-downloaded installer for the Realtek Audio app.
- Follow the on-screen instructions to complete the setup process.
- Restart your PC to ensure that the driver is configured correctly.
2. Download and install the Realtek driver automatically
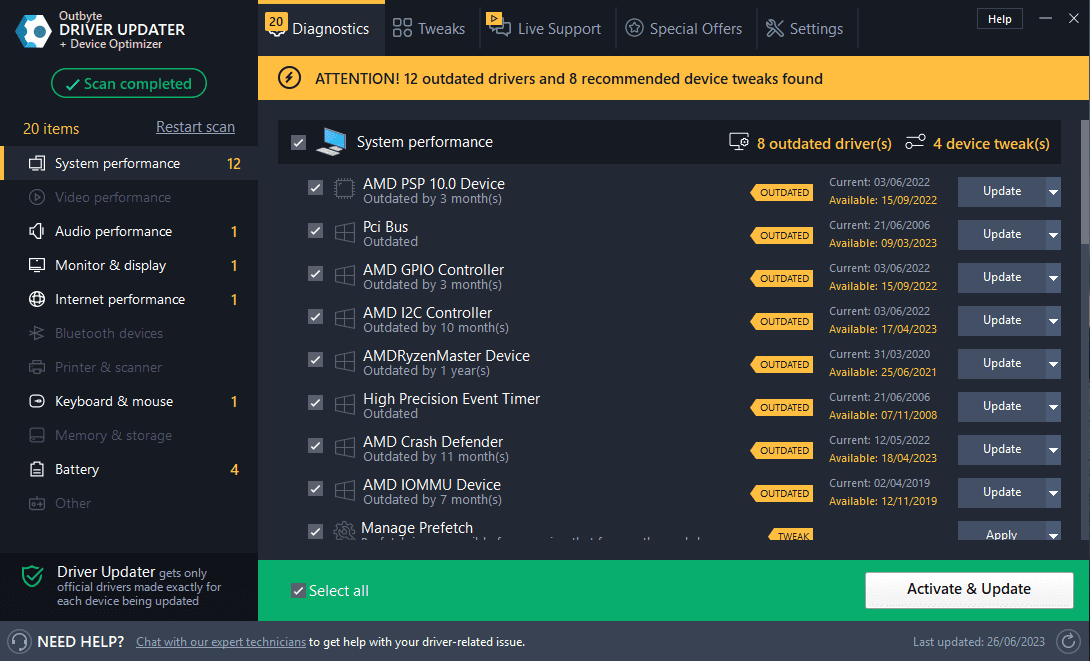
The Outbyte Driver Updater is a trustworthy software program that checks your computer for outdated or missing drivers, including audio drivers.
For optimal audio performance, it provides detailed instructions on downloading, installing, and updating the required drivers, making it easier to use than most similar software.
Let’s have a look at some of the features this software has to offer:
- Easy-to-use driver update process with step-by-step instructions
- Saves time and effort
- Ensures full system compatibility with the downloaded drivers
- Improves the overall performance of your PC
How to configure the settings for the Realtek sound driver?
We recommend adjusting the audio settings to enhance your listening experience after the Realtek audio driver has been installed successfully.
Here’s how to do it:
- Open the Realtek Audio Manager app by searching for it in the Start menu.
- Explore the audio settings and modify them to your needs – sound effects, equalizer settings, speaker configuration, etc.
- Try out the built-in presets and tweak the bass, treble, or virtual surround options until your PC sounds best.
- Test the audio after each set of changes to check for clear output.
What is the Realtek audio driver for?
Whether we use computers for communication, pleasure, or productivity, audio is essential to that experience. On your Windows PC, the Realtek audio driver guarantees outstanding sound quality and performance.
This software permits communication between the operating system and the sound card in your computer.
- Enhances audio quality
- Compatible with a wide range of device types
- Provides regular updates covering bugs and vulnerabilities
- You can customize the app based on your preferences
The Realtek sound driver also serves as a bridge, making it easier for Windows systems to playback and record audio. The Realtek audio driver supports various audio codecs and combines cutting-edge audio processing algorithms to produce outstanding sound quality.
Is it necessary to install the Realtek audio driver?
Depending on your hardware configuration and OS setup, installing the Realtek audio driver may be required. Realtek is an audio driver used in many computer systems, particularly for motherboard-integrated audio solutions.
Installing the Realtek driver is typically advised if you have Realtek audio hardware or if your computer’s manufacturer suggests doing so for audio functioning.
Check the support or driver download section of your computer manufacturer’s website or refer to the paperwork that came with your hardware to find out if you need to install the audio driver from Realtek.
For your Windows 10 or Windows 11 PC to run at peak audio performance, you must have the most recent Realtek audio driver. This guide has detailed directions on downloading and installing the audio driver from Realtek.
The importance of the Realtek audio driver has also been addressed, along with a workaround using the Outbyte Driver Updater. On your Windows computer, you can get a flawless and immersive audio experience by following these guidelines and using the suggested tools.
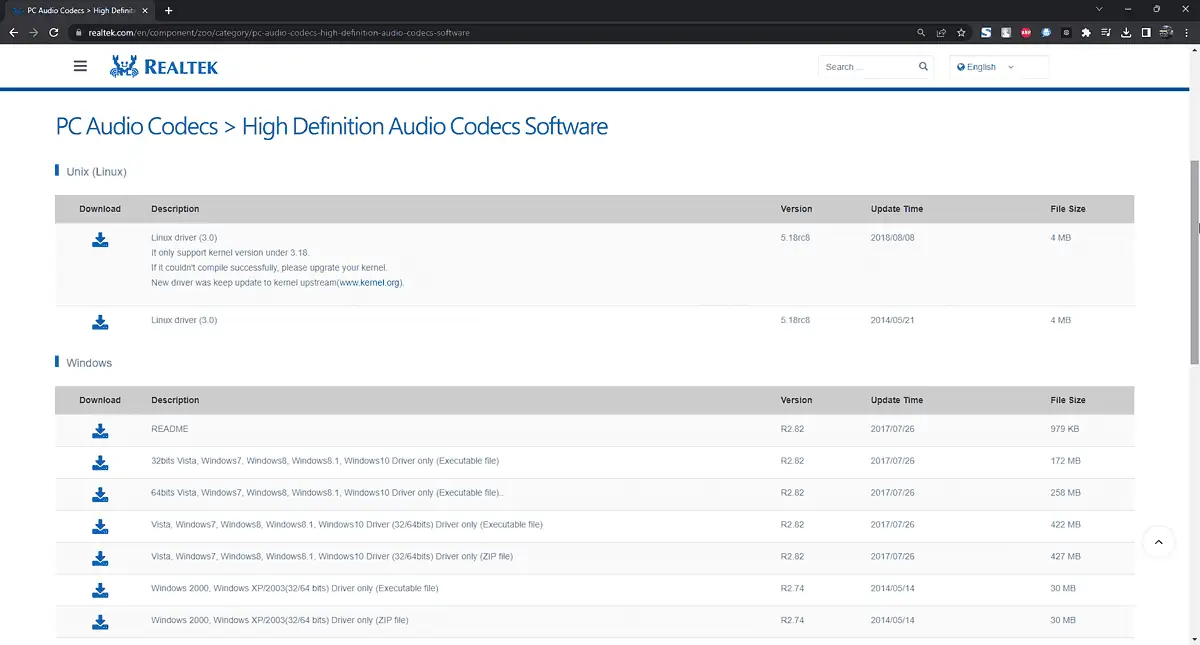
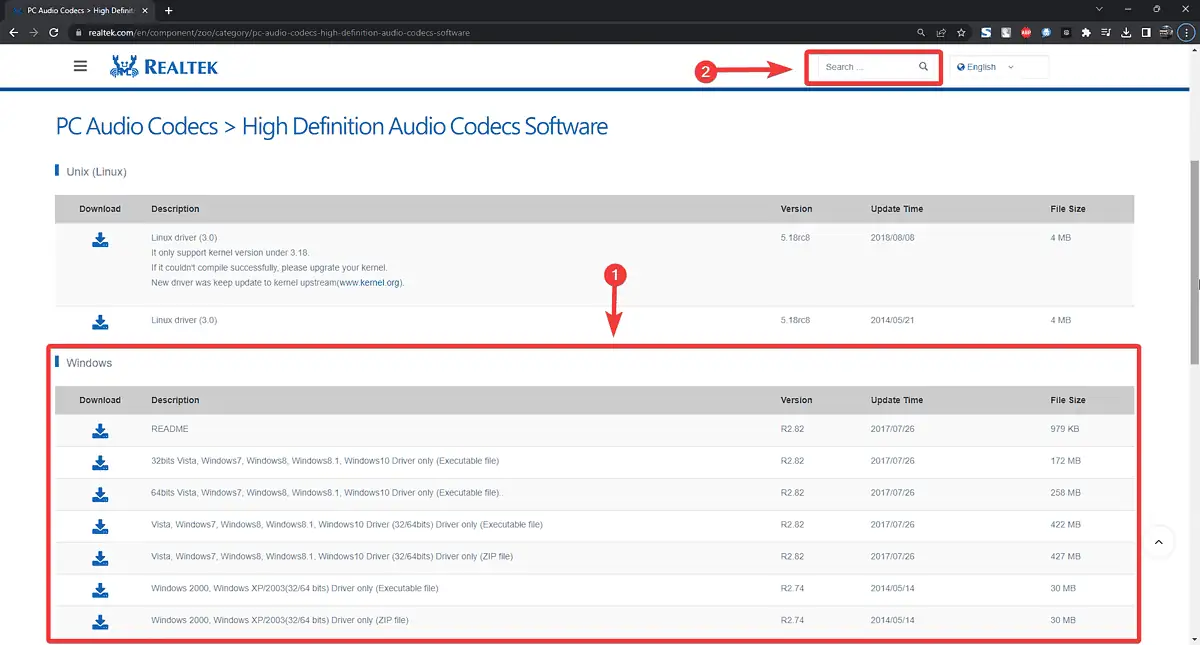
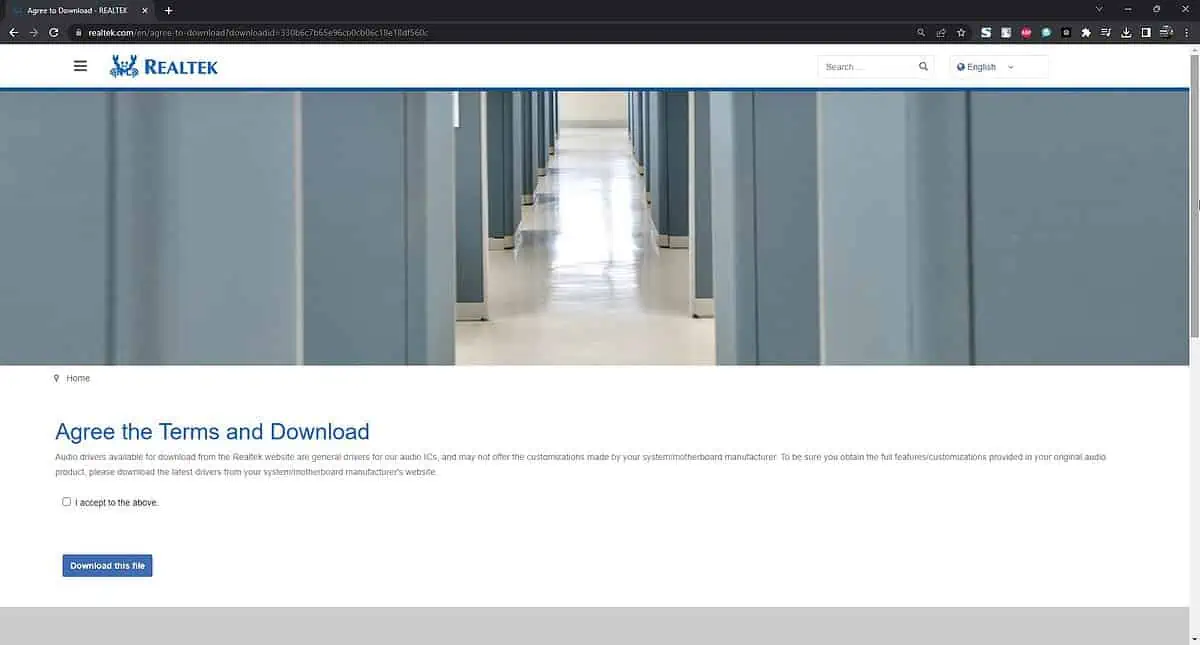
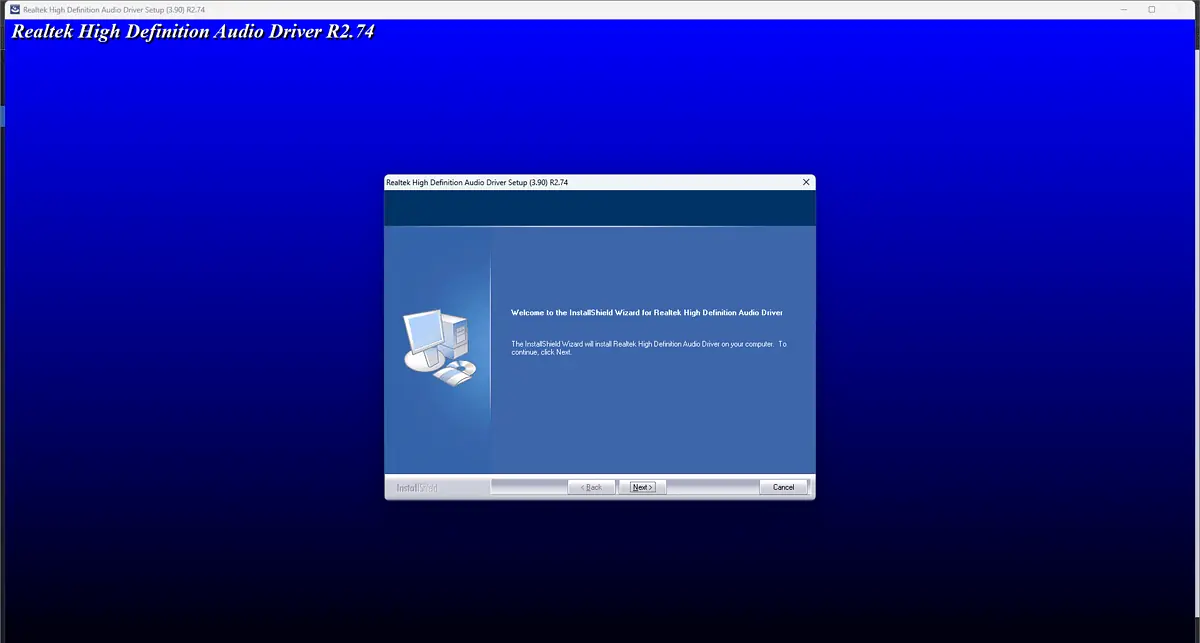
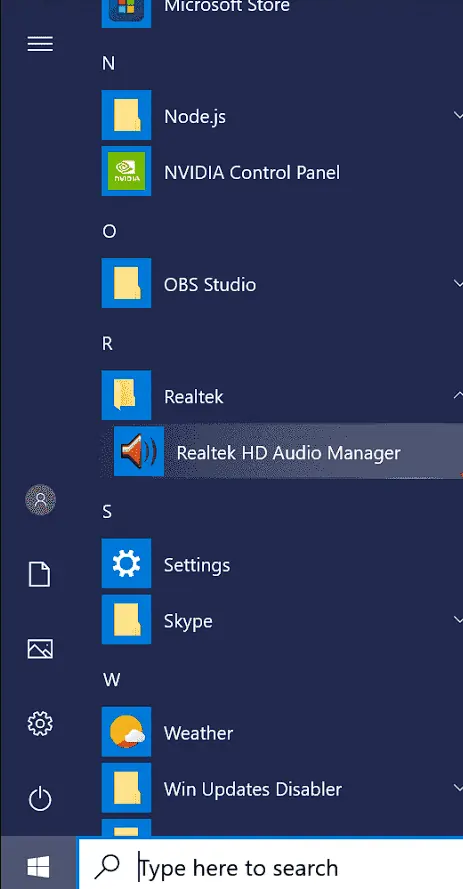
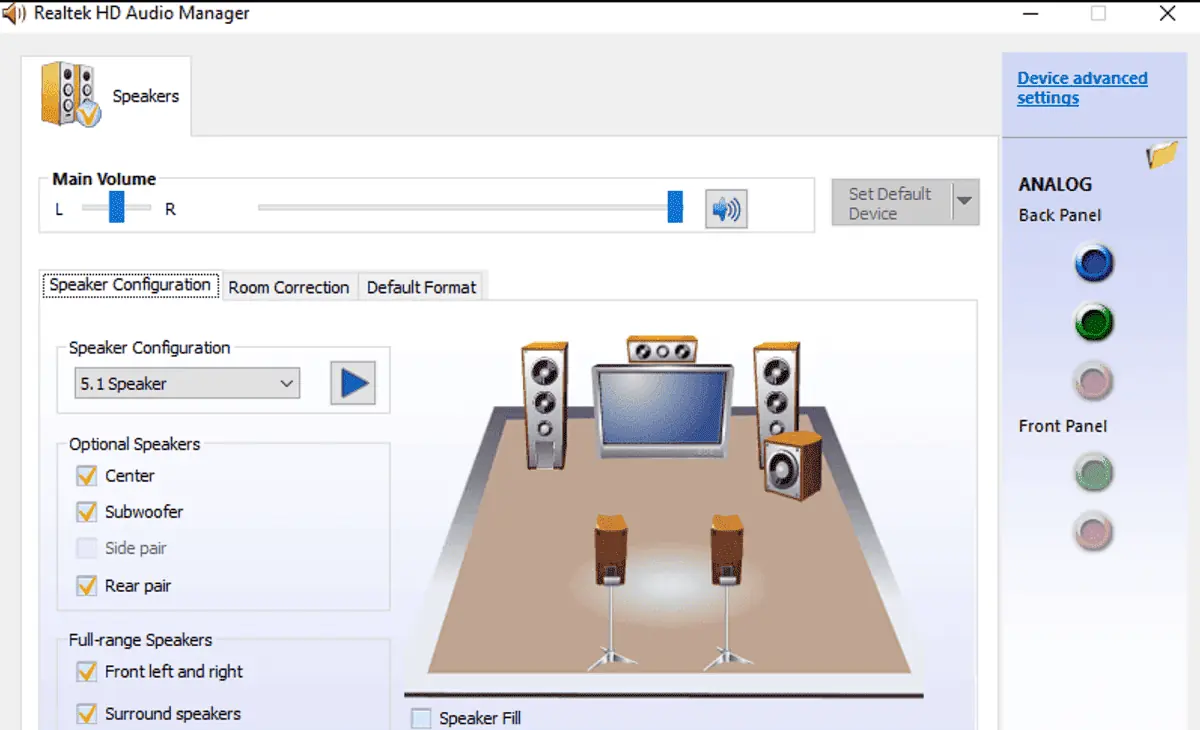








User forum
0 messages