Vizard AI Review 2025: The Magic Behind the AI Video Tool
7 min. read
Updated on
Read our disclosure page to find out how can you help MSPoweruser sustain the editorial team Read more
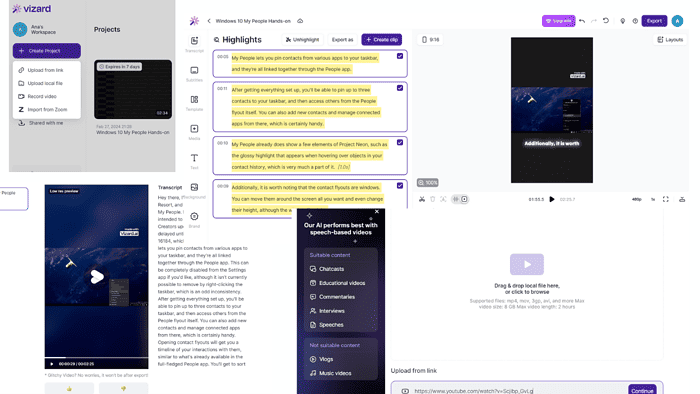
If you’re looking for a Vizard AI review to find out all about this online tool, you’ve come to the right place.
I tested this AI video platform, diving deep into its capabilities, limitations, and benefits. So, if you want to discover Vizard AI’s main features and how well they work, read on.
What Is Vizard AI?
Vizard AI is an AI-based video repurposing tool. It uses artificial intelligence to simplify video generation.
How does that look in practice? The online tool analyzes long-form videos from which it creates short clips, perfect for TikTok and YouTube. It also automatically generates transcriptions, which can be translated into other languages as well.
As you can see, Vizard AI has many features. Let’s explore them in more detail, shall we?
Features
In the following sections, you’ll discover how the magic behind Vizard AI works and what it can do.
Creating Video Shorts
Before you unleash your creativity, you need to add a video to Vizard’s editor. The platform offers several ways of doing that. You can upload a video from the local storage or your Zoom account or paste a link from platforms such as YouTube and Vimeo. Alternatively, you can record a clip with the screen recording feature.
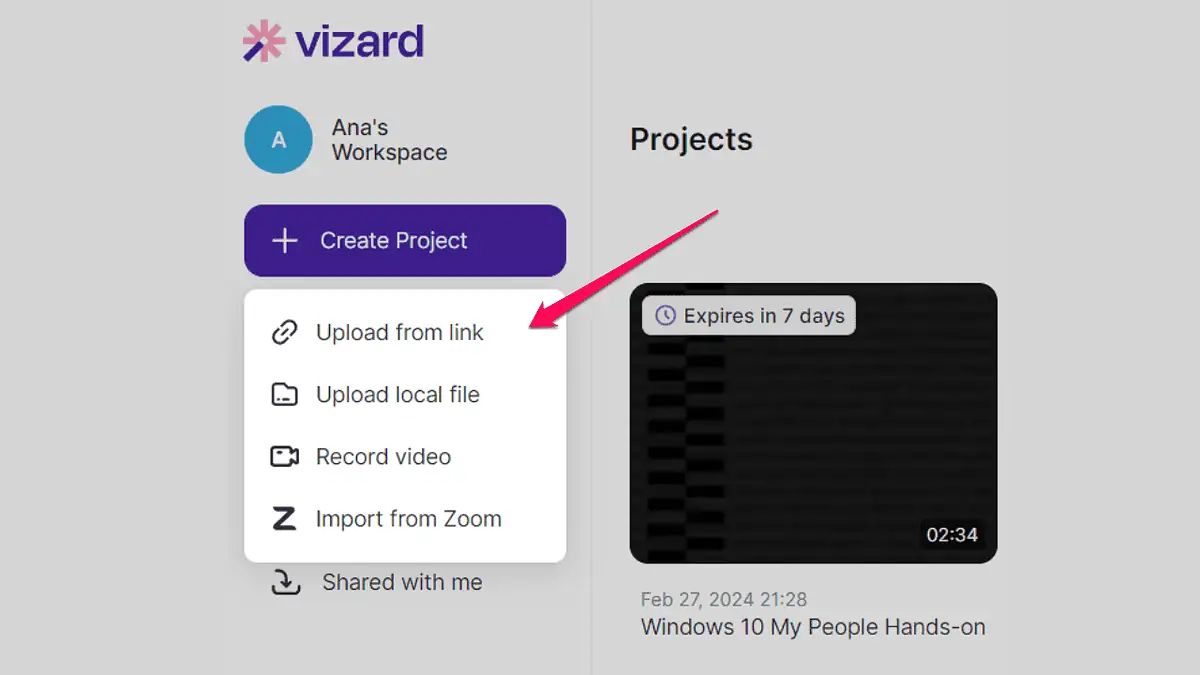
Then, you can use the platform’s AI tool to extract short videos from the one you uploaded. I like that you can select the clip length. Alternatively, you can leave the default Auto option.
Another great thing about Vizard AI is the video length limit. The platform lets you upload a six-hour-long video. Meanwhile, some of its alternatives, such as Klap, only allow up to three hours.
As far as short clip generation goes, it delivers great results. I tested the tool by uploading several videos and got some interesting shorts. I could use them right away with any editing.
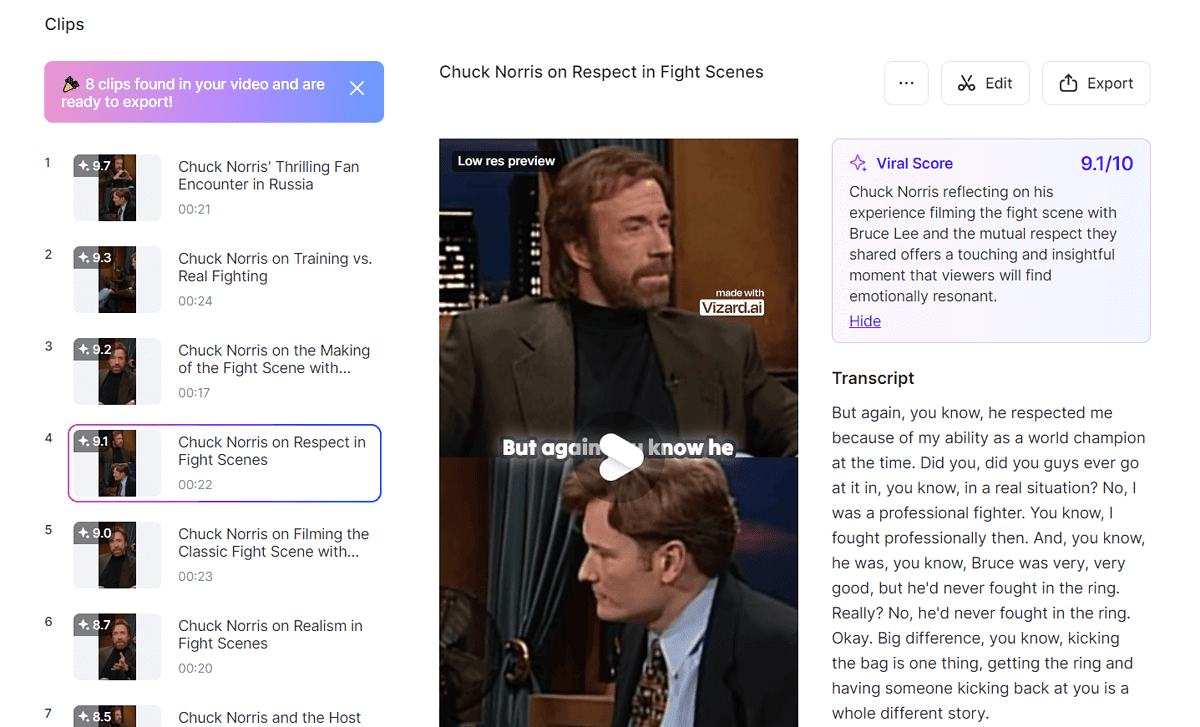
Vizard AI delivers on its promise – it creates interesting bits with transcribed audio, a brief description of the clip, and a viral score.
Editing Videos
If you don’t want to use AI for creating short videos, you can create them manually. Vizard AI has an in-built video editor.
One of the things I like about the platform is that it lets you edit the original video after you’ve used AI to create short clips.
The menu on the left side of the screen is where you’ll find all the editing tools you need.
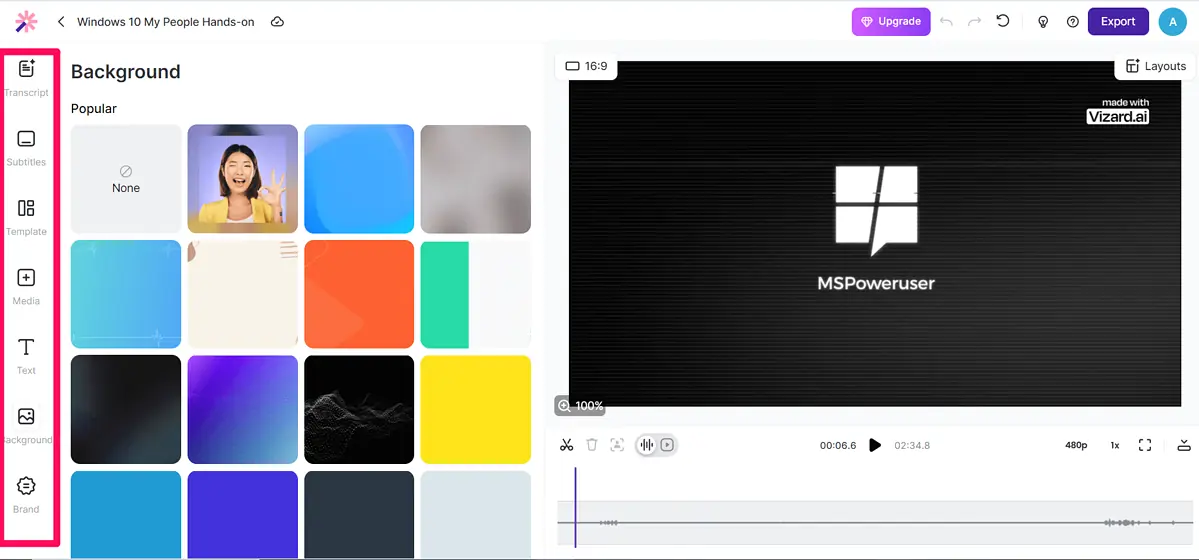
In this section of this Vizard AI review, I’ll talk about these tools.
The Transcript tab displays your video’s content in the text format. From here, you can select any part of the text you like and highlight it to create a short clip from it. Vizard’s AI technology also detects silence, and you can remove all pauses in a single click.
Next, you can delete text, and the video content matching it will be automatically removed. This is a handy feature because you don’t have to do much to trim your videos. And if you delete the content by mistake, you can always revert this action.
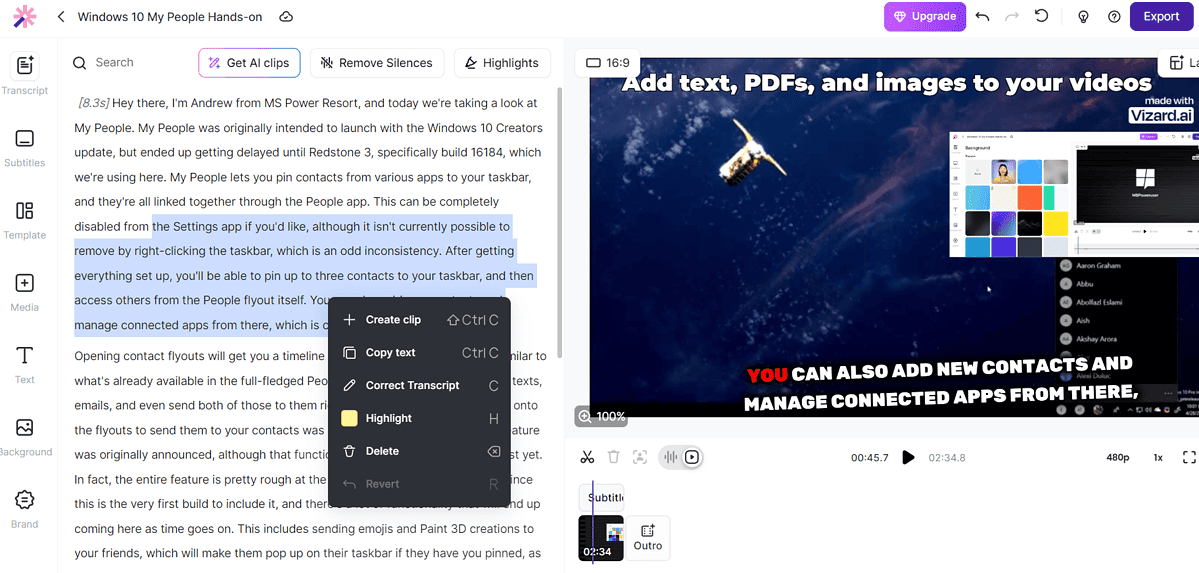
The video editor has a search bar functionality, making it easy to navigate.
It also lets you create scenes that you can edit individually. The tool detects visual changes in a video, automatically creating a scene for each change. The clip I used as an example for this Vizard AI review didn’t have any major visual changes, so the tool didn’t create scenes. I was, however, able to do that manually by selecting parts I wanted to split.
Once I created scenes, I could apply different templates, layouts, and backgrounds. I could also add a logo, images, and PDFs to a single scene or all of them.
The right side of your screen is where you can see your video and the changes you make in real-time. You can drag and drop every element you add, including headings, subtitles, images, and the video itself.
Once you’re happy with how everything looks, you can export your video in full HD (1080p).
The next part of this Vizard AI review will give you a brief insight into the platform’s transcription and translation tool.
Transcription and Translation
As mentioned earlier, Vizard AI automatically transcribes your videos. It then creates customizable subtitles.
For example, you can change the color of individual words or entire sentences. You can use AI to automatically add emojis to the subtitles, which helps increase viewers’ engagement.
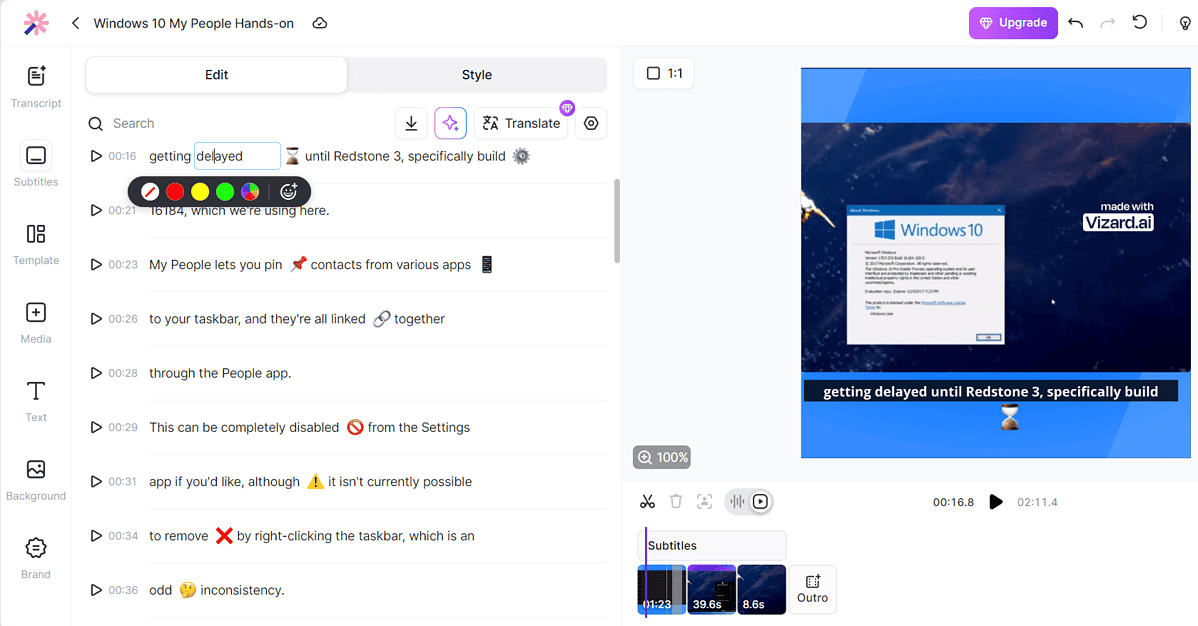
Another AI-based feature is highlighting important words in your video, which also helps engage viewers.
Besides transcription, Vizard AI supports 29 languages. So, if you want to make your videos available to a wider audience, you can use its translation tool.
Screen Recorder
The last tool I want to discuss briefly is the screen recorder. You can record a single tab or your entire screen.
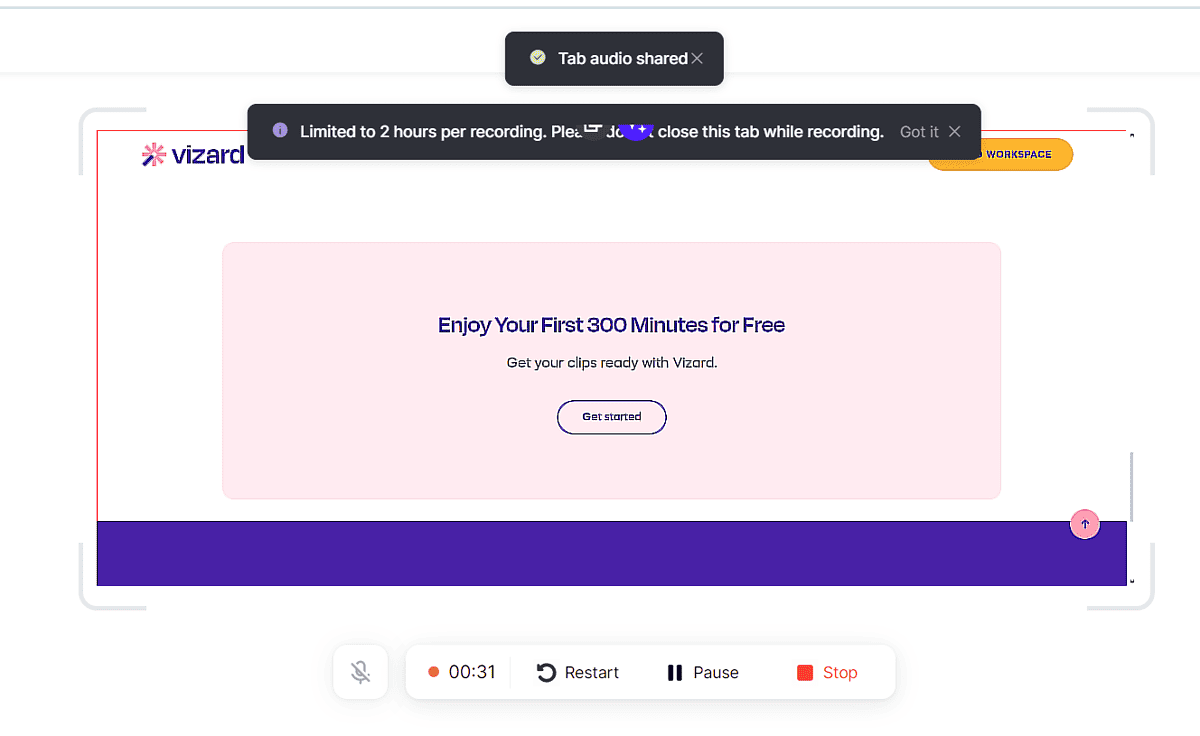
While this tool isn’t very different from its alternatives, one thing that makes it special is that once you record a video, you can edit it with the built-in video editor. From here, you have various options – from trimming and resizing the video to adding subtitles and emojis.
Now that we covered Vizard AI’s core features and tools, let’s move on to the how-to guide.
How To Use Vizard AI?
Vizard AI is straightforward to use. To start editing your videos, follow these steps:
- Go to Vizard AI’s website and sign up for an account.
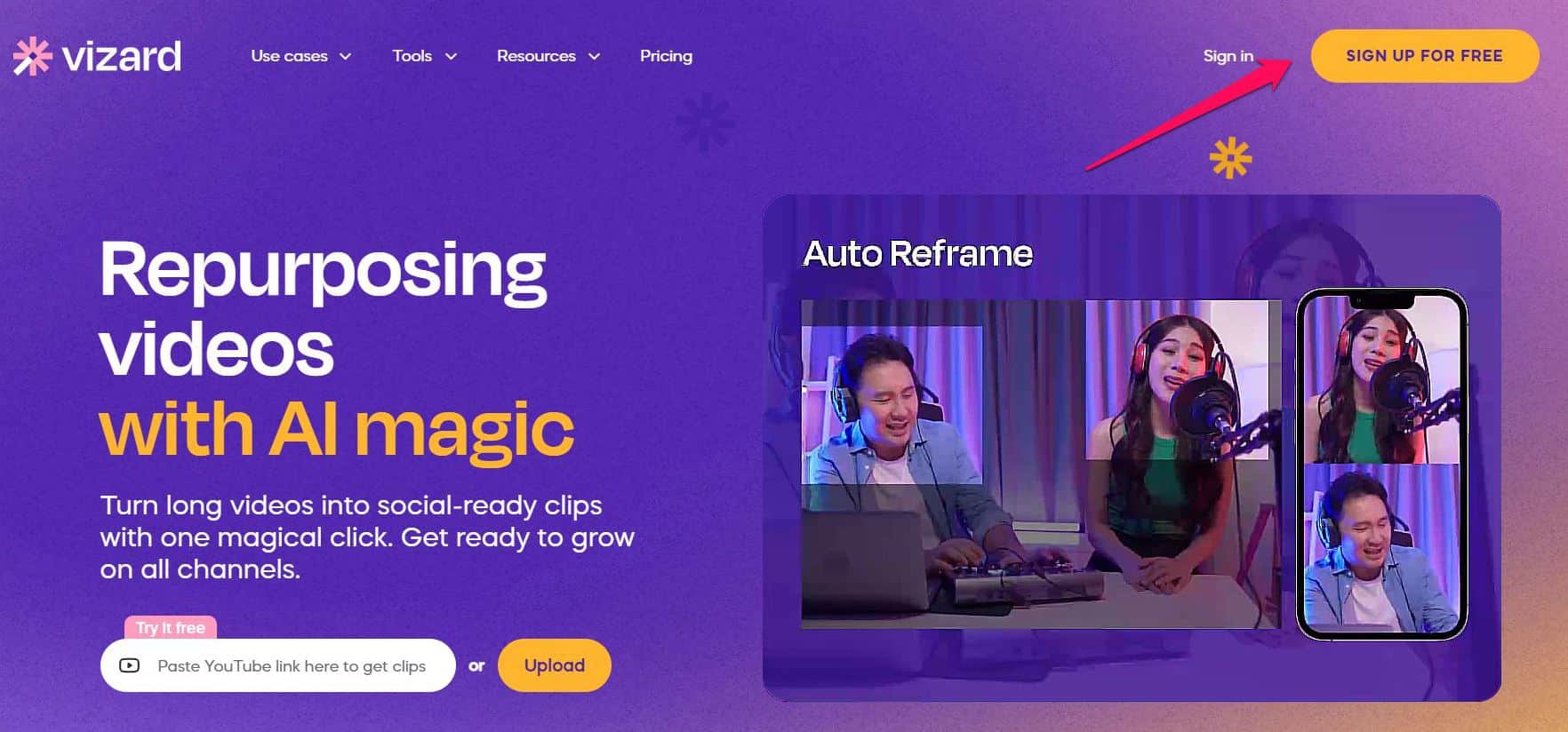
- From your account dashboard, click the Create Project button.
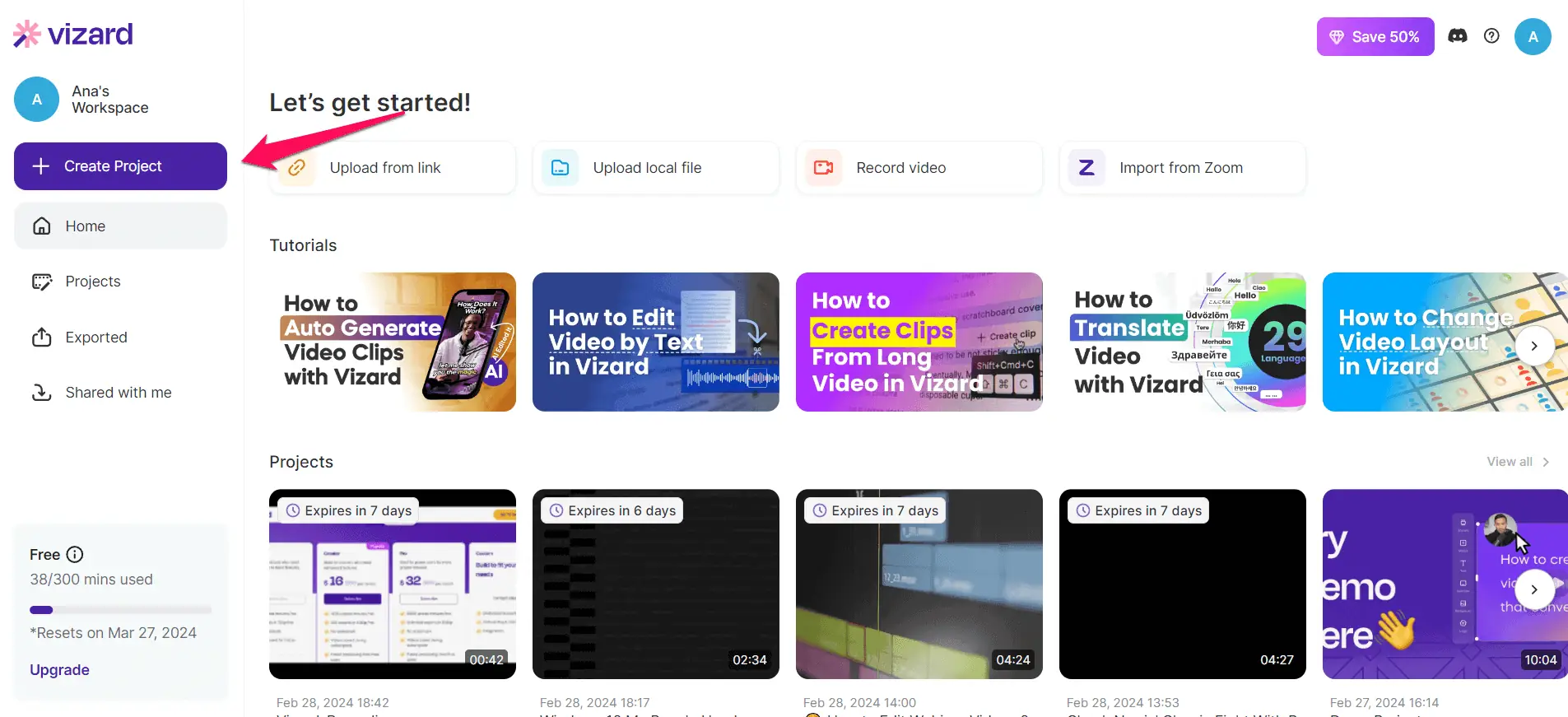
- Select the video upload method.
- Set the video language and check the Get AI clips box if you want the Vizard AI tool to create short clips automatically. From here you can also enable emojis for your videos.
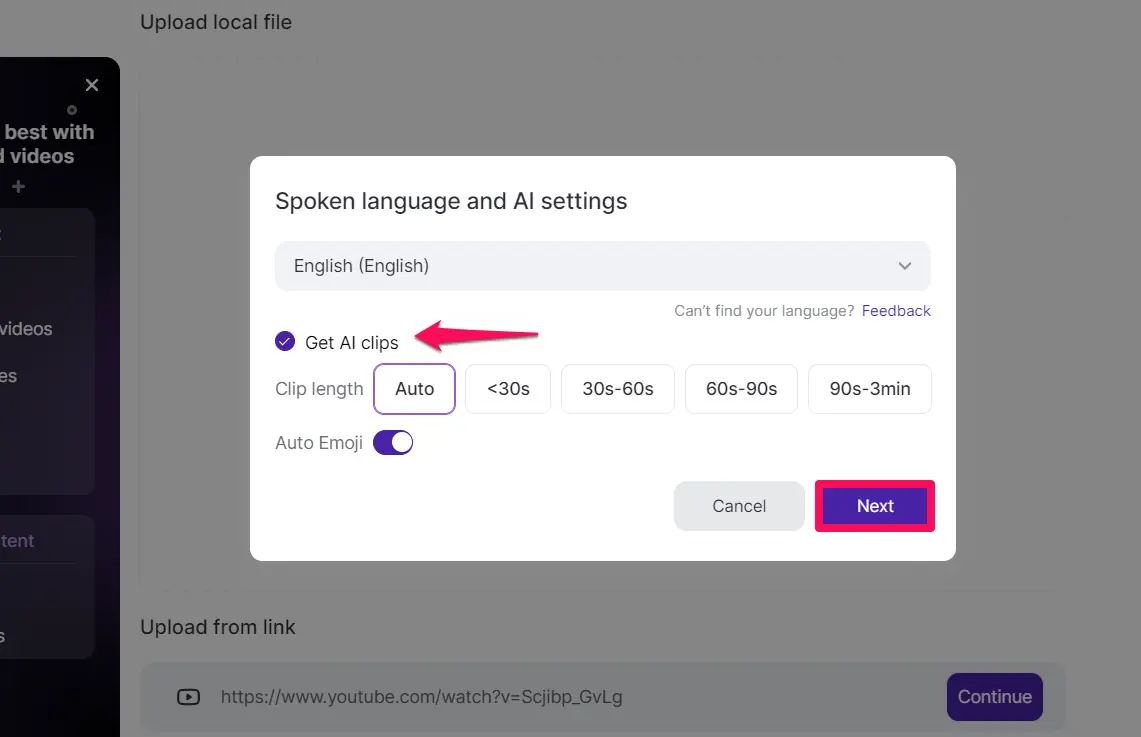
- Wait for the tool to process the video. After that, you can view generated clips or edit the original video.
- Once you’re happy with it, click the Export button to download it.
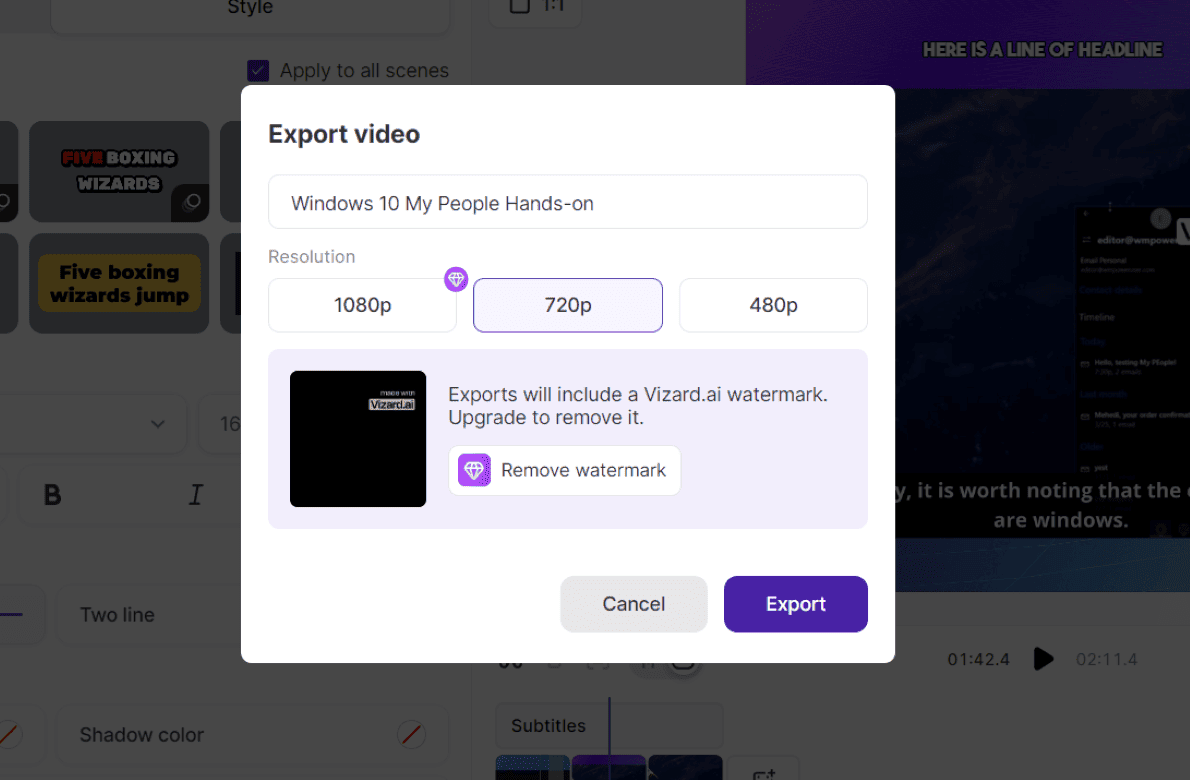
That’s it!
Pricing
Before concluding this Vizard AI review, let’s discuss the pricing plans this AI video repurposing tool offers.
It has a free plan, a great way for users to explore and test features. With this plan, you can upload 5 hours of video and 50 video exports. Vizard’s watermark is visible on everything you create, though.
As far as paid options go, the platform offers the Creator plan ($30/month), and the Pro plan ($60/month).
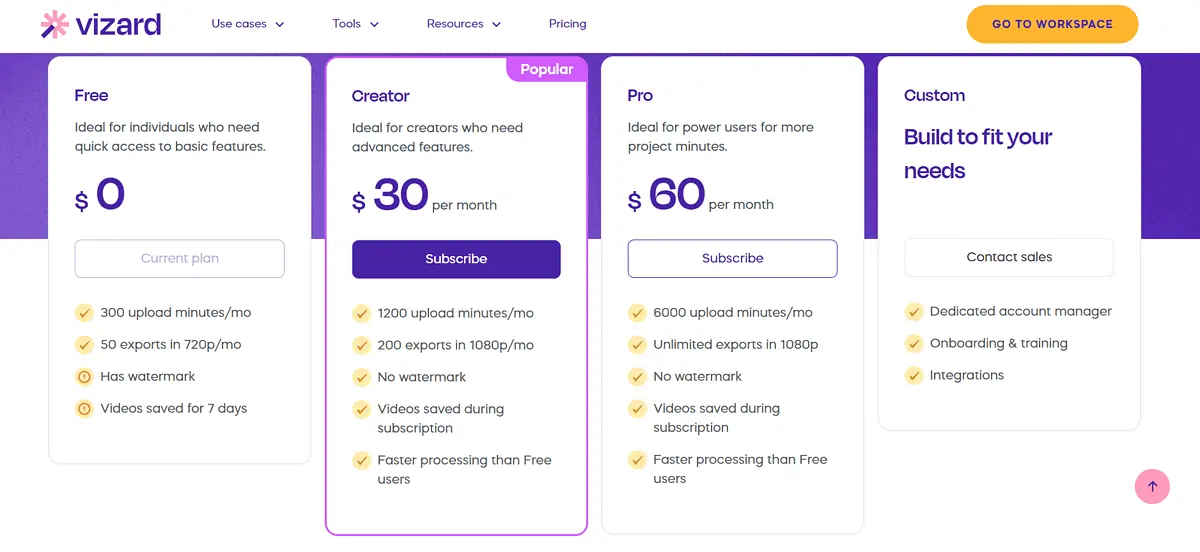
The Creator plan removes Vizard’s branding. It also increases uploads to 20 hours. You can export 200 videos per month in full HD quality, and you get video hosting for the length of your subscription.
With the Pro plan, you get unlimited exports and up to 100 hours of video upload.
If these plans don’t meet your requirements, you can contact the sales team to create a custom plan.
Vizard AI Review – Verdict
Vizard AI is currently one of the best AI video repurposing tools. You can let AI create shorts or highlight video sections and generate clips from these highlights. The whole process is straightforward, requiring no technical knowledge.
Translating videos into other languages further extends the platform’s capabilities. And the user-friendly screen recorder is a great addition to Vizard’s suite of tools. However, you may find the big watermark in the free plan annoying, and the fact that the videos are only saved for 7 days.
I hope this Vizard AI review was helpful and provided insight into the online tool’s features.









User forum
0 messages