Unexpected Kernel Mode Trap in Windows 11: Easy BSOD Fixes
5 min. read
Updated on
Read our disclosure page to find out how can you help MSPoweruser sustain the editorial team Read more
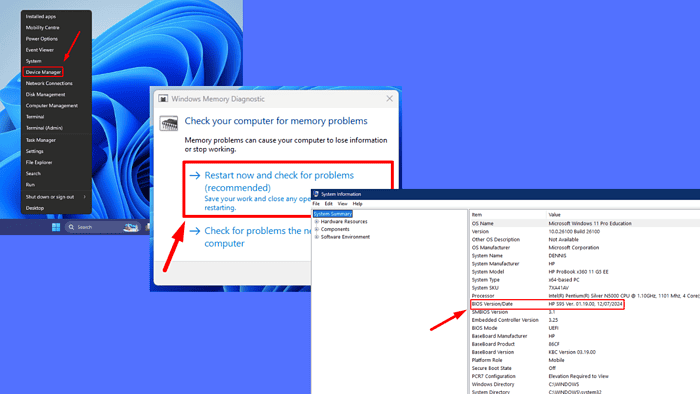
The Unexpected Kernel Mode Trap in Windows 11 is a Blue Screen of Death (BSOD) that effectively halts your system and requires immediate attention. It means the CPU ran into a problem the system couldn’t fix, often causing a crash. This error usually signals major system instability, often caused by hardware issues, outdated drivers, or malware.
However, there are several ways to fix the error.
I’ll show you how, so let’s get started!
Quick Fixes
Try these steps before proceeding to more complex solutions:
- Restart your computer: Tap the Start menu > Power > Restart.
- Check the system for overheating: Overheating can cause system instability, so ensure your computer is properly ventilated and clean dust from cooling fans and vents.
- Check for malware and viruses: Open Windows Security > Virus & threat protection > Scan options > Full scan > Scan now.
- Install system updates: Press Windows + I > Windows Update > Check for updates > Download and install.
Update Incompatible Drivers
Outdated or incompatible drivers are among the most common causes of the Unexpected Kernel Mode Trap error. Drivers act as the bridge between your hardware and operating system, and if they’re out-of-date or corrupt, they can lead to system crashes. Here’s how to update them:
- Press Windows + X and select Device Manager from the menu.
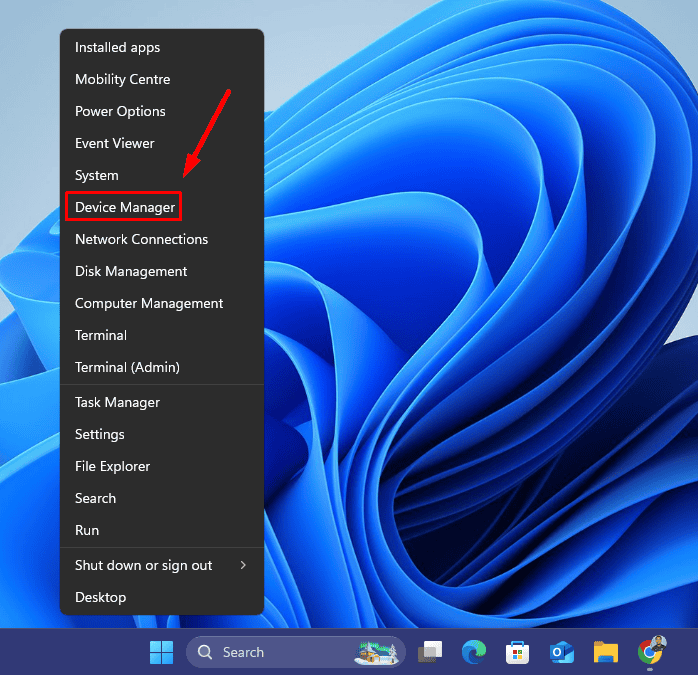
- Look for any devices with a yellow triangle icon indicating a problem. Right-click on the problematic device and select Update driver.
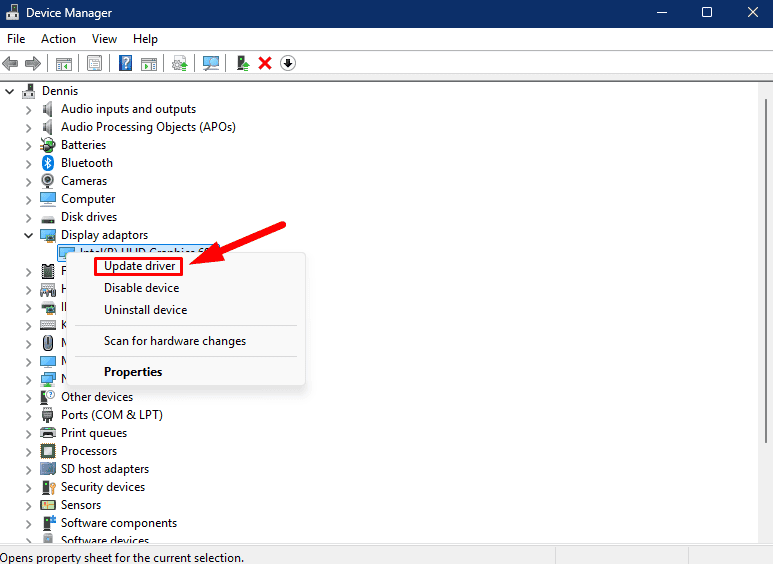
- Choose Search automatically for drivers.
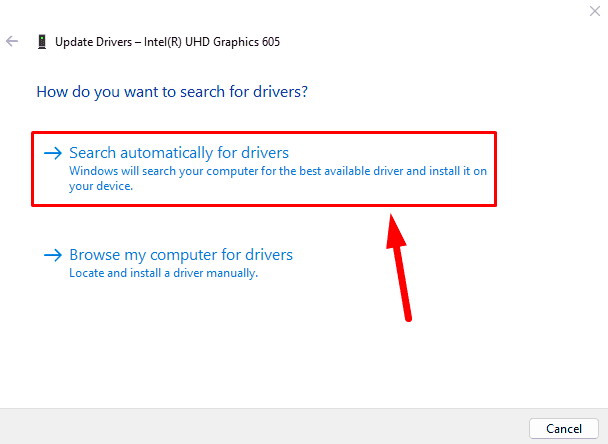
Windows will search for the latest drivers and install them if available. Once the update is complete, restart your system to see if the issue is resolved.
You can also use PC HelpSoft Driver Updater to automatically take care of this process.
Reinstall Incompatible Drivers
If updating doesn’t fix the error, a reinstall may be necessary. Here’s how:
- Open Device Manager again.
- Right-click on the device that’s causing issues and select Uninstall device.
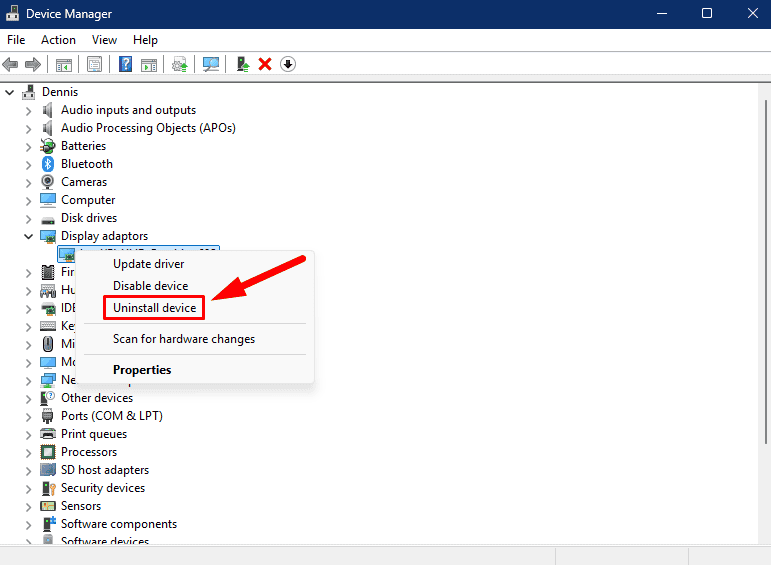
- Confirm the uninstallation when prompted.
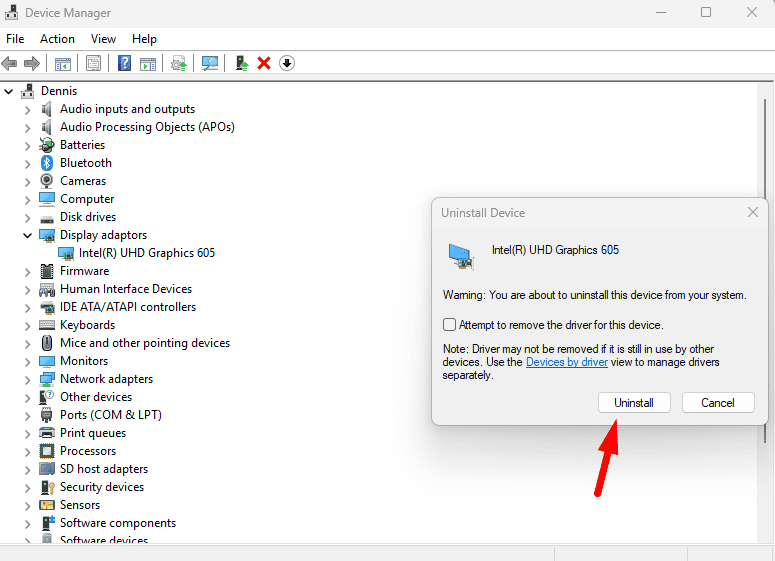
Restart your computer. Windows will attempt to reinstall the driver automatically.
Boot in Safe Mode
Safe Mode runs Windows with minimal drivers and settings, which can help identify if a specific program or service is causing the issue. Here’s how:
- Press Windows + R to open the run dialog box, type msconfig, and hit Enter.
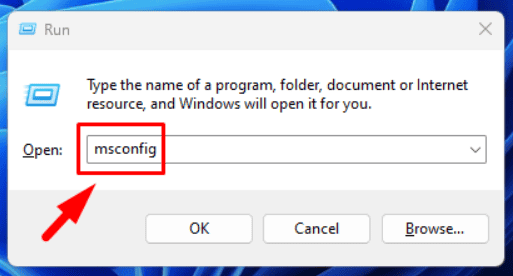
- Select the Boot tab at the top. Check the Safe boot box and select the Minimal option under the Boot options.
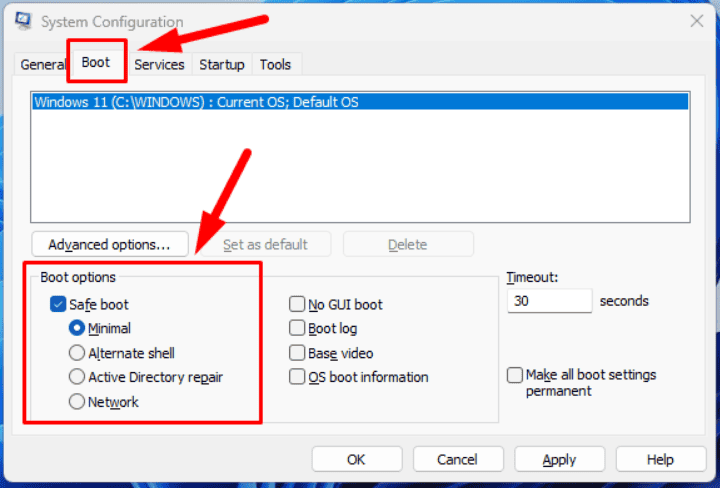
- Click OK and click Restart to boot into Safe Mode.
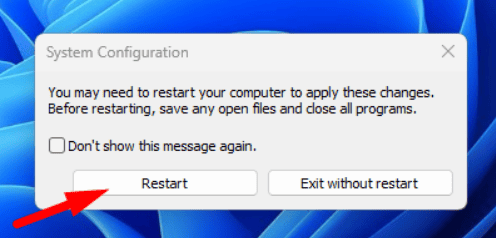
Once in Safe Mode, check if the error is solved. If it is, the issue could be related to third-party software or drivers.
Run a System File Check (SFC)
Missing or corrupt system files can cause many errors, including the Unexpected Kernel Mode Trap error. Running the System File Checker (SFC) tool will scan and repair these issues automatically. Follow the steps below:
- Open Command Prompt and run it as Administrator through the search button.
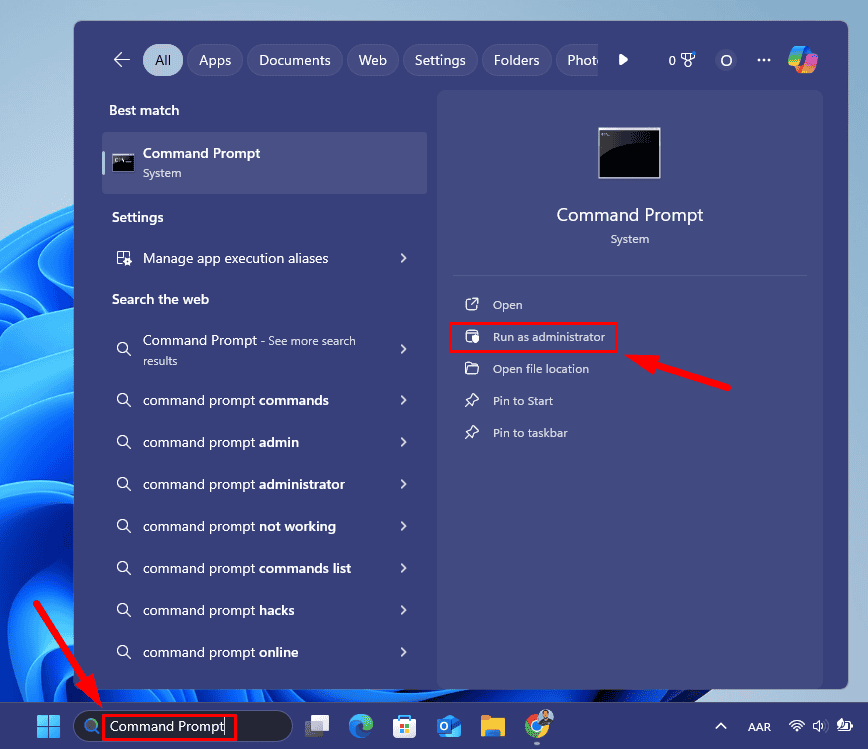
- Type sfc /scannow and press Enter. The process may take several minutes. If the tool detects any issues, it’ll attempt to fix them automatically.
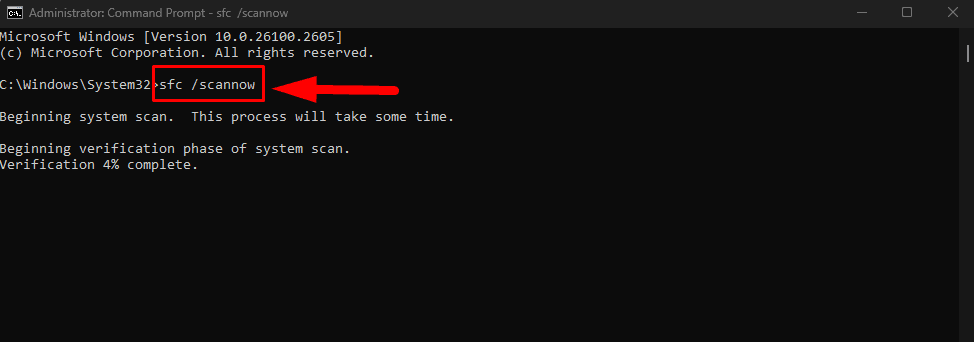
Once the scan and repair process is complete, restart your computer to check if the issue has been resolved.
Run CHKDSK
The CHKDSK tool scans and repairs file system errors or bad sectors on your hard drive. Follow the steps below:
- Open Command Prompt as Administrator again.
- Type chkdsk /f /r and press Enter.
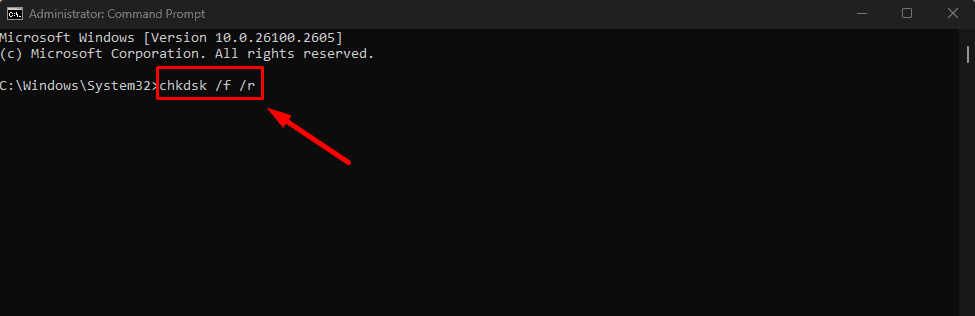
- If prompted to schedule the check for the next reboot, type “Y” and press Enter.
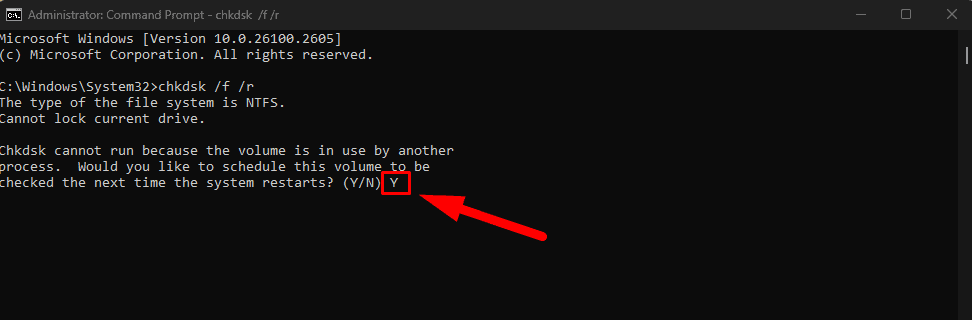
CHKDSK will run during the next restart and attempt to repair any disk issues.
Use the Windows Memory Diagnostic Tool
Faulty or incompatible RAM can trigger the Unexpected Kernel Mode Trap error in Windows 11. To rule out memory issues, you can run the Windows Memory Diagnostic Tool to check your computer’s RAM:
- Press Windows + S, type Windows Memory Diagnostic, and click on Open.
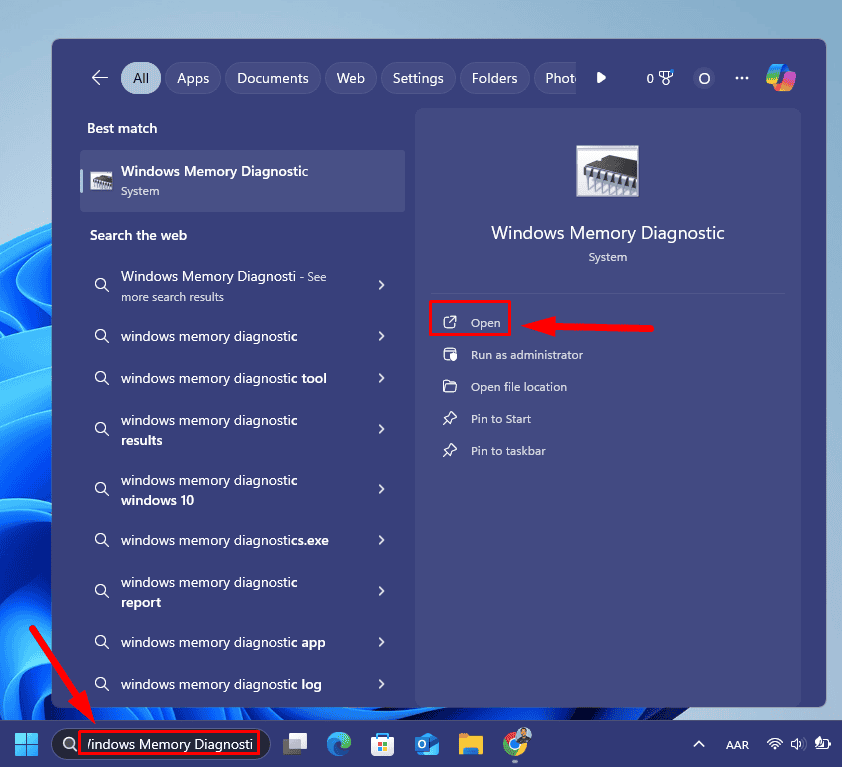
- Choose Restart Now and Check for Problems. The tool will run a series of tests on your RAM and check for errors. The process may take some time, depending on the amount of RAM in your system.
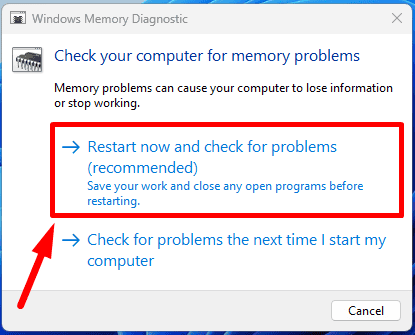
- Once the test is complete, Windows will display the results and recommend any necessary actions.
If memory issues are found, you may need to replace your RAM or troubleshoot further to identify the faulty module.
Update Firmware (BIOS/UEFI)
Outdated BIOS or UEFI firmware can sometimes conflict with hardware components and cause errors. Updating your firmware can improve system stability, but it has some risks. A failed or incorrect firmware update could render your system unusable, so follow the manufacturer’s instructions keenly.
Here’s what you need to do:
- Press Windows + R, type msinfo32, and press Open.
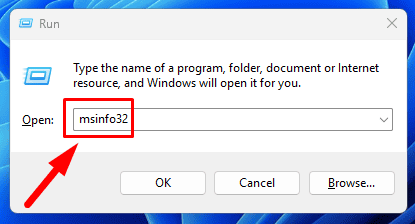
- Note the BIOS version/date in the system summary.
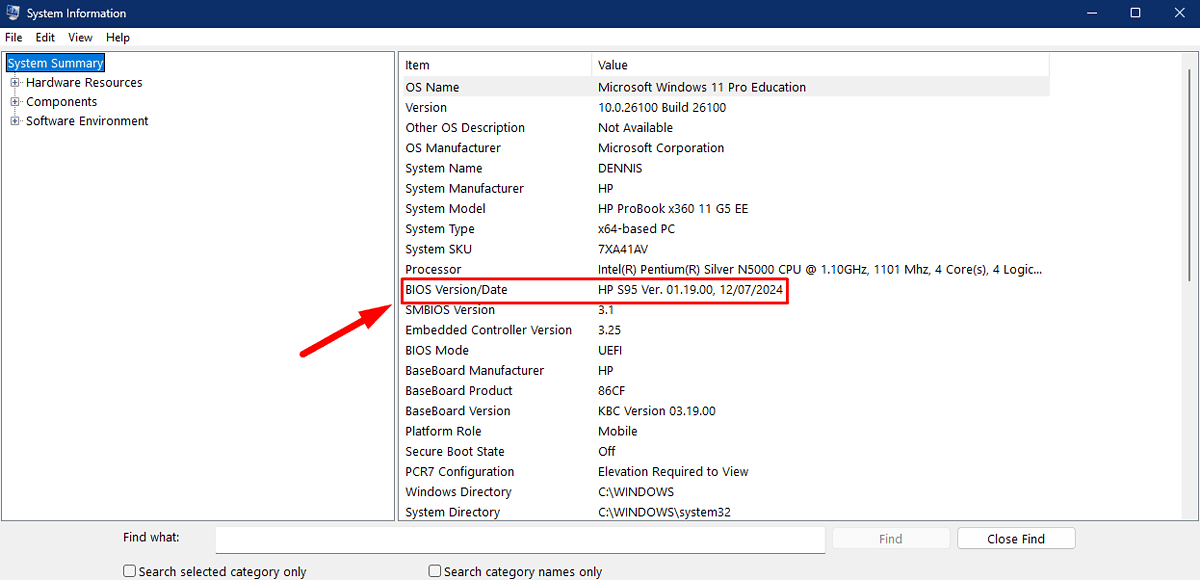
- Go to your computer or motherboard manufacturer’s website and locate the support page for your model.
- Strictly follow the instructions to update your BIOS/UEFI to the latest version.
After updating, restart your computer and check if the error persists.
Perform a System Restore
If nothing else works, you may need to perform a System Restore to revert your system to a stable state before the error occurred. This option is useful if the problem started after a recent software or driver installation. Follow the steps below:
- Press Windows + S, type Create a restore point, and tap Open.
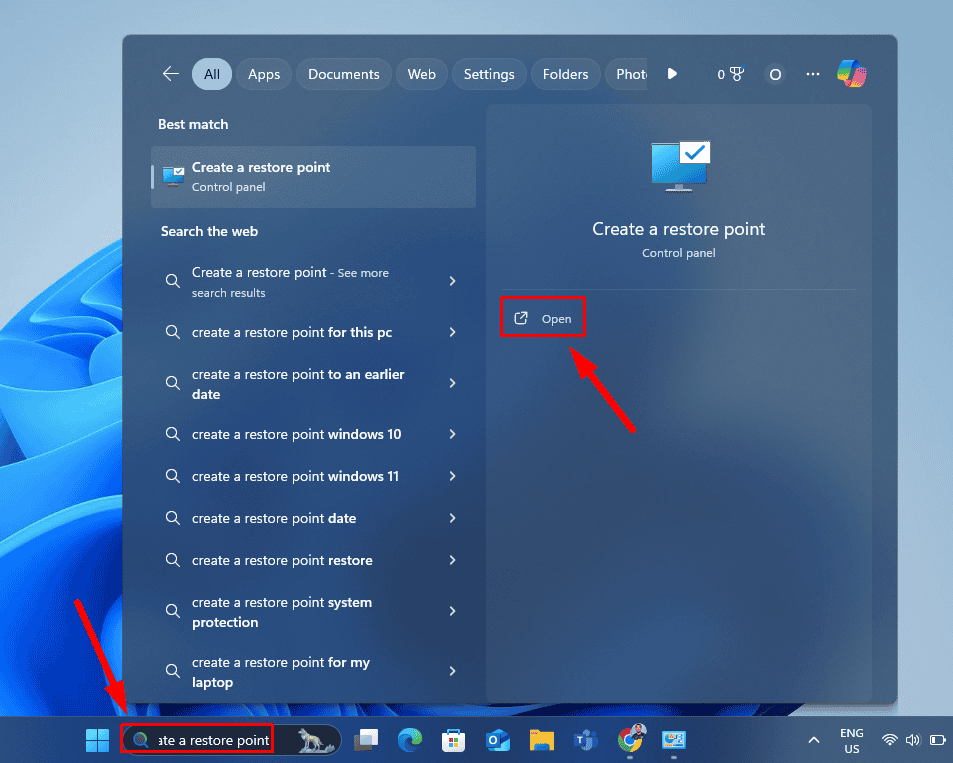
- In the System Properties window, click the System Restore button.
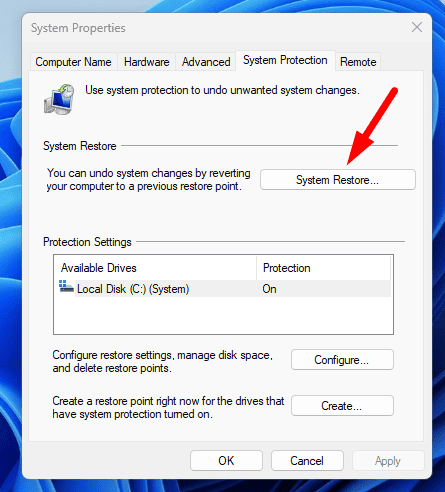
- Select a restore point before the Unexpected Kernel Mode Trap error began.
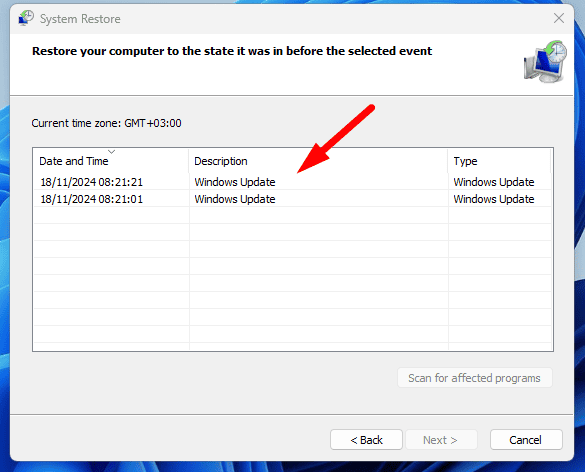
- Tap Finish.
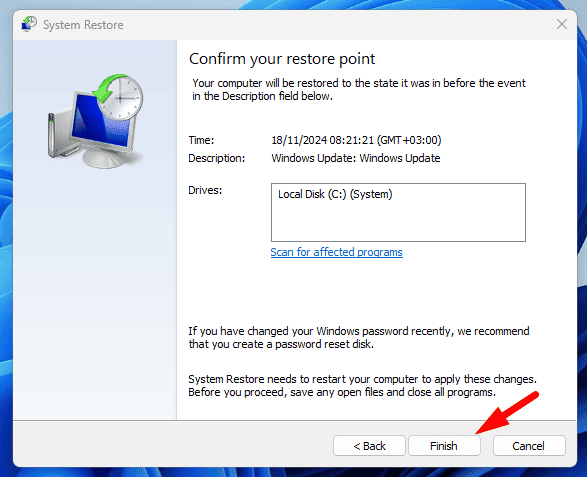
The Unexpected Kernel Mode Trap error in Windows 11 is a serious issue caused by incompatible drivers, corrupted files, faulty hardware, and outdated firmware. Always back up your data before making significant changes to your system.
Also, learn to fix other Blue Screen errors such as IRQL NOT LESS OR EQUAL, PAGE_NOT_ZERO, and INSTRUCTION_BUS_ERROR.









User forum
0 messages