6 Best Ways to Convert DVD to MP4 for Free in 2025 [PC & Online]
9 min. read
Updated on
Read our disclosure page to find out how can you help MSPoweruser sustain the editorial team Read more
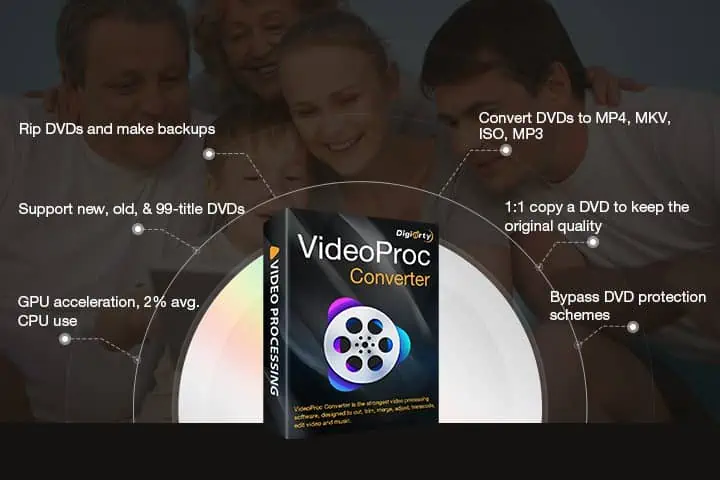
The demand for DVDs in the video market is on a decline. Moreover, the infiltration of streaming services into the media industry seems to further handicap the already vulnerable market. If you have a plethora of DVDs piling up on your shelves and wish to secure your physical collection from any potential harm and streamline the DVD playback across all your modern technologies, it would be wise to convert DVDs to MP4 or other digital formats. In this tutorial, we will introduce the top 6 ways that you can leverage to convert DVDs to MP4 for free on Windows 11/10, Mac, and online.
Convert DVD to MP4 with VideoProc Converter
Best for: Ripping and converting any copy-protected DVD in top quality, speed, and size.
Designed as an all-in-one DVD to MP4 converter, VideoProc Converter can effortlessly convert any feature-length DVD to MP4, highly compressed HEVC, (multi-track) MKV, HEVC, ISO image, MPEG, and various other formats for iPhone, iPad, Android, HDTV, Mac, PSP, Xbox, VLC, etc., ripping and copying DVDs by 1:1 ratio with no quality loss, be it old or new with copy-protection measures. Furthermore, empowered by the unique level-3 hardware acceleration, the whole DVD-to-MP4 converting process can be drastically shortened and enhanced. If you are uncertain about which DVD to MP4 converter to use for ripping and converting a large number of DVDs, VideoProc Converter can be your ideal option.
What the Best DVD to MP4 Converter can offer:
- A wide range of formats support and convert DVD to digital files like MP4, AVI, WMV, FLV, MPEG, MKV, MOV, and more.
- Rip virtually any type of DVD to MP4: Disney DVDs, 99-title DVDs, DRM-protected DVDs, NTSC or PAL standards, etc.
- The fastest solution to convert DVD to MP4 on Mac and Windows 11/10/8/7, making full use of hardware acceleration.
- Edit your DVD video with tools, including rotating, cutting, cropping, and adding subtitles, watermarks, and more.
- A full set of DVD solutions: DVD ripping, converting, editing, compressing, recording, downloading, and more.
Cons:
- It doesn’t support a Linux version.
How to Convert DVD to MP4 with VideoProc Converter:
Step 1. Free download VideoProc Converter and launch it. Go to the DVD panel, click on DVD Disc, and load your source DVDs.
Tick ‘Auto Detect’ to identify the file system type of the disc, and click on ‘Done.’
Step 2. Come down to the Video tab at the bottom, and select MP4 H.264. Or you can go to the Target Format section where you can find more format profiles to copy DVD to a computer.
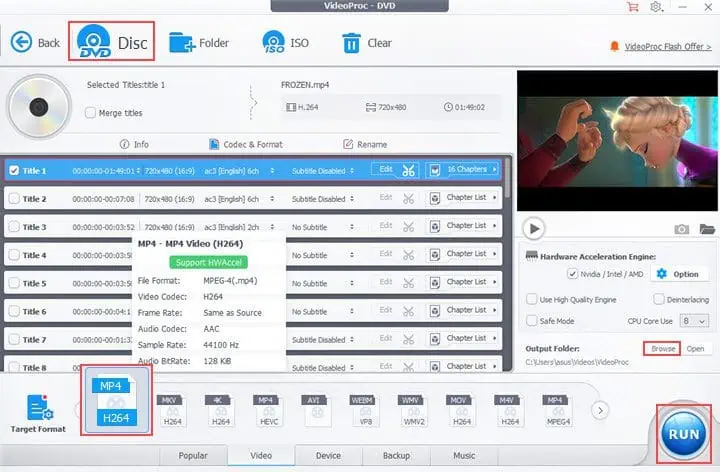
Step 3. Set an output folder and hit Run to convert DVD to MP4.
Convert DVD to MP4 with VLC
Best for: the basic DVD conversion and playback.
As another optimal solution to convert DVD to MP4, VLC features a strong ability to open and convert DVD, Blu-ray, audio CD, and SVCD/VCD to MP4, MKV, TS WebM, and more, with no need to install the extra codec packs. VLC is the first player that supports the playback of DVDs encrypted with the Content Scramble System (CSS) on Linux and macOS, but it could fail to decrypt and rip DVDs using more sophisticated protection measures.
Pros:
- Free and open-source DVD to MP4 converter that could run on Windows, Mac, Linux, iOS, Android, etc.
- Support an extensive range of codecs, like HEVC, AV1, DivX, MPEG2, XviD, VP9, etc.
- Intuitive and easy to learn for most users.
Cons:
- Converting DVDs to MP4 using VLC is relatively slower compared to other options.
- Limited video editing capabilities.
- Can’t alter the resolution, bitrate, aspect ratio, volume, and more during VLC DVD to MP4 conversion.
How to Convert DVD to MP4 with VLC:
Step 1. Free download VLC on your computer and open it.
Step 2. Go to the Media tab > Open Disc. Tap the Browse button to select the DVD you wish to convert to MP4. You can use the option below to set the Starting Position or the Chapter to convert certain parts to MP4.
Step 3. Choose Convert/Save, and select Video – H.265 + MP3 (MP4), or H.264 + MP3 (MP4) in the pop-up window.
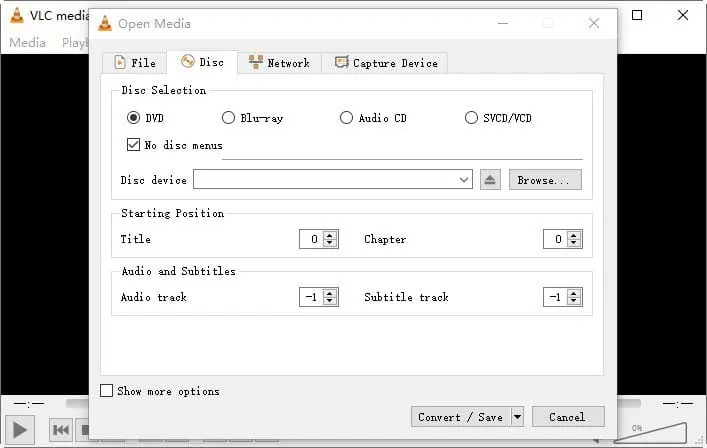
Step 4. Specify the save path, and hit Start to convert a DVD to MP4 for free.
Convert DVD to MP4 with HandBrake
Best for converting an unprotected DVD to MP4 in a more advanced manner
HandBrake, an FFmpeg-based free open-source media converter, can easily rip DVD, Blu-ray discs, and ISO image files and convert them to MP4, MKV, WebM, etc. The DVD ripper does not directly support DVD decryption but can still access and read some CSS and region-locked DVDs, some with VLC libdvdcss installed. Besides, HandBrake offers an extensive degree of control over the DVD files, including options to adjust video encoding modes, resolution, bitrate, subtitle tracks, title/chapter selection, video dimensions, and filters, among others.
Pros:
- Free, open source, and cross-platform.
- Flexible DVD ripping and converting settings and a wide range of encoding methods.
- Support the most modern and widely-used video codecs.
Cons:
- No direct support for copy-protected DVDs.
- A learning curve is required for beginners.
- Don’t support lossless DVD ripping and copying.
How to Convert DVD to MP4 with HandBrake:
Step 1. Download HandBrake on your computer, and open it.
Step 2. Insert the DVD into the optical drive, click Open Source to load the DVD source, and wait for the program to read and scan your DVD titles.
Note: Please install the Libdvdcss file on your computer if the DVD, ISO image, or DVD folder you wish to convert to MP4 is encoded with CSS or region code.
Step 3. The main title will be selected for non-commercial DVDs by default, and you can also manually select the title from encrypted DVDs using VLC.
Step 4. The MP4 format will be selected as the target format by default, and you can use the options given to customize the video and audio parameters, adjust the resolution, and make other necessary tweaks.
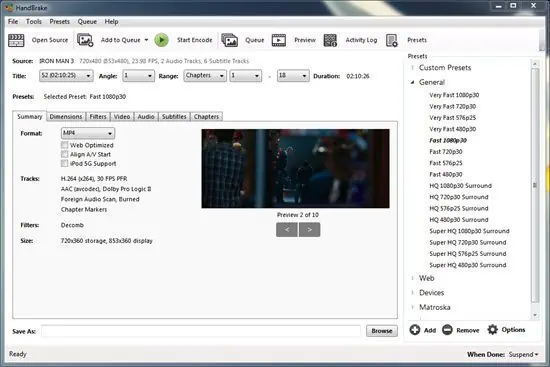
Step 5. Click on the Browse button to select where you wish the converted DVD video to be saved. Hit Start Encode to convert the DVD to MP4.
Convert DVD to MP4 with Freemake DVD Ripper
Best for converting DVD to MP4 with no specialized knowledge
As one of the top free DVD rippers in the market, FreeMake can convert DVDs to MP4, WMV, and AVI video files and also burn videos to DVD or Blu-ray. The DVD-to-MP4 converter also includes preconfigured profiles for gaming consoles, smartphones, and tablets, making it easier for users to convert and optimize their media files. However, Freemake is not completely free, and a subscription fee is required to unlock all the advanced features.
Pros:
- Easily convert a DVD to MP4 or burn video to DVD.
- Plenty of presets to choose from.
- A comprehensive set of editing tools to leverage.
Cons:
- The free version comes with a watermark
- Sluggish DVD to MP4 conversion speed.
- Available for Windows only.
- Can’t access copy-protected DVDs
How to Convert DVD to MP4 with Freemake DVD Ripper:
Step 1. Free download the DVD to MP4 converter, and run it on Windows.
Step 2. Press the DVD button and load your DVD source.
Step 3. Select the “to MP4” button at the bottom, and customize the setting if needed in the pop-up window. Then click Convert to rip DVD to MP4.
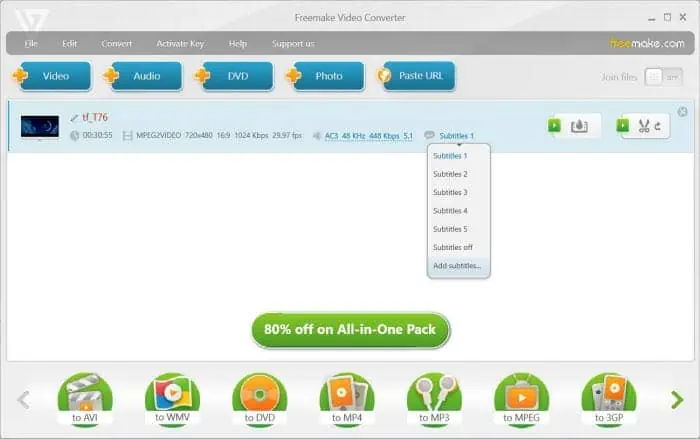
Convert DVD to MP4 with MediaCoder
Best for: free and customizable DVD ripping and converting
Programmed as a free and open-source media transcoding program, MediaCoder can convert DVDs to the most popular video and audio formats like H.264/AVC, H.265/HEVC, VP8/VP9, and more. The program integrates the most cutting-edge audio/video technologies into its service and includes an extremely rich set of transcoding parameters for adjusting and tuning, which allows users to have complete control over the transcoding and DVD-ripping processes.
Pros:
- Free convert a DVD to MP4 on Mac and Windows.
- All-in-one solution to batch rip DVDs and convert video and audio files.
- The Hardware acceleration support helps reach high performance.
Cons:
- The interface is a little intimidating for beginners.
- Converting DVDs to MP4 tends to be a bit slow using MediaCoder.
How to Convert DVD to MP4 with MediaCoder:
Step 1: Free download MediaCoder, install it, and open it on your computer.
Step 2: Click the File menu > select your DVD source, and click Add Track.
Step 3: Click on the Video tab > Enable Video function. Select MPGE4 from the dropdown menu.
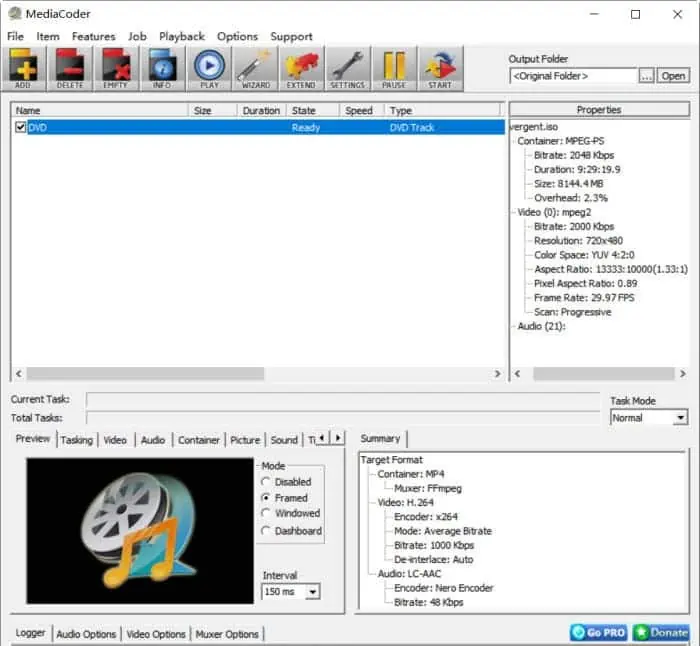
Step 4: Specify the output folder, and click Start to convert DVD to MP4 on Mac/Windows.
Convert DVD to MP4 Online
Best for converting DVD to MP4 without installing any software.
For those who are after a DVD to MP4 solution but are reluctant to use any third-party software, the online tool would be a great way out. And amid assorted online DVD to MP4 converters, we have singled out the top pick for you – Online Video Converter, an easy online media converter that can rip a DVD to MP4 in simple clicks with no watermark.
Pros:
- Convert DVD to MP4 online easily without installing any software.
- Advanced settings to further enhance your video.
Cons:
- A stable internet connection is required.
- Limited upload file size in the free version.
- Safety cannot be guaranteed.
How to Convert DVD to MP4 Online Free
Step 1. Go to the online DVD to MP4 converter. And make sure you have loaded the DVD source to your computer.
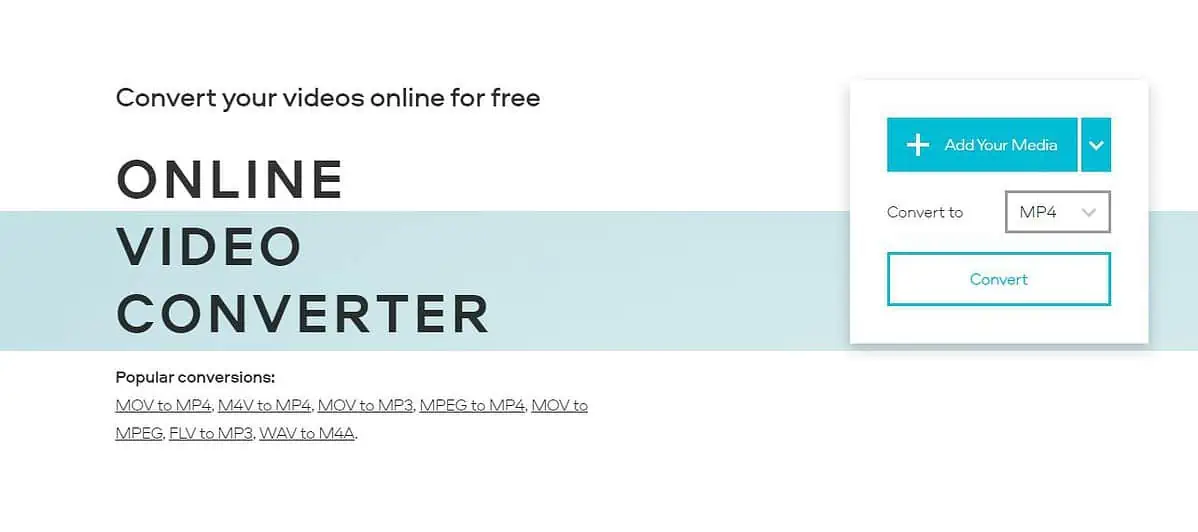
Step 2. Select MP4 as the output format, and hit Convert to rip a DVD to MP4. Once the conversion is complete, the converted DVD video file will be automatically downloaded to your computer; if not, you can manually press the Download button to initiate the process.
FAQs
Is converting DVD to MP4 legal
Creating backup copies of DVDs to infringe upon the original creator’s rights, particularly regarding commercial redistribution, is considered illegal. This holds true regardless of whether or not one legally owns the content. However, the legality of converting a DVD to MP4 for personal use is dependent on the specific laws of each country.
How to convert DVD to MP4 with Windows Media Player
Windows Media Player can’t convert DVD to MP4 due to DVD copy protection and unsupported codecs. Moreover, Microsoft has removed the DVD playback feature from WMP since Windows 8. Thus if you want to convert a DVD to MP4 on Windows, it is suggested to use other DVD rippers to do the work instead.
How do I convert a protected DVD to MP4?
Ensure you have legal ownership of the DVD content before converting. Then use a DVD ripper that can circumvent the copy protection measures, like VideoProc Converter. After downloading the program on your computer, import the DVDs, and it should be capable of identifying the appropriate title for analysis.








User forum
1 messages