How to get the most out of your Action Centre on Windows 10 Mobile Anniversary Update
3 min. read
Published on
Read our disclosure page to find out how can you help MSPoweruser sustain the editorial team Read more

Many PC users do not use the Action Centre at all, and at most find it an annoyance. It is however an extremely powerful way to stay on top of what is going on around you. Here is some tips Microsoft put together to get the most out of your Action Centre on Windows 10 Mobile Anniversary Update.
1. Sign in to Cortana with your Microsoft Account. In addition, navigate to Cortana’s notebook to set-up notifications for updates on your favorite news topics as well as final scores of the teams you follow. Do this by adding topics and teams and enabling the notifications check-box.
2. Download your favorite apps. Many of them already feature rich notifications, a few examples of these are: Flipboard, Twitter, Facebook , Slack and many others!
3. Get web notifications from your favorite websites via Microsoft Edge. Open Microsoft Edge, visit a website that supports web notifications such as web.skype.com or web.groupme.com, sign-in, grant permission when prompted (only once), and as long as you don’t close the browser tab (it’s fine if tab is not in focus or not in foreground) you will get notifications directly in your Action Center.
4. Get your phone’s notifications on your PC. Just make sure you are signed-in to Cortana on both devices with the same Microsoft Account, and you should start seeing your phone’s notifications mirrored onto your PC. It works for Android too, just download the latest Cortana app.
5. Control which apps can forward notifications and which ones you rather keep in your phone
You can do this from your phone by going into Cortana Settings > Manage Notifications > Select your device. Alternatively control them directly from Action Center by clicking the settings icon (or tap and hold) on the notification itself and selecting the top option.
6. Prioritize the notifications that are most important to you
From Settings > System > Notifications & actions > Select an app from the list and pick the priority level that you want. The app with the most recent notification will show up at the top of each priority group, so you never miss the latest.
7. Silent notifications
If you don’t want to see notification banners for a particular app you have the option to still get the notifications directly into your Action Center and just see the app logo animate in the taskbar. To do this turn off notification banners under Settings > System > Notifications & actions > Select an app from the list.
8. Number of notifications
Select how may notifications you want to see for each app in Action Center without the need to expand. The default is three, but you can select 1, 3, 5, 10, 20. Go to Settings > System > “Notifications & actions” and select an app from the list. If you really don’t want to see them at all, you can turn notifications off. Note: apps will only appear in the list once they’ve sent at least one notification
9. Customizable Quick Actions
Now you can customize the Quick actions that appear inside Action Center. Add, remove and rearrange them to get exactly what you need at your fingertips. Do this under Settings > System > Notifications & actions.
By following these steps you can suppress the annoying notifications, fill the action centre with just the apps you care about, and keep on top of whats going on in your PC, your phone, and the whole world, all from your PC’s Action Centre.
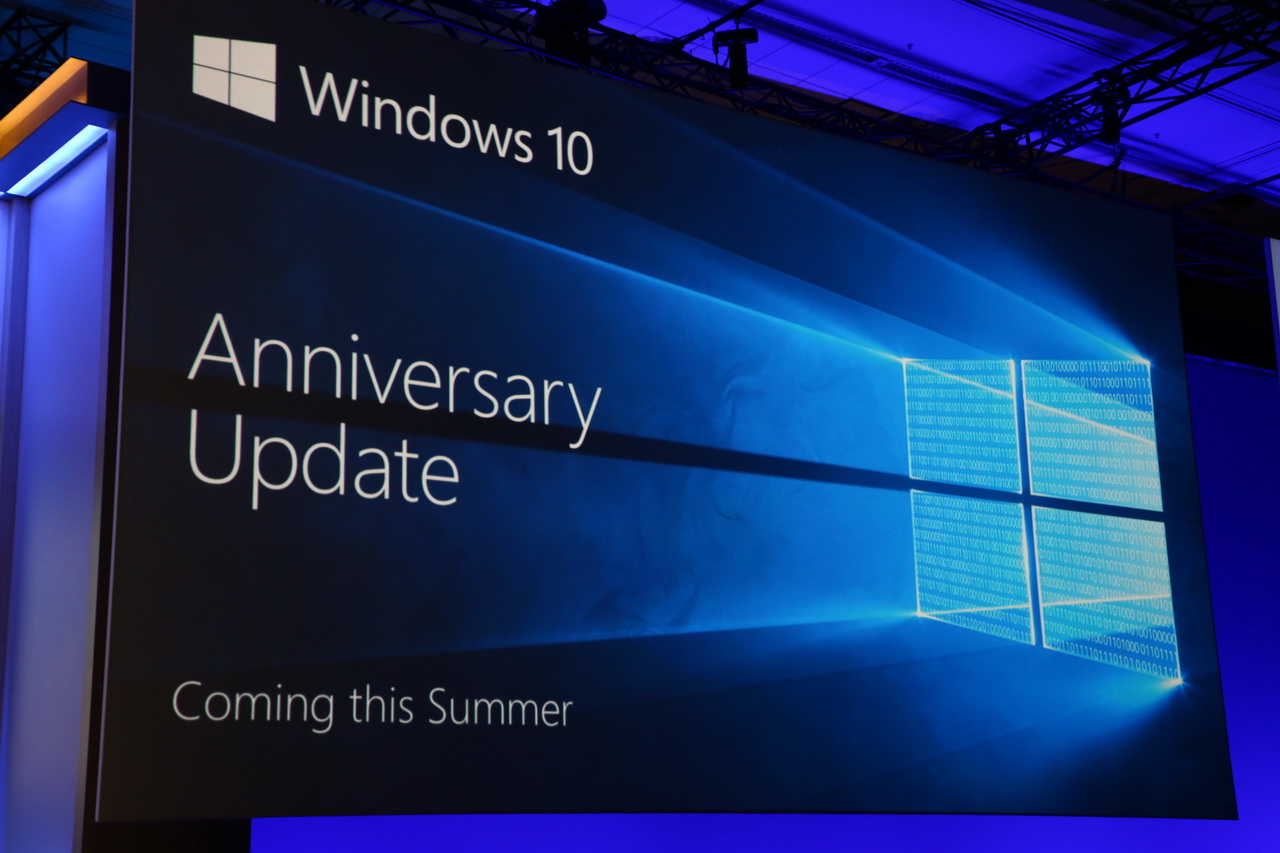








User forum
28 messages