OpenArt AI Review: Tested First-Hand
13 min. read
Updated on
Read our disclosure page to find out how can you help MSPoweruser sustain the editorial team Read more
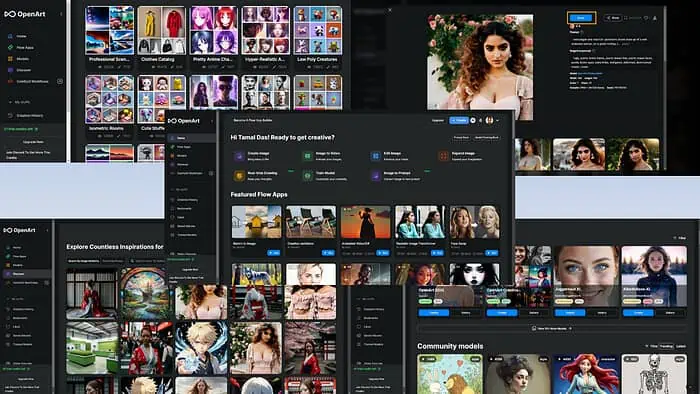
I tested OpenArt AI for over two weeks and wrote this review to give you all you need to know about the platform – features, pricing, how-to guide, you name it.
Are you looking for the best AI art generator and editor? Are you an artist, product designer, fiction writer, or digital marketer looking for a creative brainstorming and experimentation platform?
Then read on to see if OpenArt AI is the tool you’ve been looking for.
What Is OpenArt AI?
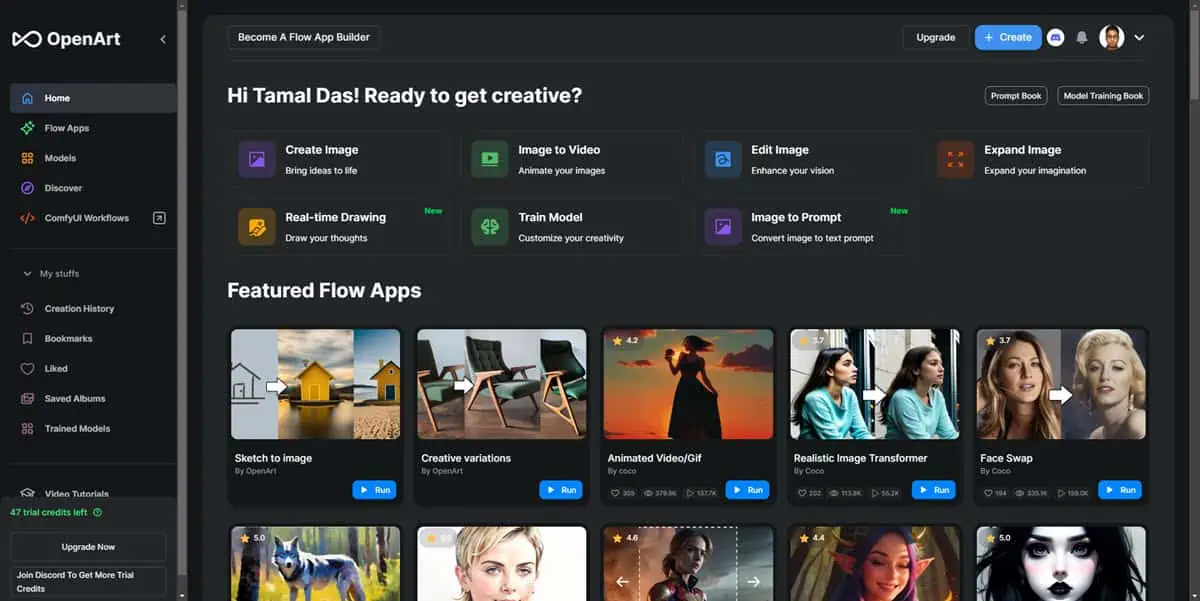
OpenArt AI is an artificial intelligence-based image generation tool. It uses Stable Diffusion AI to create, manipulate, and edit synthetic or real images. It’s different from any other generative AI tool or the core AI engine Stable Diffusion in various ways.
First, it allows you and the OpenArt AI community members to create AI generative models. These help you create different versions of the same image so you can accelerate design processes.
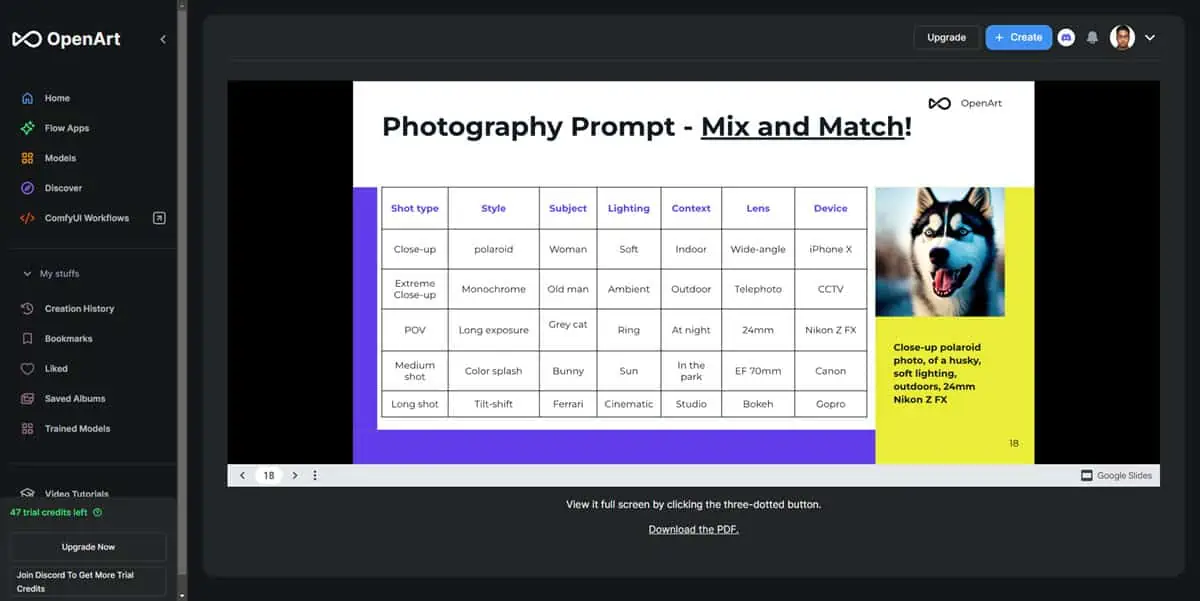
Secondly, OpenArt AI is different from Fotor or Microsoft Designer in a way that you don’t always need to give a prompt to generate or manipulate images. There are playbooks for prompt engineering and a vast library of prompt templates to create unique art or product designs.
Thirdly, OpenArt AI allows you to fine-tune the final result. There are controls for color themes, similarities, lighting, etc., which you can apply to create similar artwork to an existing image or improve upon the supplied image to make a new piece. Not many generative AIs offer this option.
Finally, if you’re looking for a graphical user interface to use the Stable Diffusion, you should check out OpenArt AI. Though there aren’t enough easy modifications to the original Stable Diffusion model you can implement by running its code locally or online, OpenArt AI allows all the minute tweaks you need.
| Pros | Cons |
| One-time Free trial to test most features | Credit-based use system in entry-level and intermediate-level plans |
| Attractive UI designs and elements | NSFW content is restricted in the free trial period |
| Great user experience (UX) | Intermediate-level learning curve |
| Custom models derived from Stable Diffusion | Web app navigation seems a bit slow even at a 50 Mbps Ethernet and Wi-Fi internet |
| You retain all IPR of your images or videos | |
| You can use the images in commercial spaces as well | |
| All of your data remains private | |
| Use ComfyUI to streamline workflows |
Try OpenArt AI
OpenArt AI Features
The following features and functionalities make OpenArt AI different from similar tools:
Sketch To Image
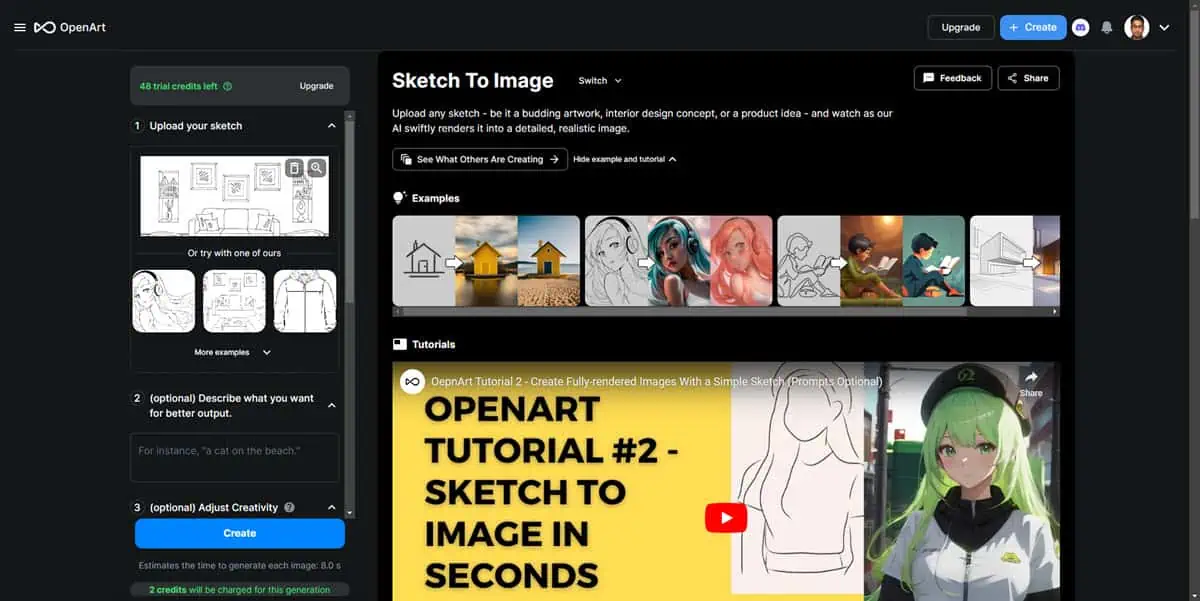
Sketch To Image helps you in fields like interior designing, comic artists, product designing, or 3D rendering. You can upload your sketch or wireframe to the tool and optimize the output by changing the inputs in settings like prompts, Adjust Creativity, Pick a Style, Pick a Color Theme, etc.
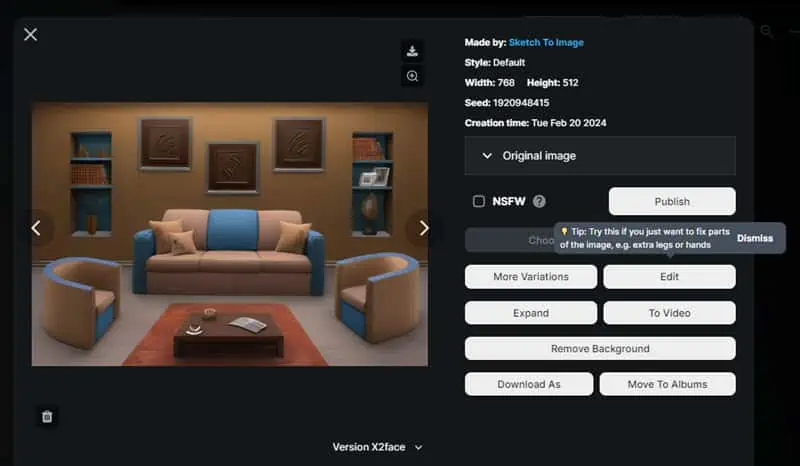
For example, in the above prompt, I uploaded a sketch of my living room. OpenArt AI created a brilliant 3D rendering in no time. I can now further optimize it using the Image-to-Image AI generation to perfect the design and send it to my interior designer for implementation.
Image to Video/Animation
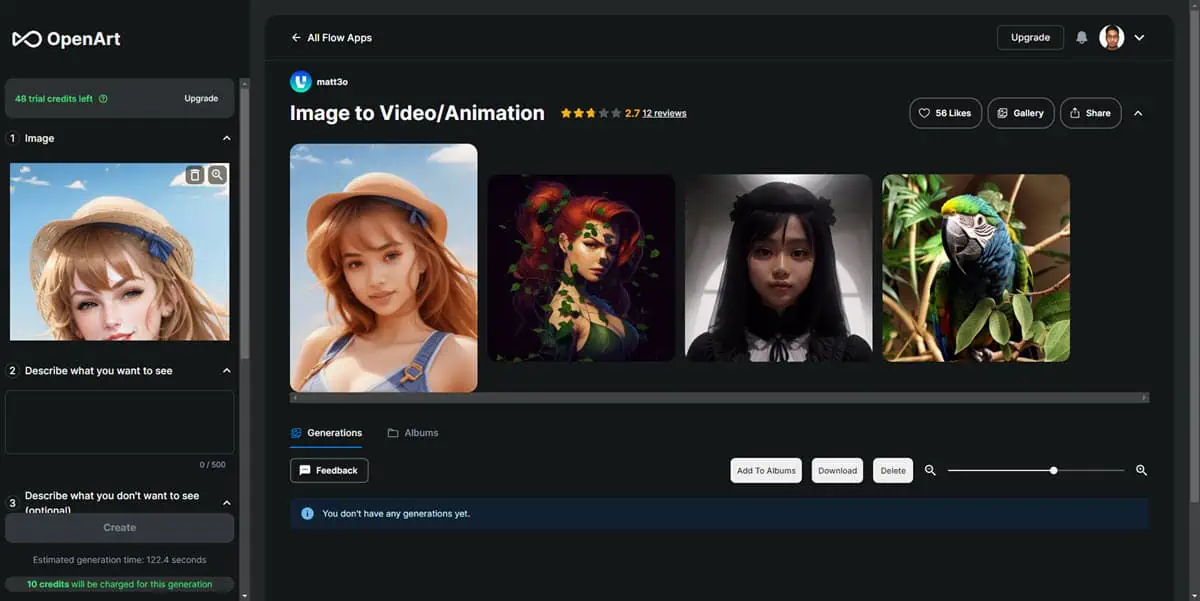
If you’re into motion graphics generation as a movie professional or marketer, this is the perfect feature for you. Here, you can upload still images and add motion graphics or animations.
Suppose, you’re creating a comic movie using your sketches.
First, you can use the Sketch To Image module to create 3D renderings of your wireframes or sketches. Then, you can add animated movements using the Image to Video feature. The tool works with inputs such as a reference image and prompts.
You can also add negative prompts and customize settings like Motion strength, Motion scale, Randomness, Style, and Output format.
Creative Variations
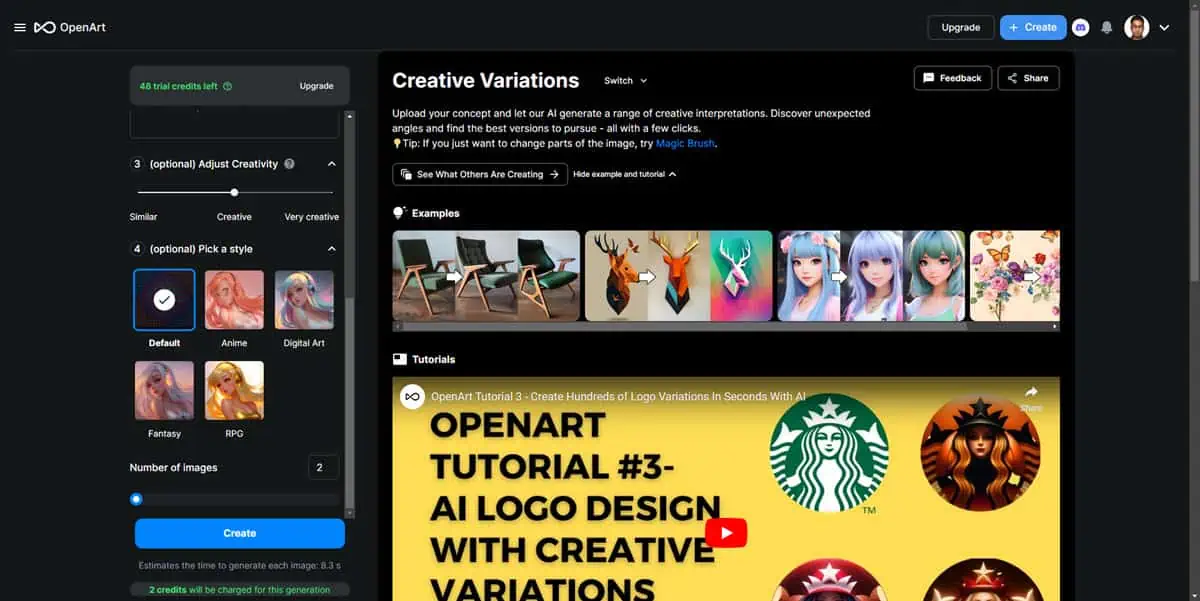
Sometimes, your own idea of a design may not be the perfect model for real-world implementation. Here OpenArt AI’s Creative Variations can help. You can upload the 2D or 3D model that you’ve rendered of a product or character.
Then, you can enter descriptive prompts to tell the AI model exactly what you want. In your prompts, you can write from the perspective of your scenario. For example, “Create variations that suit accessibility for a specially-abled audience,” and so on.
Since the underlying AI engine also comes with natural language processing, it’ll easily understand the creative and technical specifications you’re looking for in the variations of the original input.
Anime Character
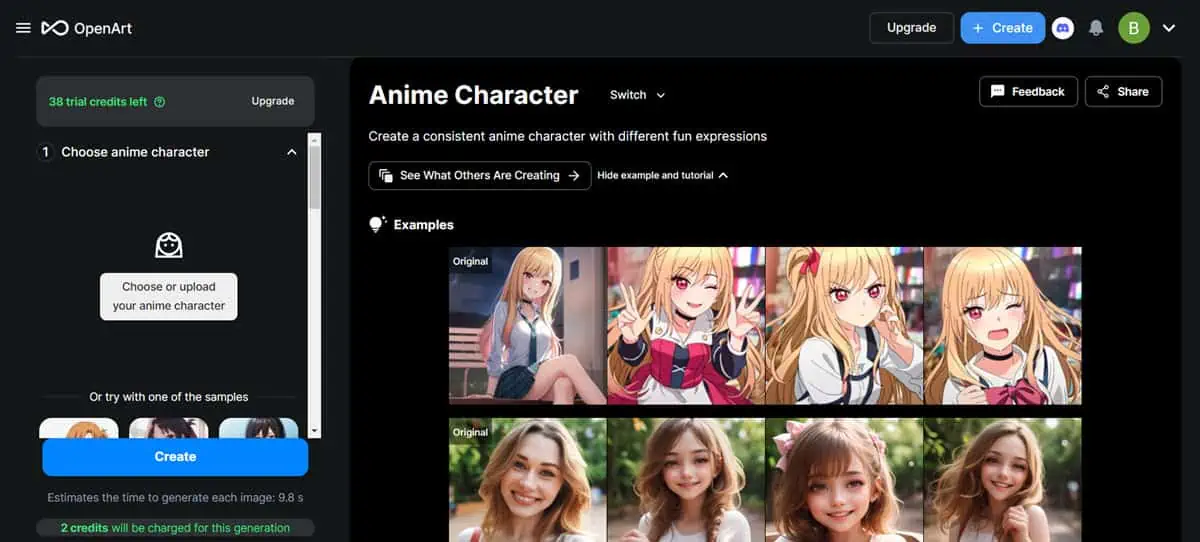
Anime lovers can make the most of OpenArt AI by leveraging this feature. To do that, you may upload a photograph or an existing anime character.
You can also try a sample from the website or include a custom prompt to describe the character in a better way. Then, choose a style and expressions for the output image. Finally, pick the number of images and OpenArt AI will generate the anime character.
Once you’ve found the model that gives you the best results, you can save that to reproduce similar images in the future.
Image Blender
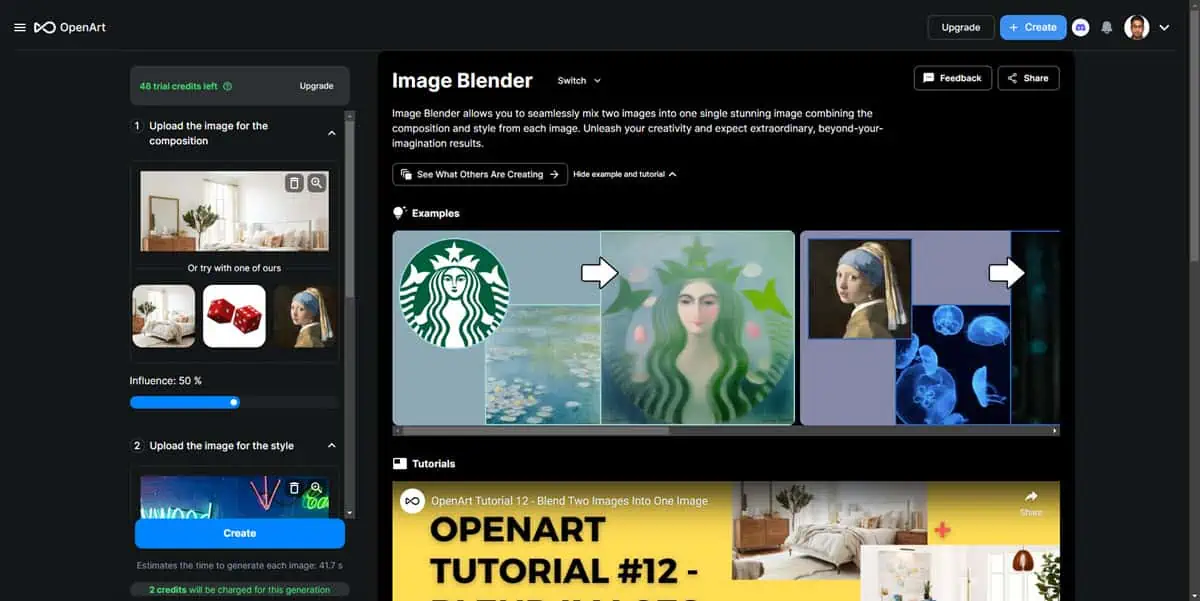
Often, you come across character designs, logos, products, and content that look appealing. However, you can’t just use a copy of those creatives due to copyright and IPR regulations.
How about you get an AI model that could blend your creativity with the design of a competitor and produce something new and original? Here comes the Image Blender module of OpenArt AI.
This module enables you to upload two reference images. One for the original image and the other from which you want to copy an artistic style. There are settings to customize how much influence the AI should take from these reference images.
Moreover, you can enter complex and subjective prompts in the prompt field to further optimize your output models.
AI Sticker Generator
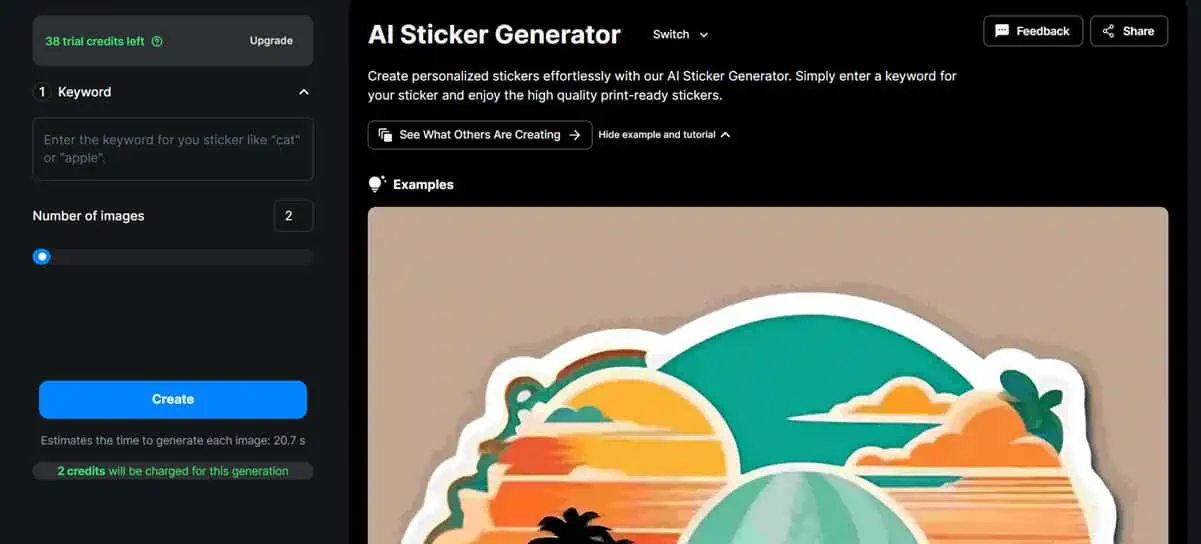
This feature lets you create personalized print-ready stickers. All you have to do is enter a keyword for the sticker, which works as the prompt in this case. Enter the number of stickers you want to create and it will generate it.
I’ve used this feature and when I put simplistic and explanatory keywords, it produced good results. You need to work with different keywords to get the desired results.
Stock Image Transformer
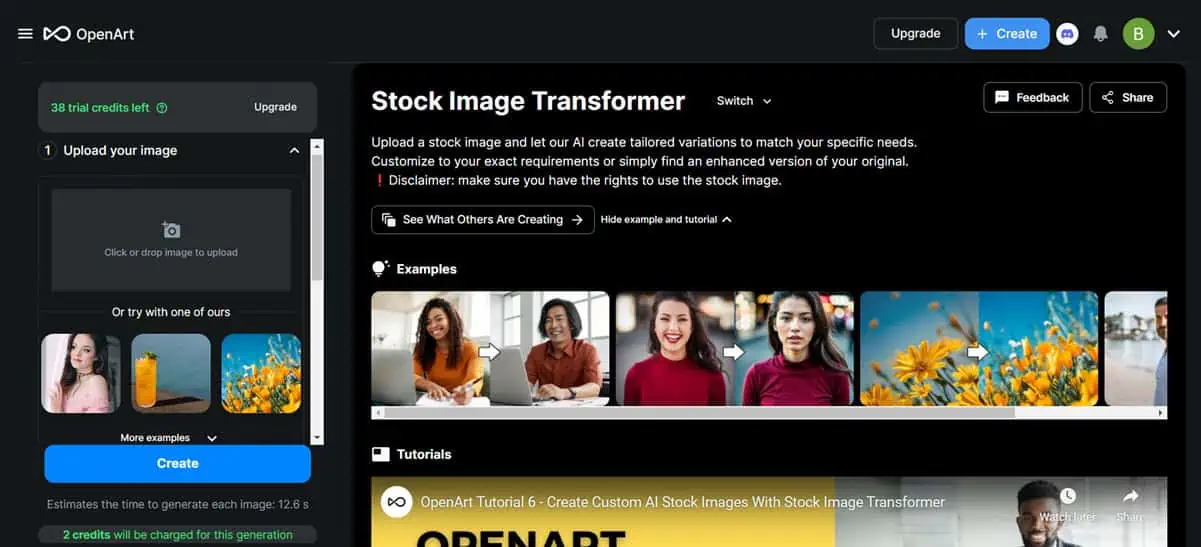
If you already have the right to a stock image but do not want to use it again and again, you can use this feature to transform the image into something new. To do so, upload a stock image or choose one of the examples available on the platform.
Describe what you want to see in the output file and adjust the creativity level. Enter the output image count and get the transformed stock image in a few seconds. As per my experience, this tool focuses more on the creativity level than your output file description while generating a new image.
Custom People Stock Photos
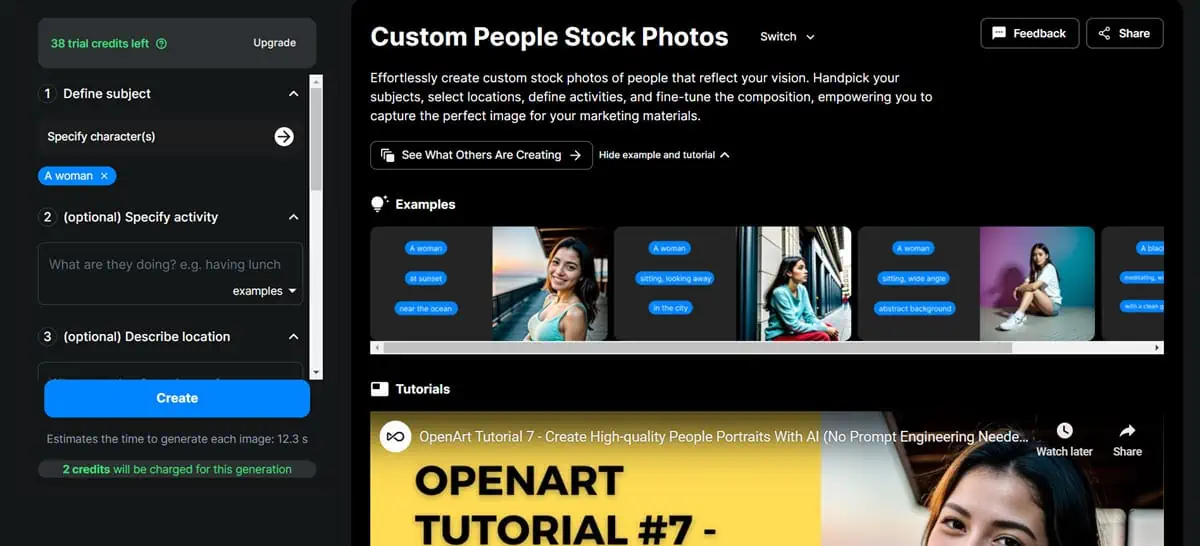
Can’t find the stock image of your choice or don’t want to spend money to buy the rights to your favorite photo? You can use OpenArt AI to create customized stock images.
Define the subject for the photo and mention the activity, location, composition, and aspect ratio. You can even upload a reference photo to guide OpenArt AI.
Remove Background
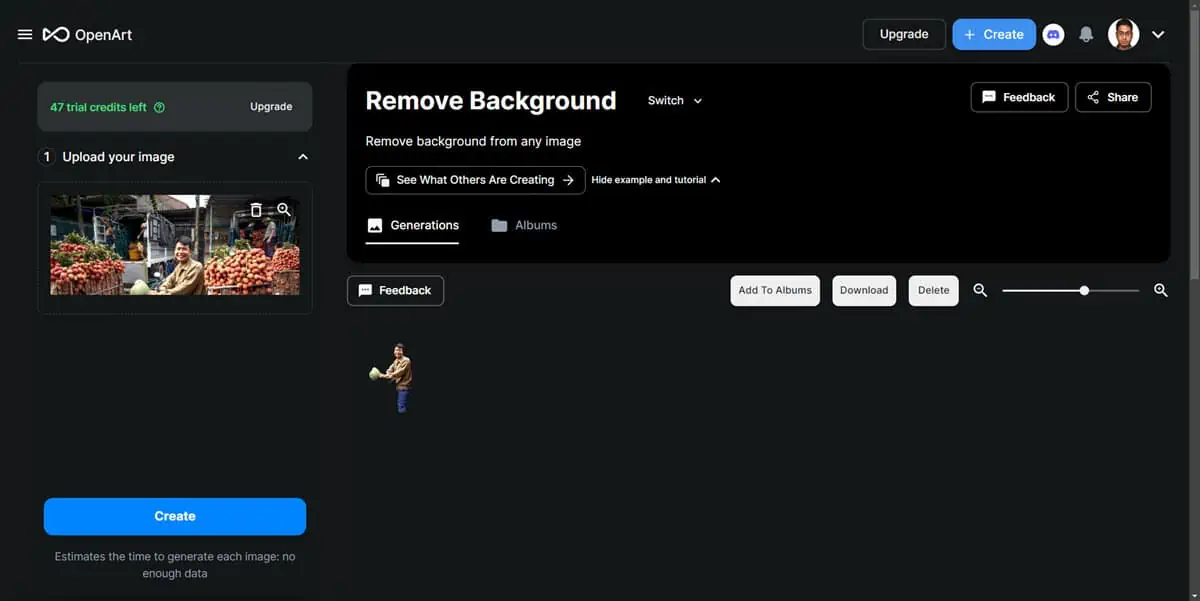
OpenArt AI’s Remove Background feature uses advanced artificial intelligence and machine learning to create highly transparent images by removing the background.
Saying background I don’t just mean solid colors. You can also remove complex backgrounds for example your image in the backdrop of an Asian bazaar.
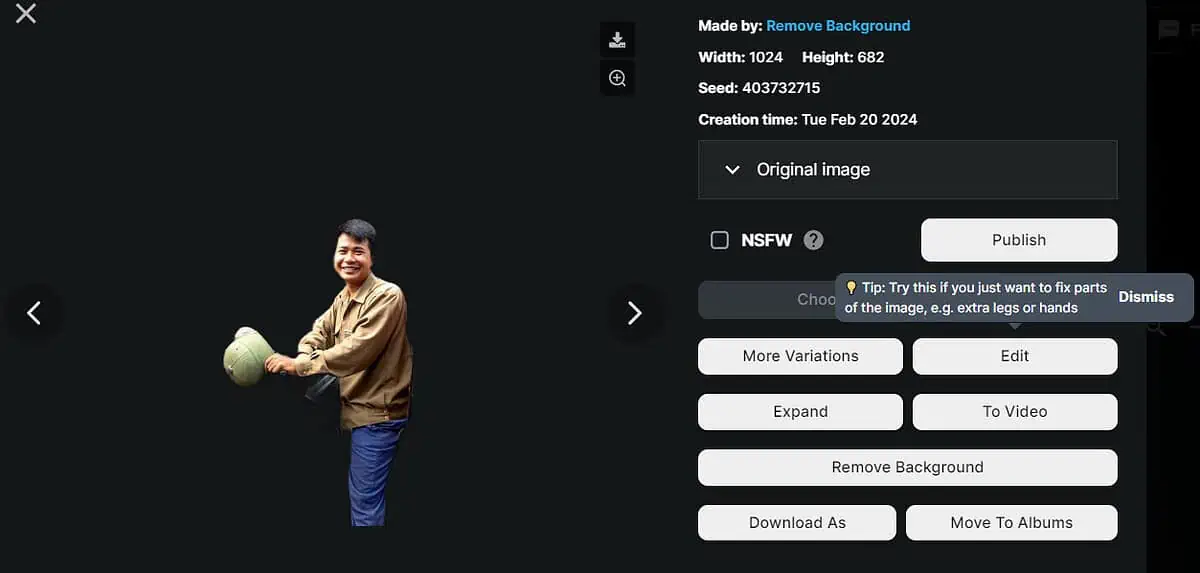
The output is better than those created with manual processing in the Adobe Photoshop desktop app or Adobe Creative Cloud Express.
Artistic AI QR Code Generator
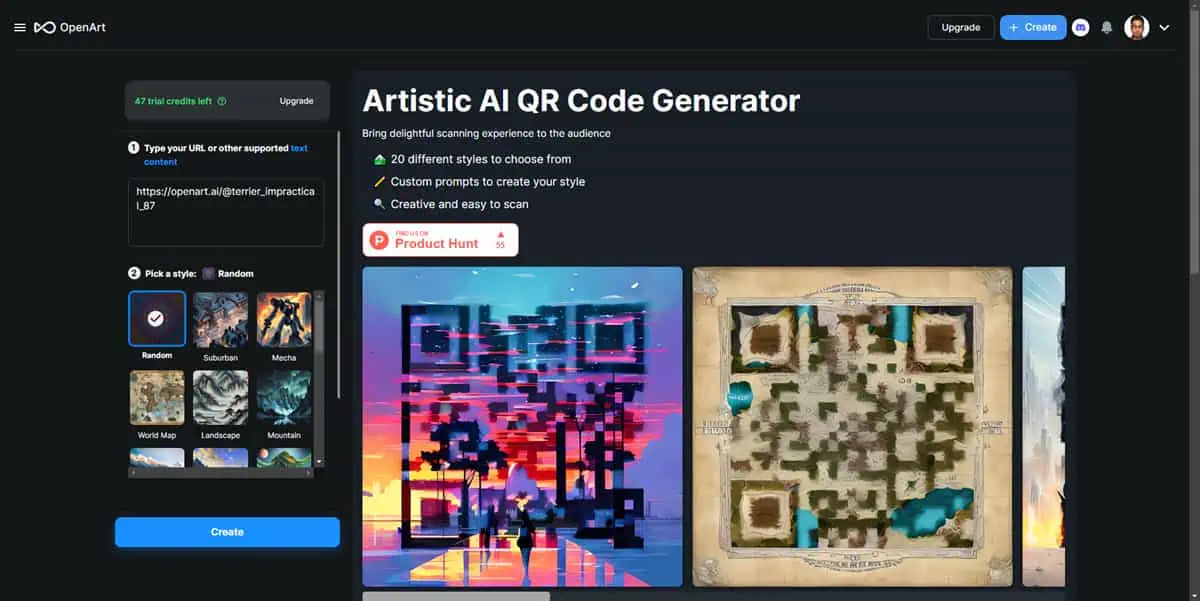
If you find standard QR codes too bland for your creative agency or brand, you can use this tool to create artistic QR codes. The AI applies a lightweight artistic style to the QR so that any mobile phone or other QR scanner can easily scan.
Currently, there are 20 built-in artistic styles. However, you can enter a subjective prompt in the prompt field to create your own styles.
Community Flow Apps
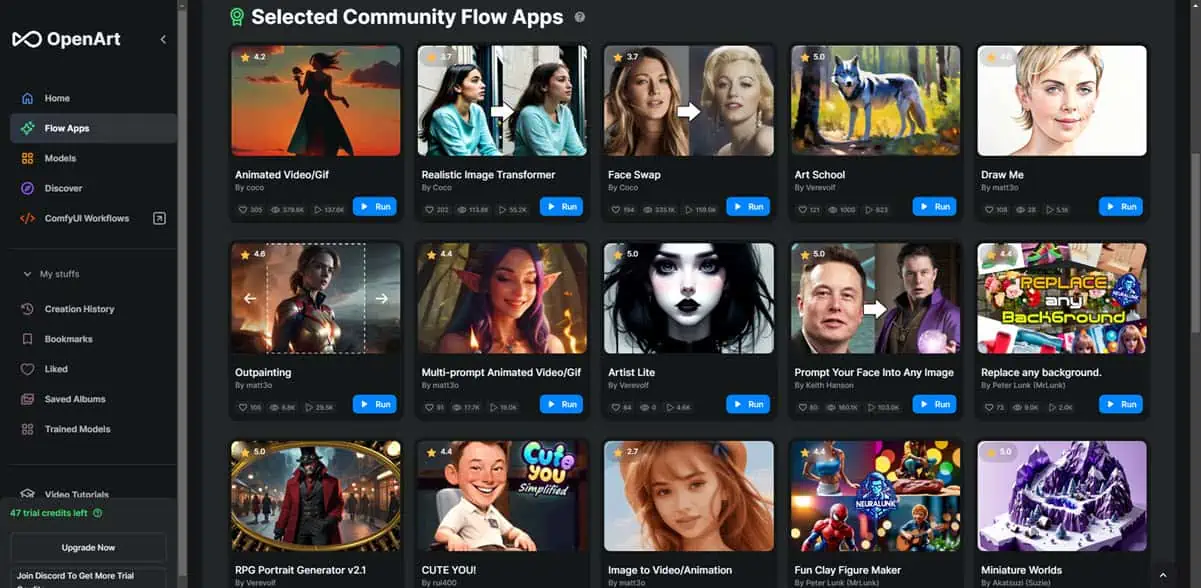
The Flow Apps section of OpenArt AI shows 10 default generative AI apps you can use to create, edit, and manipulate images. However, being a community member, you can also create Flow Apps in OpenArt. You can publish these apps and also use ones created by other users.
Under the Selected Community Flow Apps section, you can find 25 top-performing Flow Apps for different functionalities like Animated Video/GIF, Face Swap, Outpainting, Prompt Your Face Into Any Image, and more.
Apart from the above, you can find more AI apps under the Community Flow Apps. Here, you can get apps for Fashion Week, Inspiration Finder for Jewelry, Face Fix, and so on.
AI Models
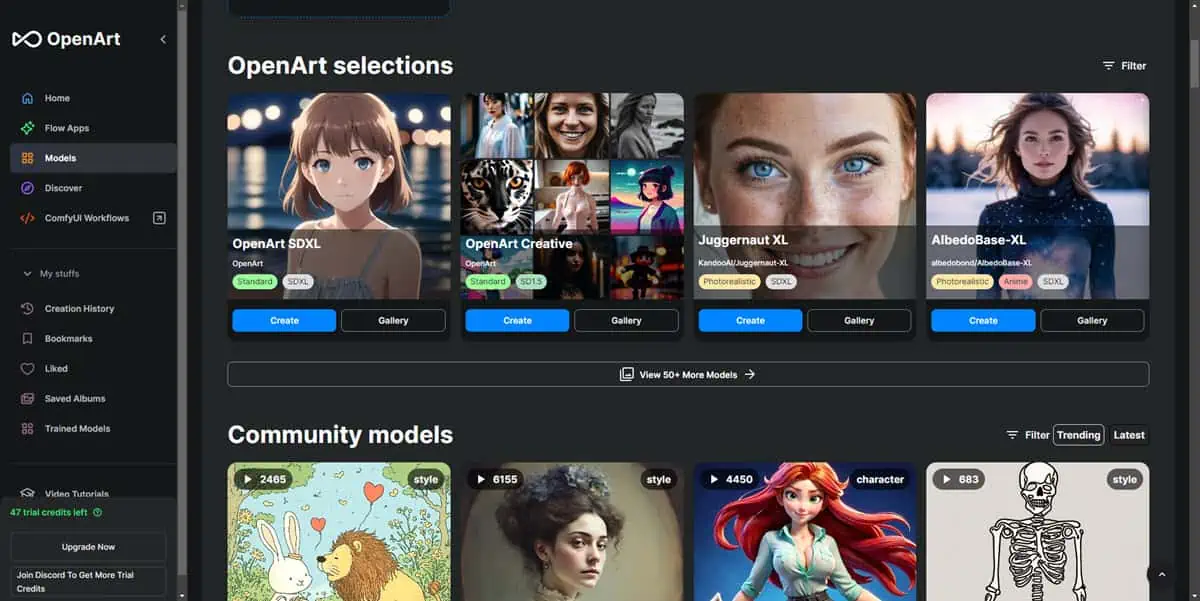
For business or agency use, you need an AI model that works the same way day after day. For example, you’d like to create a prompt and configuration that’ll create various models of a product upon providing different specifications in the prompt.
You don’t want to start from scratch but create an app that’ll require little input. Here’s where the AI feature comes into play. Using A/B testing of prompts and configurations you can train a model. If it works as you intended, you can save it as a private or public model.
Next time, simply load this model from the Model Switcher before hitting the Create button in the Create Canvas screen.
Creative Inspiration Explorer
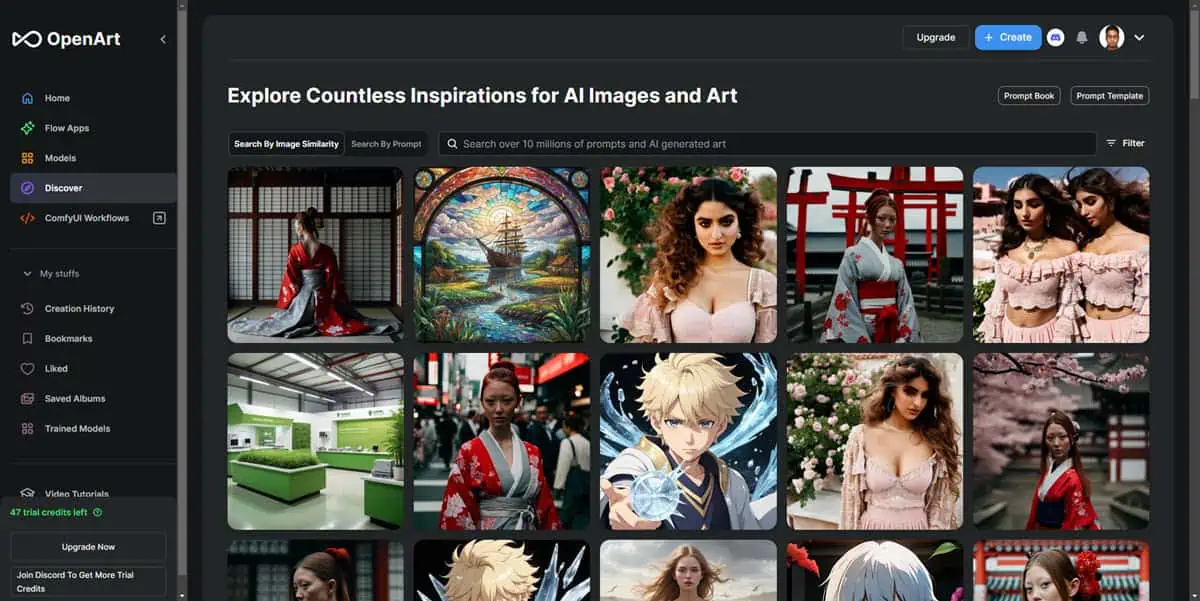
If you’re a novice designer or just starting to use generative AI tools, you can go to the Discover menu of to explore creative and artistic ideas.
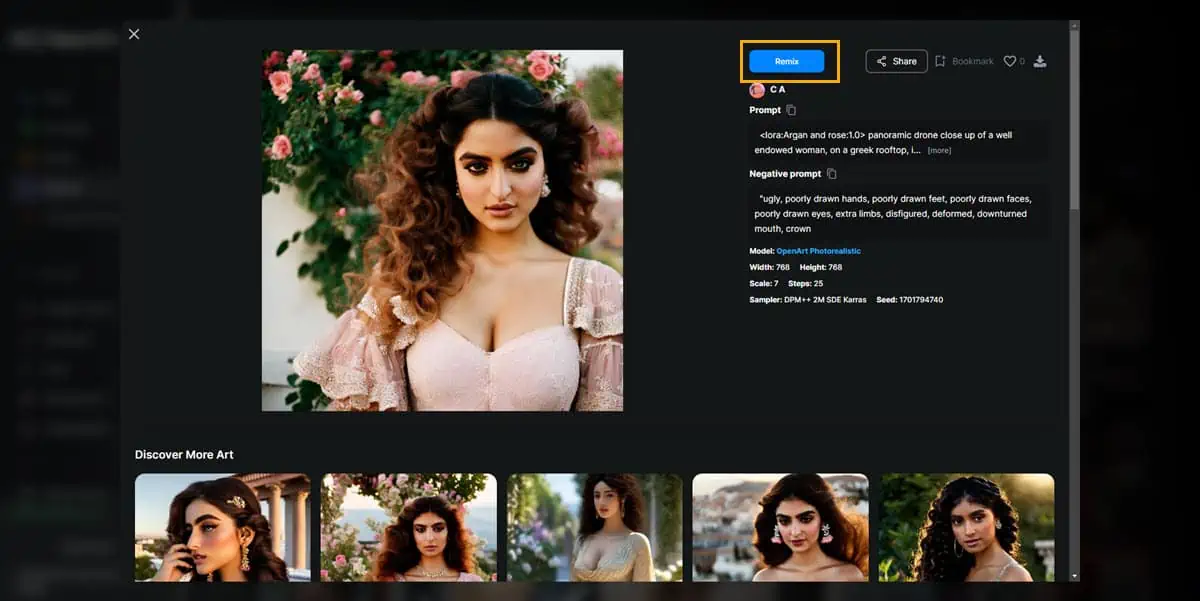
You can select any of the examples available and hit the Remix button to start improving upon image.
Prompt Book
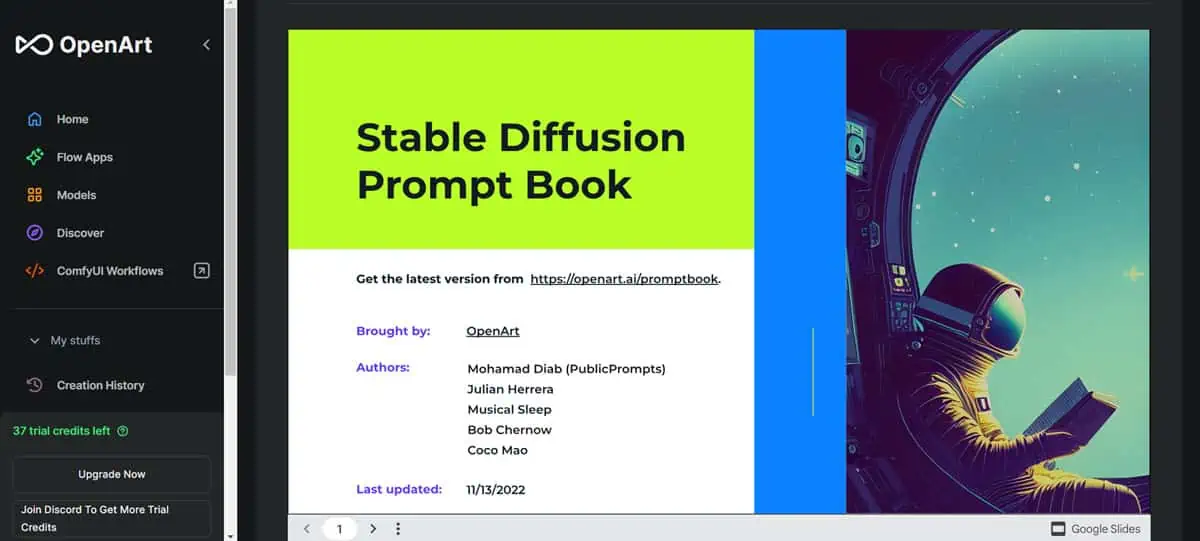
If you want to create stunning images using OpenArt AI, you need to master prompt engineering. To speed up the process, you can use Prompt Book, a guide to use the text-to-image model correctly.
It contains multiple examples of prompts and the images generated to give you a fair idea about how to tweak your own descriptions. Prompt Book also discusses modifiers, magic words, and Stable Diffusion parameters.
It also has a dedicated section on OperArt Showcase, including the photos and their prompts.
Prompt Template
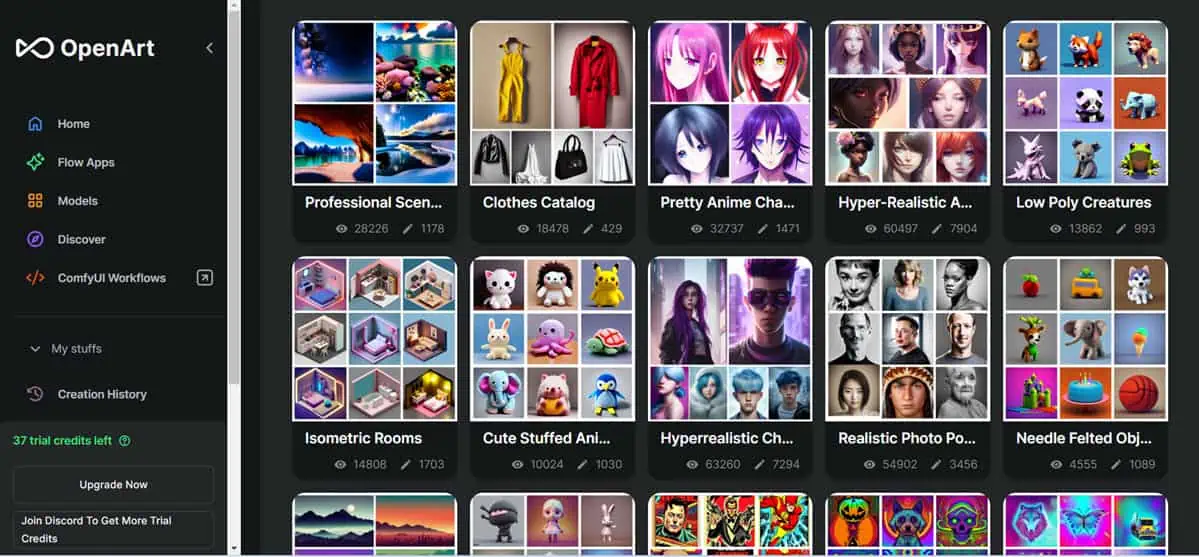
This section contains a large number of images created on OpenArt AI, along with their prompts and other specifications.
If you’re a designer or someone who wants to experiment with art, these templates will give you a detailed idea of how to use OpenArt AI for your purpose.
The collection is categorized under sections like clothes catalog, comic art, gold pendants, cute creatures, rendered objects, cute stickers, coloring books, and many more. This way, you can easily find the template for the images you want to generate.
Discord Server
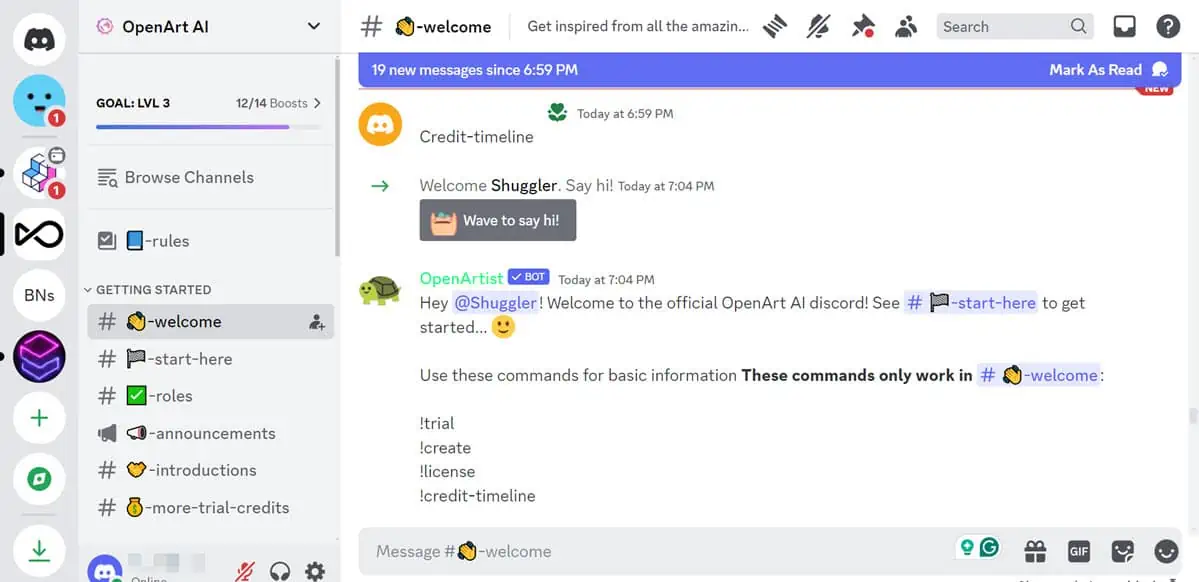
OpenArt AI has a Discord server where you can join to get guidance on using this platform. It has different channels for rules, introductions, announcements, and more trial credits.
There are separate channels where you can report bugs if you encounter any or request for a feature that’s not present in this platform. And, of course, you can discuss OpenArt AI-related topics with fellow server members.
After creating some stunning artwork using OpenArt AI, you may share it on the server.
How to Use OpenArt AI
Here’s a step-by-step guide to start using OpenArt AI:
- Visit the OpenArt AI Sign-in page.
- Click on Sign in with Discord or Google.
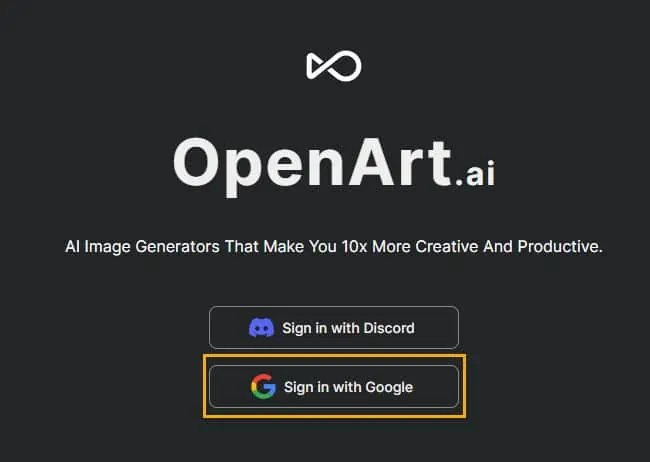
- You should arrive on the Discover screen of OpenArt AI.
- Click on the Create button in the top right corner of the tool.
- Now you’ sha’ll see the prompt engineering and the Generations tab of OpenArt AI.
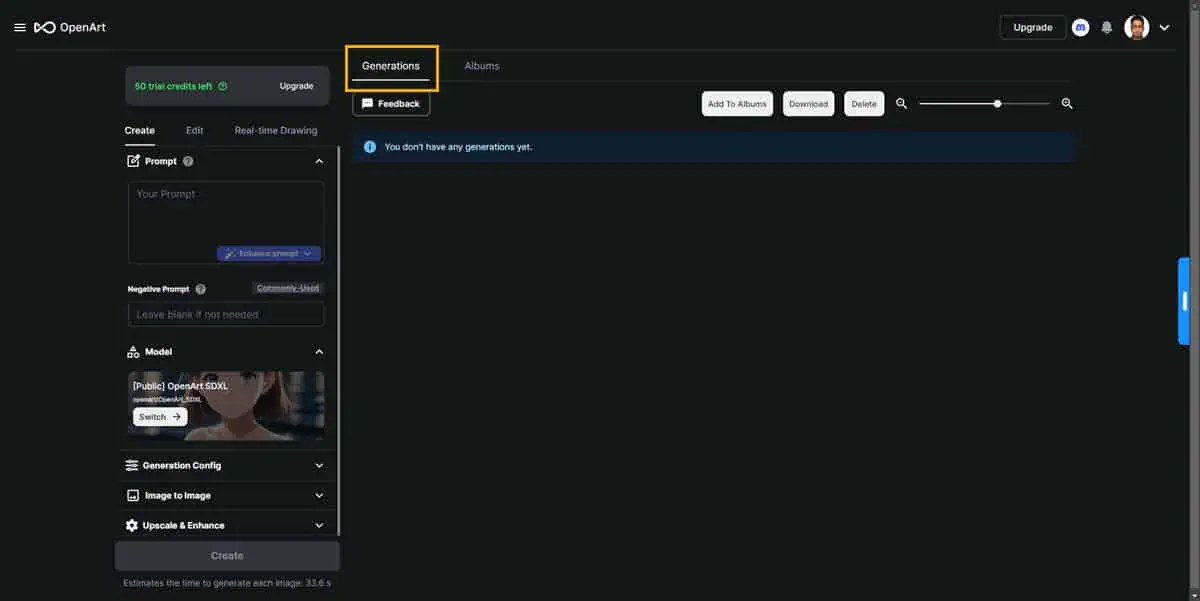
- It has three options for you to choose from for image generation. These are Create, Edit, and Real-time Drawing.
- You can switch through these canvases by clicking on the relevant tabs.
- On the Create tab, enter your AI prompt, negative prompt, etc.
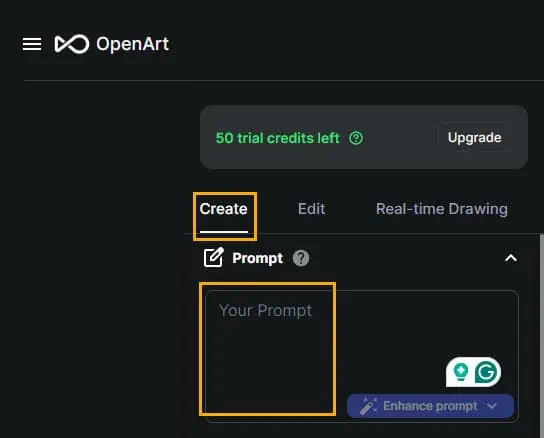
- Then, you can click on the Switch button to change the underlying AI model among options like Standard, SDXL, SD1.5, Art, Anime, and so on.
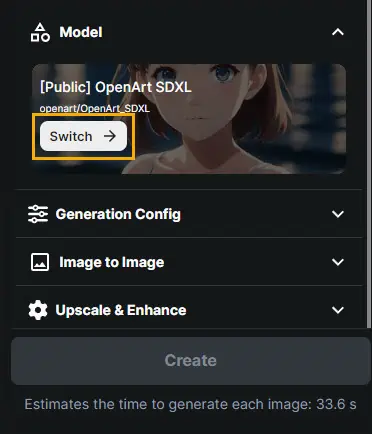
- In the Switch model screen, you can also choose your own models that you’ve trained on OpenArt AI.
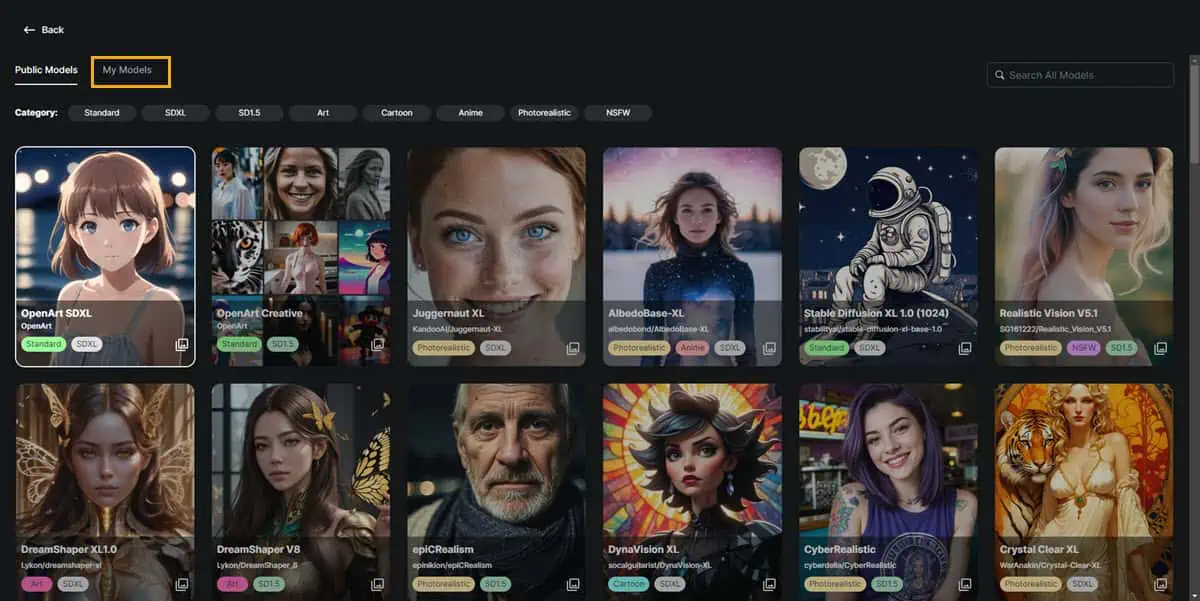
- You can now expand the Generation Config menu to edit more generative AI options like Number of Images, Aspect ratio, Width, Height, Cfg scale, Steps, Sampler, and Speed.
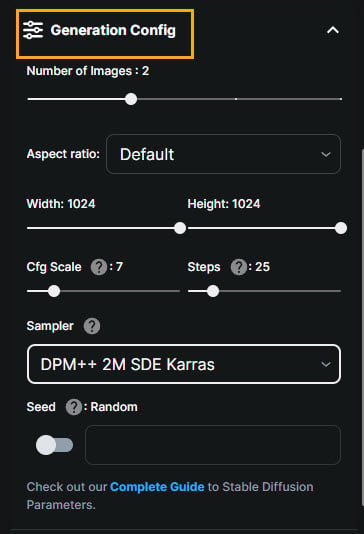
- If you wish to make use of the Image to Image feature, expand the menu and upload a reference image here.
- To upscale and make your images more realistic, you can choose Face Enhance from Upscale.
- Once done setting up the above configurations, hit the Create button to start the AI generation process.
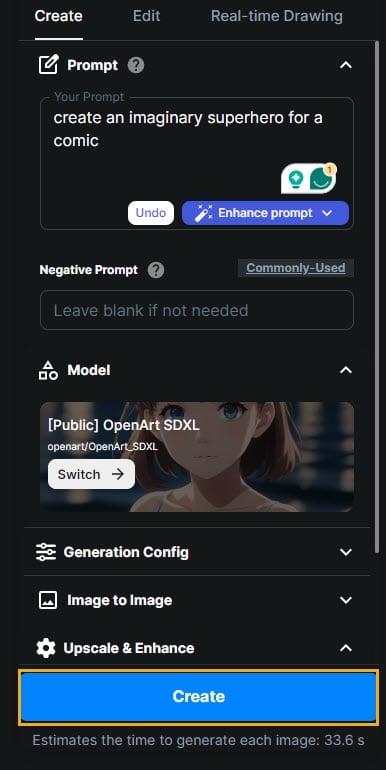
- Find below the sample AI image that I created on OpenArt AI:
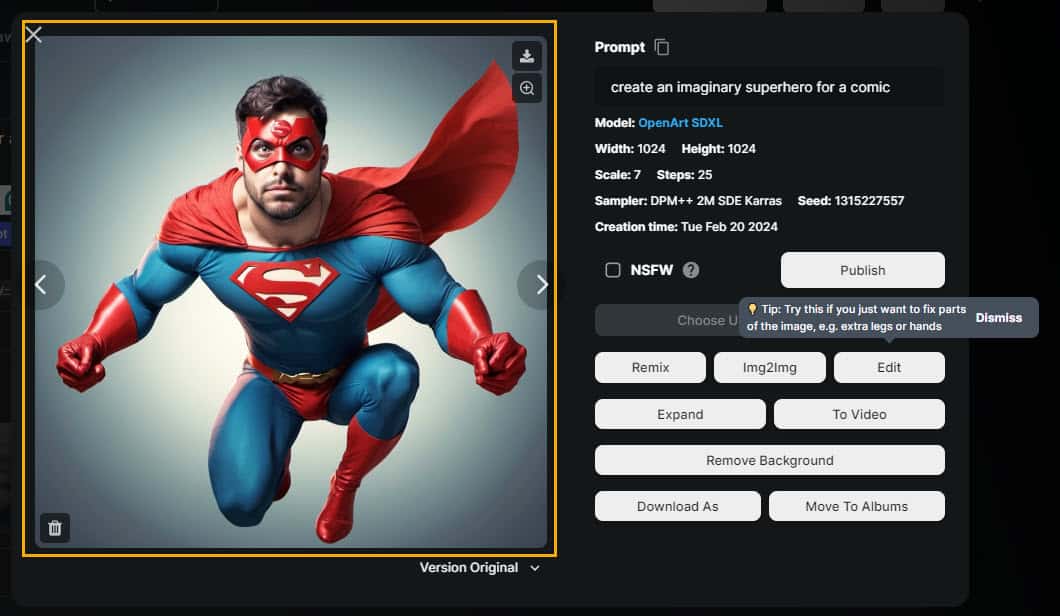
OpenArt AI Pricing
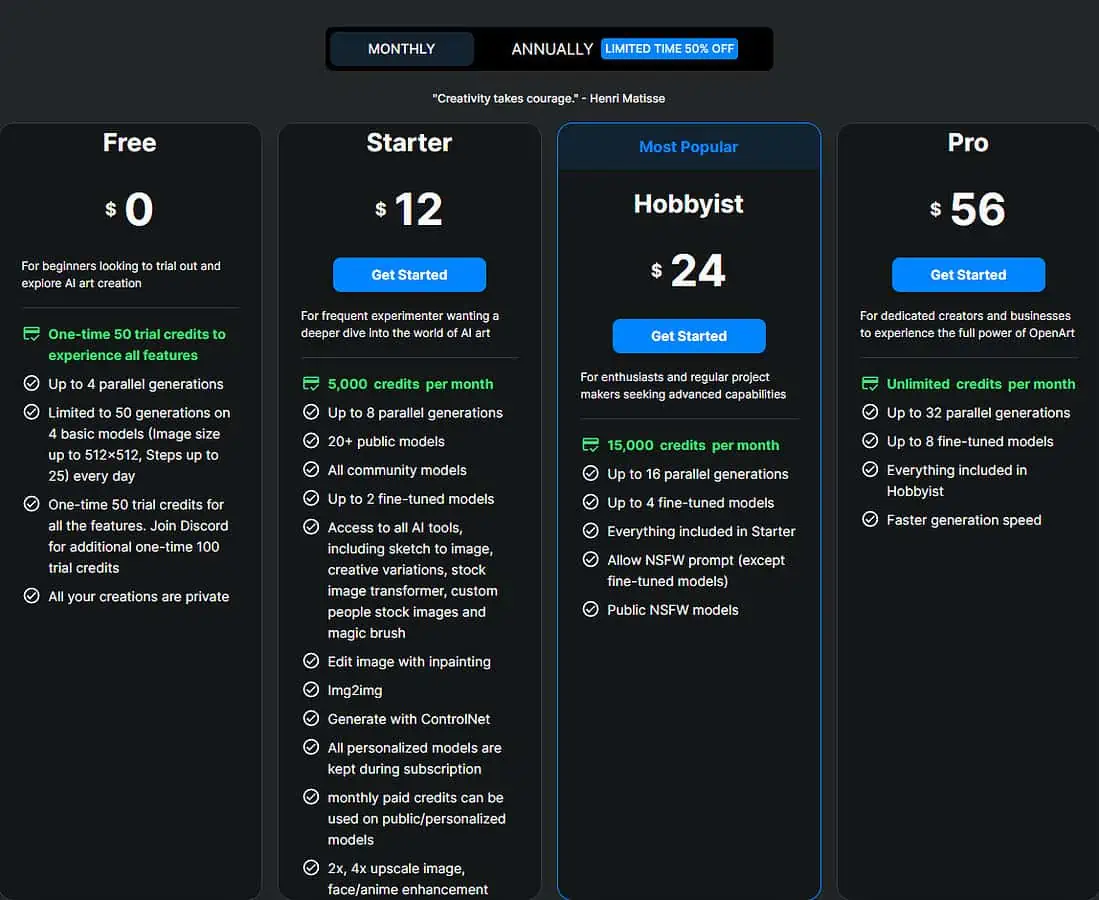
I’ve reviewed more than 25 AI image generators and content creators. By far, I’ve found that OpenArt AI offers the most simple pricing plans:
Free:
You get 50 credits to try most of the AI modules. You can’t create generative AI images with the NSFW tag nor train any AI model that would produce NSFW content. If you exhaust the standard quota of credits, join OpenArt’s Discord server to get an additional 100 credits.
Starter ($12/month):
This is the most affordable subscription plan where you can test all the AI features of OpenArt AI with 5,000 credits per month. The major benefits are as follows:
- Generate 8 images simultaneously
- Get access to over 20 public AI models
- You can fine-tune up to 2 AI models
- Inpainting technology for image editing
- Access to ControlNet to control image diffusion models
- AI-powered image upscaler
Hobbyist ($24/month):
If you work on your own or small business projects, this plan gives you 15,000 AI credits. Additionally, you’ll be able to:
- Generate 16 images in parallel
- Fine-tune up to 4 AI models
- Create exotic and intimate generative AI images with NSFW prompts
- Gain access to all NSFW AI artistic content created by the OpenArt AI community
Pro ($56/month):
If you manage multiple business projects or offer creative designing agency services to other businesses, this is the best subscription plan for you. You’ll get unlimited credits and all the features of the previous plans, plus:
- 16 parallel image, animation, or video generations
- Up to 8 fine-tuned AI models
- Priority access to all cloud computing resources like GPU and CPU for faster processing
You could get heavy discounts if you go for an annual subscription. Be mindful that all purchases are nonrefundable.
OpenArt AI Review – The Verdict
This is the must-have generative AI image manipulator if you’re in the creative content and design industry. Start with a free trial, exhaust all the free-to-access tools, and give the tool a full spin.
If you like what it promises, go for a monthly or annual commitment with no regrets.
Comment below if you’ve tried the tool or found any flaws.









User forum
1 messages