Motion AI Review - What Can This Productivity Tool Do for You?
12 min. read
Published on
Read our disclosure page to find out how can you help MSPoweruser sustain the editorial team Read more
Key notes
- Motion AI is a one-of-a-kind AI assistant and work planning tool.
- It brings all calendar events and tasks in one place so it can plan your work week ahead of time.
- This Motion AI review highlights experiences from a first-hand user’s perspective.
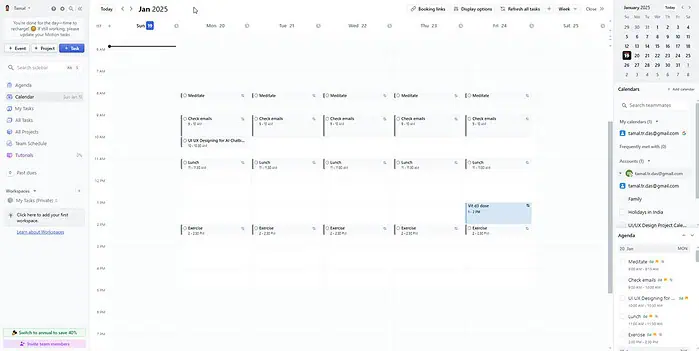
This in-depth Motion AI review explains its benefits and usefulness for individual or team task management.
Generative AIs and LLMs can speed up personal workday and team project management by analyzing your working style and workload. This is a state-of-the-art innovation in task and team management and one great example is the Motion AI.
I’ve tested this AI work planning and scheduling tool for more than a week and have shared my findings below. If you’re looking for a similar app, read on. Also, if you’ve already subscribed and wondering how to use it, let’s find out.
What Is Motion AI?
Motion AI integrates AI and LLM into tasks, events, and project management. It brings in all of your to-do lists and task dependencies in one place and manages your virtual meetings smartly. The whole app can easily replace multiple productivity tools, like Calendars, Project Managers, Meeting Assistants, etc.
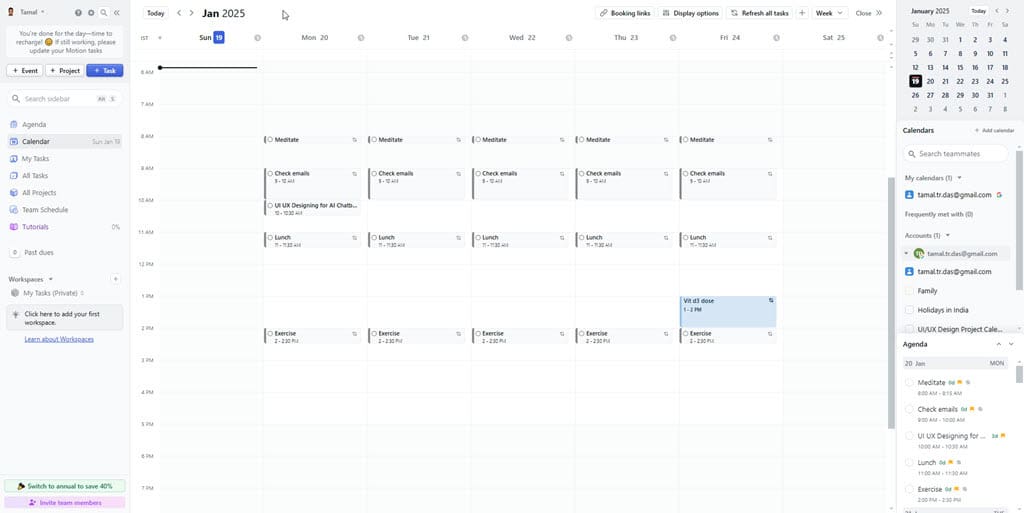
It gradually starts learning from your regular tasks and improvises so you can always know what’s next. Similarly, it scans all the projects in your project board and team members and suggests the best task allocation for the whole team. The idea is to use AI to reduce petty work so you and your team can focus on tasks that matter.
Additionally, individual team members can also use the app as a virtual AI-powered assistant to create, assign, and report tasks, and even generate meeting links.
Find below the pros and cons of Motion AI:
| Pros | Cons |
| Motion AI offers a 7-day free trial for the Individual and Teams version. | You must enter a credit or debit card to get the free trial. |
| It creates a schedule for you and your team. | It comes with auto-renewal so you must cancel the trial subscription within the first week to avoid a charge. |
| If you wish to reduce overhead tasks for projects, this is the right tool. | There are no pre-built projects or task templates. |
| You can create intuitive meeting scheduling landing pages powered by AI. | It requires intermediate-level project management knowledge for functional operation. |
| It brings all productivity app functionalities under one platform. | |
| This AI work planning app makes you and your team 137% more productive. |
Features
Now, let me introduce you to the major tools for tasks, projects, events, and scheduling below.
User Interface and Experience
Motion AI offers an elaborate yet clutter-free user interface. It’s organized in the following sections:
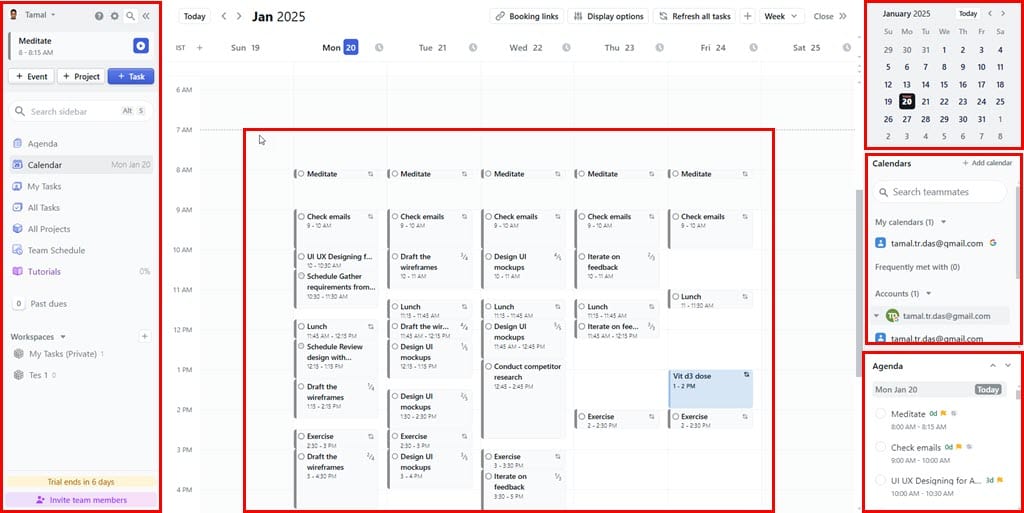
- Left side navigation panel: It contains Event, Project, and Task creation buttons on the top. In the middle, you’ll find several views, like Agenda, Calendar, My Tasks, All Tasks, All Projects, and so on. You’ll also find the Workspaces section at the bottom
- Right side navigation panel: Here you can access a calendar of the current month highlighting the present workday, the primary calendar and its account details, and at the bottom, an Agenda card. You can scroll on the Agenda card to find out all of your tasks for a specific day in bulleted lists.
- Task canvas: This is the middle of the app screen where you can see Kanban boards, Gantt charts, and Calendar views of all the tasks.
Though the UI might look overwhelming, the user experience is quite the opposite. You can collapse the left and right side navigation panels to increase the viewable area for Tasks, Projects, and Events.
The hover tooltips tell you what a button is so you can learn while you use it. There’s also a Tutorials section that you can access to learn all the modules of Motion AI.
Tasks, Events, Projects
The primary productivity features are the Tasks, Events, and Projects.
Tasks can be recurring or just for once. You can add them to a specific project or workspace. They also include the following sub-features:
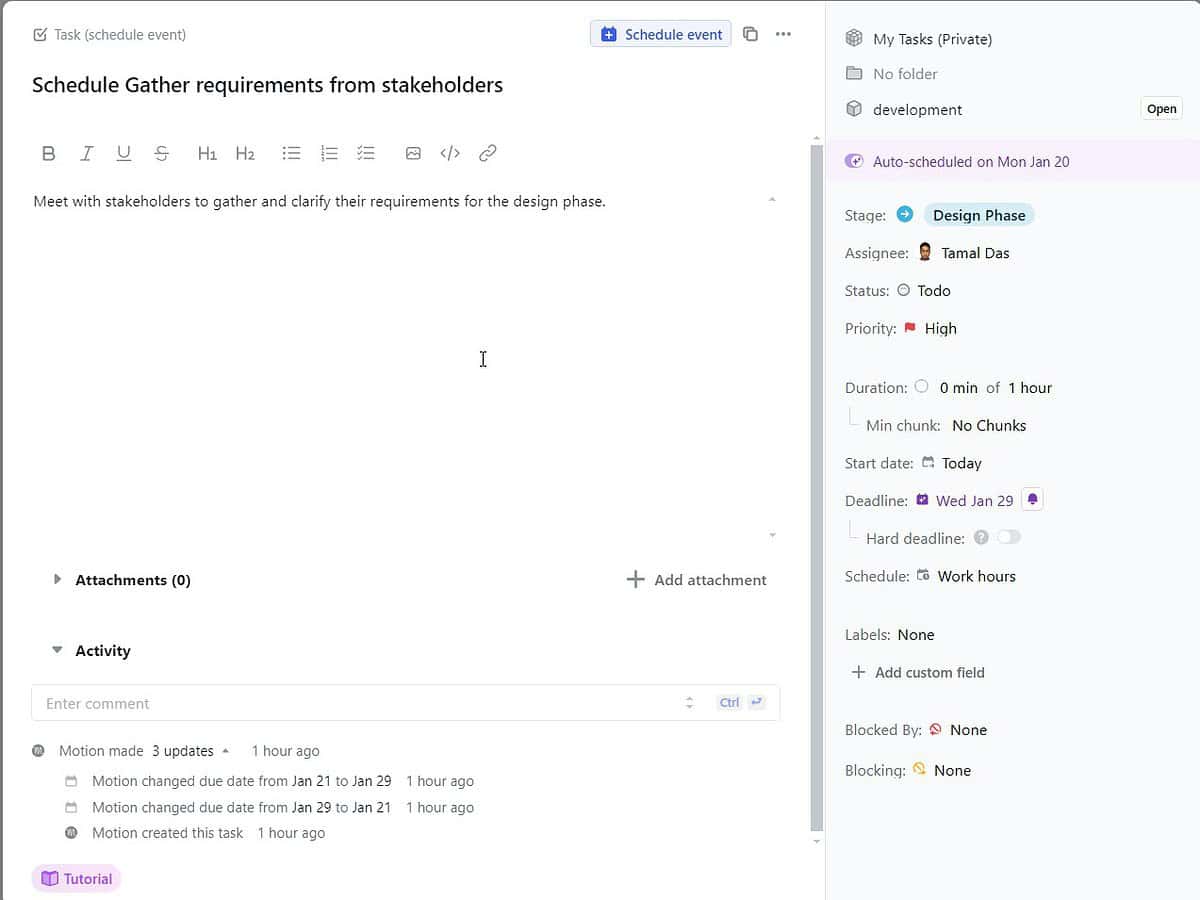
- Task name
- Task body text
- Attachments
- Assignee
- Status
- Priority
- Labels
- Start date
- End date
- Schedule
- Deadline.
If you work on repetitive projects and think you might need a similar task in the future, you can save it as a template.
Event allows you to create a calendar entry and set up virtual or on-site conferences. Its online conferencing tools include Zoom and Google Meet integrations. For offline meetings, you can use a Default phone number or Default location.
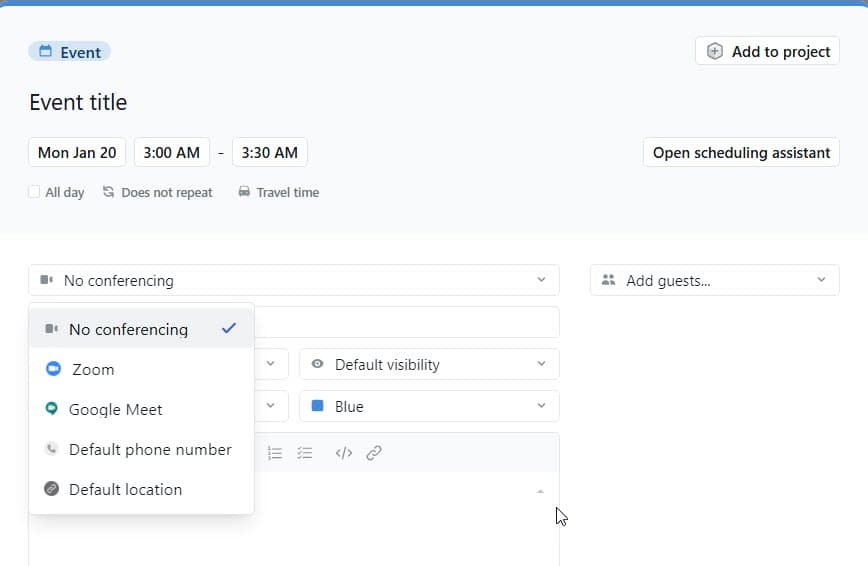
The AI-based Project Management tool brings state-of-the-art automation features to the table. Firstly, it can create a project from scratch by using text prompts. All you need to do is explain the project in the Create with AI field. The AI will create, set, and save it as a template for future use.
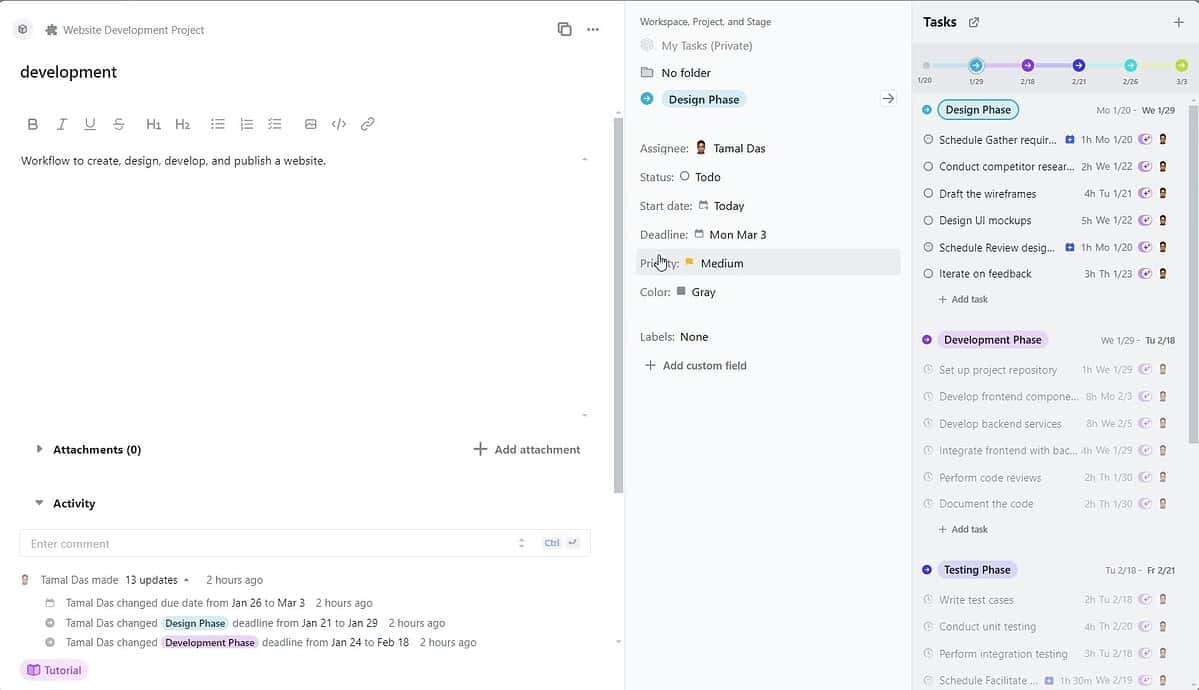
You won’t possibly find all these three features in one productivity tool, like Notion, Trello, or ClickUp. You’ll need to buy multiple ones.
Team Scheduling
This tool can efficiently manage a large team, balancing the load evenly for all potential members. Motion AI automatically scans, analyzes, and creates a dashboard-like report.
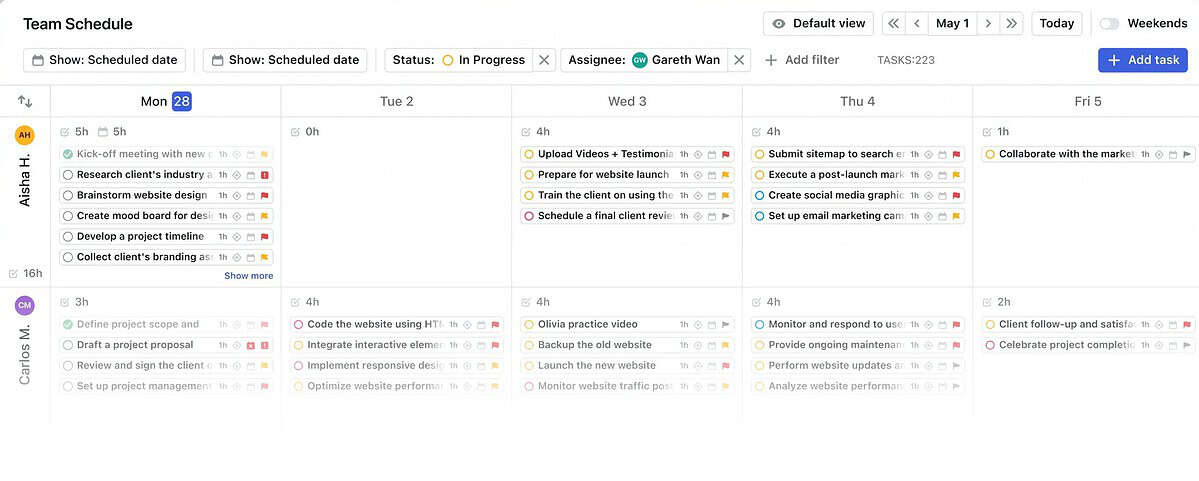
This is a bird’s eye view into the whole team, who is working on what, how evenly the tasks were distributed, and more. It also intelligently tells you if you can take on more projects without stalling the existing ones or if your employees are overworked.
Workspaces
Motion is suitable for multiple project management in different domains and dimensions. To make this possible, the tool includes a Workspaces section. A Workspace is a blank canvas where you can add Projects, Tasks, and Events.
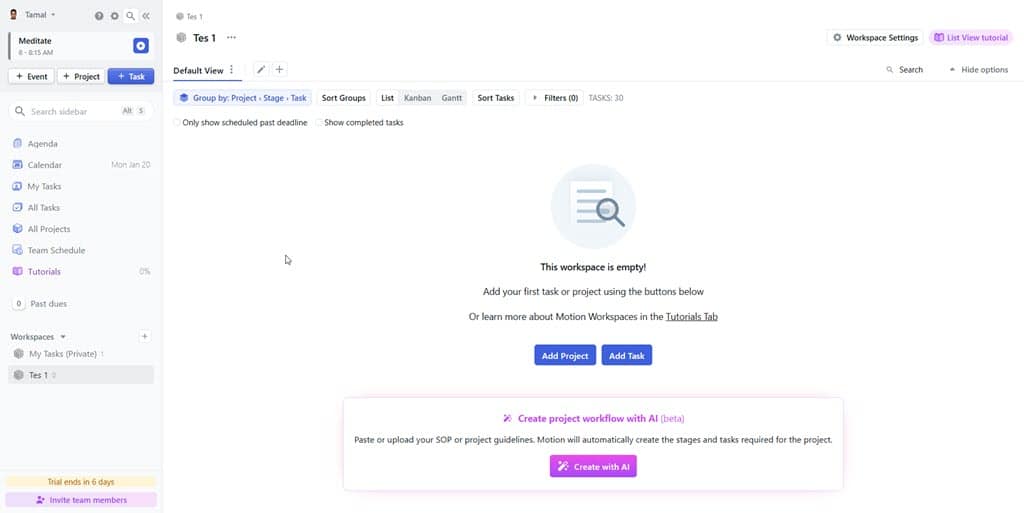
You can add different team members in different workspaces. It makes team and task management effortless. All you need to do is name the workspaces smartly to reflect the product or project you’re managing.
Views
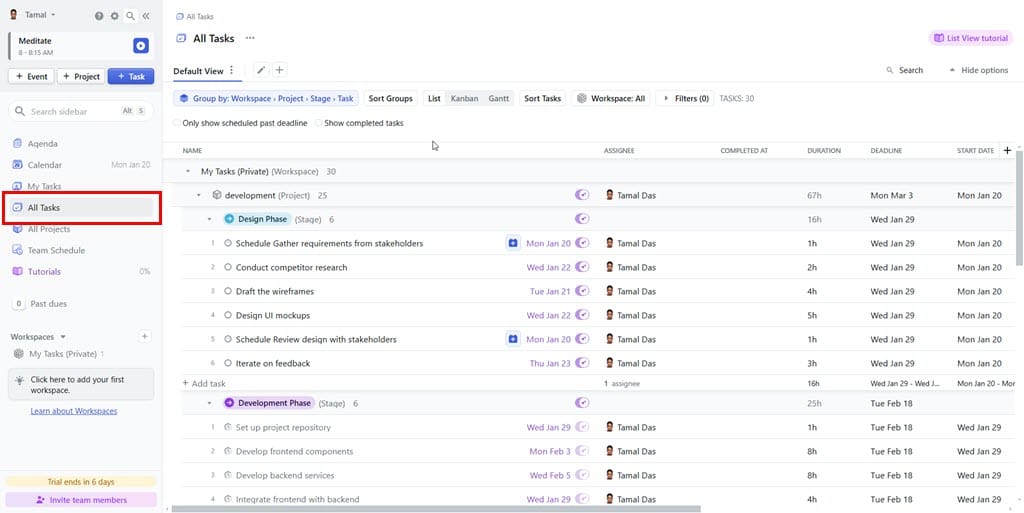
You can switch to the following views in Motion AI to look at your tasks, projects, and events from different perspectives:
- Agenda: Look at your daily tasks as a list.
- Calendar: Shows the Motion Calendar app listing all tasks in Date columns and Time rows.
- My Tasks
- All Tasks
- All Projects
- Team Schedule.
Team and Client Meetings
Motion AI offers standard features for online and offline meetings. When you’re setting up an Event, you can use the No conference drop-down menu to create an online meeting link using Zoom or Google Meet. Alternatively, you can use a Default phone number that attendees can dial to join the meeting through voice calls.
Moreover, the Default location feature allows you to set up meetings in offline circumstances. By default, you can use Motion AI to note meeting agendas, meeting minutes, comments, resolutions, and more.
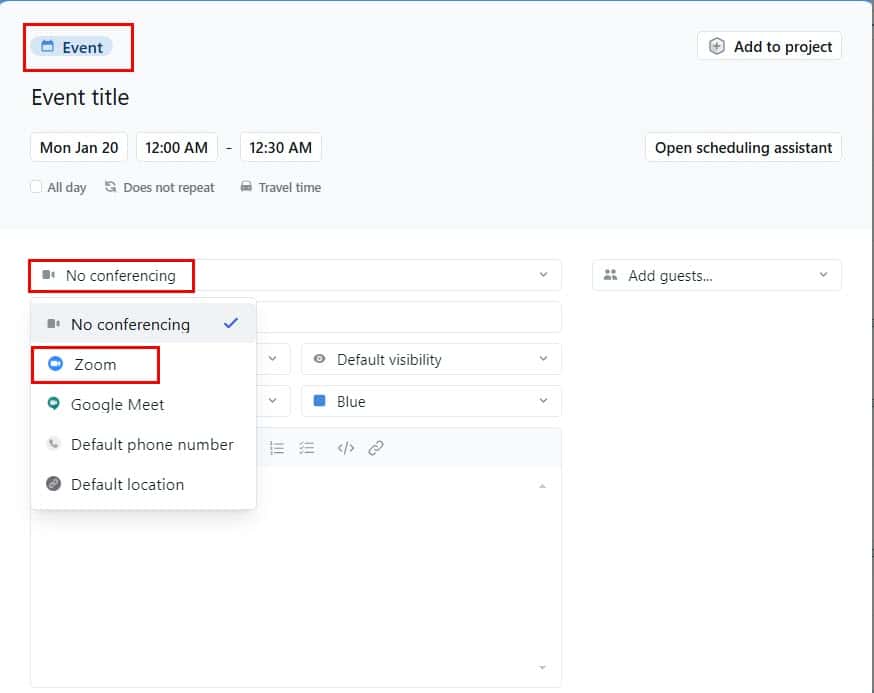
You can’t create functional meeting events using ClickUp or Asana, popular Motion AI competitors.
Integrations
Motion Integrations ensures you only need one project management tool for all personal or professional needs. You can eliminate many more productivity apps, like Todoist, TickTick, Asana, Notion, Calendly, and more.
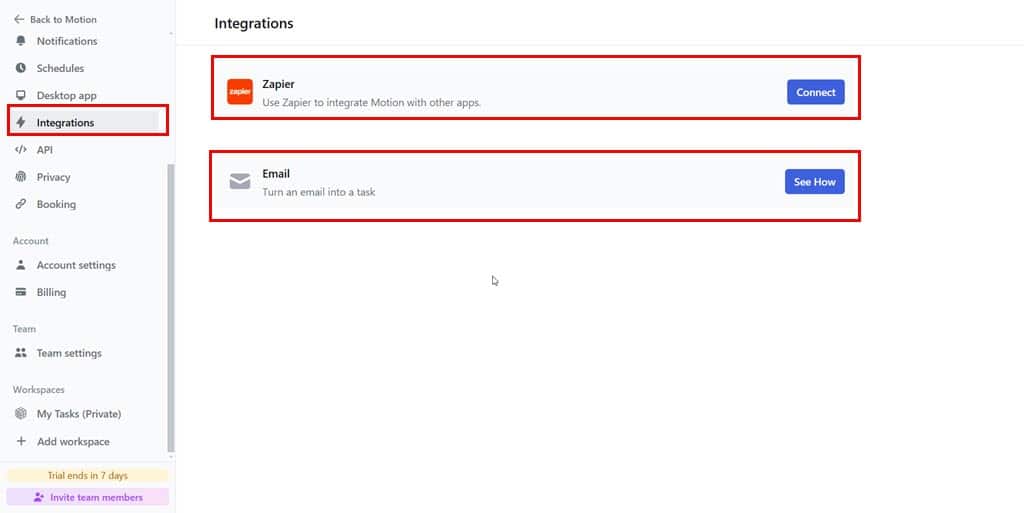
The native Motion integrations and API services allow you to connect and enhance productivity with these major workplace apps:
- Google Calendar
- Zoom
- Gmail
- Microsoft Teams
- Google Meet
- Microsoft Outlook 365
- iCloud Calendar
- Siri.
You can further enhance its functionalities by integrating it with thousands of other apps through Zapier.
Similar productivity tools, like ClickUp (1000+), Asana (200+), Trello (100+), etc., offer a greater number of integrations.
Team Settings and Management
The Team Settings feature allows you to efficiently handle a small to large team without wasting much time in maintenance work. For example, you can create team slots for a flat rate of $20 per user per month.
Your team members don’t need to pay or set up anything from their end. You only send an invitation link and Motion AI configures a personalized dashboard for everyone.

Sometimes, you might want to control who can access what in your Motion work management infrastructure. Here comes the role-based access control feature. When sending a new invite, you can customize the following options:
- Role: Member or Admin
- Workspaces: Select one or more workspaces for the member
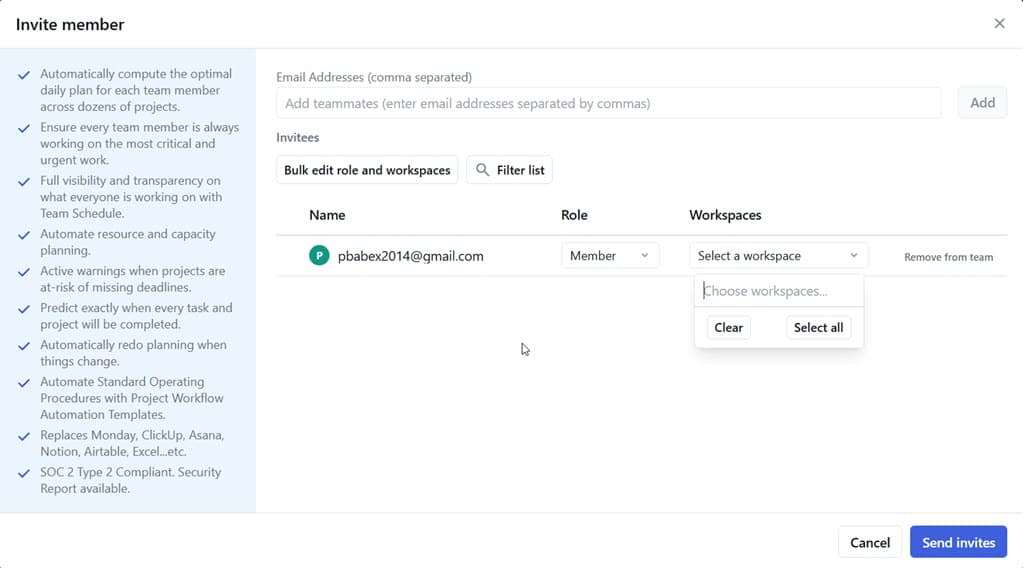
Motion competitors, like ClickUp, also have this feature but applying the access control feature is a bit more complicated.
Calendar Booking Link
You can create a standalone web app to allow external or internal collaborators to book your time slots for online meetings. It also provides you with the following options to further customize the default calendar booking landing page:
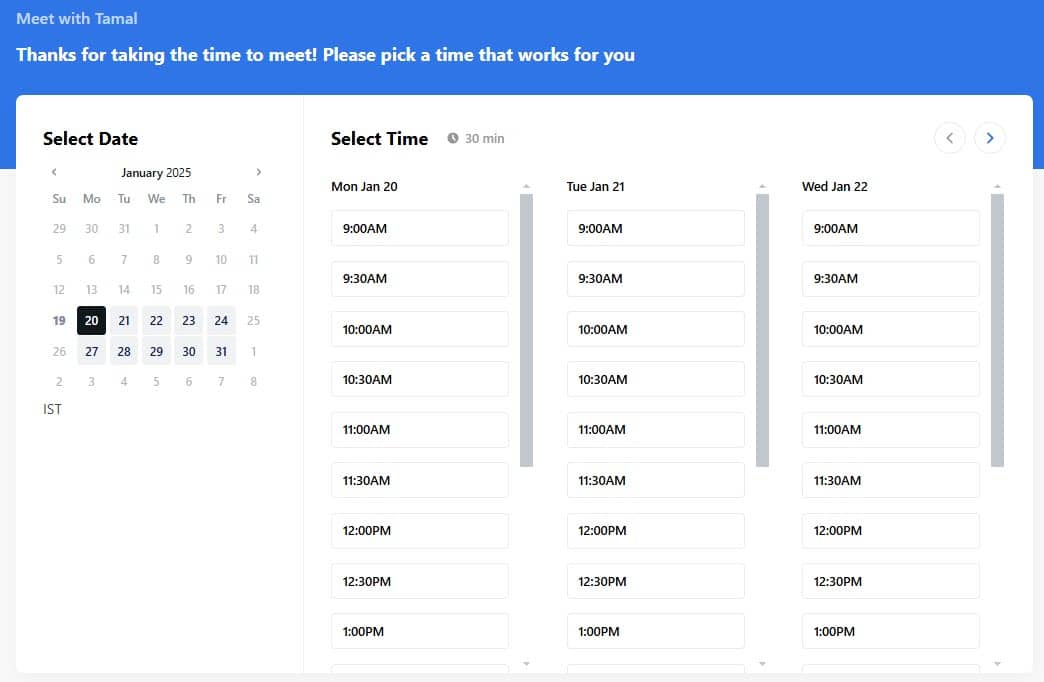
- Schedule: Use this option to restrict people from booking your time slots on certain days or hours.
- Date range: A date table to show how long someone can book your appointment. This tool is specifically useful for small to medium business owners in trades and home services.
- Limit number of meetings per day for this link
- Event Details: Helps you customize the online appointment booking landing page.
- Location: This setting allows you to choose between online meeting mediums, like Google Meet, Zoom, Default phone number, or Default location.
Once you’ve created the appointment booking web app, you can share the URL using any messaging or emailing app or embedded in a website.
Popular competitors of Motion AI, like ClickUp and Asana, don’t offer this feature.
How To Use Motion AI
Let me show you how easy it is to set up the Motion AI account and use a few productivity features:
How To Get Started with Motion AI
- Visit the Motion website and click Try Motion for Free.
- Sign up using your Google, Microsoft, or Apple ID Accounts.
- Motion will take you through the account setup wizard.
- Firstly, you’ll see the Connect all your calendars to Motion dialog box.
- Click Connect account and follow on-screen instructions to link your Google, Microsoft, or Apple Calendar.
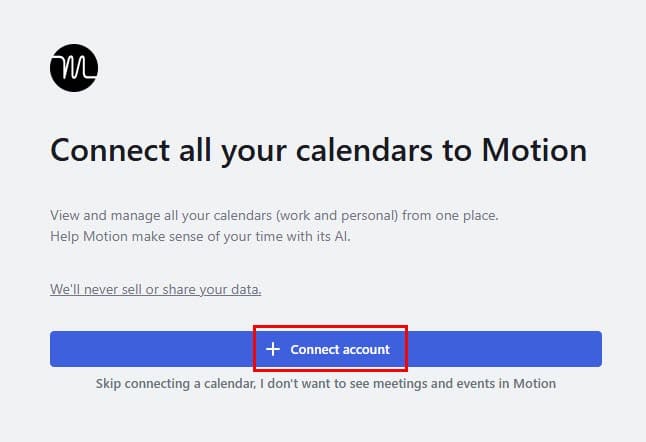
- The email for the linked calendar app will show up.
- Click on the I’ve connected all calendars I use link at the bottom.
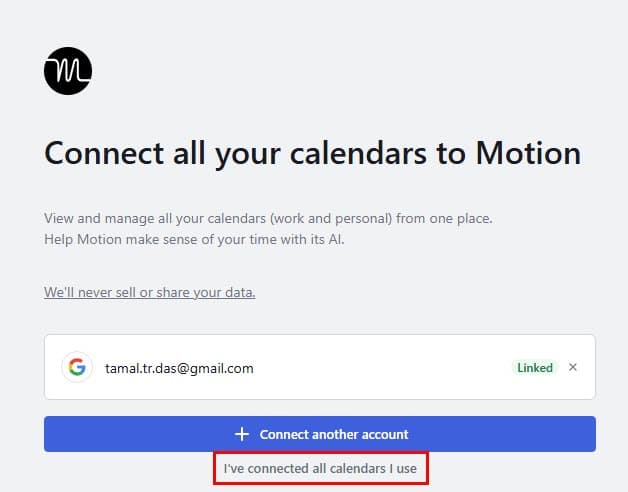
- Click the Select main calendar drop-down menu.
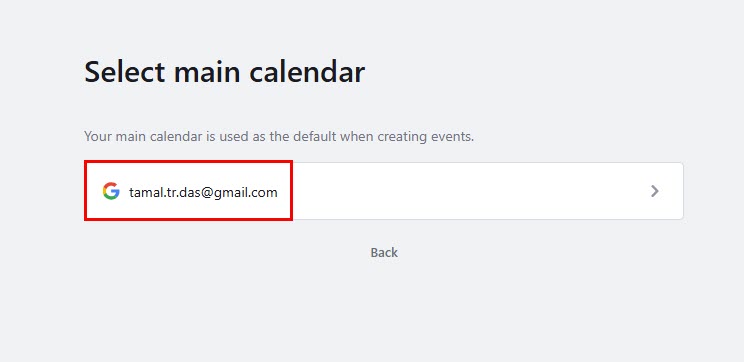
- Select one or more and then click on the I’ve selected all calendars… button.
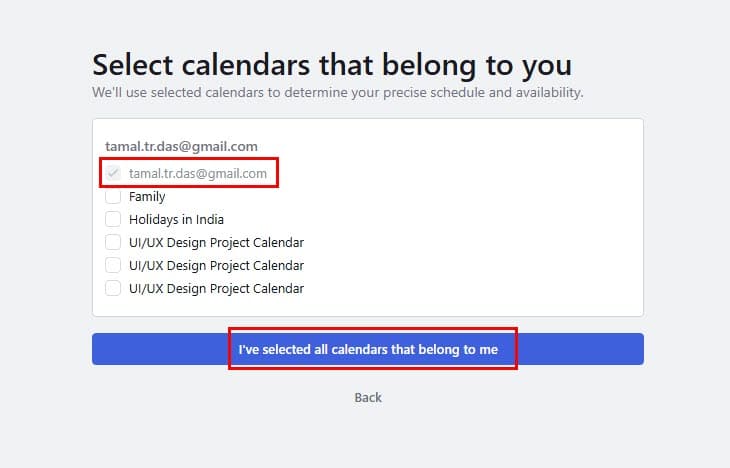
- On the next screen, you can set your workdays and weekly working hours. Click Continue once done.
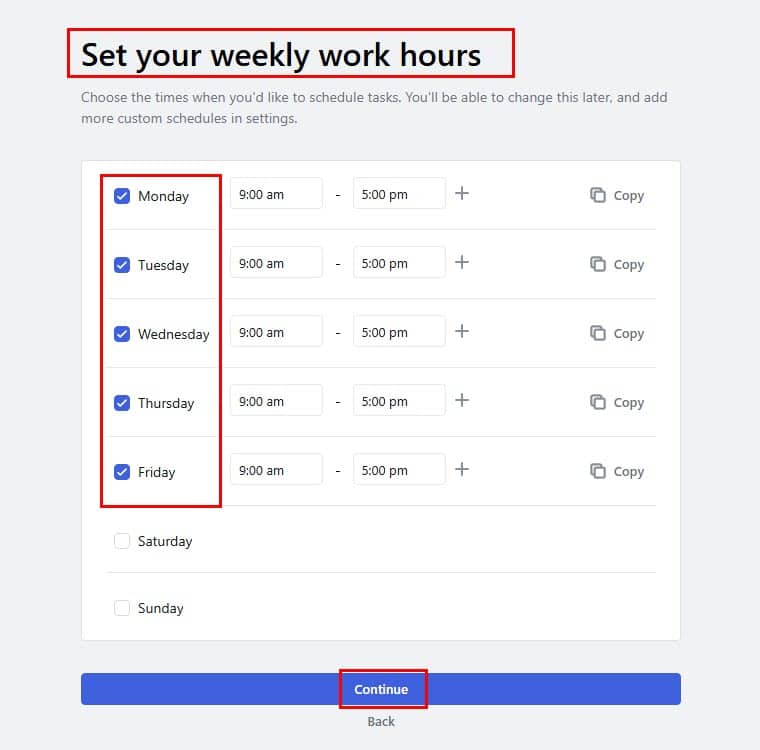
- The Recurring Tasks dialog box will show up. You can use this to add routine tasks that you need to complete regularly.
- Click Create recurring tasks to continue.
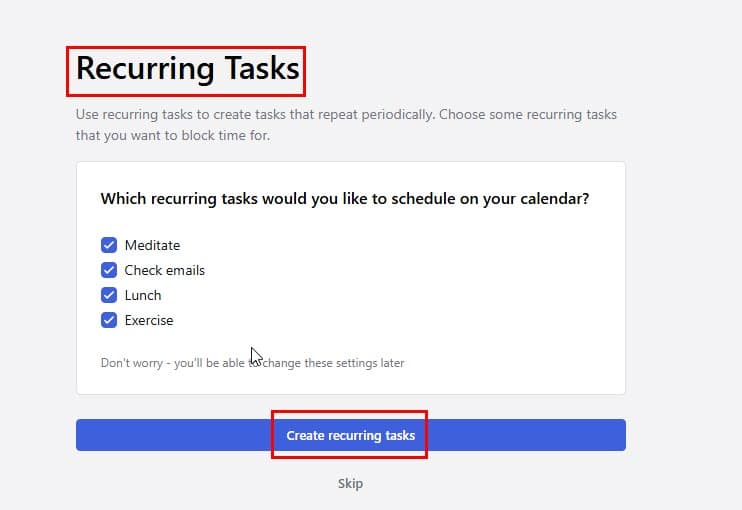
- You’ll now see the dialog box where you can add projects or tasks. Include at least five tasks so that Motion AI can understand your workload and pattern.
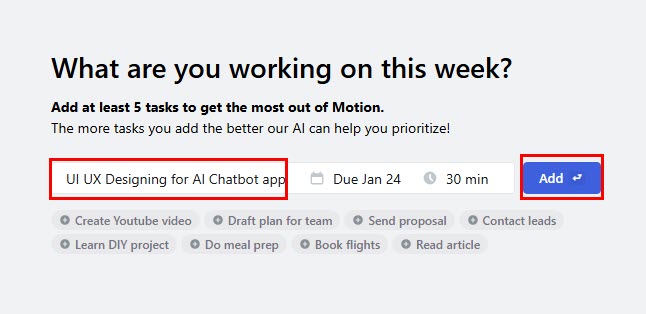
- You should now see the Personalize Motion dialog box. Click on the appropriate cards in this screen and click Continue.
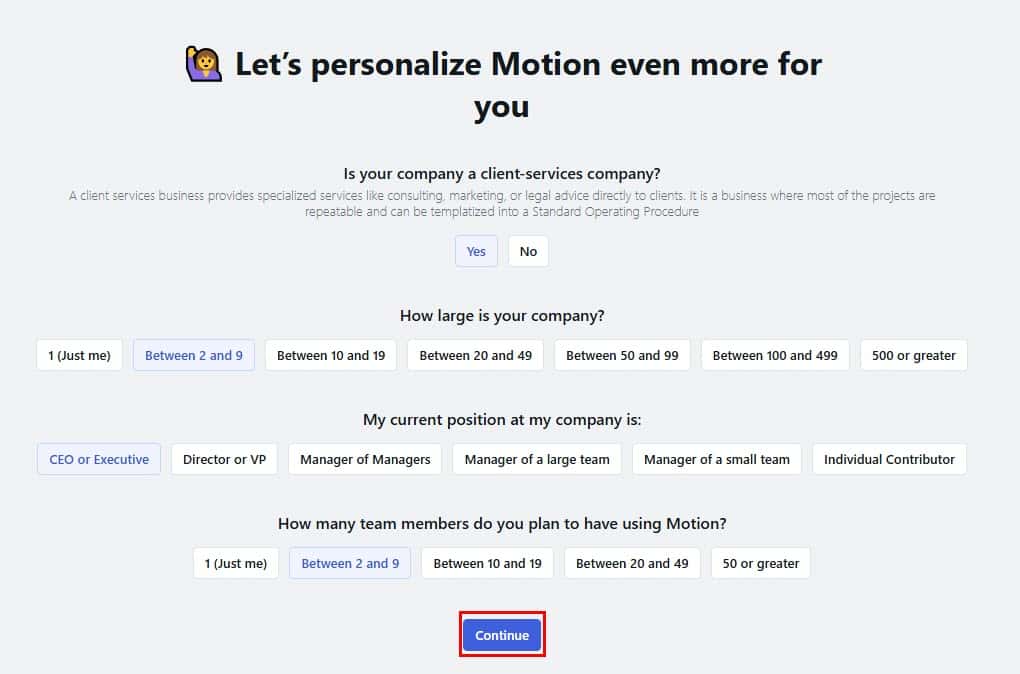
- Finally, you should see the Switch to Team dialog box. If you need the app for your team, click on that or simply hit the Continue as Individual button.
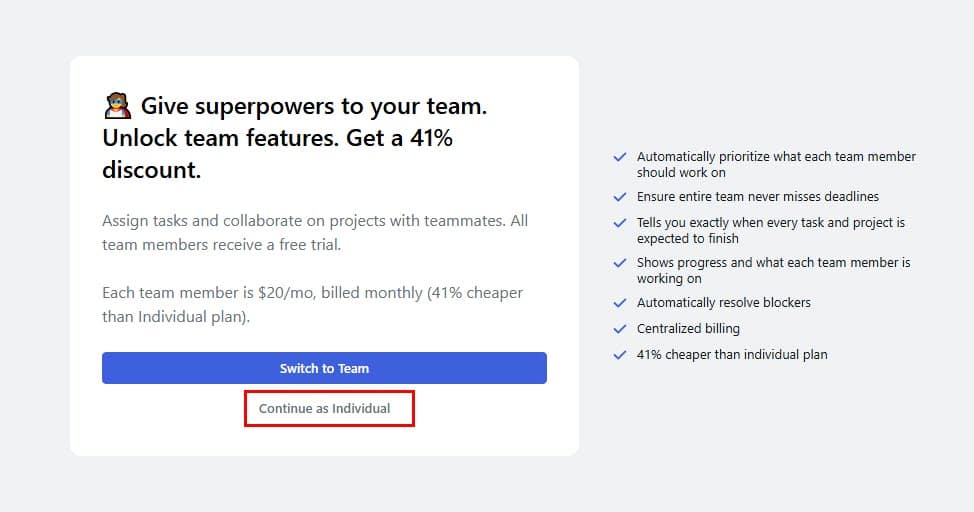
How To Create Tasks, Events, and Projects in Motion AI
When you’re on the Calendar view or Motion Dashboard, do the following to set up a new task, project, or event:
- Click on the Event button in the top left corner.
- Enter the following details and press Ctrl + S or click on the Create event button.
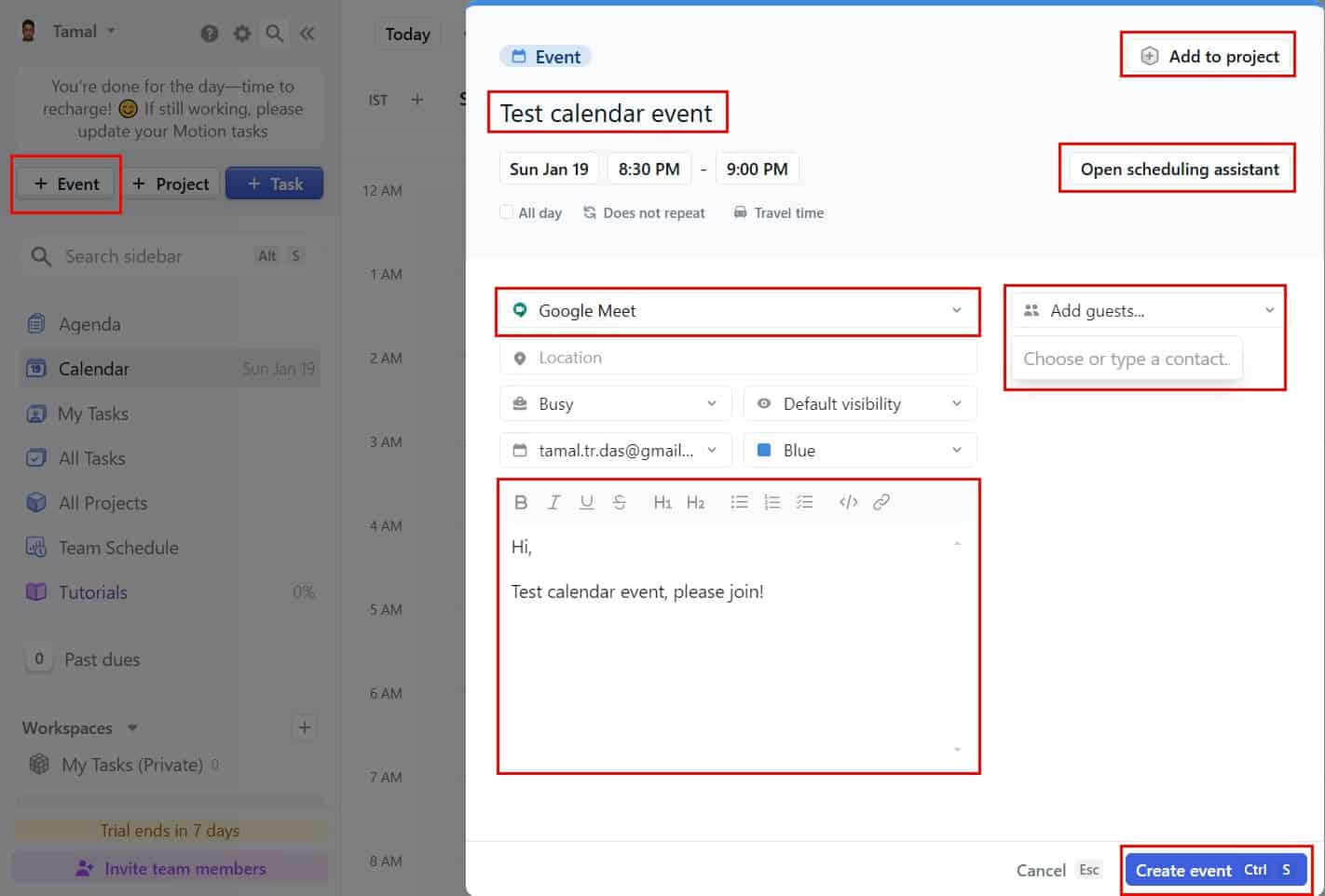
- Event title
- Choose any of the time slots shown automatically or click on the Open scheduling assistant button.
- Click Add to project if you wish to link the meeting to an ongoing project.
- Select the No conferencing drop-down menu and choose an online meeting app, like Zoom or Google Meet.
- Click on the Enter message box and type the email you wish to send to the recipient.
- Use the Add guests field to add meeting attendees.
- To set up a new project, click on the Project button. Then, do the following:
- All workspaces: Click on this menu to choose a Workspace where you wish to store the project.
- Hit the Create with AI button.
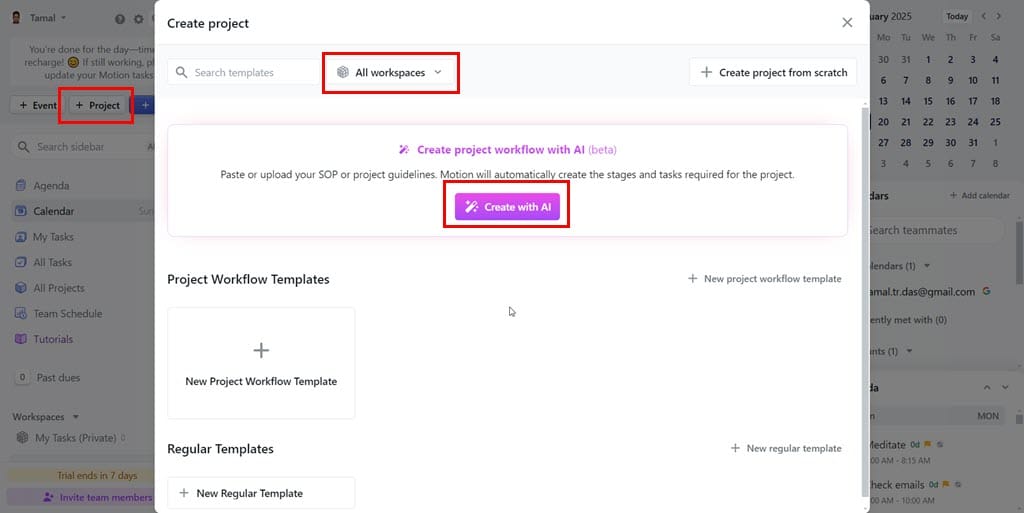
- The Create project workflow with AI (beta) dialog box will open. Explain your ideas in the Describe your project field with as much detail as you can provide.
- You can also click on the Upload button and select relevant project documents containing workflow descriptions or Standard Operating Procedures.
- Hit the Generate & Preview button.
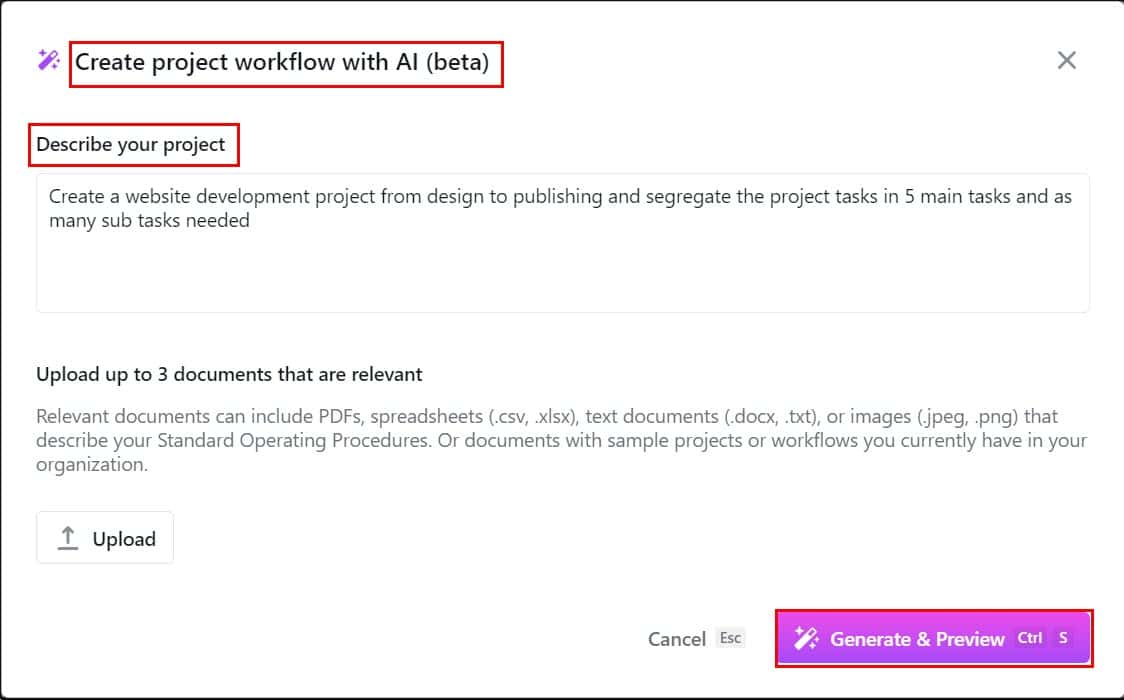
- Motion will create a professional and easy-to-navigate project in less than a minute.
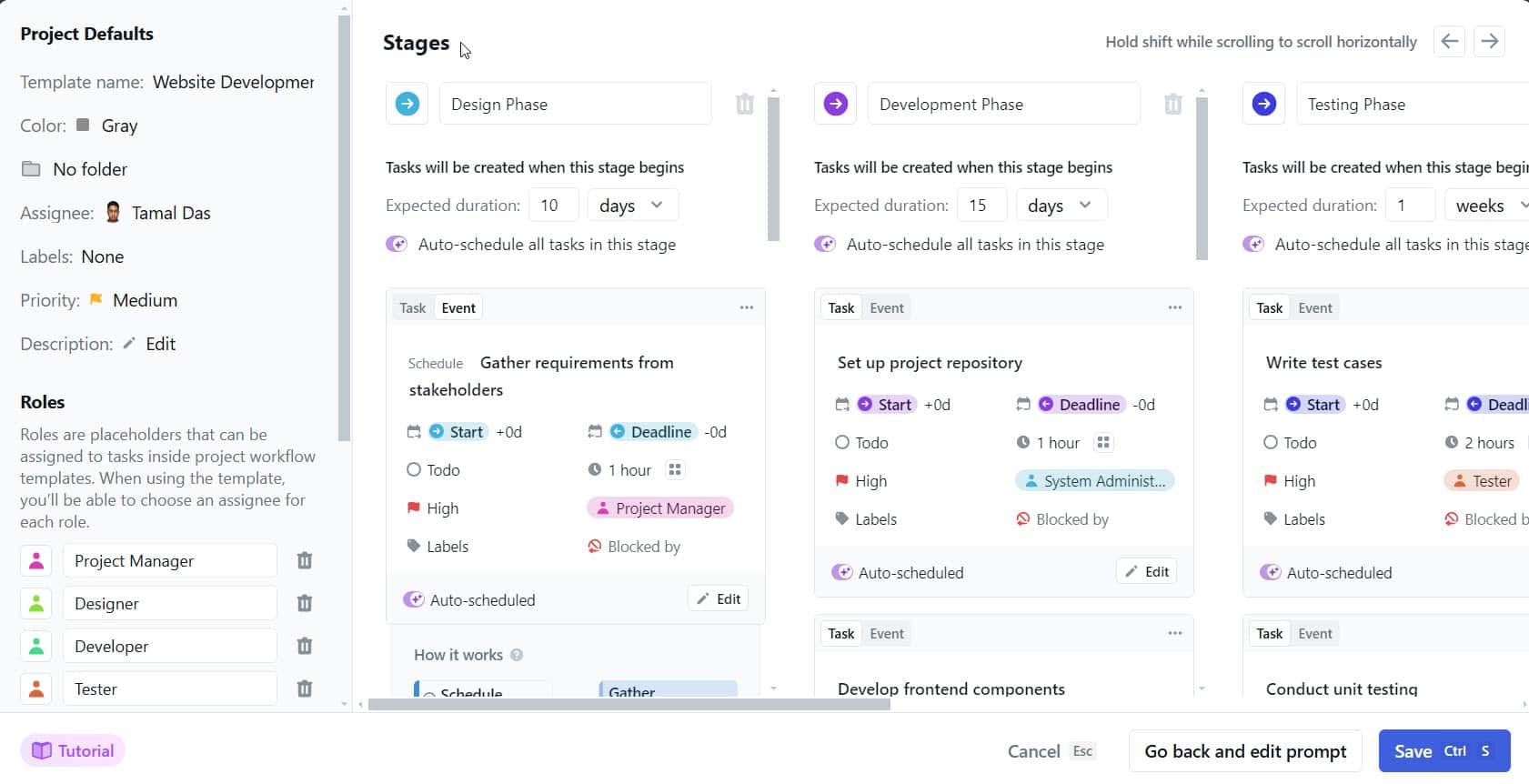
- To create a new task, click on the Task button and adjust the following:
- Recurring
- Task name
- Assignee: Enter someone’s name as the task owner.
- Status: Select statuses from ToDo, In Progress, Blocked, etc.
- Priority: Choose between Low, Medium, High, or ASAP.
- Enter task details in the text box.
- Click Save task or press Ctrl + S.
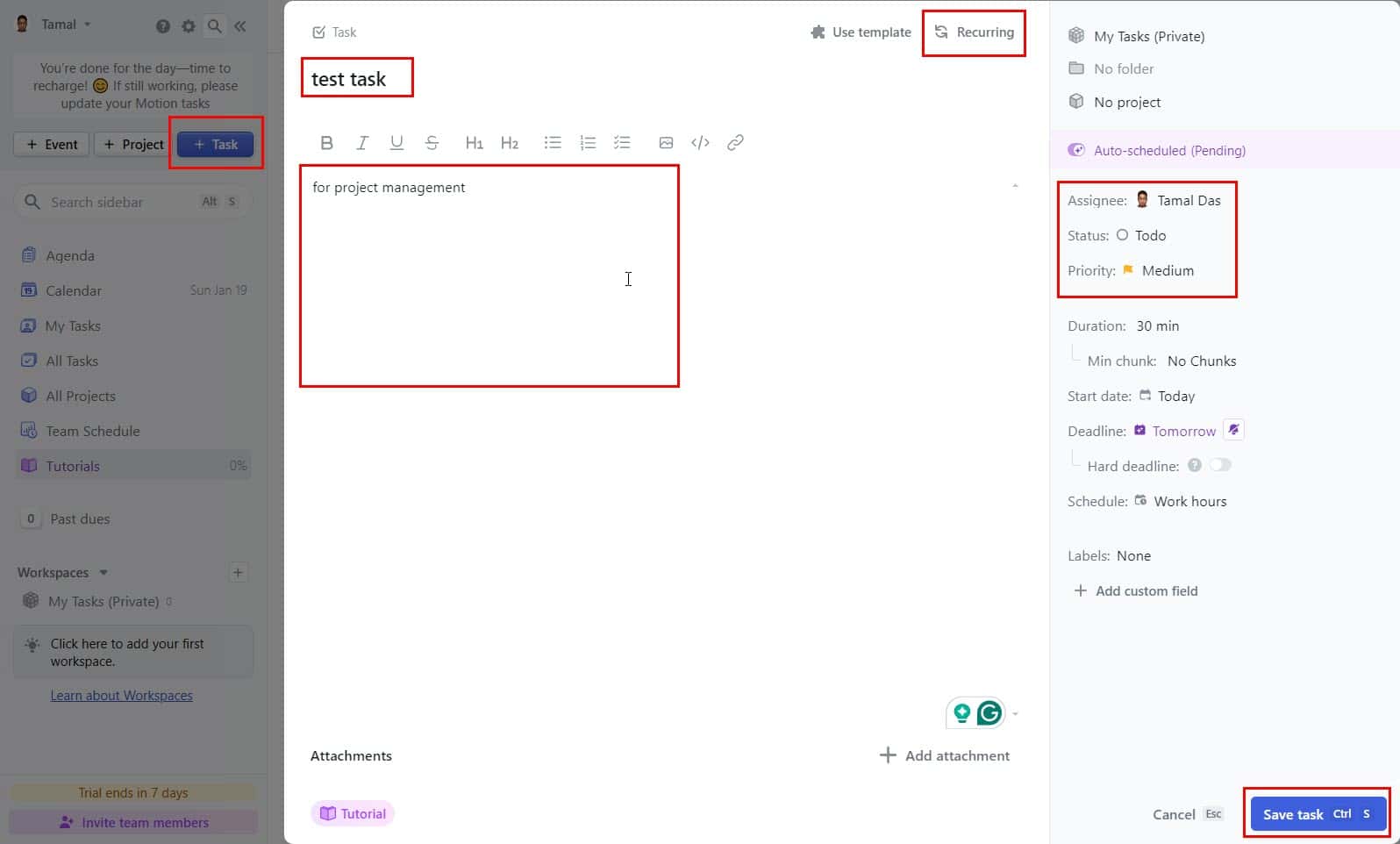
How To Create a Team Workspace in Motion AI
Here’s how to set up new Workspaces in Motion for project organization:
- Click on the Add workspace button.
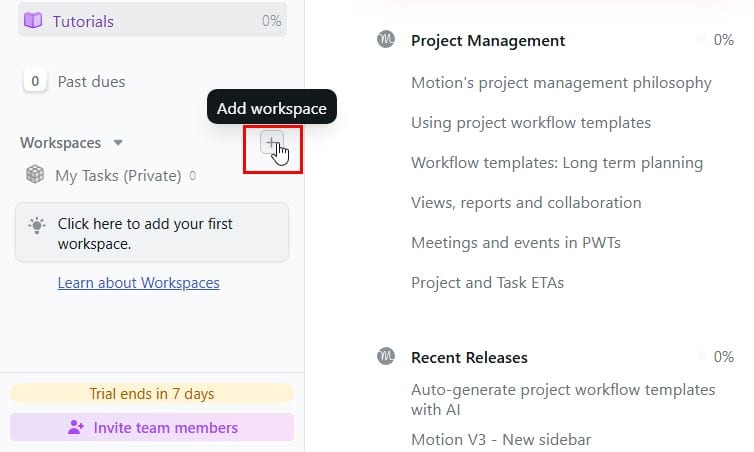
- Enter a workspace name and add the members.
- Click Save.
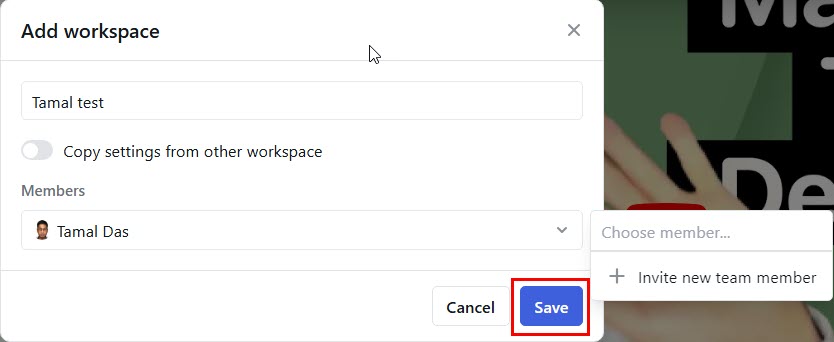
Pricing
Find below a simple table explaining the pricing structure of Motion AI:
| Individual | Business Standard | Business Pro |
| For one user | For a team of two to nine members | For teams of ten or more members |
| $34 per month | $20 per user per month | Custom pricing |
| AI-based planning and scheduling | Everything from the Individual, plus project management workflow automation | All features from the Business Standard plan, plus team reporting |
| AI-powered project management | Predicting delivery dates for deliverables | Zapier, integrations, and API |
| Calendar management and event booking | Everything in Individual, plus project management workflow automation | Capacity and resource planning automations |
| Customer support | SOP automation and templates | Enterprise-grade security |
| Desktop and iOS apps | Premium customer support | Dedicated project management experts and customer success managers |
The service doesn’t offer any refund guarantee. You can request a refund by writing to the Motion Support team. They’ll act upon all requests on a case-by-case basis.
Motion AI Review – Verdict
Now that you’ve gone through this Motion AI review until the end, you should be able to decide if this is a suitable AI project management tool for you.
According to my experience, it gets the job done and simplifies daily tasks. You can confidently use this tool as an IT service provider, marketing agency, graphic design agency, consulting business, repair and installation firm, etc.
It comes with an affordable subscription option so you can easily manage a small to large team of remote and on-site employees. Competitor apps do offer more integrations, though.
Feel free to share your experiences with it in the comments!









User forum
0 messages