Monster Hunter World Crashing: 7 Working Fixes
4 min. read
Updated on
Read our disclosure page to find out how can you help MSPoweruser sustain the editorial team Read more
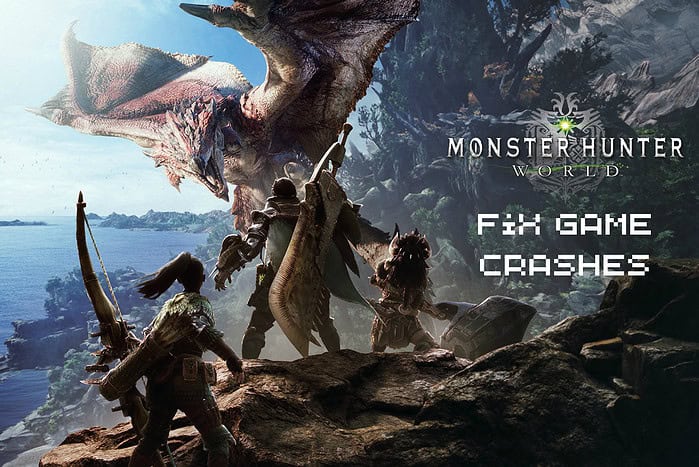
Does Monster Hunter World keep crashing in the middle of gameplay? You’re certainly not alone.
To help you out, I scoured the web and found seven proven-to-work fixes. Let me show you how to apply them step-by-step:
1. Verify Game Files Integrity
Verifying the integrity of the game files helps identify and fix any corrupted or missing files that can cause Monster Hunter World to crash.
- Open the Steam client and click Library.
- Right-click the Monster Hunter World entry and select Properties.
- Click the Local Files tab to see the options, and click Verify integrity of game files.
- Wait for Steam to check the game files and attempt to repair them.
2. Update your PC’s Drivers
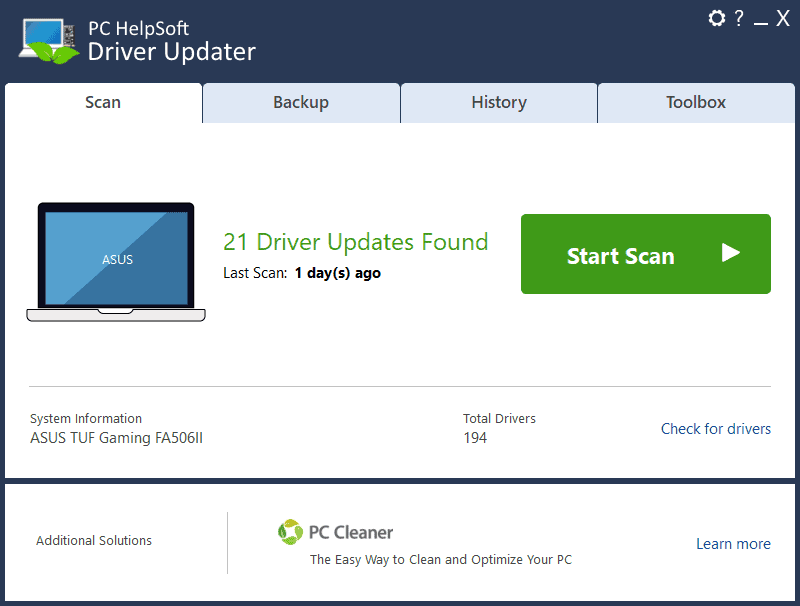
Outdated GPU drivers can cause crashes and other game issues. A driver updater tool like PCHelpSoft Driver Updater lets you update them automatically from their official sources.
Here’s how to go about it:
- Download, install, and run PCHelpSoft Driver Updater.
- Click the Start Scan button to initiate the process, and wait for it to complete.
- Register to fix all the drivers you need to play your game.
Alternatively, you can use the built-in Windows driver updater tool.
- Press Win+X, and choose Device Manager.
- Click the Display Adapters section to find your primary GPU.
- Right-click the GPU, and choose Update Driver.
- Choose Search automatically for drivers to scan for drivers online.
- Download and install any driver updates.
3. Disable Overlay Applications
Overlay applications like the Xbox Game Bar can sometimes interfere with game performance and cause crashes.
Disabling them will prevent these issues and improve your game’s overall stability.
To showcase this process, I used Nvidia’s GeForce Experience overlay called Nvidia Shadowplay.
- Open the Nvidia GeForce Experience app and click the Gear icon.
- Open the General section and find the In-Game Overlay option.
- Toggle the switch off to deactivate it.
- Deactivate the In-Game Overlay from any apps that use it on your device, like the Xbox Game Bar, and try rerunning the game.
4. Adjust In-Game Settings
Reducing the graphics settings can help reduce the load on your system and prevent crashes, especially if you’re running on less powerful hardware.
- Launch Monster Hunter World, navigate to the Options, and choose Graphics Settings.
- Lower the quality of settings like Resolution, Texture Quality, Anti-Aliasing, and Shadow Quality.
- Turn off advanced features like Ambient Occlusion, Motion Blur, Volumetric Rendering, etc.
- Click Apply to save the changes.
5. Increase Virtual Memory
Increasing the virtual memory paging file size can help prevent game crashes and other performance-related issues.
This fix is especially useful if running the game on lower-end devices with low RAM.
- Click Start, and search for Control Panel, and open it.
- Navigate to System & Security, choose System, and open the Advanced System Settings.
- Open the Advanced tab and click Settings under the Performance section.
- Click the Advanced tab again within the Performance section and click Change under the Virtual Memory section.
- Uncheck the Automatically manage paging file size for all drives option.
- Select your system drive (usually C:), and set the Initial Size to at least 16384MB (16 GB).
- Set the Maximum Size to at least 32768 (32 GB).
- Click OK to apply the settings and then close all windows.
6. Update Windows
Keeping Windows updated ensures that your system is compatible with the latest software, games, and apps.
- Press the Win+X keys and click on System.
- Click the Windows Update option, and click the Check for Updates button.
- Install any available updates, and retry playing Monster Hunter World.
7. Disable Windows Defender Real-Time Protection
In some cases, Windows Defender’s real-time protection can conflict with games and cause them to crash.
Temporarily disabling this option can help resolve these issues, but it is important to re-enable the protection after you’re done playing.
- Open the Start menu and search for Windows Security.
- Click the Virus & Threat protection option.
- Click Manage Settings.
- Toggle off the Real-time protection option (it’s deactivated by default, as I use a third-party antivirus).
- Click Yes in the pop-up to confirm that you want to make the changes.
Monster Hunter World crashing in the middle of a session can be super annoying. Luckily, the fixes I showed you will help you solve the issue in no time.
Which method worked for you? Let me know in the comments!
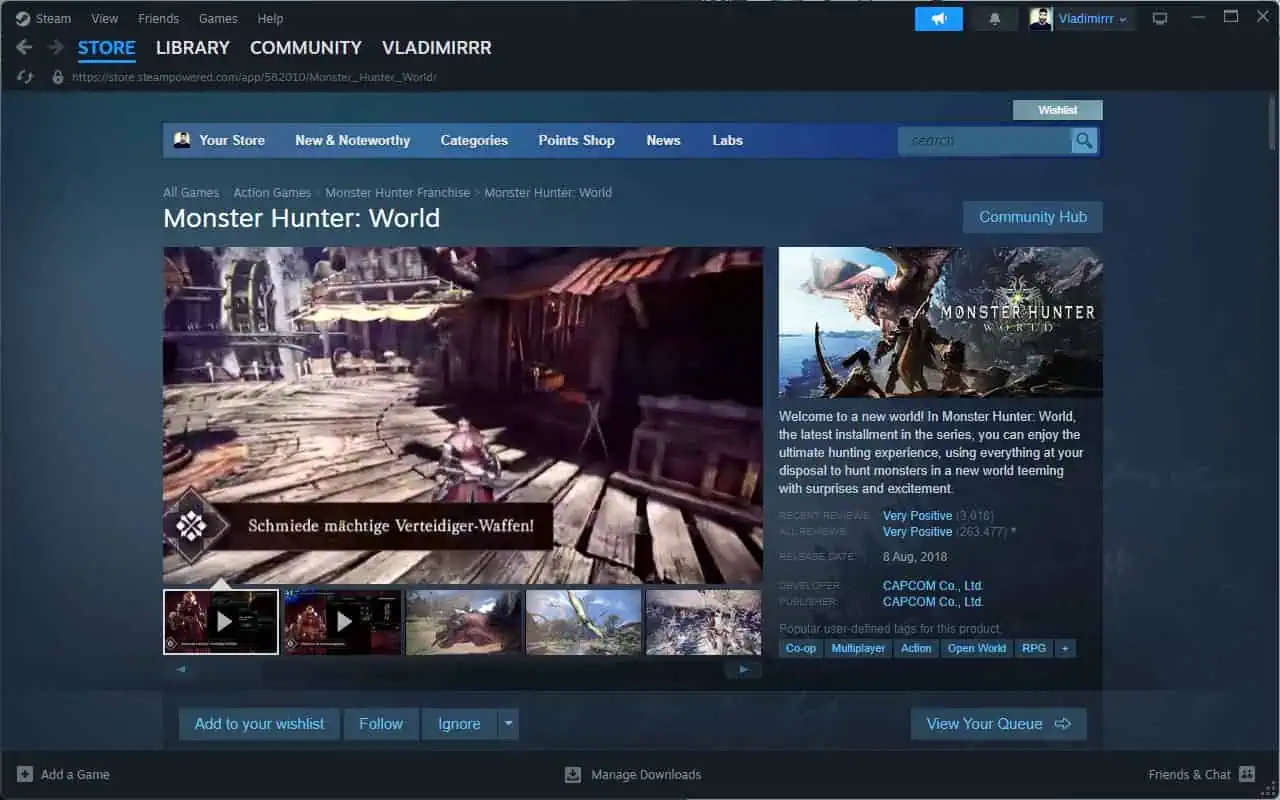
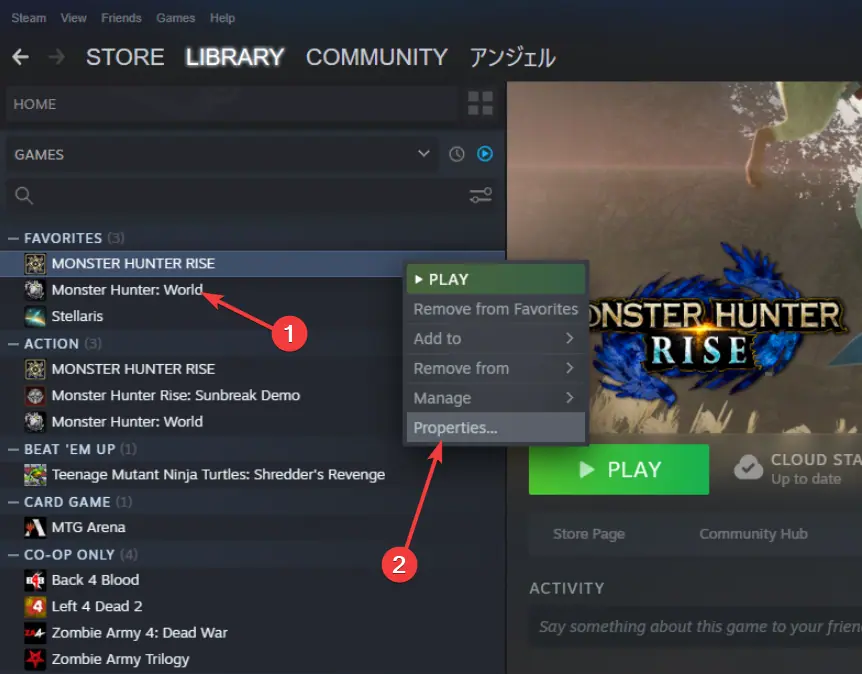
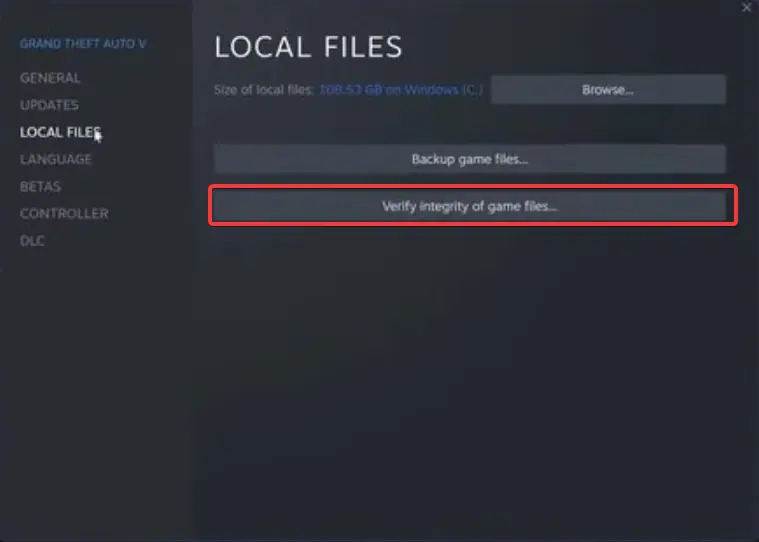
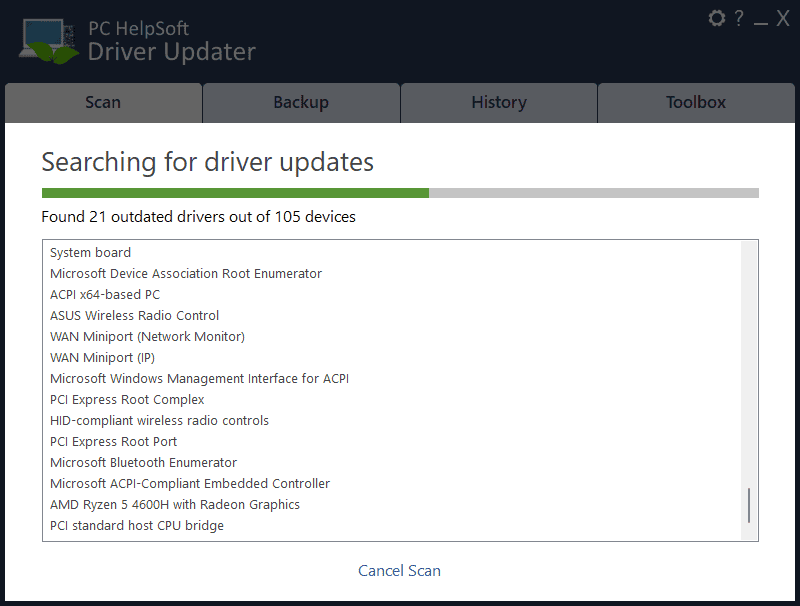








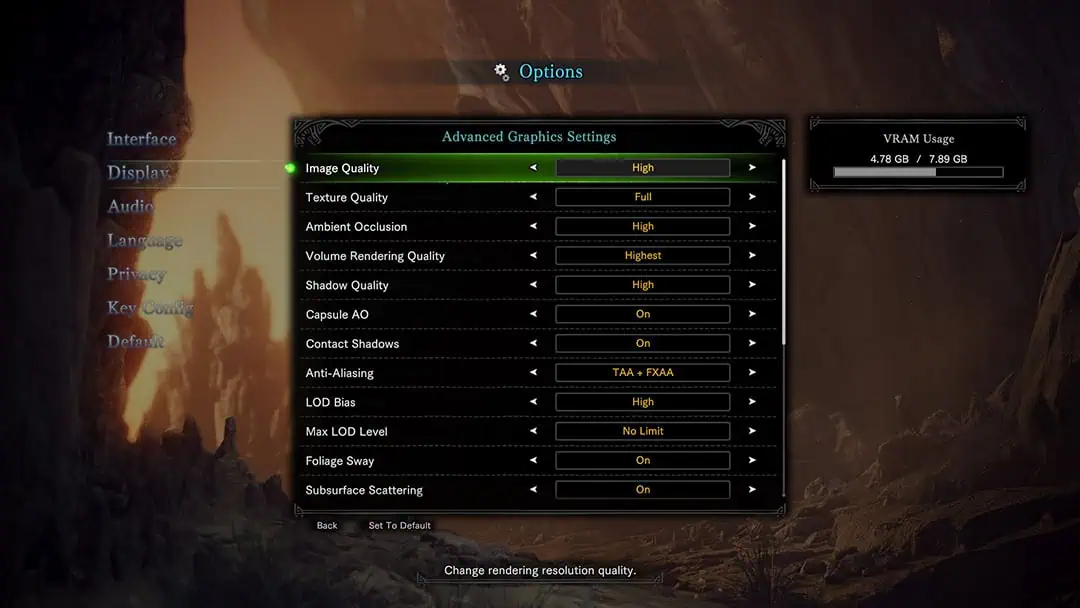
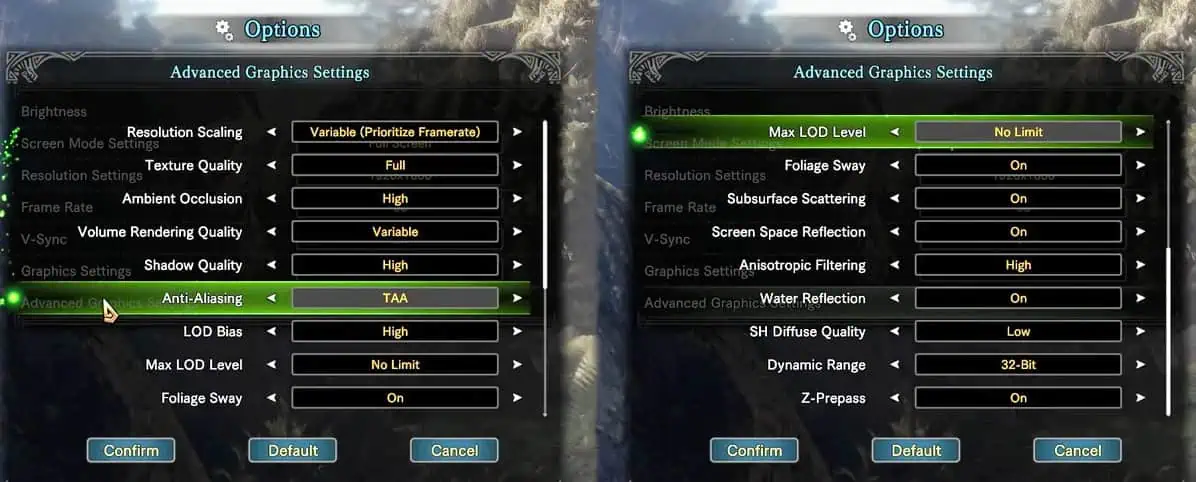
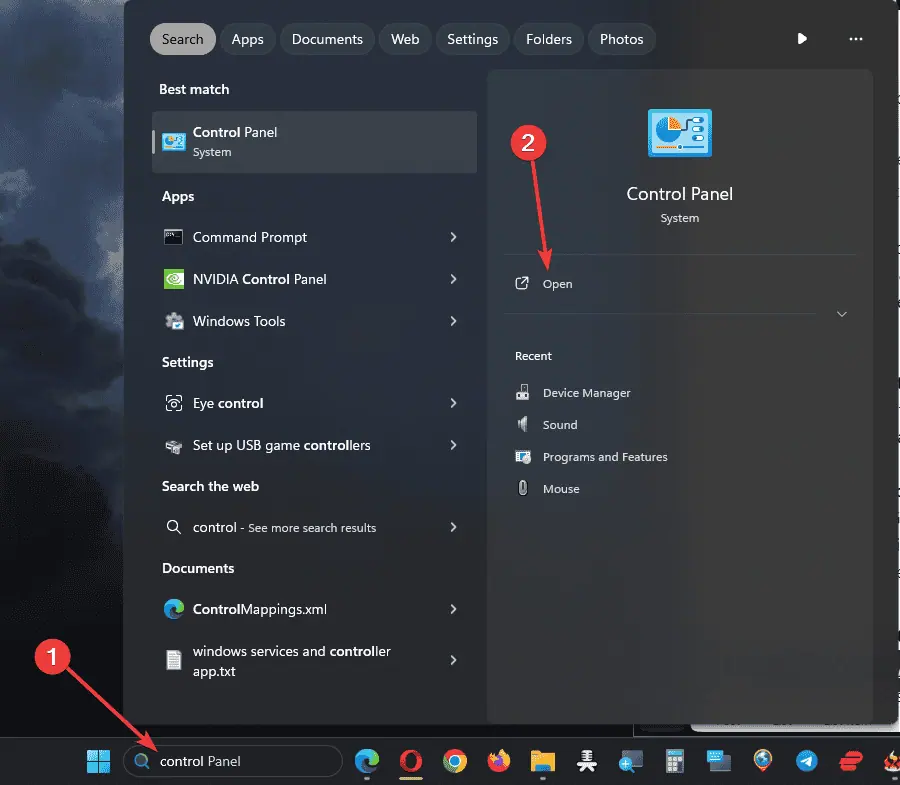
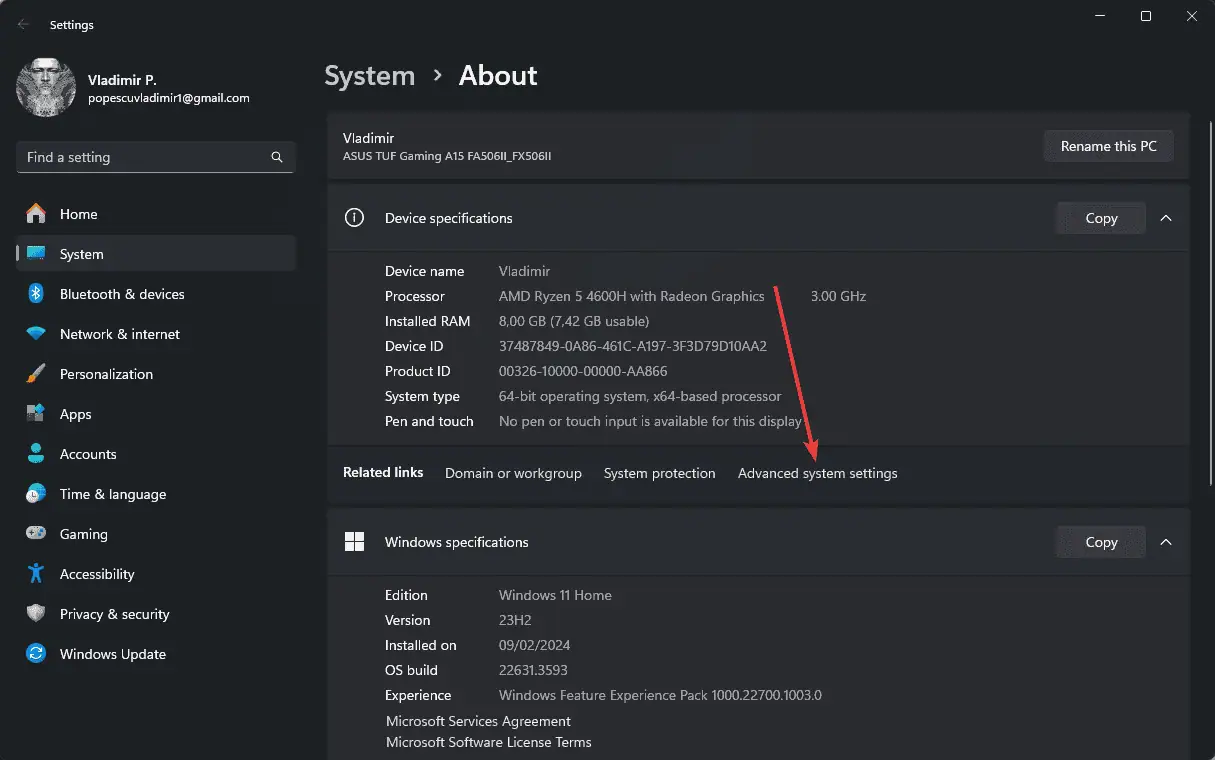
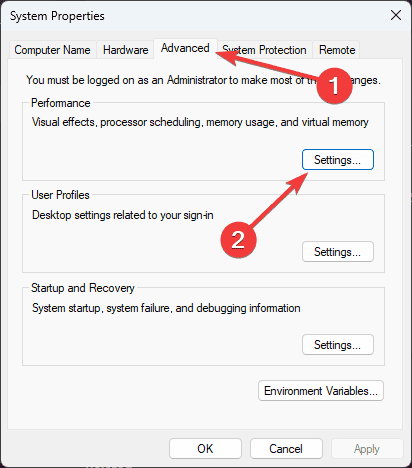
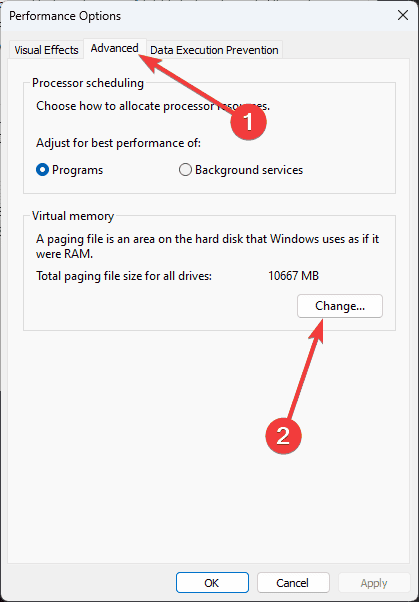
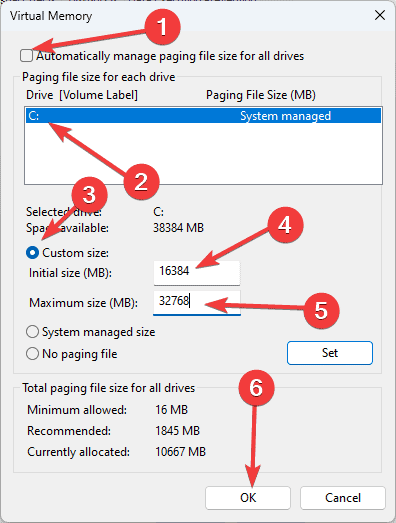
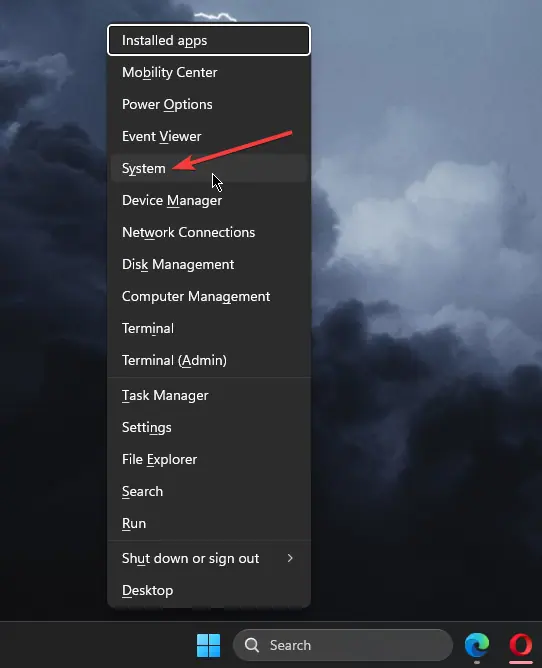
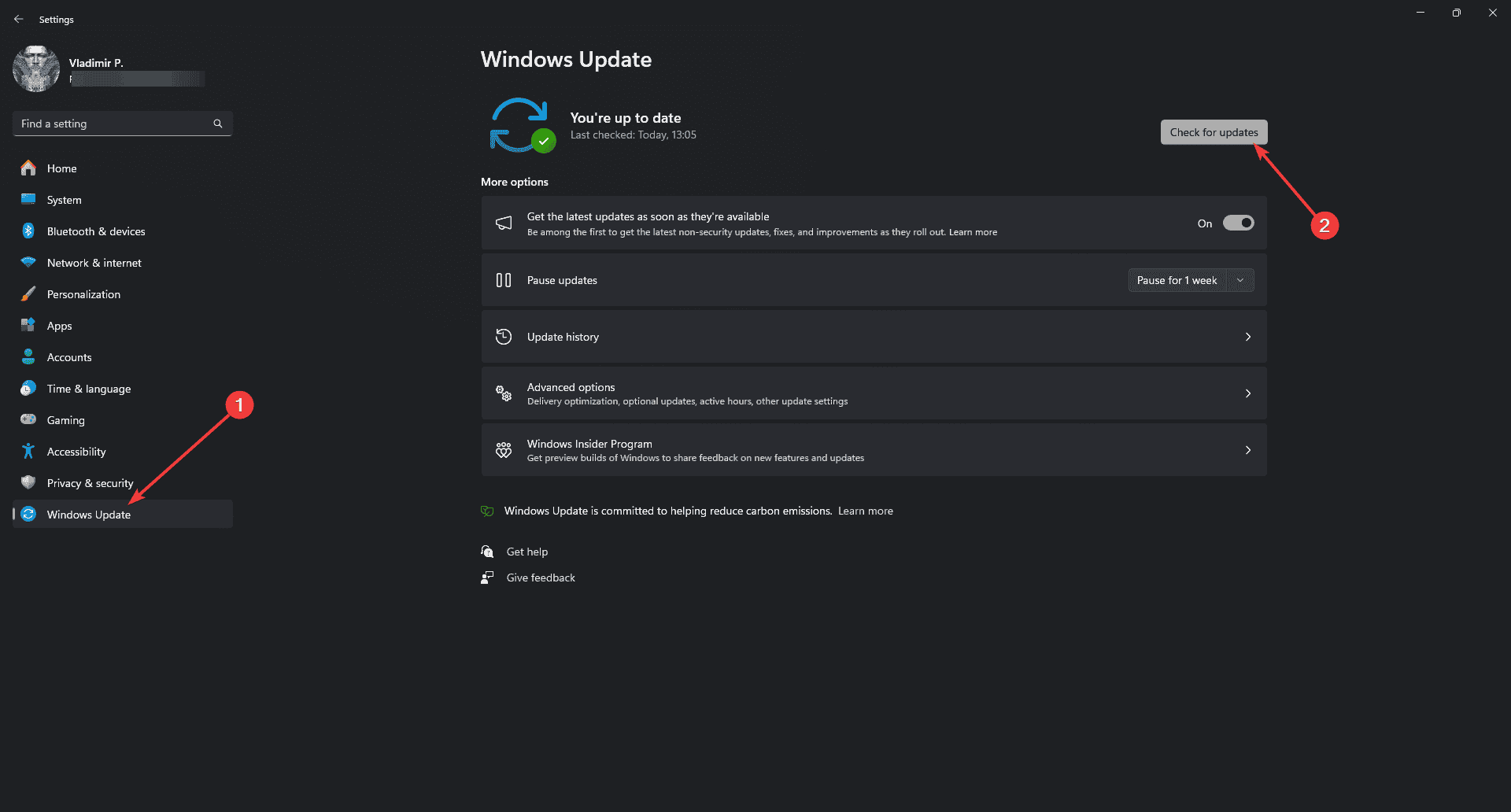
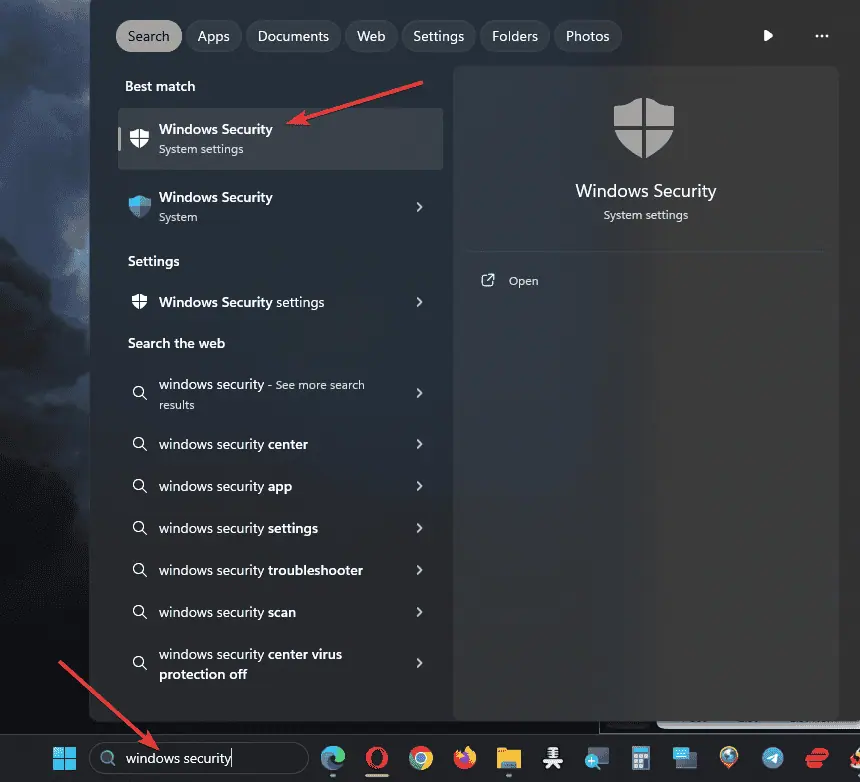
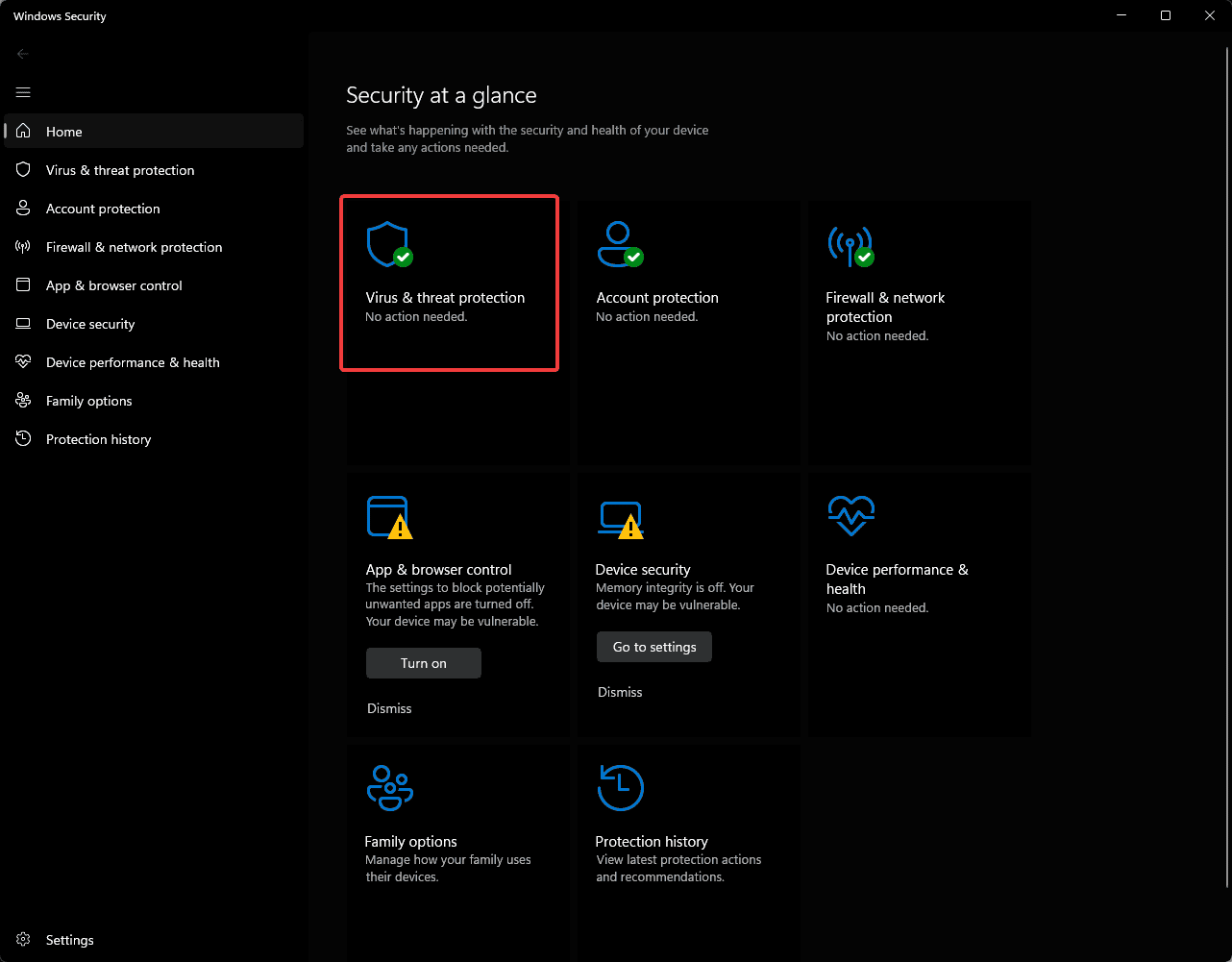
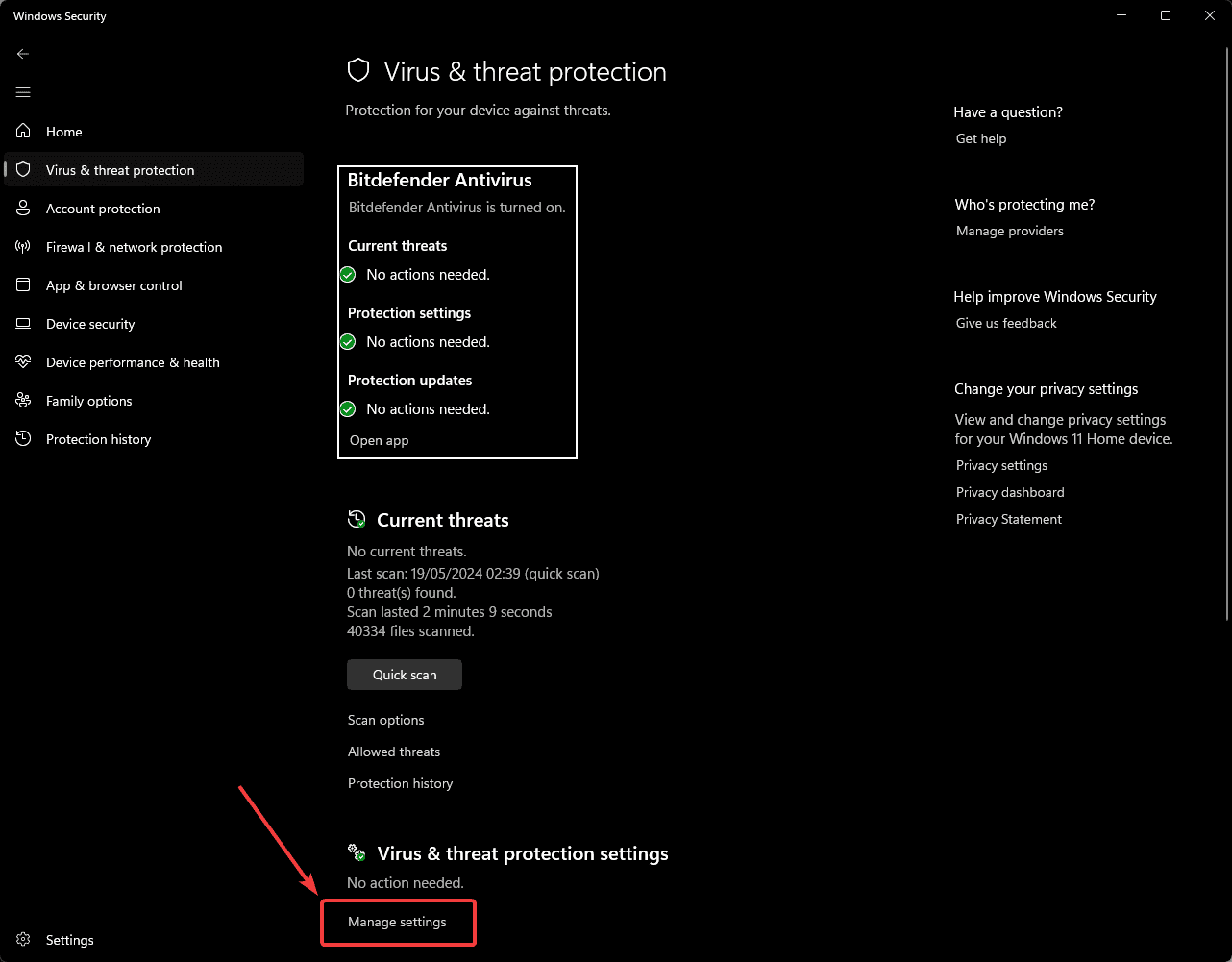
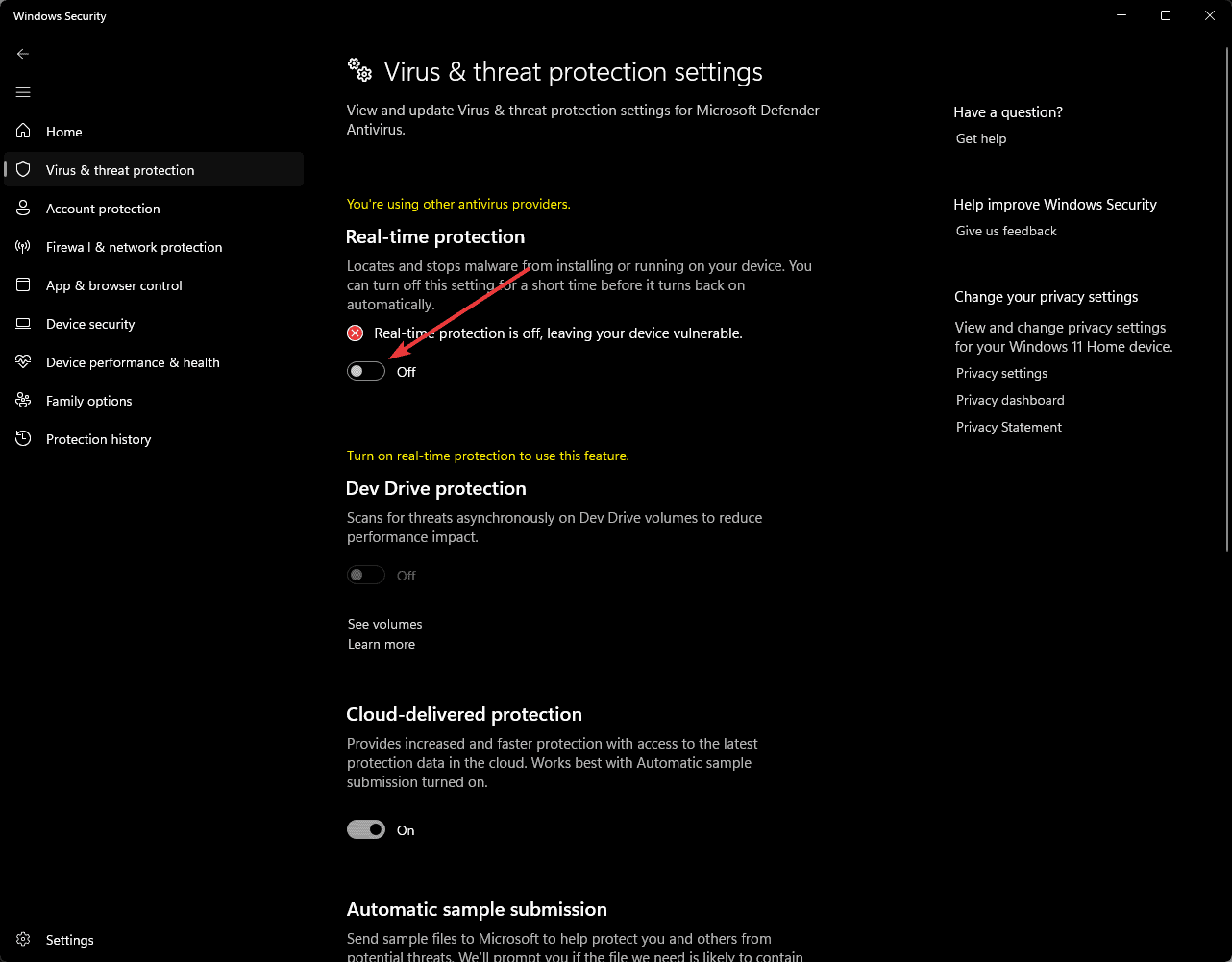








User forum
0 messages