Mail App in Windows 11: 5 Things to Know
3 min. read
Updated on
Read our disclosure page to find out how can you help MSPoweruser sustain the editorial team Read more
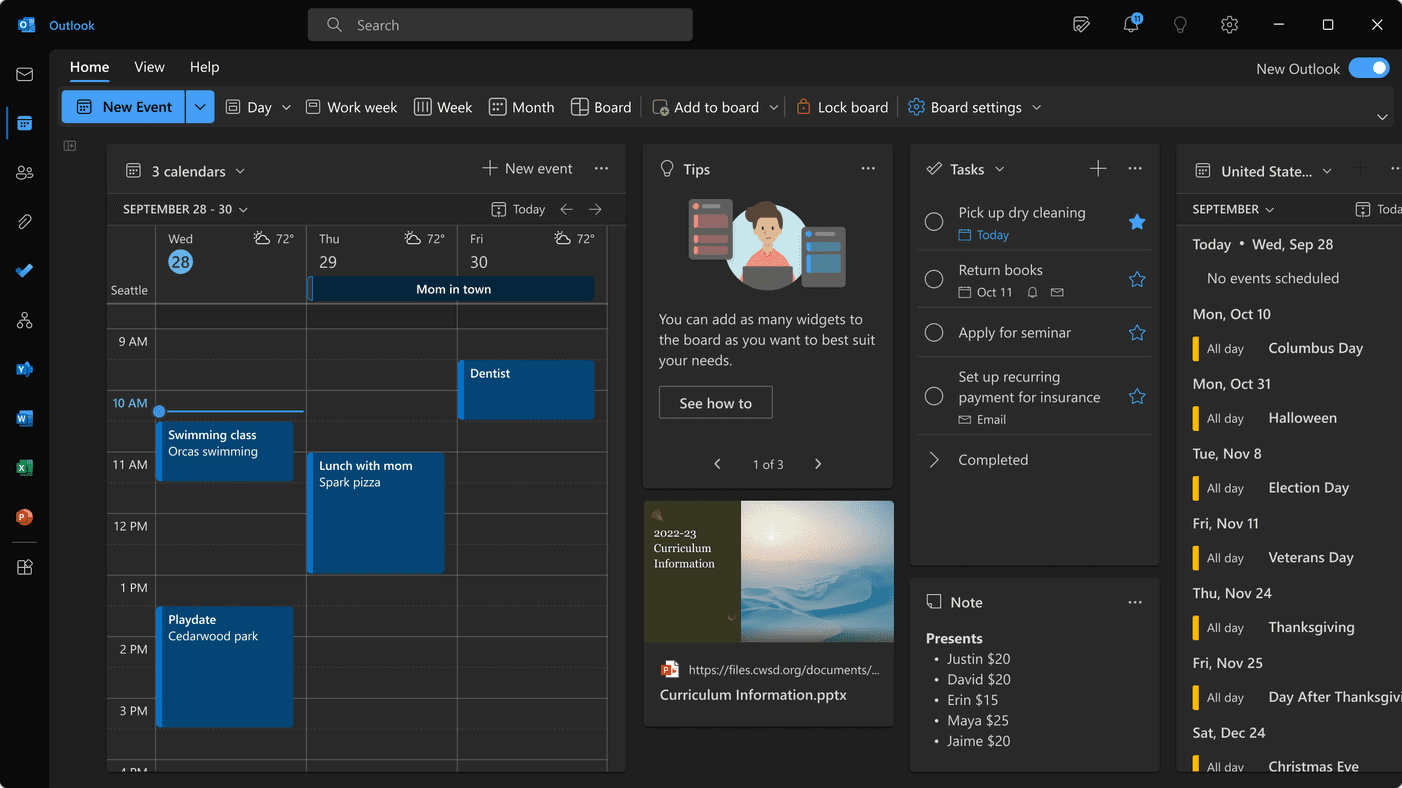
In case you didn’t know, there’s a default mail app inside Windows 11 that you can use for your basic email needs. Many people don’t know it actually exists, and those that do might be unaware of its strong and weak points.
I’ve compiled below 7 things you should know about the default mail email app inside Windows 11.
1. It might be gone soon

Just like we’ve reported back in the beginning of this year, Microsoft is actually looking at replacing the stock Mail app in Windows 11 and 10 with the new Outlook for Windows app.
There’s a “try the preview” toggle and when enabled, it will now ask users to download the Outlook for Windows app. This could be a sign that Microsoft is looking to merge it into Outlook and the completely make it obsolete. After all, why keep it when you have Outlook?
2. How to download the Mail app in Windows 11

You actually don’t need to download it. The mail app should be available in the taskbar directly. If it’s not there, use the search box to find it. If it’s still not popping up, you can find it in:
- Settings
- Apps
- Installed Apps
- Mail and Calendar
If for whatever reason it’s still missing, you can download it it from the Microsoft Store from here.
3. Here’s what to do if the mail app in Windows 11 is not working
Here my answer would be very simple – just stop using it. There’s a plethora of much better free email apps for Windows 11, that it simply makes no sense for you to keep staying with it. However, if it’s misbehaving and you insist on using it, here’s a bunch of potential problems and their respective fixes:
- Check Your Internet Connection
- Sign out and re-add your email account
- Use this guide from Microsoft to make sure your account is correctly set up
- Try troubleshooting the Mail and Calendar app by either repairing or resetting it. Here are the steps to do this:
1.go to Settings
2.search for the app
2.press on the 3-dots button
3.repair or reset it - If you’re still in the same place listed at Step 4, you can try to uninstall it.
- Get the latest Windows Updates, just in case there might be something for the mail app pending
If the problem is more complicated than this, maybe this handy guide from WindowsReport might help. Additionally, if you’re wondering how to fix Windows mail slow sync, we’ve got you covered as well.
4. How to disable mail app windows 11
If by disabling you’re referring to temporarily disabling it, you need to do the following:
- Select the Settings app in the Start menu.
- Go to Apps.
- Select Installed apps.
- Click the three dots menu button for Mail and Calendar.
- Select Advanced options from the menu that has appeared.
- Now pick Never for Let this app run in background (under Background app permissions)
5. How do I change the Mail app in Windows 11?
If you’re looking to change the default email app in Windows 11, here are the required steps for that. Before that, make sure you have downloaded the email client of your choice so you could select it from the list:
- Open the Windows Settings menu by pressing the Win + I
- Go to Apps option and select Default Apps
- Write Email and then choose your app
So these are some of the basic things that you can do in the default mail app in Windows 11. Long story short, you’d better switch soon to something more reliable.
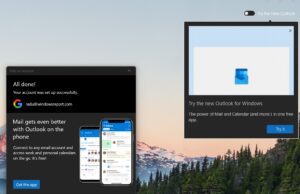
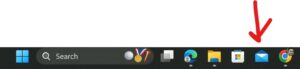
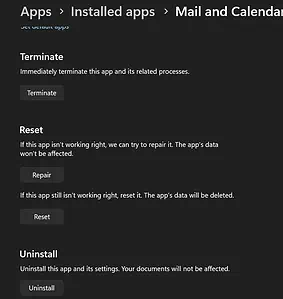
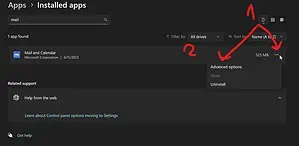 1.go to Settings
1.go to Settings







User forum
2 messages