How to Restart a Remote PC in Safe Mode with Networking
6 min. read
Updated on
Read our disclosure page to find out how can you help MSPoweruser sustain the editorial team Read more
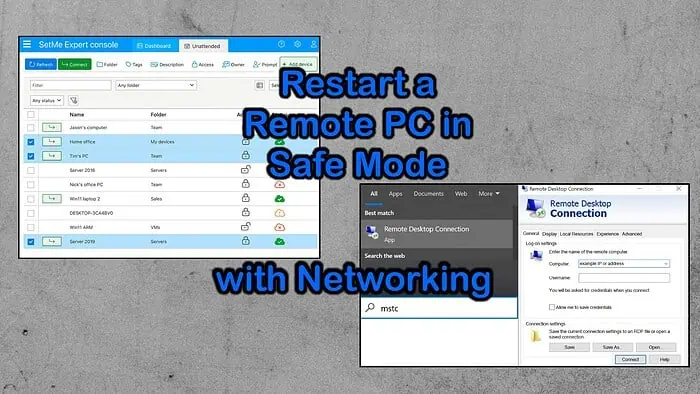
If you are a technician or manage your own remote computer, you might be wondering how to restart a remote PC in Safe Mode with networking.
Networking is important if this is how you access the remote system. It’s also useful if you need that target PC to connect to the internet for further troubleshooting.
I got hands-on with this process and here’s everything you need to know:
Overview
The easiest methods to restart a remote PC in Safe Mode with Networking include using:
- Microsoft’s own Remote Desktop utilities.
- A third-party Remote Desktop Protocol (RDP) client.
- A comprehensive remote support tool.
How to Enable Remote Desktop on the remote PC
Before you can connect to the remote PC, Remote Desktop must be enabled on that system:
1. Press the Windows key or click on the Start menu, then type Settings or click the settings cog and open Settings.
2. In Settings, click on System and then Remote Desktop in the left-hand menu.3. Toggle on: Enable Remote Desktop.
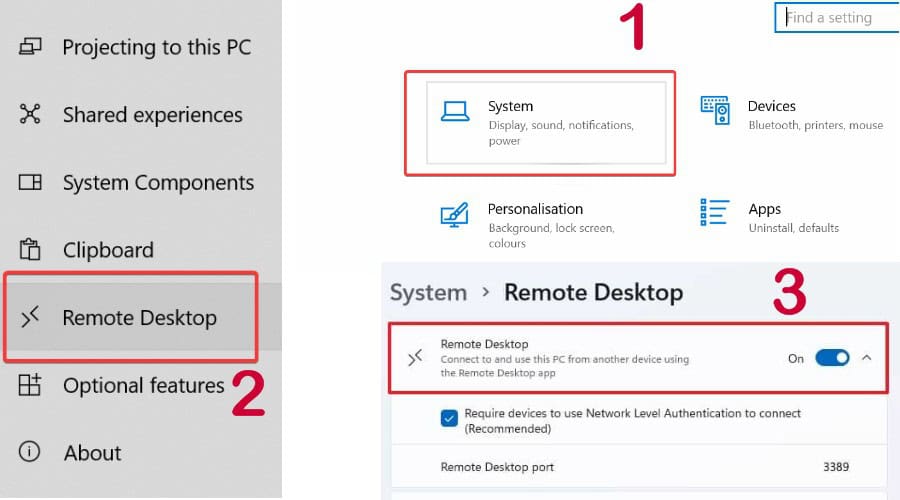
4. If prompted, confirm that you want to enable Remote Desktop.
5. Additionally, you can configure settings, such as authorizing which users can connect remotely and adjusting performance and security options.
How to Connect to a remote PC using Microsoft Remote Desktop/ Connection
1. Download and install the Remote Desktop app from the Microsoft Store.
2. Launch the Remote Desktop app on your local PC.
3. Click the Add button or the + icon to add a new connection.
4. Enter the name or IP address of the remote PC. Optionally, you can also add a friendly name for the connection and choose whether to save your credentials.
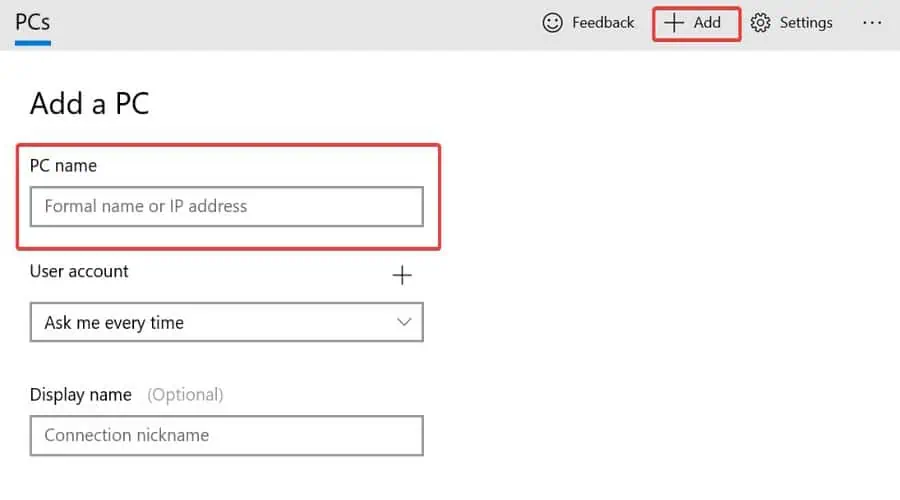
5. Click Save to save the new connection.
6. Double-click the connection you just created to initiate a connection to the remote PC. If required, enter your username and password to authenticate.
Once connected, the remote PC’s desktop will be displayed on your local PC, allowing you to interact with it as if you were physically present.
The older method of using Remote Desktop involves using the built-in Remote Desktop Connection utility in Windows. Here’s how you can use it:
1. On your local PC, in the Start Menu search bar type mstsc.
2. Click on the Remote Desktop Connection app to open it.
3. Enter the IP address or computer name of the remote PC you want to connect to, then click Connect.
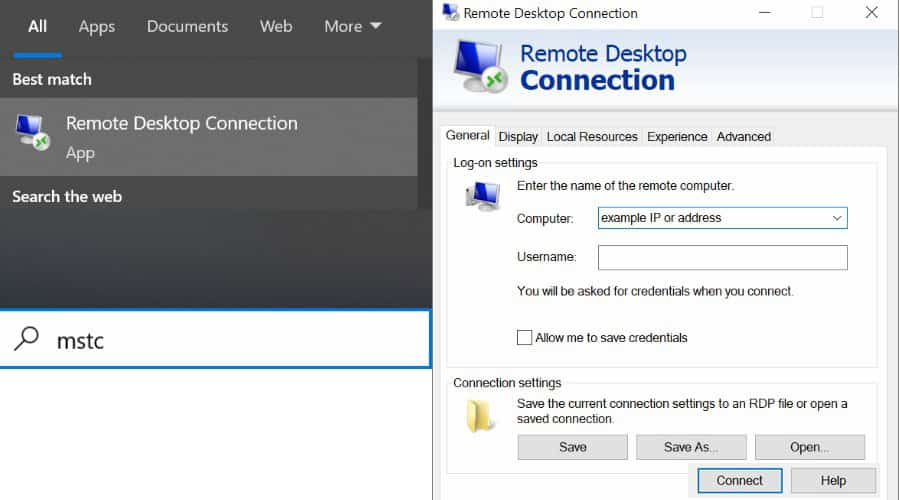
4. If prompted, enter your username and password to authenticate and establish the connection.
4 Ways to Restart a Remote PC in Safe Mode with Networking
Let’s take a closer look at how to restart a remote PC in Safe Mode with Networking, using the methods from the overview:
1. Microsoft Remote Desktop: Using System Configuration
Windows operating systems include Remote Desktop Connection by default. First, let’s explore how to do this with System Configuration (msconfig):
1. Connect to the remote PC using Remote Desktop or Connection as outlined above.
2. Open the Run dialog by pressing Windows + R.
3. Type msconfig and press Enter to open the System Configuration window.
4. In the System Configuration window, go to the Boot tab.
5. Under Boot options, check Safe boot followed by Network, to enable networking.
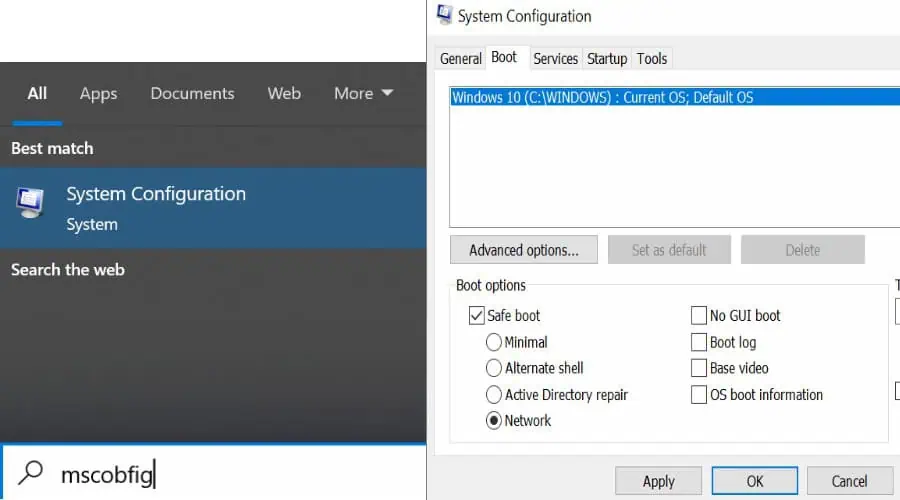
6. Apply and restart the remote PC and it will enter Safe Mode with Networking.
2. Microsoft Remote Desktop: Using Command Prompt
You can also use Command Prompt to perform the same action:
1. Connect to the remote PC using Remote Desktop or Connection.
2. Open the Run dialog by pressing Windows + R.
3. Type CMD and press Enter to open the Command Prompt.
4. Type the following command in the Command Prompt and press Enter:
shutdown.exe /r /o
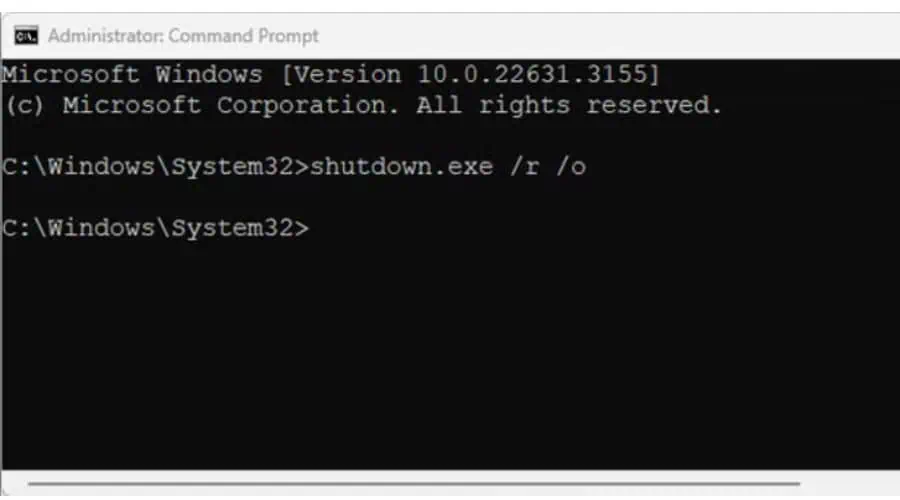
5. The remote PC will restart and display the Advanced Boot Options menu.
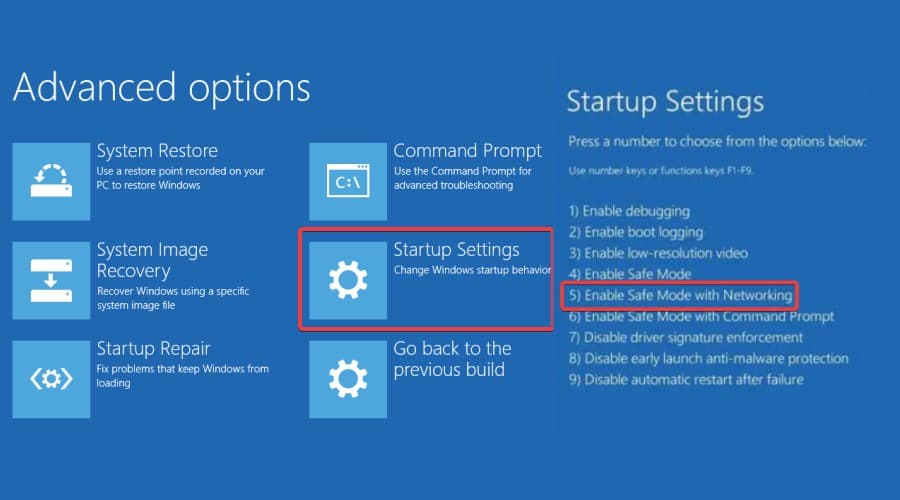
6. Go to Startup Settings and choose Enable Safe Mode with Networking.
7. Reboot for the settings to take effect.
3. Third Party RDP Client
Instead of relying on Microsoft, there are several free RDP clients that can connect you to the target machine and facilitate a Safe Mode restart with networking.
Remote Desktop Manager (Devolutions) – Offers a Boot Manager feature that lets you configure the remote PC to boot into Safe Mode.
Remote Desktop Connection Manager (RDCMan) – Allows you to manage multiple remote desktop connections and has a “Boot Options” setting for individual connections that can be configured to boot the remote PC in Safe Mode with Networking.
4. SetMe: A Comprehensive Remote Support Tool
Occasionally you may run into the problem of Windows refusing to enter Safe Mode with Networking due to hardware or network restrictions. Moreover, it can affect certain Windows 10 and 11 setups and Wi-Fi adapters, especially if the Wi-Fi device has driver issues.
One solution is to use a comprehensive remote support tool like SetMe. The software allows technicians to easily connect to attended and unattended remote PCs. You can restart them in both normal and safe mode in just a few clicks.
Best of all, SetMe is compatible regardless of the remote PC’s hardware or network restrictions and can restore Wi-Fi in safe mode even when Windows fails.
You can:
- Use normal mode and update or reinstall the Wi-Fi adapter driver thanks to full remote access.
- Use the built-in chat to prompt an attended desktop user to use a wired connection instead or try a different Wi-Fi adapter.
- Restart attended or unattended remote PCs and reenter the support session automatically.
- Restart remote PCs, even when the remote client app only has standard user rights.
How to Use SetMe:
Follow these steps to restart a remote PC in Safe Mode with Networking:
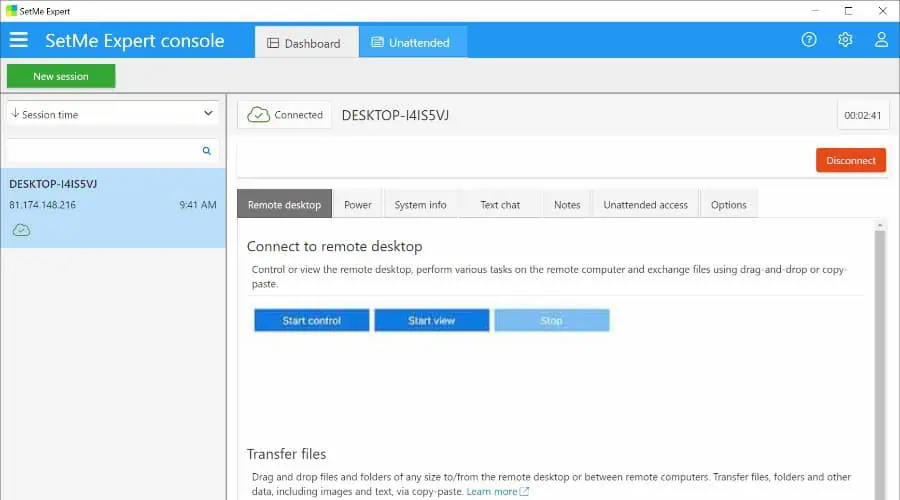
1. If you haven’t already, Install and launch the SetMe Expert Console.
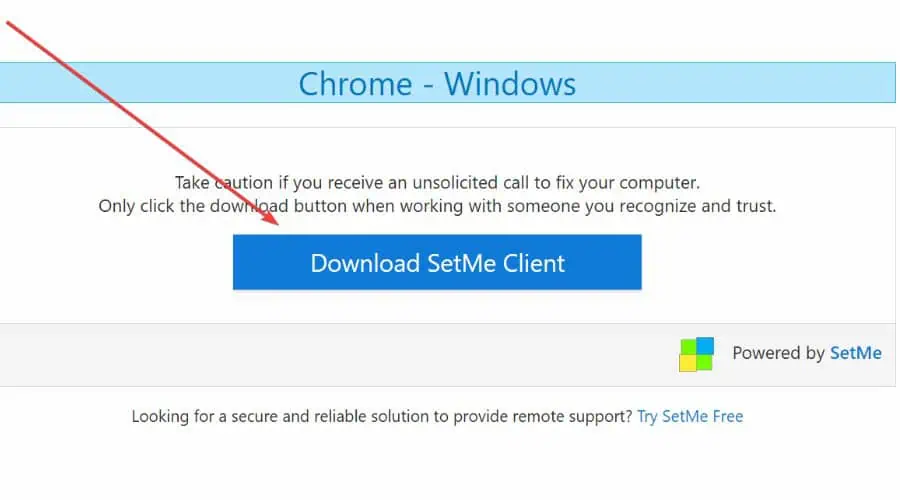
2. Advise the remote user to download and launch the client from set.me and give you their Client ID.
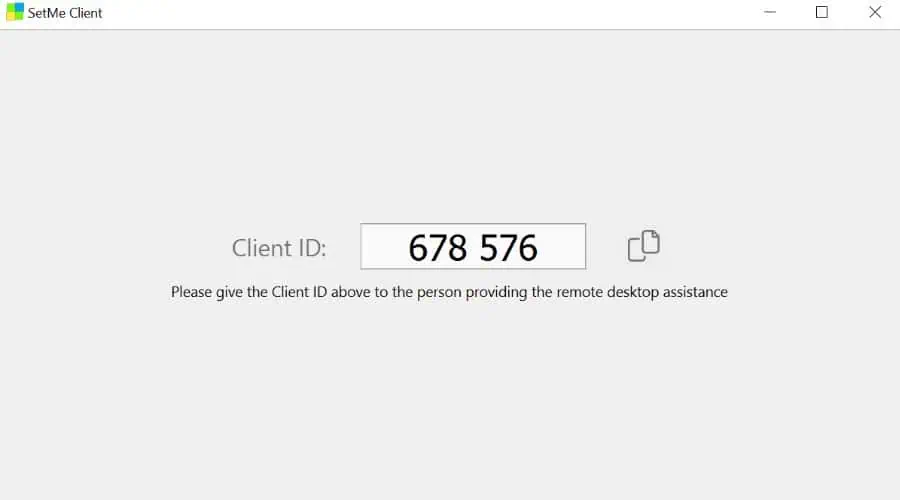
2. From the Expert Console, click New connection, enter the Client ID, and click Connect.
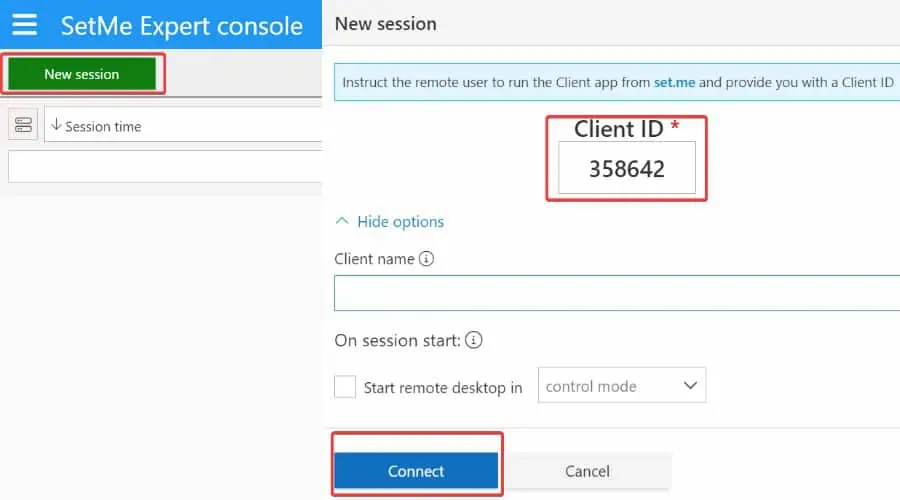
3. If already working with an unattended PC, go to the Unattended tab and click Connect.
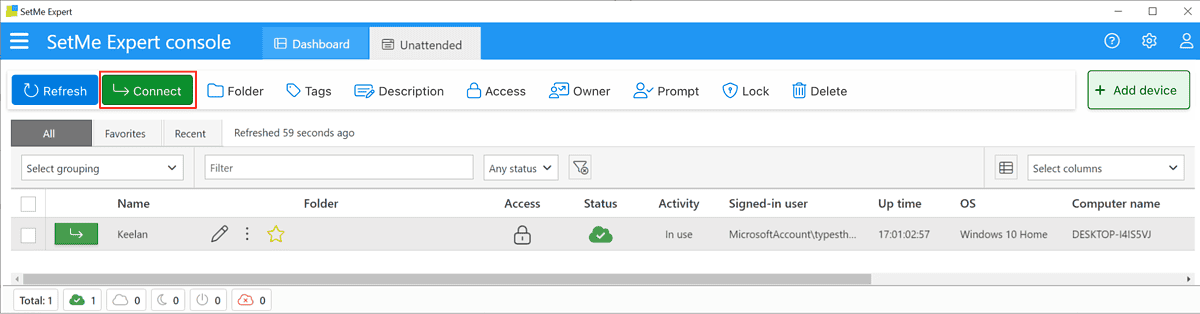
4. To elevate to admin privileges, connect as usual but click the Run as admin button located in the Expert console.
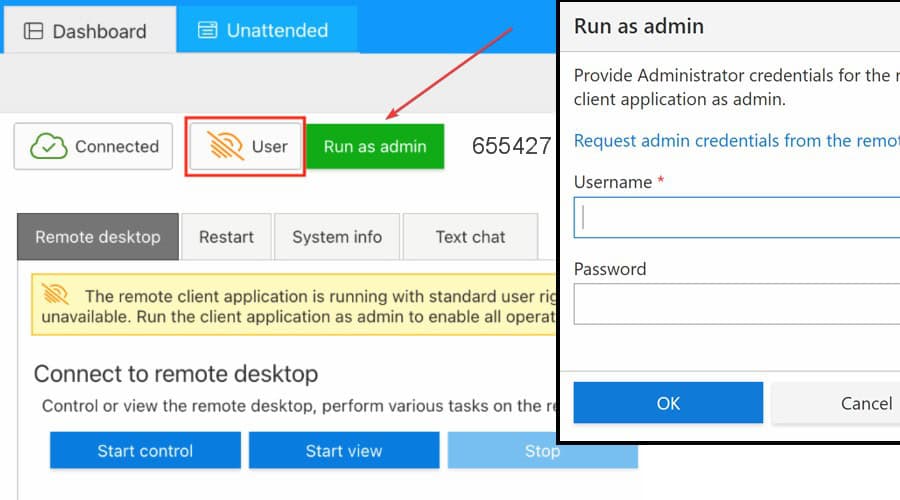
5. You can either request admin credentials from the remote user or enter them if already available.
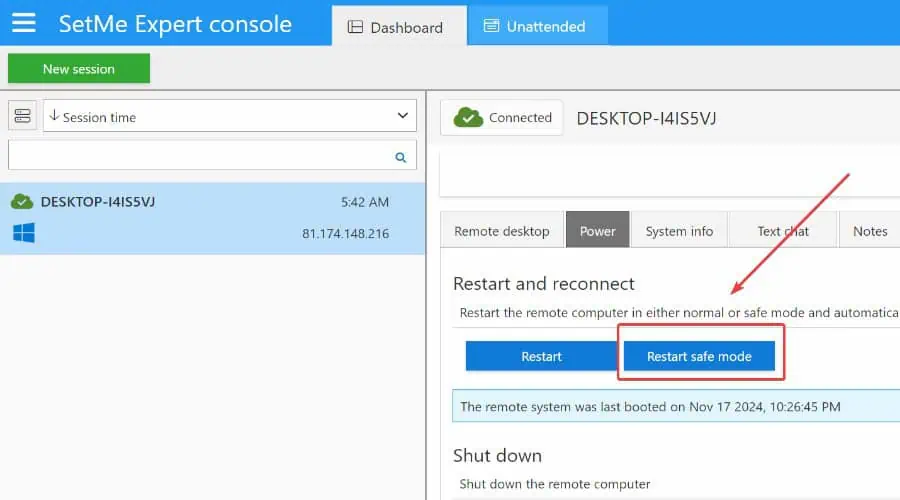
6. Whichever way you connect, go to the Power tab in the Expert Console, and click the Restart safe mode button. You can also click the Enable automatic sign-in button to sign in as the same user after the reboot.
The Final Word on How to Restart a Remote PC
So, if you want to know how to restart a remote PC in Safe Mode with networking, there are several simple solutions at your fingertips.
Windows itself has its Remote Desktop Connection and the modern Microsoft Remote Desktop app. Moreover, other tools can act as the GUI and perform the same task.
However, I find SetMe to be a more robust solution, especially for technicians who need to perform advanced troubleshooting alongside a remote user or for unattended PCs.
Did you find these solutions helpful? Let me know in the comments below!








User forum
0 messages