Here is how you can save articles in 'Reading list' in Chrome for desktop
2 min. read
Published on
Read our disclosure page to find out how can you help MSPoweruser sustain the editorial team Read more

Although Google Chrome is the number one internet browser, it’s far from perfect, but developers over at Google are working hard to make Chrome attain perfection. Google recently added a feature called ‘Read Later’ to Chrome for Android and Windows to let users save articles that they don’t have time for at this moment. However. the feature wasn’t working properly on Chrome for Windows, until now.
If you’re running Chrome Canary 87.0.4274.or or later on your Windows PC, you can now save articles and be able to access them in the ‘Reading List.’ The feature is available behind a flag called “Read later”, meaning you’ll need to enable the flag in order to be able to save articles in the ‘Reading List.’ That said, there are a few simple and easy steps that you’ll need to follow to enable the flag.
How to Enable ‘Read later’ feature in Chrome
- Open Chrome Canary 87.0.4274.or or later
- Type chrome://flags in the URL bar
- Search for “Read later”
- Now you’ll see a rectangular dropdown menu beside the flag, click on it and select “Enabled”
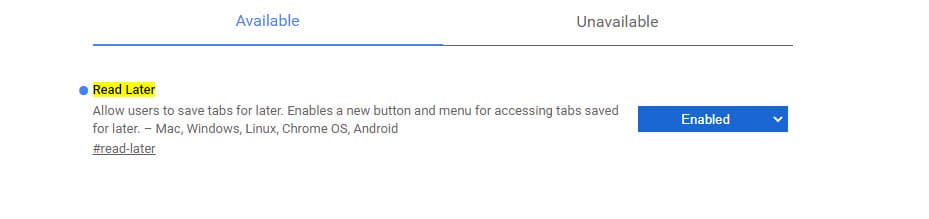
- Restart the browser
Here is how to save articles to ‘Reading list’ in Chrome desktop
- Visit a webpage
- Click on the bookmark icon in the address bar and select “Read Later”. Now, click on the “Read tab later” option
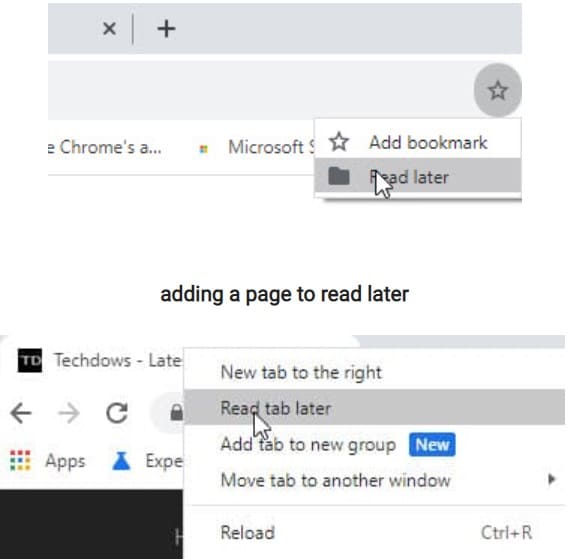
You’ll also be able to mark any pages as read and unread will also be able to delete any pages from the reading list.
Do you find the feature useful? Let us know in the comments below.
via Techdows









User forum
0 messages