How to Fix Error 0x80040115 in Outlook?
9 min. read
Updated on
Read our disclosure page to find out how can you help MSPoweruser sustain the editorial team Read more
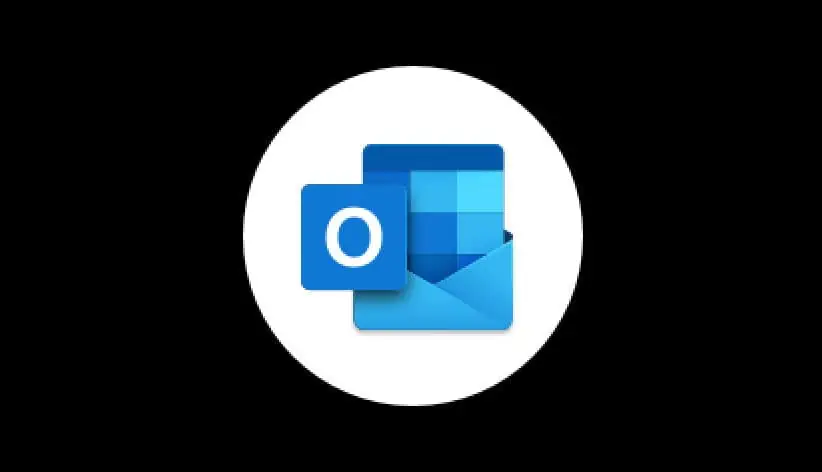
Wondering how to fix error 0x80040115 in Outlook? It usually appears when a user sends an email but Outlook fails to synchronize the changes to the mailbox server. It also can’t deliver the email due to a problem with the app or the OST file.
The complete error message reads as follows:
“Task ‘[email protected]’ reported an error (0x80040115). We can’t complete this because we can’t contact the server right now. Please try again later.”
It’s encountered by users across all Outlook versions, including 2007, 2010, 2013, 2016, 2019, and 2021.
In this article, we will discuss the reasons behind this problem and share methods to resolve it.
Reasons for Error 0x80040115 in Outlook
The error 0x80040115 could occur due to one or more of the below reasons:
Oversized or Large Offline Cache (OST)
An OST file is prone to damage or may become inaccessible due to inconsistencies caused by oversizing or large size. In addition, if the OST exceeds the recommended file size limit, Outlook may freeze, stop responding, and users may experience delays in sending/receiving emails due to synchronization issues. In such cases, the error 0x80040115 is common as Outlook can’t connect to the mailbox server or sync mail items.
Poor Network Connection
Although OST allows users to continue their work offline, it cannot sync mailbox or send/receive emails when the network is poor or unavailable. You’ll see a message saying “We can’t check the safety of this website right now. Please try again later.” In addition, if a user tries to synchronize or update the folders using Outlook options manually, the error 0x80040115 may pop up.
Incompatible or Faulty Add-Ins
Faulty or incompatible add-ins can severely impact the Outlook performance and may affect how Outlook works, leading to the error 0x80040115.
Incorrect Outlook Installation
Incorrect installation of the Microsoft Outlook program on the Windows system could also lead to the error 0x8004115.
Methods to Resolve Error 0x80040115 in Outlook
The Outlook send and receive error may resolve automatically after a while. However, if it doesn’t, follow these methods to fix the Outlook error 0x80040115.
Check Network Connection
An unstable or poor network connection can prevent Outlook from connecting with the mailbox server. If a user tries to manually sync mail items in such a scenario, Outlook may fail and display the error 0x80040115. Thus, you should first check if your network is stable and not encountering any issues while connecting to the mailbox server. One way to verify this is to log in to your email using a web browser or webmail.
To troubleshoot connectivity issues, you may check the Ethernet cable connected to the router, restart the router, or re-plug the network cable. You may also reach out to your service provider to fix the problem with your network connection.
Restart System
Rebooting the system in most cases resolves connectivity and other minor issues. Thus, before applying any advanced troubleshooting solution, you should first try restarting your system. After the restart, make sure you are connected to the internet. Then start Outlook and manually synchronize the mail items.
Check Available Storage
Low storage on the drive where the OST file is stored can also impact the Outlook performance and may prevent it from storing mail items. As a result, it may also fail to send new mails and display the error 0x80040115. Thus, it’s important to ensure that the drive where OST is stored (usually C: drive) has more than 10% of the overall drive size space available.
Flush DNS
Issues with your DNS cache can also cause connectivity issues. Thus, to resolve any such issue, you can flush the DNS cache by following these steps:
· Open Command Prompt as administrator.
· Run the following command in the Command Prompt window.
ipconfig /flushdns
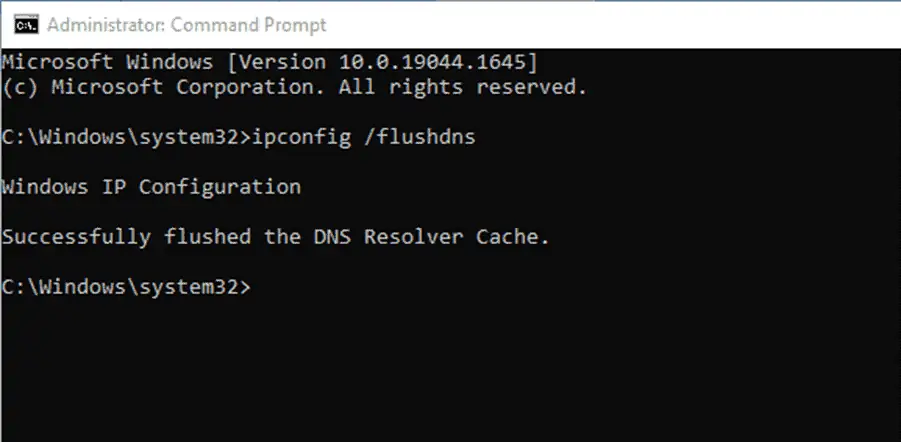
· After this, restart Outlook and click Update Folder under the Send/Receive tab.
· Check if the error is resolved.
Disable Outlook Add-Ins
If an incompatible or faulty add-in is the cause behind the error, you can start Outlook in safe mode. When you start Outlook in safe mode, it opens with only essential add-ins.
To open Outlook in safe mode, follow these steps:
- Press Windows + R keys.
- Type Outlook /safe in the Run dialog box.
- Press the Enter key or click OK.
- Then choose your profile and click OK.
If Outlook opens without any issue, it means an add-in is causing the error. You can remove the faulty add-in to resolve the error.
To disable the add-ins and find the faulty one, follow these steps:
· In Outlook, go to File > Options and click on Add-Ins.
· Click the Go… button and then uncheck all Add-Ins.
· Click OK and restart Outlook.
· Try manual sync by clicking the Send/Receive All Folders option under the Send/Receive tab.
Now, try activating the add-ins one at a time and observe Outlook. This can help you find the faulty or incompatible add-in, causing the error 0x80040115. Once found, uninstall it and then active other add-ins to keep using Outlook.
Repair the Corrupt OST File
Using the Inbox Repair tool or SCANPST.exe, you may try repairing the OST file and possibly resolve the error 0x80040115. Although Microsoft recommends SCANPST.exe for PST file repair, you can run and repair minor issues with the OST file that might be causing the error 0x80040115.
But before repairing the OST file, you must know the file’s location. Follow these steps to find the OST file location on your Windows system:
- Launch Microsoft Outlook.
- Go to File > Info > Account Settings > Account Settings.
- Now, click on the Data Files tab and choose the OST file that is associated with your profile.
- Then, click on the Open File Location button.
- This will open the File Explorer window showing the location of the OST file on your Windows system.
After locating the OST file, follow these steps to repair it:
· Go to C:Program FilesMicrosoft OfficeOfficexx or C:Program Files(x86)Microsoft OfficeOfficexx.
· Find and launch SCANPST tool.
· Click Browse and select the OST file.
· After selecting the OST file, click Start. The tool will scan OST for errors.
· Click Repair.
· After the repair, start Outlook and check if the error is resolved.
Use a Professional tool to repair Corrupt OST Files
By now you must have understood the difference between the OST and PST files in Outlook. If the above method fails to repair the corrupt OST files, you may use some professional tools to these files and convert them to PST files.
Remo and Stellar are two effective tools that may help you convert OST files into PST files and thus resolve the error 0x80040115 in Outlook. Follow the below instructions on how to use Remo Recovery to repair your corrupt OST files –
- Download and Install the “Remo OST to PST” converter tool.
- After this application is installed successfully, double-click on its icon.
- When this app launches, you will see two options – “Open OST File”, and “Find OST File.”
- Use the first option i.e. “Open OST file” and choose your OST file by navigating to the folder containing such files.
- In case, you don’t know the exact location of the OST files on your computer, you may use the second option “Find OST File.”
- After the files are selected, click Next to begin the conversion process. You may see the conversion process through the progress bar.
- Wait for the conversion to complete, and when this is over, you will see a message stating – “OST file converted successfully.”
- Preview the converted OST file and when you are sure that all your contents are intact, click Save to save the PST files.
Recreate OST File
If repairing the OST file doesn’t work, you can recreate the OST file to resolve the issue. For this, you just need to rename or delete your OST file and restart Outlook. It will create a new OST file at the default location and synchronize all the mail items from the mailbox server.
Follow the given steps to rename the OST file:
- Open the File Explorer window, click on the ‘View’ tab and then click on ‘File name extensions’.
- Right click on the OST file and select ‘Rename’.
- Type .old at the end of the file name and then press ‘Enter’.
To delete the .OST file, follow these steps:
- Close your Outlook application and then go to C:UsersUserNameAppDataLocalMicrosoftoutlook folder location.
- Find the OST file associated with your account profile and then delete it.
Now restart Outlook. It will create a new OST file.
Repair Outlook Installation
Outlook is a part of the Microsoft Office suite. You may try repairing the Microsoft Office program. The steps are as follows:
· Open Control Panel and then click Uninstall a program.
· Select Microsoft Office from the list and click Change.
· Choose Repair from the options and click Continue.
· The repair process may take a while to finish.
· After the repair, you can start Outlook and check if the error 0x80040115 is fixed.
You may also uninstall or reinstall MS Outlook to troubleshoot the error.
Create a New Outlook Profile
Damaged or corrupt profile may also interrupt Outlook functions and lead to the error 0x80040115. You may try setting up a new Outlook profile to resolve the error.
The steps are as follows:
· Open Control Panel, search, and click on Mail.
· Click Show Profile and then click Add.
· Type the profile name and click OK.
· Follow the email account setup wizard to configure this new email profile.
· Once setup, select Always use this profile and choose the profile from the dropdown.
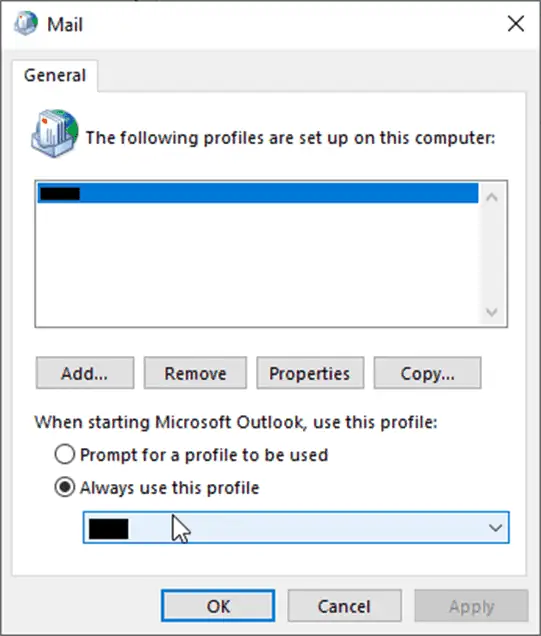
· Click Apply > OK.
· Start Outlook. This should resolve the error 0x80040115.
Final Thoughts
The methods discussed in this article can help you fix the Outlook error 0x80040115. However, if these methods don’t work, it is recommended that you convert your existing OST file into Outlook importable PST format by using an OST to PST converter software, such as Stellar Converter for OST. This way, you can have your backup and you won’t lose a single mail item that didn’t sync with the mailbox server due to the error 0x80040115. The software can also help you convert any inaccessible OST file into PST, HTML, PDF, RTF, EML, or MSG format. You may also export the mail items extracted from the OST file directly to Office 365 or live Exchange mailbox.
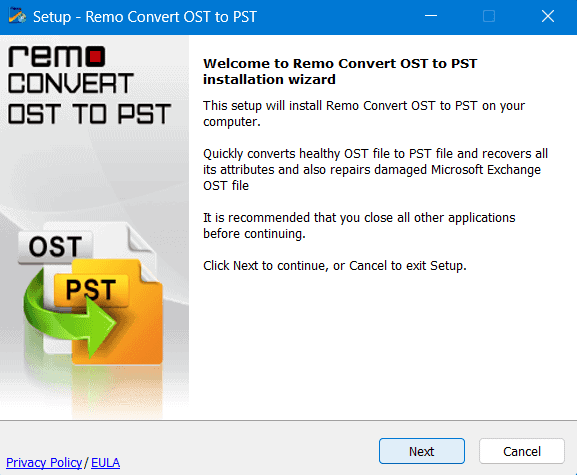
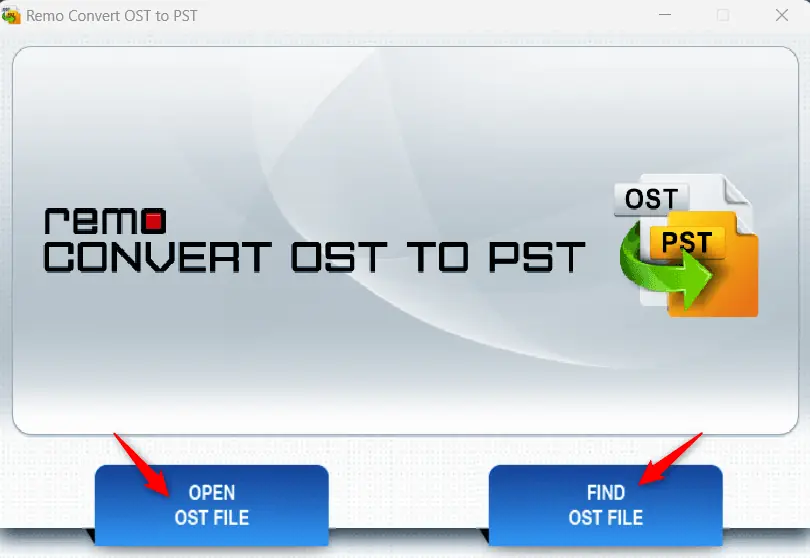
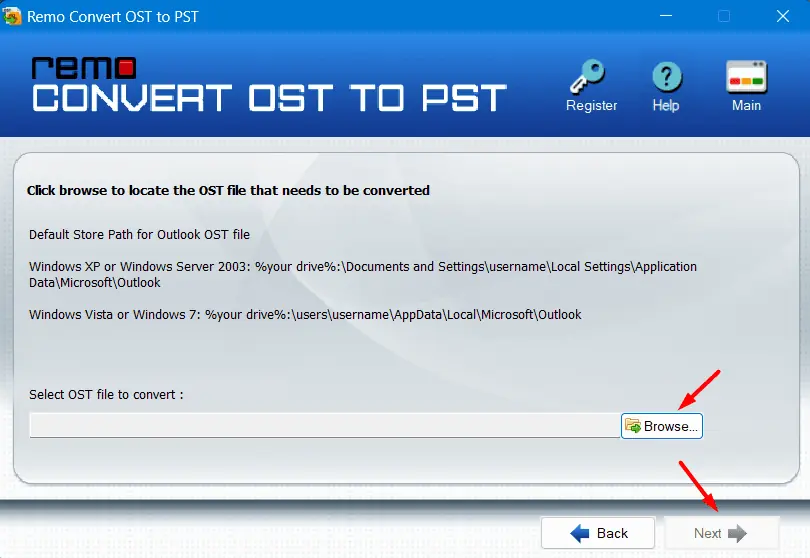







User forum
0 messages