How to Factory Reset a Locked iPhone
7 min. read
Updated on
Read our disclosure page to find out how can you help MSPoweruser sustain the editorial team Read more
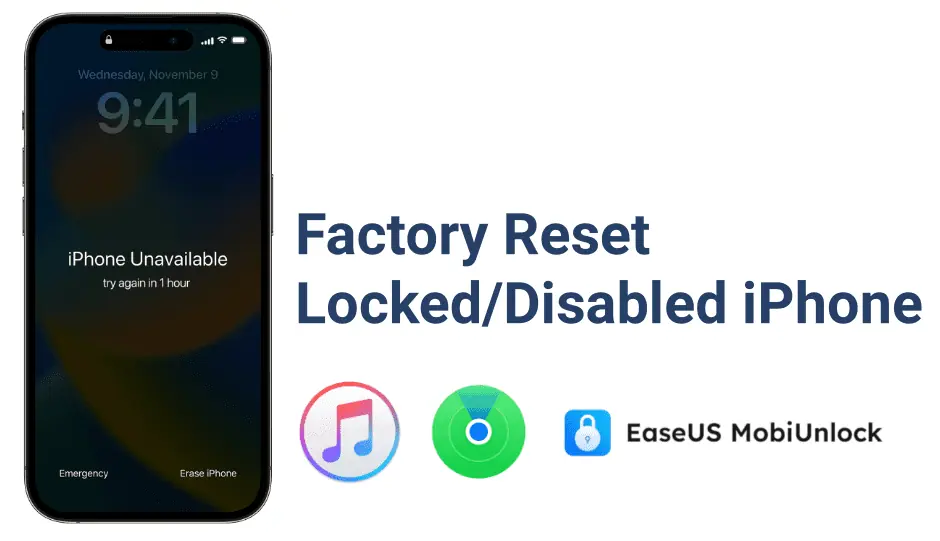
If you have forgotten your lock screen password, it can be frustrating and overwhelming. With the newer versions of iOS, Apple has been consistently upscaling its security levels, and from the beginning, there was no option to recover the lock screen password.
Unlike the iCloud-locked iPhone, the iPhone that is locked for entering the wrong pin can be used again. However, be aware that it is possible through a factory reset, and all data and settings on your iPhone are erased.
Many people panic when they see the “iPhone is disabled” or “iPhone Unavailable” message on their iPhone and are scared to perform a factory reset, worrying that they might make a mistake that would render the iPhone useless.
Even though factory resetting an iPhone is daunting, it can be done easily with the right guidance. In this article, we walk you through the steps to factory reset a locked iPhone using different approaches. So without any further ado, let’s get started.
Note: Factory reset leads to data loss, and we are not responsible for your data. Also, disconnecting iPhone from the computer during the process while following approaches (2 and 3) can result in a bricked iPhone. We are not responsible for your device either.
Factory Reset iPhone Using iCloud – Find My
Find My is Apple’s cloud feature to locate and track a lost Apple device. This feature is available on any Apple device, and if you don’t have an Apple device, this feature can also be accessed through the web browser, irrespective of platform.
Here are steps on how to factory reset your iPhone using iCloud – Find My iPhone (Web browser) approach;
1. Start by opening “Find My ” from iCloud on a web browser from any device you can access.
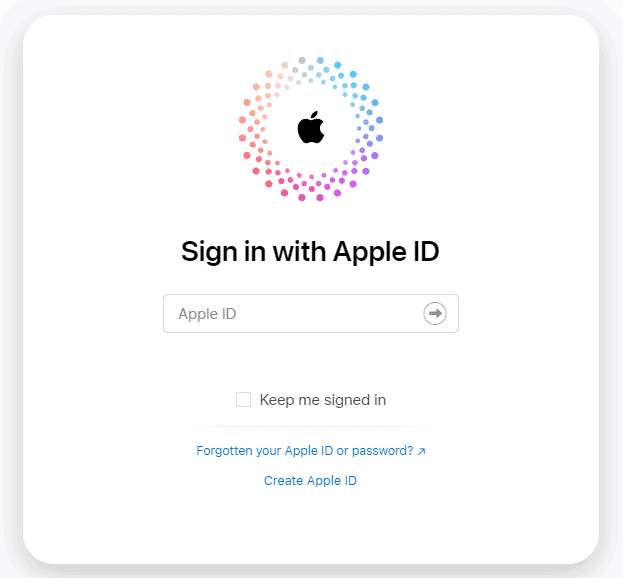
2. Now, enter your credentials – Apple ID and password to sign in. Once signed in, click “Find My,” which displays all iPhones associated with your iCloud account.
3. Select the iPhone you want to factory reset from the list of devices.
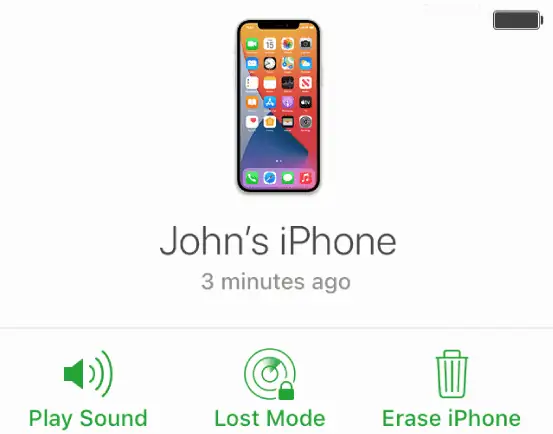
4. If prompted, click the “Erase iPhone” option and reenter your Apple ID and password.
5. Once the credentials are verified by clicking the “Erase iPhone” option, you will see a warning message stating that erasing your iPhone will delete all data and settings. Click on “Erase” to confirm.
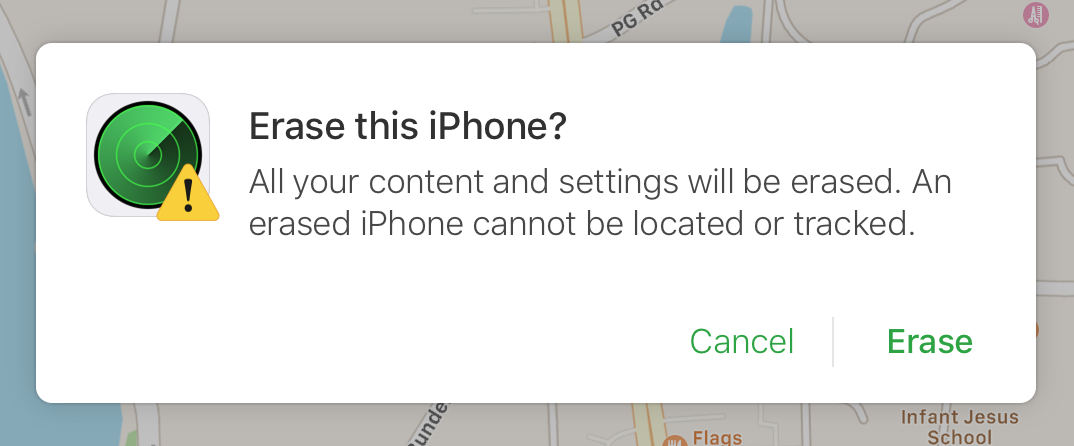
6. If your iPhone is offline, the factory reset starts after the device comes online. However, the factory reset will start immediately if your iPhone is online.
7. Once you’re greeted with the “Hello screen,” you’re ready to set up, stating that you have successfully factory reset your iPhone.
Factory Reset A Locked iPhone using EaseUS MobiUnlock
Usually, many people find it difficult to factory reset the iPhone using the traditional iTunes method. There are several reasons for this, and the biggest reason is people fail at loading the iPhone to recovery mode as there is no step-wise tutorial.
In addition, the iTunes interface feels complex, the restore progress is hardly visible, and there are high chances of people panicking and disconnecting the iPhone if it takes longer than anticipated.
With the EaseUS MobiUnlock, these limitations vanish as it offers a step-by-step tutorial on how to put the iPhone into recovery mode. Additionally, the interface is intuitive and has a dedicated screen showing the unlock progress.
Here are steps on how to factory reset your iPhone using EaseUS MobiUnlock;
1. Download and install EaseUS MobiUnlock on your Windows or Mac. Connect your iPhone to the computer and follow the instruction to put it into the recover mode.
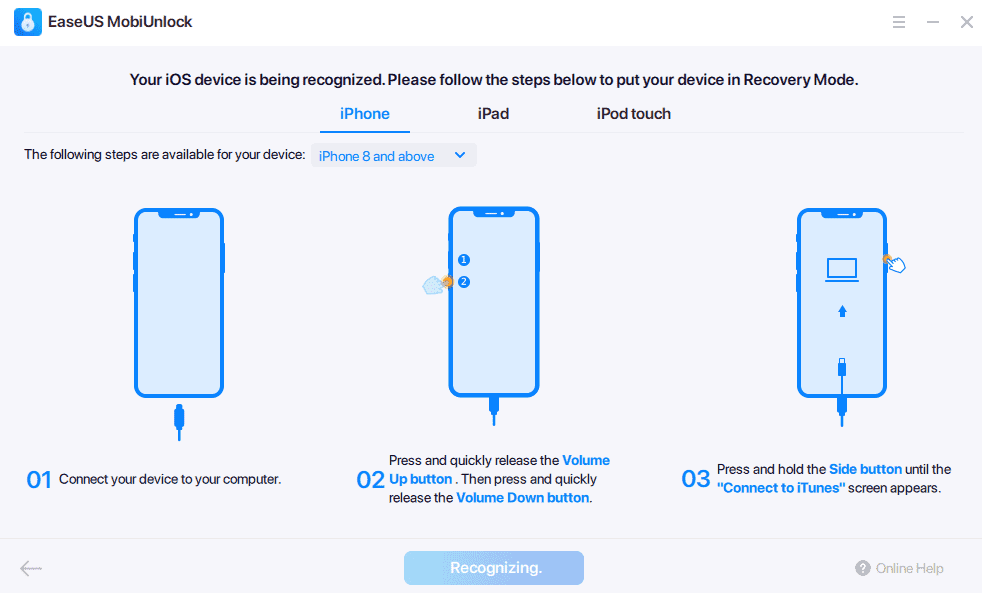
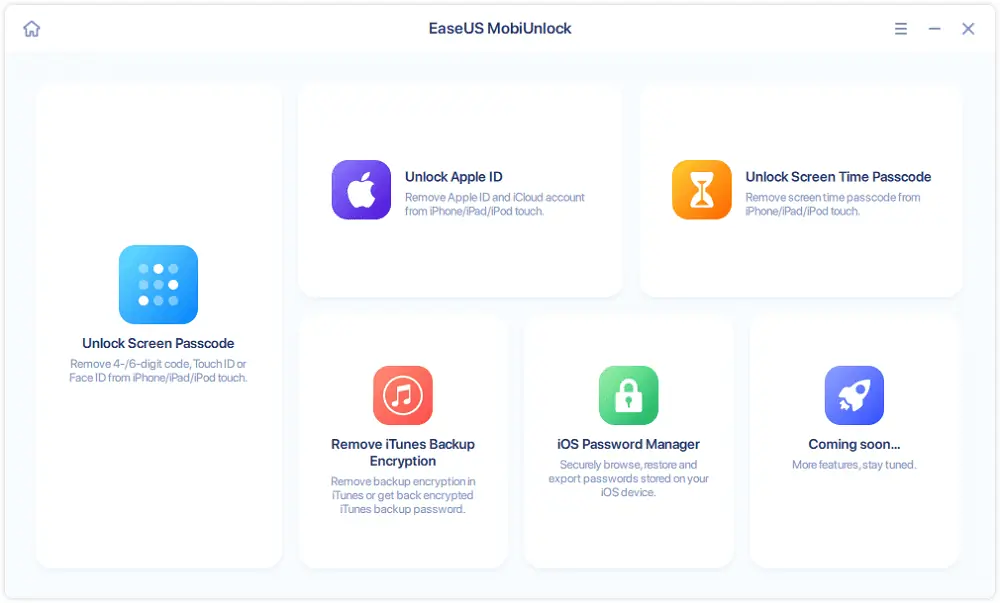
2. Click “Unlock Screen Passcode” and confirm the information. Then click “Start” to move to the next step.
3. Check your device and system information, then click the button to download the firmware.
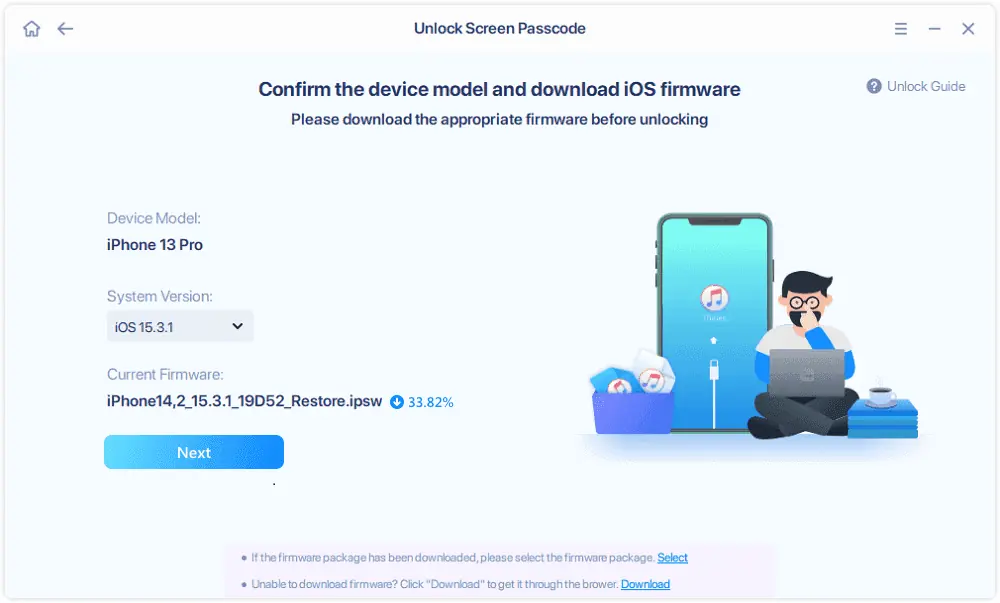
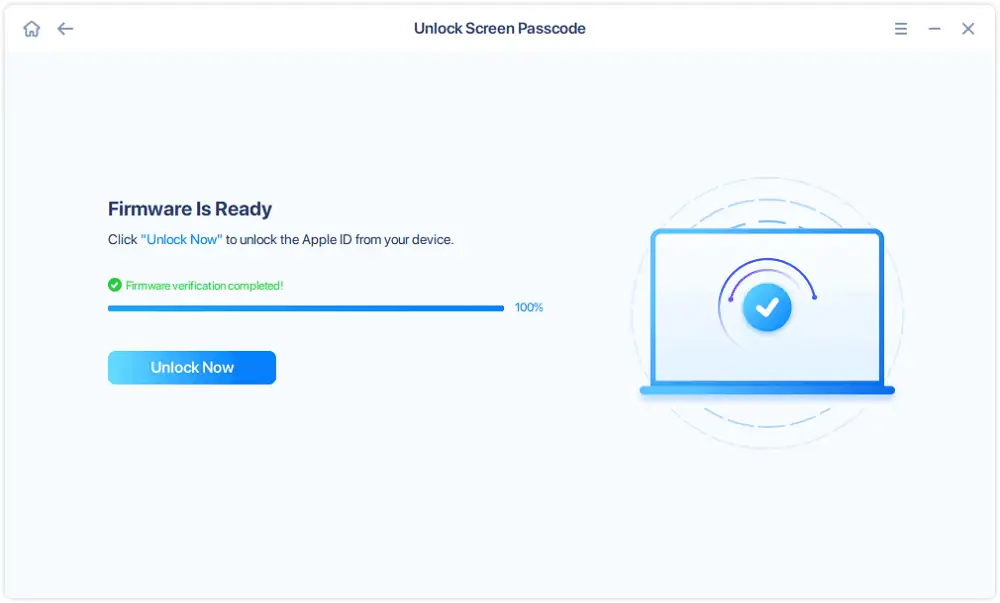
4. After the firmware is downloaded, please confirm the version. If everything is fine, click “Unlock Now” to start removing the device password from your iPhone. You will get a popup which requires your confirmation by typing “77777.” Then EaseUS MobiUnlock will start to remove the device passcode from your iPhone. This process will reset your iPhone.
5. Wait until you see “Unlocking Successful” on EaseUS MobiUnlock and the “Hello” screen on your iPhone, which means you have successfully factory reset your device.
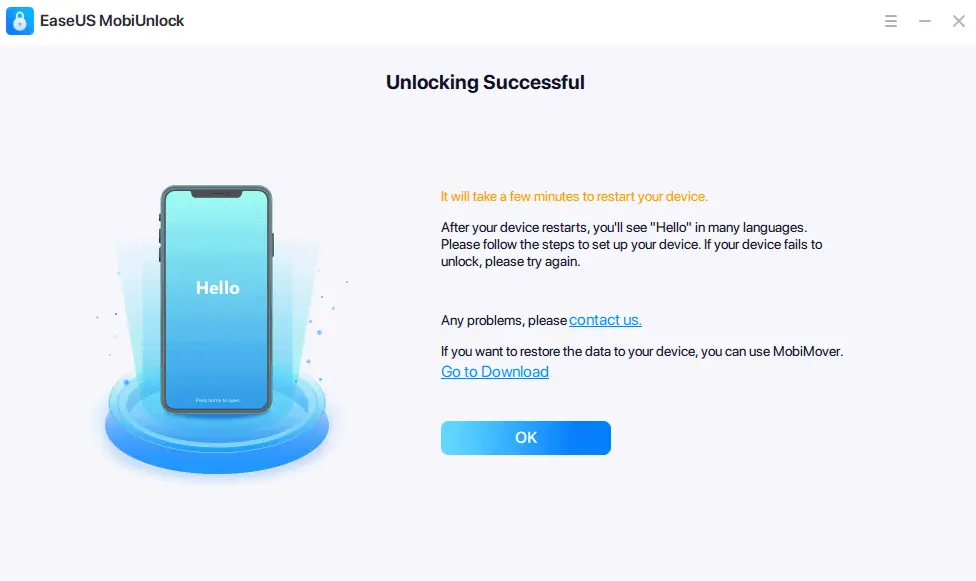
During the setup process, sign in your Apple ID and password, then you can get your iPhone reset and accessible.
Unlock a Locked iPhone with iTunes
iTunes is a software developed by Apple to manage all media needs. Apart from accessing iTunes Store and organizing media files, the users can sync, back up, and restore their iPhones, install software updates, and manage their device settings using iTunes.
Here are steps on how to factory reset your iPhone using Recovery Mode with iTunes;
1. Start by downloading and installing iTunes on your PC. After the installation, connect your device to the PC, and iTunes must recognize it.
2. Once recognized by iTunes, put your iPhone in recovery mode.
- iPhone 8 or later – Press and release the volume button first and do the same with the volume down button. When done, press and hold the side button until you see the recovery mode screen.
- iPhone 7 series – Press and hold the volume down and power button together until you see the recovery mode screen.
- iPhone 6s or earlier – Press and hold the home and power buttons together until you see the recovery mode screen.
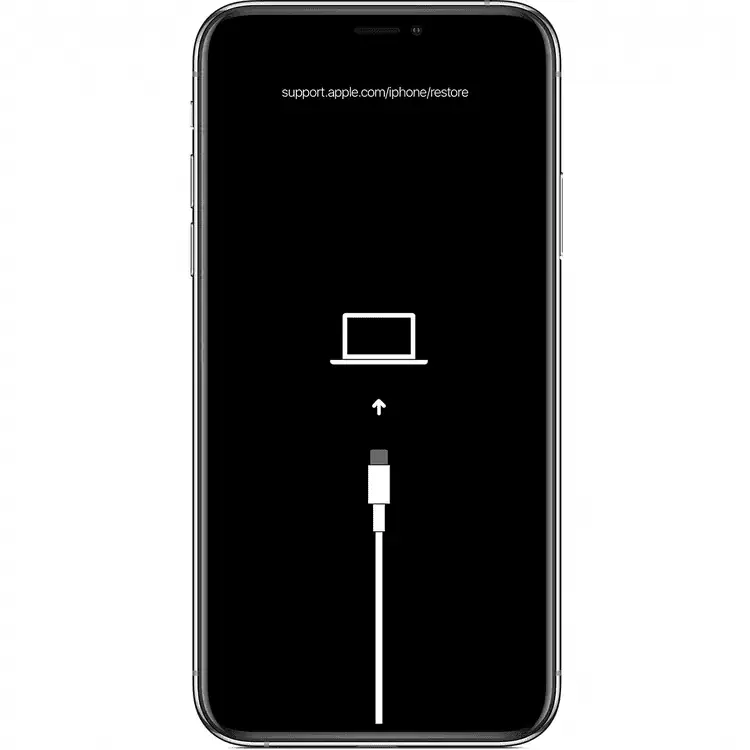
3. If you have successfully put your device in recovery mode, iTunes detects that your iPhone is in recovery mode. If it doesn’t detect, try changing the USB slot or cable, and perform step 2 again.
4. Once it detects that your device is in recovery mode, it prompts you to restore your iPhone. You can also manually click on the restore button if needed.
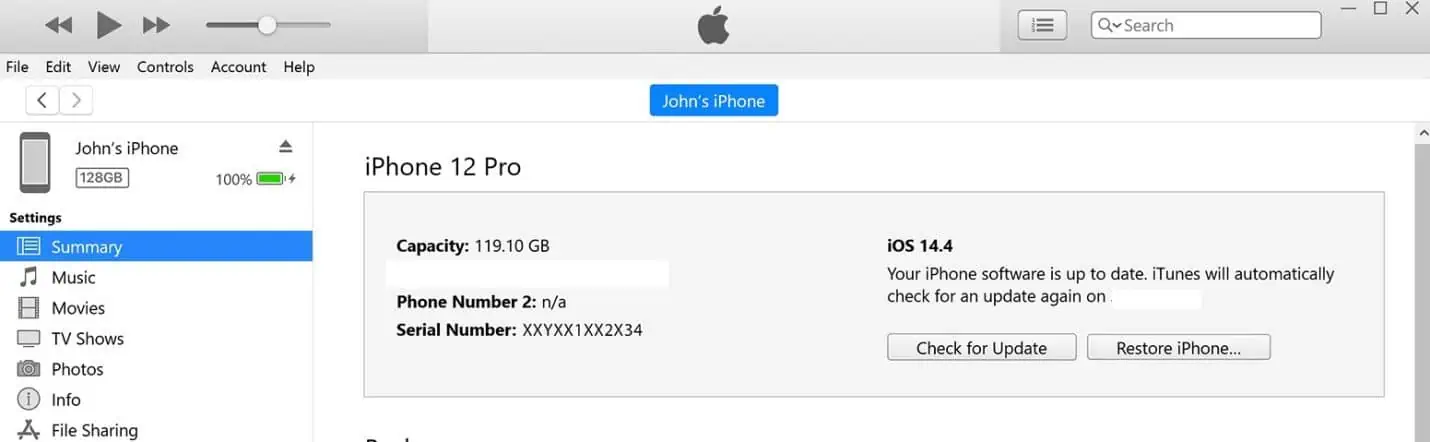
5. On clicking the “Restore iPhone” button, you are warned that all the media and data will be erased. Proceed by clicking the “Restore” button to factory reset your iPhone.
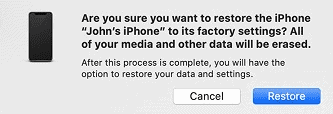
6. Wait patiently until the entire process is finished. It might take longer than the iCloud method, considering iTunes will download and install the latest firmware for your iPhone.
Hence, do not disconnect the device until you see the “Hello screen,” which means you have successfully factory reset your iPhone.
Factory Reset iPhone Using Erase iPhone Option on Lock Screen
The “Erase iPhone” is the easiest way to factory reset an iPhone and is introduced in iOS 15.2. This option appears when the user has entered the wrong pin multiple times.
Here are steps on how to factory reset your iPhone using Erase iPhone option on Lock Screen;
- Start by entering all the pins you believe are correct, and if you have entered the wrong pin multiple times, the “Erase iPhone” option is displayed on the Lock Screen.
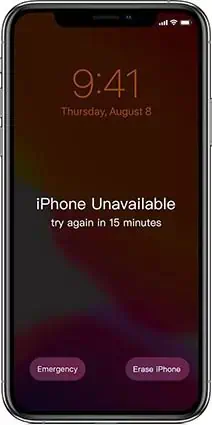
2. Now tap on it and enter your iCloud and other necessary details if prompted.
(Note: Make sure the device is connected to the internet, as the device won’t erase without the Apple ID authorization step as it requires internet).
3. Now wait until the device restarts and the “Hello” screen is displayed, which means the factory reset is done successfully.
Conclusion
In this article, we have provided different methods to factory reset a locked iPhone. All the methods mentioned work perfectly, and we have provided detailed steps for each.
Even though these approaches are simple, we advise you not to disconnect the device from the PC as it can leave the iPhone bricked. To prevent data loss during unfortunate situations such as forgetting an iPhone password, schedule backups frequently to iCloud to never lose data.
FAQs
1. Are there other approaches to factory reset a locked iPhone besides those mentioned above?
The approaches mentioned above are arguably the best and only ways to factory reset a locked iPhone. You can try checking a few other 3rd party software for this purpose.
2. Can I remotely factory reset my iPhone?
Yes, you can remotely factory reset your iPhone using the iCloud – Find My iPhone service. The best part of the Find My iPhone web approach is the user can perform remote factory using any device irrespectively of the platform.
3. Why can’t I see the “Erase iPhone” option on the lock screen?
The “Erase iPhone” option appears after you enter the pin wrong multiple times. However, if your iPhone runs iOS 15.2 or below, it isn’t available as this feature is introduced in iOS 15.2.








User forum
0 messages