Here's how to use Nearby Sharing on Windows 10 April 2018 Update
3 min. read
Published on
Read our disclosure page to find out how can you help MSPoweruser sustain the editorial team Read more
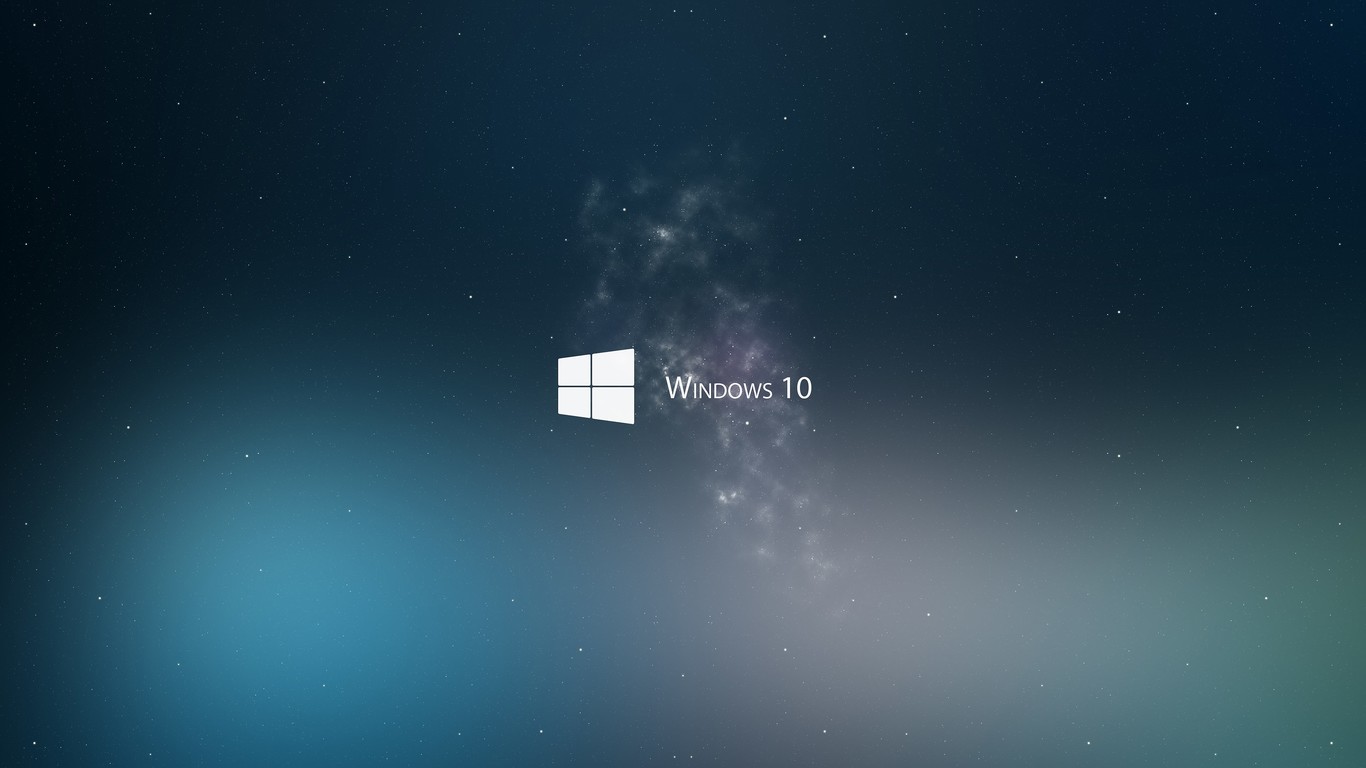
Microsoft is on the verge of releasing another major update for Windows 10 devices. Called as the April 2018 Update, the fifth major update since the initial launch back in 2015. Microsoft has been testing the new feature with the Insiders for a while now so we do know what features we can expect with the public release.
One of the new features is called Nearby Sharing which will allow Windows 10 users to send and receive files from the nearby PCs without any problems. The feature will work with any Windows 10 PC running Windows 10 version 1803 and above. You can head below to take a look at how to use this feature to share files.
- To use this feature, you need to first enable it on your PC. To do that, you can either head to Settings > System > Shared Experiences and turn on the “Nearby Sharing” toggle or you can turn it on from the Share menu.
- Once enabled, select the file and Right Click and select Share option.
- This will now popup a dialog box which will show all the nearby PCs and you can select the PC name you want to send to and you will see a “sending to the PC” notification.
- Another notification will appear on the PC which the file needs to be sent and you need to accept the request in order to get the file.
- You can select either to “Save” or to “Save and Open” depending on your requirements. The file will then be shared and will take some time depending on the file size.
The file you send will be saved in the Downloads folder by default but you can always go to Settings and change the default folder. Also, you can change the settings to all nearby devices or just your devices in which the nearby sharing will only work on devices that have your MSA signed in.
Unfortunately, this feature is just available for Windows 10 PCs running 1803 or above. You can’t send files from other OS just yet or even from old versions of Windows. Also, Microsoft doesn’t have any companion app for mobile platforms yet so your this feature is confined to a very specific set of users. However, you can always use “Continue on PC” on your mobile devices to send files and links to your PC. For sharing from other Operating Systems, you need to use the good old Email or Bluetooth.
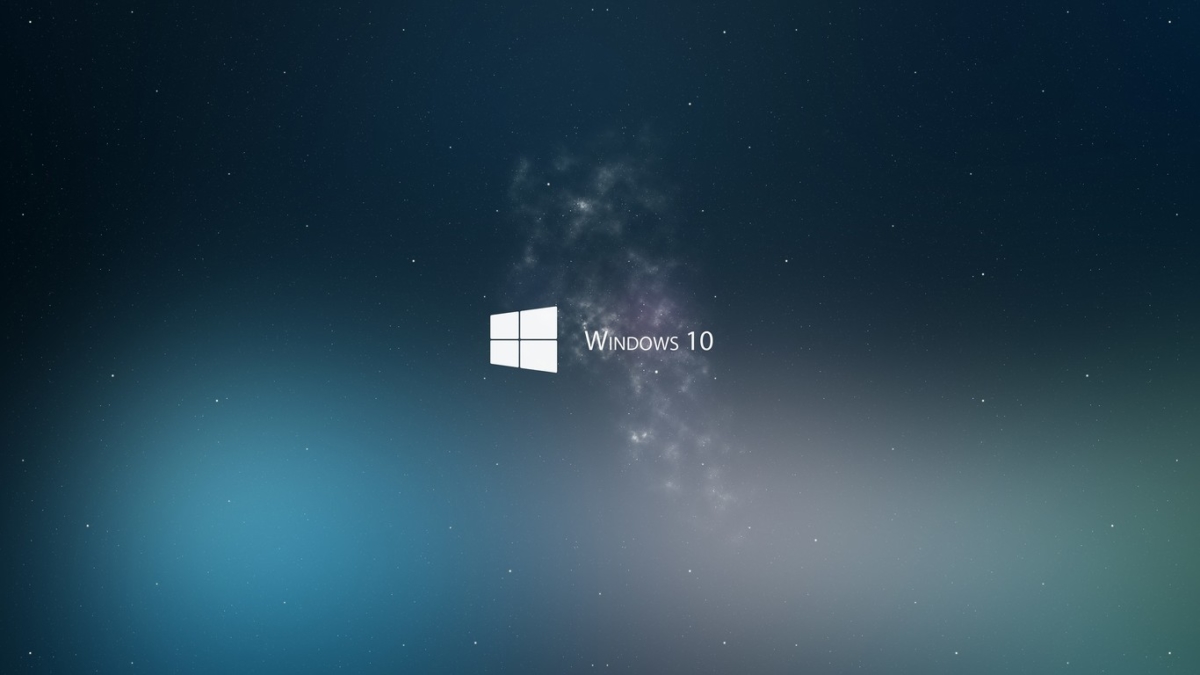








User forum
0 messages