Excel Keeps Freezing or Not Responding? - 5 Proven Fixes
5 min. read
Published on
Read our disclosure page to find out how can you help MSPoweruser sustain the editorial team Read more

What can you do if Excel keeps freezing in the middle of tasks? I’ve had the same problem before and I know just how frustrating it can be. Luckily, the solution is quite simple – if you know the right steps.
Below, I’ll explain why this issue occurs in the first place, and show you 5 fixes. I’ve also provided screenshots to guide you along the way. Ready?
Why Does Excel Keep Freezing?
Is Excel freezing or not responding on your PC? In my experience, the most common causes for this are:
- Exceeding data limits: When your workbooks have countless rows with complex math, it’s tough even for spreadsheet superheroes like Excel to handle them. 1,048,576 is the max limit for rows and 16,384 is the limit for columns. Going over these will cause Excel to freeze.
- Lack of system resources: Storing and processing complex formulas on your Excel requires certain amounts of RAM and high processing power for faster computation. Therefore, low-end PCs with low RAM and limited computing power can’t handle it.
- Incompatible add-ins: Extensions can simplify your work by automating many tasks. However, some third-party add-ins may conflict with native Excel features, affecting its core functionality. Uninstalling or disabling them can improve your performance.
- Outdated MS Excel: Microsoft releases frequent updates to fix bugs in the earlier versions of its software. So using older versions of Excel can lead to various issues.
- Copy-Paste: It’s common to see Excel freezing when copying and pasting data, especially with large files.
- Macro Errors: If you have macros, errors in their VBA code can cause Excel to freeze or not respond. So look into the code, debug it, and fix the issue to get back your notebook to a working state.
How To Fix Excel Freezing and Crashing on Windows?
If Excel keeps crashing on Windows, here’s how to resolve it:
Fix 1 – Update Excel
Using an outdated Excel version with unresolved bugs or compatibility issues can lead to crashes and other problems. So, follow the below steps to update it right away.
Step 1: Open Excel on your PC.
Step 2: Click “File” on the top left corner of the menu bar.
Step 3: Select “Account” from the left pane.
Step 4: Click on “Update Options” and then “Update Now“.
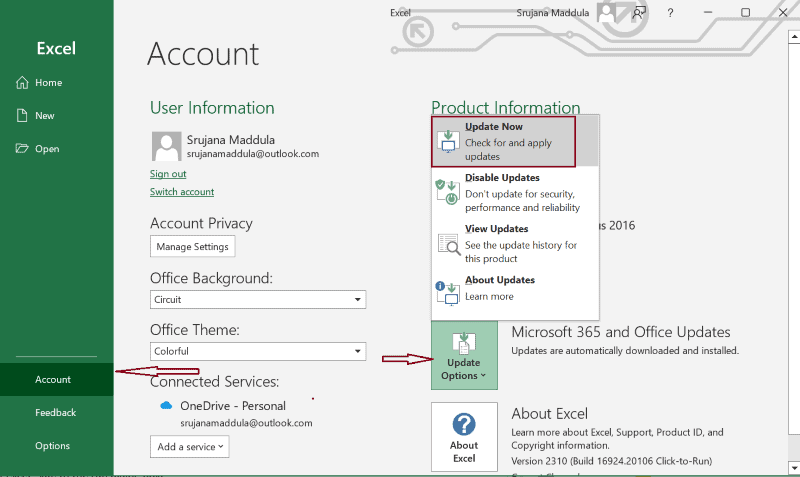
After installation, you’ll get the message – You’re up to date! Now your Excel should work smoothly. If it doesn’t, try the next fix.
Fix 2 – Remove Problematic Extensions
To make sure problematic add-ins are behind the problem, you can set Excel to safe mode. If it runs fine in safe mode, you can be sure the add-ins are the real culprits.
Here’s how to access this mode:
Step 1: Press the Windows key + R together.
Step 2: Type “excel -safe” in the run dialog box.
Step 3: Press the Enter key.
You can remove the problematic extensions by following these steps:
Step 1: Open Excel and click “File” on the top menu bar.
Step 2: Select “Options” from the left pane.
Step 3: Select “Add-ins” from the left pane in the new window.
Step 4: Open up the drop-down menu next to Manage and choose “COM Add-ins“.
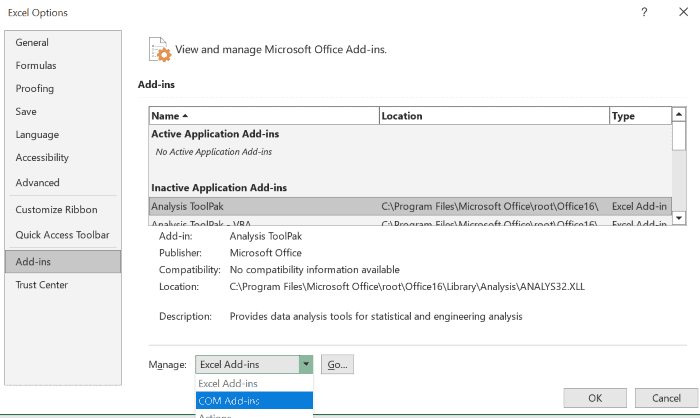
Step 5: Click “Go“.
Step 6: Uncheck the add-ins that are suspicious or uncheck all and click “OK“.
Now close and relaunch Excel to see if it runs perfectly. If not, move on to the next solution.
Fix 3 – Disable Excel Animations
Animations require additional processing power and system resources. This can lead to overload, resulting in problems like Excel freezing and crashing.
Here’s how to disable them:
Step 1: Open MS Excel.
Step 2: Click “File” on the top left corner of the screen.
Step 3: Select “Options” from the left pane.
Step 4: Click “Advanced“. Then check “Disable hardware graphics acceleration animation” under the Display category.
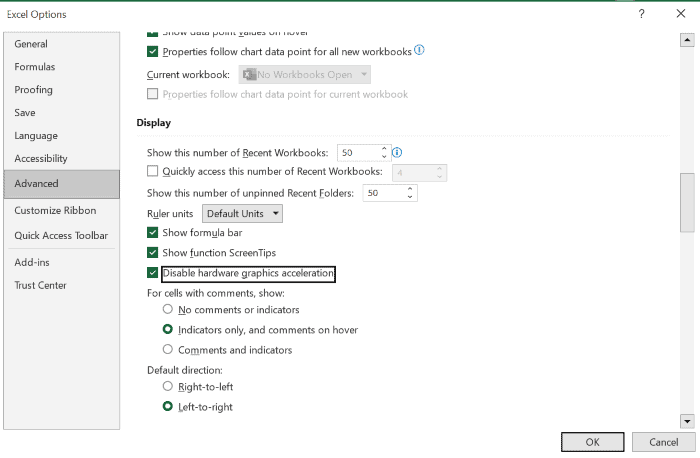
Step 5: Click “OK“.
Close and relaunch Excel and see if it keeps freezing.
Fix 4 – Repair Microsoft Office
Excel is a small part of the grand Microsoft Office suite. So if you encounter this issue when opening large files, repairing the entire Office suite might help. This repair checks for problems with the internal files in Excel and does its best to fix them.
Step 1: Close all the running MS Office apps.
Step 2: Search for the Control Panel in the Windows search bar and open it.
Step 3: Choose “Programs & Features“.
Step 4: Right-click on your Microsoft Office package app and then click “Repair“.
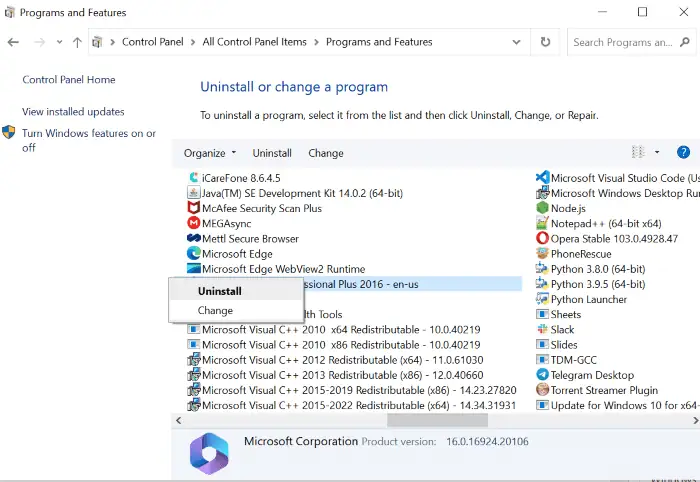
Step 5: Choose “Yes” for the prompt – “Uninstall or Change an application“.
Step 6: Choose “Quick Repair” in the prompted window and click the “Repair” button.
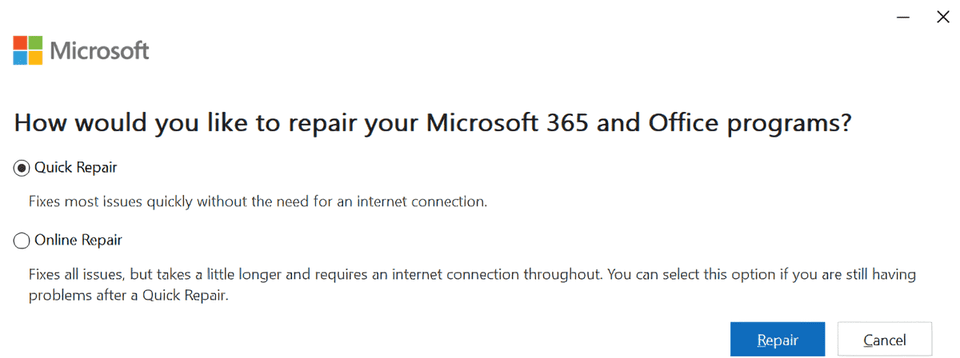
Step 7: Again click “Repair” when asked for confirmation.
If your Excel still keeps crashing on Windows, you can try “Online Repair” instead.
Fix 5 – Contact Microsoft Support for Help
If all else fails, you’ll have to reach out to support.
Step 1: Visit Microsoft support.
Step 2: Type your issue in the input box and click “Get Help“.
Step 3: Sign in to your Microsoft account to contact the support team.
Step 4: Click “Contact Support“.
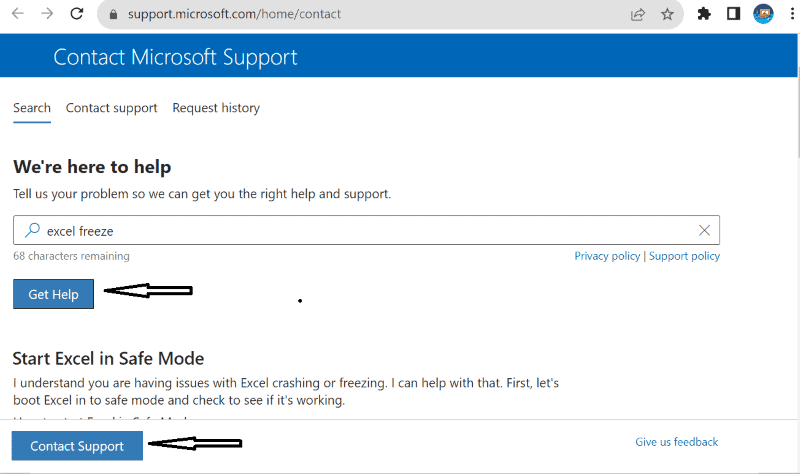
Step 5: Select your product or service as “Microsoft 365 and Office” and click “Confirm“.
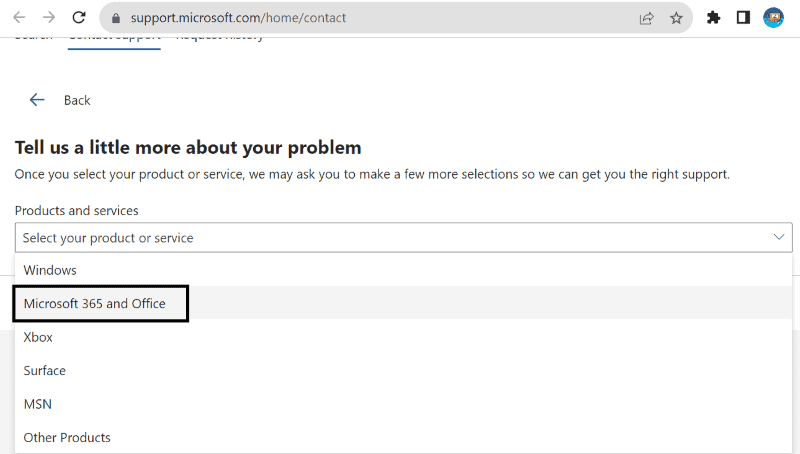
Step 6: Select your support category if asked.
Step 7: Click “Confirm“.
Step 8: Choose to chat with an agent, enter your email ID, and click “Confirm“.
A live chat support will pop up where you can describe your issue and get help from the Microsoft support team.
You may also be interested in:
- How to Use Checkbox in Excel Cells To Make Data Entry a Whole Lot Simpler
- How to Recover Deleted or Unsaved Excel Files
Conclusion
If Excel keeps freezing, you should try updating the app first. In my experience, that fixes the problem in most cases. Plus, the other solutions did wonders for the Excel users in the community.
Feel free to share in the comments which method worked out for you!









User forum
0 messages