Windows 10 Taskbar Not Working: [8 Easy Fixes]
5 min. read
Updated on
Read our disclosure page to find out how can you help MSPoweruser sustain the editorial team Read more

Is your Windows 10 Taskbar not working? While this can be frustrating, there are several easy fixes, depending on the underlying cause.
You might notice your Taskbar is:
- Unresponsive or frozen
- Gone
- Overlaying or underlaying
- A combination of the above.
In my experience, it’s usually due to:
- Temporary Windows Explorer glitches
- The Taskbar is set to hidden
- Corrupted or bad software interfering with Windows
- Malware and viruses
- Corrupted system files.
Follow these steps to get things back to normal again:
1. Restart Windows for an Unresponsive Taskbar
If your Taskbar is visible but you can’t right-click or interact with it, this is usually just a temporary problem. You can resolve it by:
- Restarting Windows: Before doing anything drastic, simply restarting your computer can solve any temporary glitch.
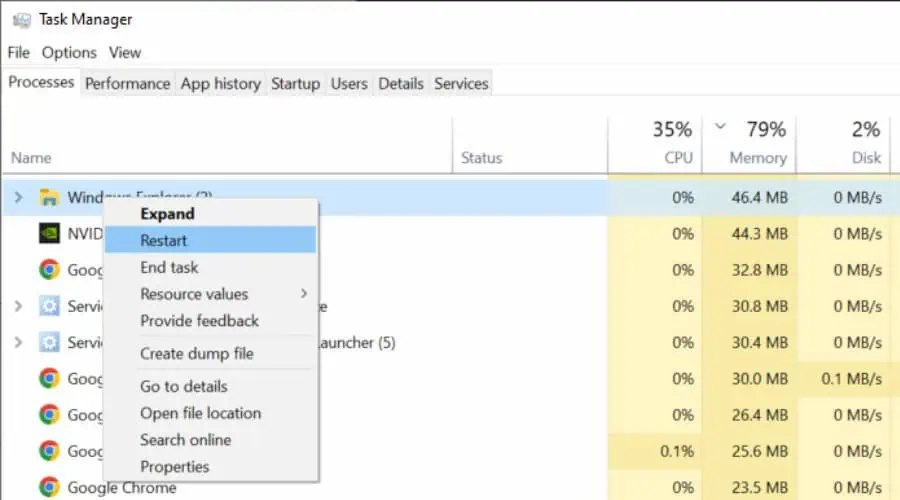
- Restarting Windows Explorer: If you’re concerned about unsaved work and open programs, you can just restart Windows Explorer. Press Ctrl + Shift + Esc to open the Task Manager. Then under processes, locate Windows Explorer, right-click, and select Restart.
If the Taskbar is still frozen, move on to the following fixes:
2. Check if the Taskbar Is Hidden
If you can’t see the Taskbar, it may simply be hidden by your settings. To solve this:
1. Press the Windows key to open the Start Menu, then go to Settings > Personalization > Taskbar.
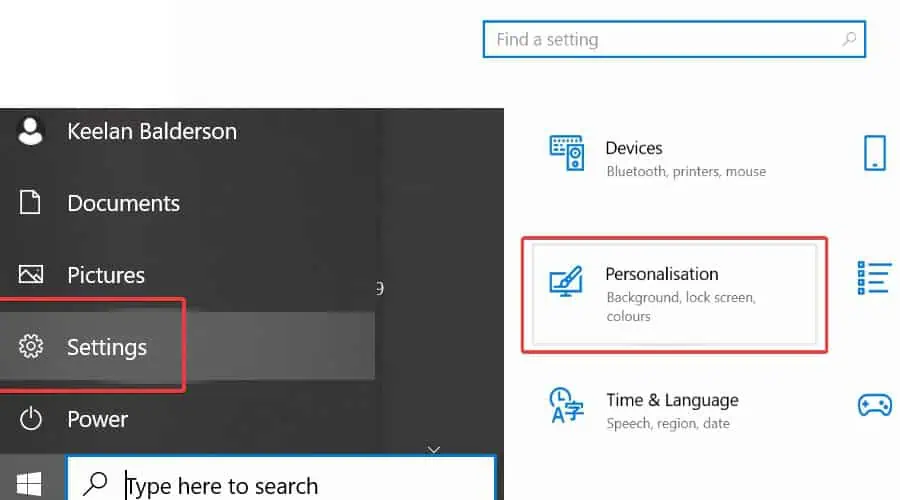
2. Ensure the Automatically hide the Taskbar in desktop mode option is turned off. You might also want to apply this to Tablet mode.
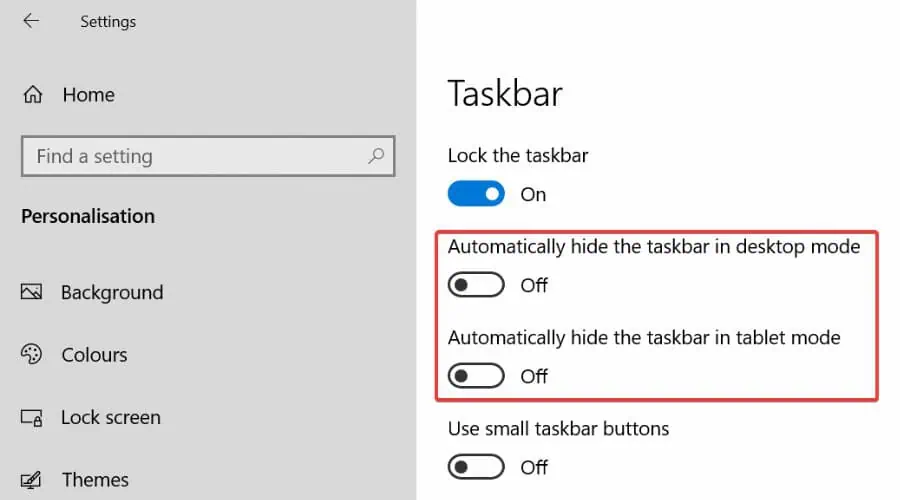
3. Troubleshoot Problematic Software
If you’ve recently installed new software or the Taskbar doesn’t work properly when running a certain program, it’s time to troubleshoot.
- Update the software: Go to the program’s settings and check for updates or visit the website to see if there are any new releases.
- Repair it: Go to Add or remove programs and locate the program. In some cases, instead of uninstalling you’ll see an option to repair.
- Uninstall it: The software itself may be buggy, and the only way to get your Taskbar functioning properly is to uninstall it.
4. Scan for Malware
Malware and viruses can cause all kinds of problems for Windows 10, including deactivating the Taskbar. To perform a scan:
1. Press the Windows key, type virus into the search bar, and locate the Virus & threat protection utility.
2. Click Scan options. Then choose Full scan and click Scan now to start the process.
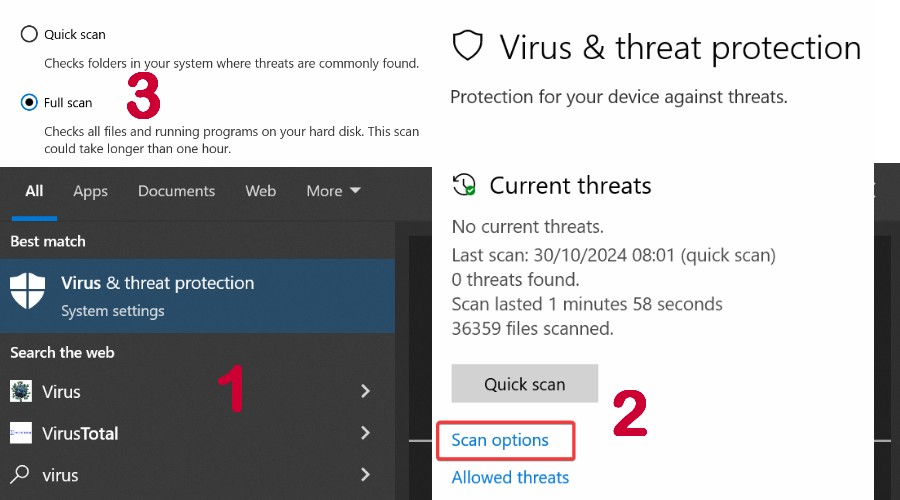
3. Once complete, Windows will deal with any threats. You should restart your computer to see if the Taskbar is working.
4. It’s also wise to use a good third-party antivirus like Avast or Norton, which might catch something Windows misses.
5. Use a Restore Point
If somebody accidentally changed the settings or the system files became corrupted, you can fix things by rolling back the date.
Note: You need a viable restore point for this to work. This will also revert any other changes since that date.
1. Press the Windows key and type restore into the search bar to find Create a restore point.
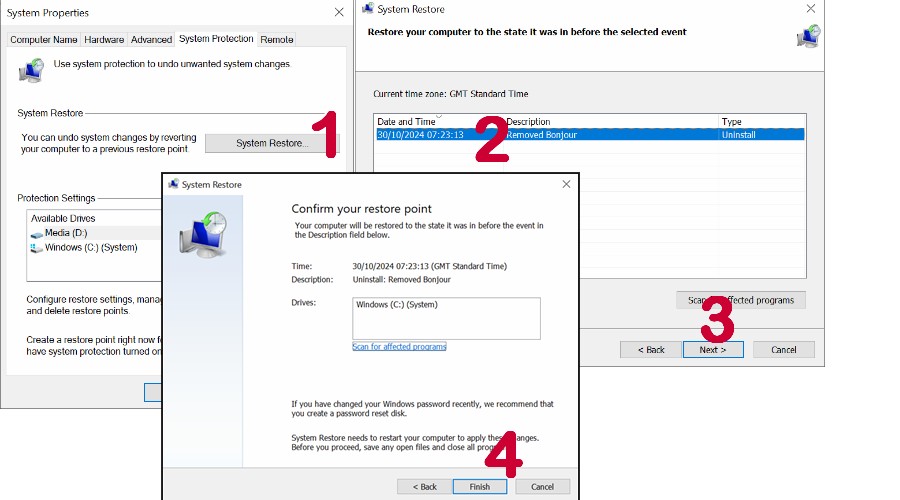
2. Click this, followed by System Restore, then select a date.
3. Click Finish, then restart your computer to see if the Taskbar is working.
6. Use Windows SFC and DISM
The System File Checker (SFC) and Deployment Imaging Service can fix corrupted system files that might be messing with the Taskbar. Here’s how to run them:
1. Type cmd in the start menu search bar and open the Command Prompt as Administrator.
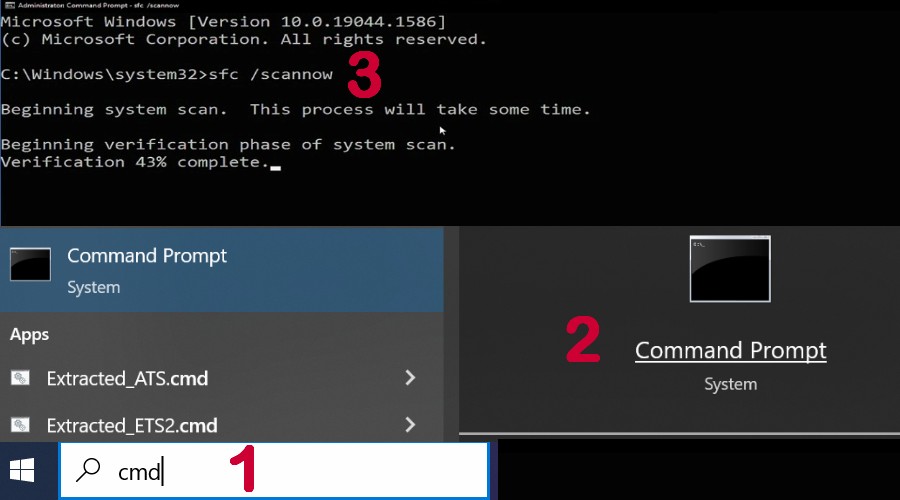
2. In the CMD, type sfc /scannow and press Enter to start a scan.
3. You should see: Windows Resource Protection found corrupt files and repaired them successfully or Windows Resource Protection did not find any integrity violations.
4. If it repairs them, your PC will restart, and you can check the Taskbar.
5. Reopen the Command Prompt and type DISM /Online /Cleanup-Image /Restorehealth, then press Enter.
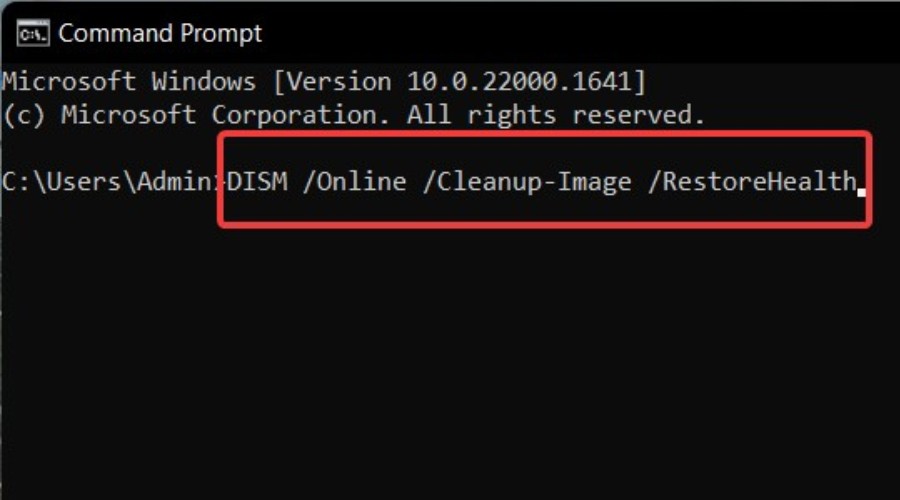
6. Your PC will restart.
7. Repair Windows Apps
Windows 10 offers a method to repair apps using PowerShell. This can fix the Taskbar if the problem is due to native Windows apps.
1. Press Ctrl+Shift+Esc to open Task Manager.
2. Go to File > Run New Task, and type powershell. Check Create this task with administrative privileges.
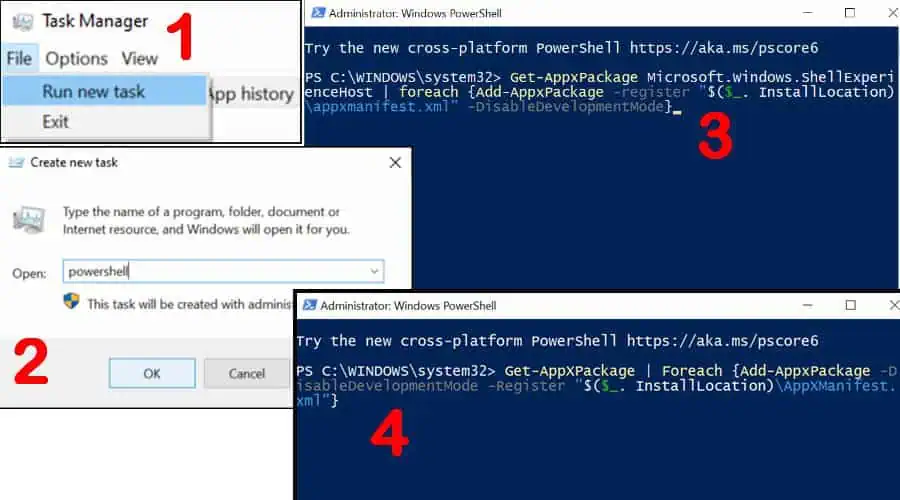
3. Paste the following and press Enter: Get-AppxPackage Microsoft.Windows.ShellExperienceHost | foreach {Add-AppxPackage -register “$($_. InstallLocation)\appxmanifest.xml” -DisableDevelopmentMode}
4. Once complete, do the same for: Get-AppXPackage | Foreach {Add-AppxPackage -DisableDevelopmentMode -Register “$($_. InstallLocation)\AppXManifest.xml”}
5. Restart your PC and check the Taskbar.
8. Update Windows
Occasionally, Windows Update fails and can cause a myriad of problems if you don’t resume it.
1. Press the Windows key and type update into the search bar, then click Check for updates.
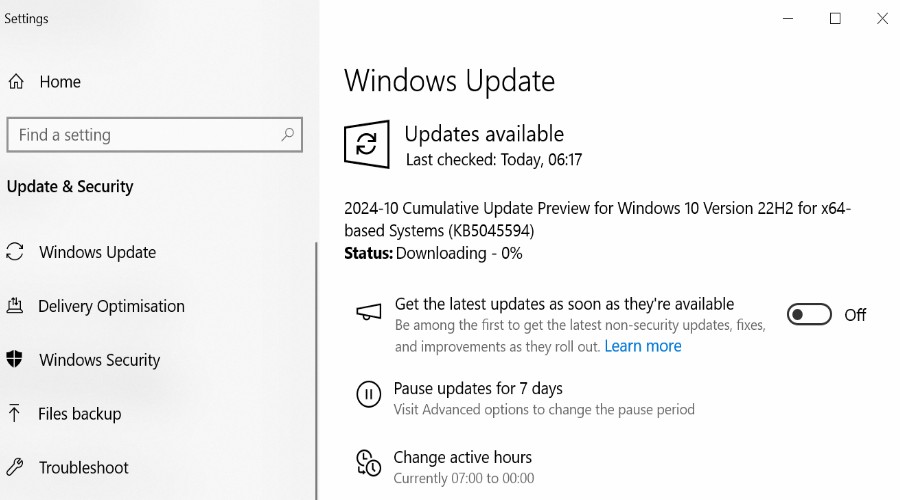
2. It’ll find, download, and install them. Sometimes you’ll also see an update failed and resume message.
3. Restart your PC right away when prompted and don’t power off or interfere with the process.
So, is your Windows 10 Taskbar not working? You can easily fix it with the above solutions. Did they work for you? Let me know in the comments below!
Moreover, if you’re having similar problems on Windows 11, we can help you out.








User forum
0 messages