How To Make All Cells the Same Size in Google Sheets Easily
1 min. read
Published on
Read our disclosure page to find out how can you help MSPoweruser sustain the editorial team Read more
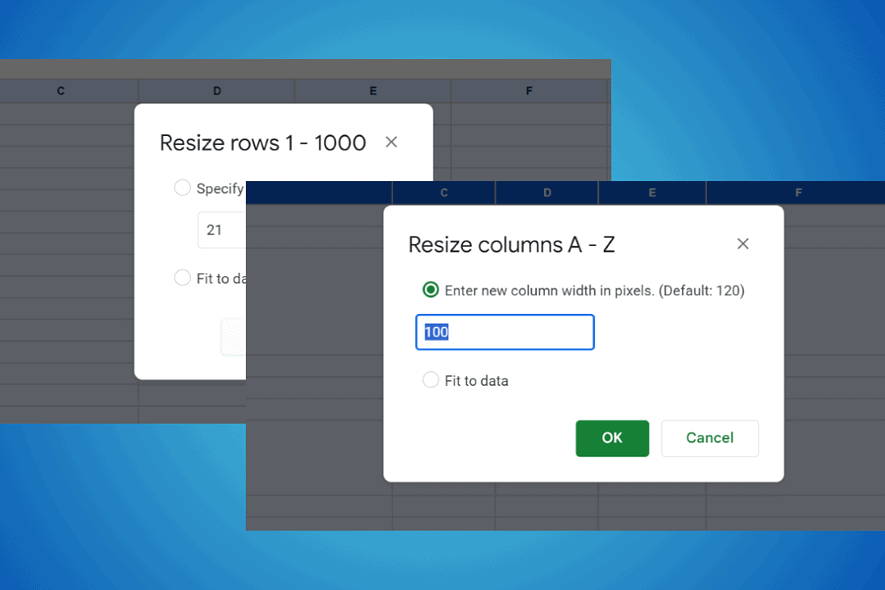
Here’s how to make all cells the same size in Google Sheets:
Step 1 – Select all columns in the sheet.
Step 2 – Right-click on any column label and select ‘Resize columns A-Z’.
Step 3 – Select “Enter new column width in pixels” and input the size you want for all columns.
Step 4 – Click ‘OK’.
Now, let’s move on to rows.
Step 5 – Select all the rows in the sheet.
Step 6 – Right-click on any of the row indexes and click “Resize rows 1-1000“.
Step 7 – Select “Specify row height” and input the custom size.
Step 8 – Click ‘OK’.
So, now you know how to make all cells the same size in Google Sheets! Your sheets will now look more organized and be easier to read.
You may also be interested in:
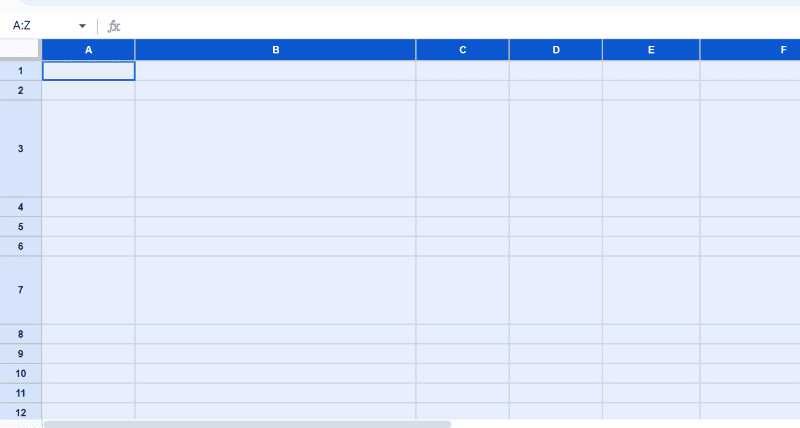
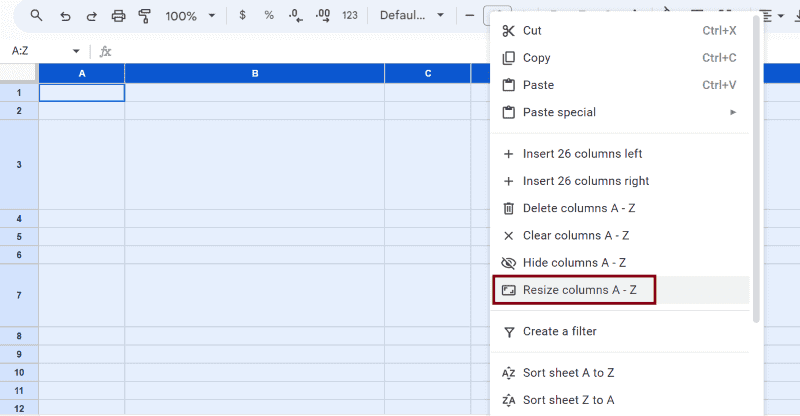
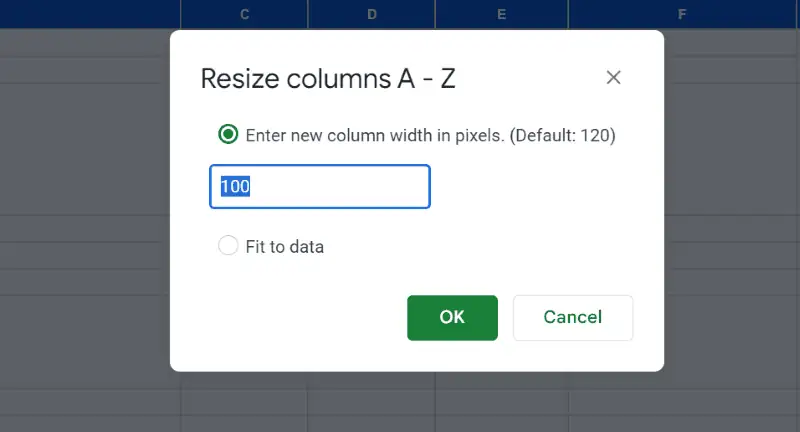
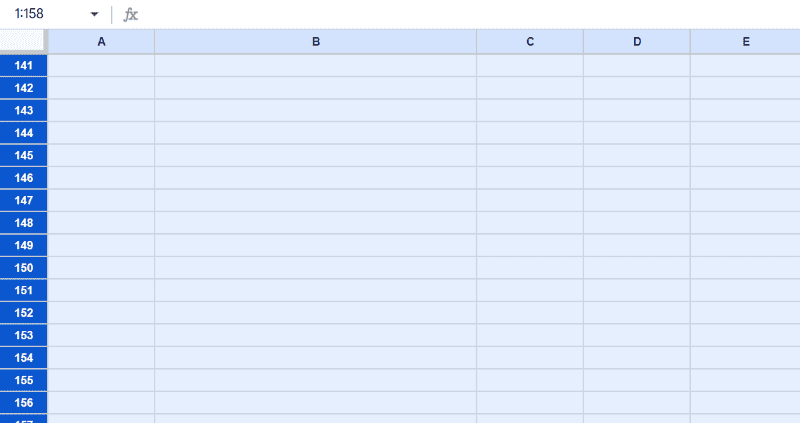
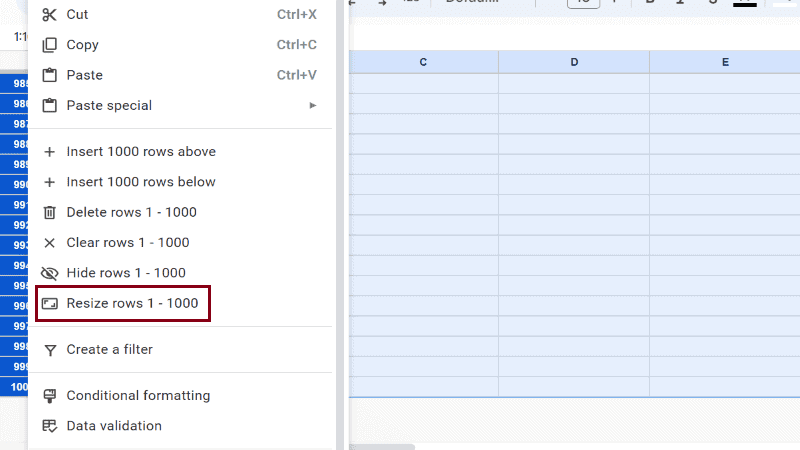
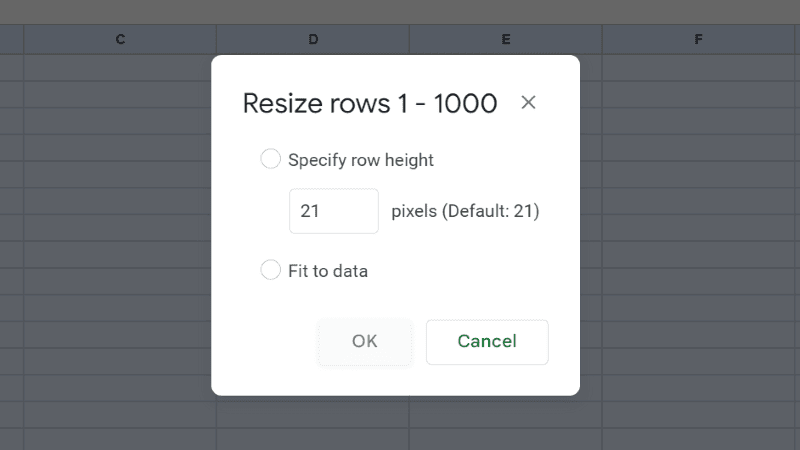








User forum
0 messages