Connected Without Internet Android - 7 Simple Fixes
3 min. read
Published on
Read our disclosure page to find out how can you help MSPoweruser sustain the editorial team Read more
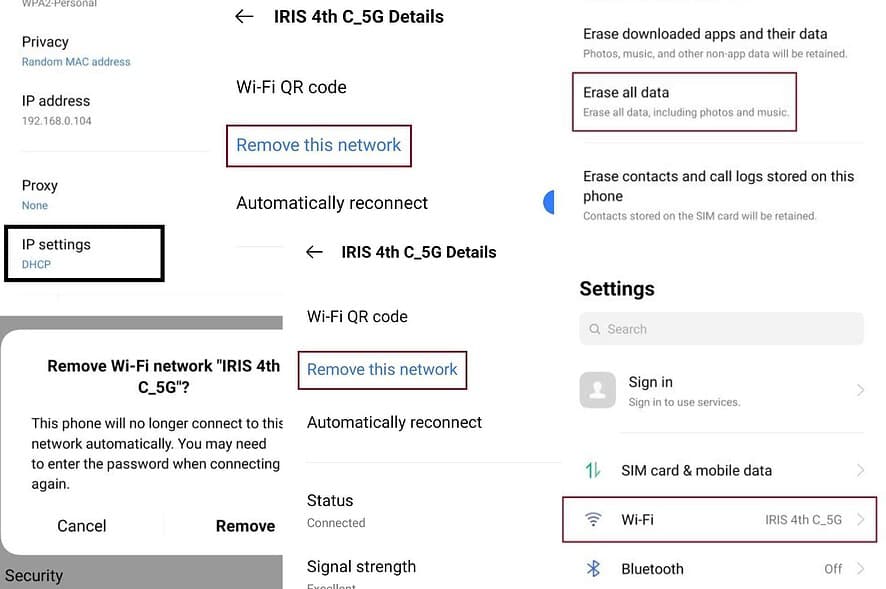
Are you connected but without internet on Android? If this is the case with your phone, don’t worry. This article shows you detailed solutions for this Wi-Fi issue.
Connected to Wi-Fi but No Internet on Android – Fixes
Before trying anything, check if everything is alright with your internet connection:
- Connect another device to the Wi-Fi and see if it works.
- Make sure you have an active internet plan and data balance.
- Restart the router. You can do it manually by using physical buttons on the router or via the admin page.
Fix 1 – Restart Your Phone
Try restarting your phone to fix the network issue or temporary glitch and see if you can browse the internet.
Fix 2 – Forget the Wi-Fi Network and Re-join
Step 1 – Open the settings app on your Android device.
Step 2 – Tap on Wi-Fi.
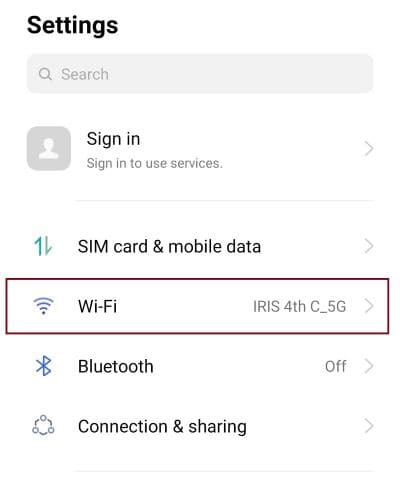
Step 3 – Long press on the network you want to remove.
Step 4 – Tap “Remove this network“.
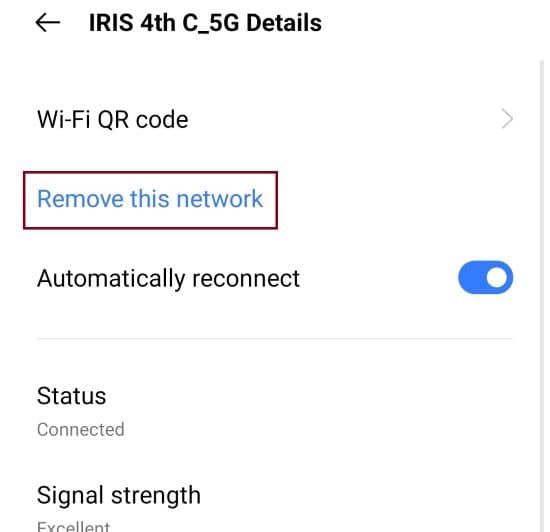
Step 5 – Tap on “Remove” in the confirmation prompt.
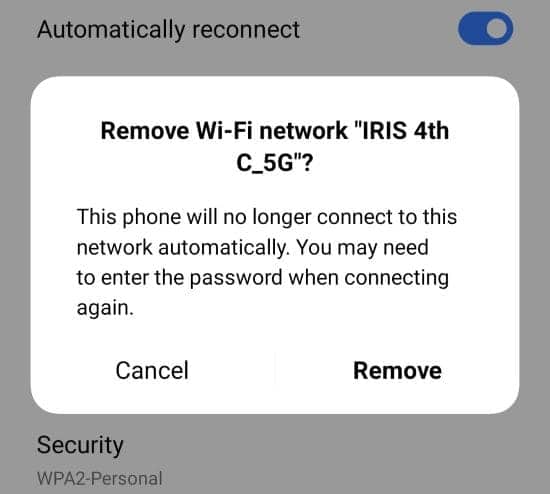
Now join your Wi-Fi network as if it’s a fresh device.
Fix 3 – Correct Data and Time
Incorrect date and time settings can cause many problems, such as being connected without the internet on Android.
Step 1 – Open the settings app.
Step 2 – Search for the keyword date in the internal search bar and select “Date & time”.
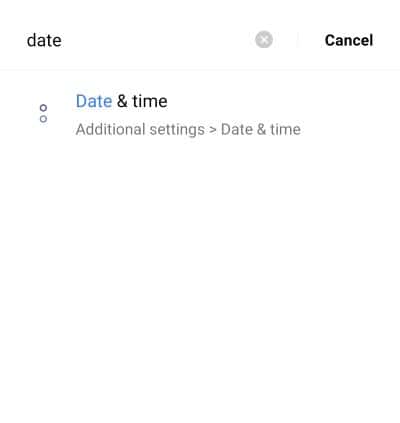
Step 3 – Turn on the toggle next to “Set automatically“.
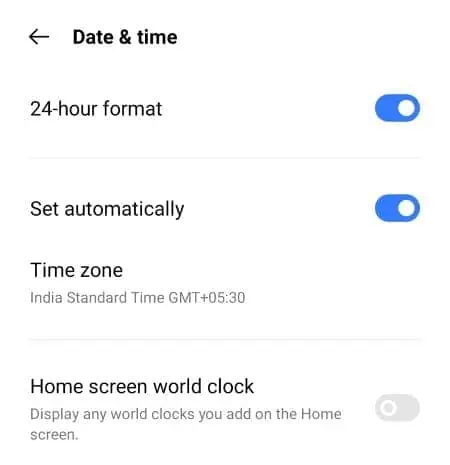
Fix 4 – Reset Network Settings
Step 1 – Open the settings app on your Android mobile.
Step 2 – Search for the keyword ‘reset’ in the internal search bar and select “Reset network settings”.
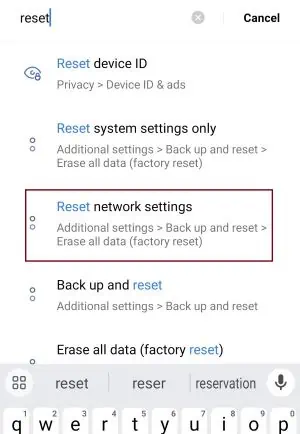
Step 3 – Tap on “Reset network settings”.
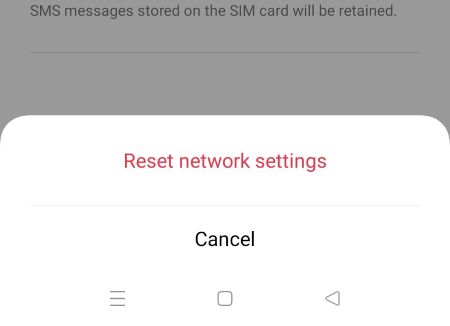
This will erase existing network configurations and set them to default.
Fix 5 – Modify the IP Settings to Static
Step 1 – Open the settings app.
Step 2 – Tap on “Wi-Fi” and select your Wi-Fi network.
Step 3 – Scroll down and tap “IP settings“. On some devices, you can find IP settings under “Advanced Options” on this page.
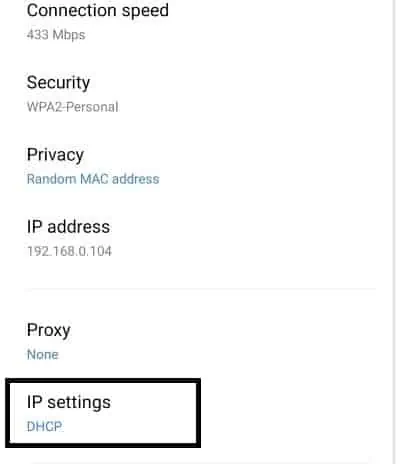
Step 4 – If the default selection is DHCP, change that to “Static“.
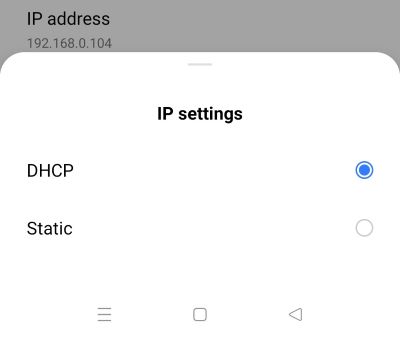
Fix 6 – MAC Address Blocked
Some routers let you block specific devices from accessing the internet using their MAC addresses.
You can unblock your device on the router’s admin page. Refer to your manufacturer’s user guide to learn how to unblock yourself and regain internet access.
Generally, you should:
- Log in to your admin page
- Look for options like traffic control or MAC address filtering menu
- Try to unblock your device from there.
Fix 7 – Factory Reset Your Mobile
This method will permanently erase all your existing data. So, ensure you have everything backed up before proceeding.
Step 1 – Open the settings app.
Step 2 – Search for the keyword ‘reset’ in the internal search bar and select “Factory reset or Erase all data”.
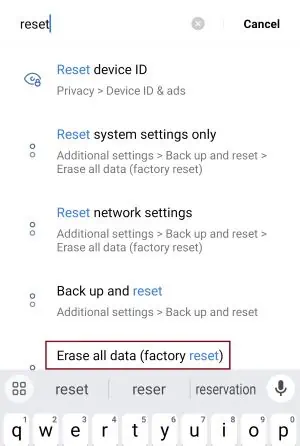
Step 3 – Tap on “Reset device” or “Erase all data.”
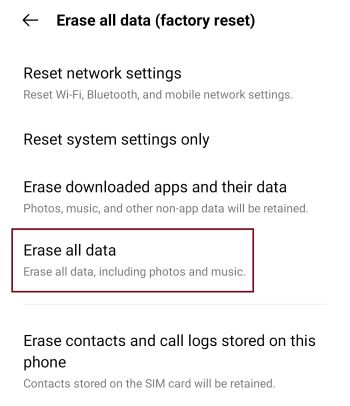
Step 4 – Tap “Erase data“.
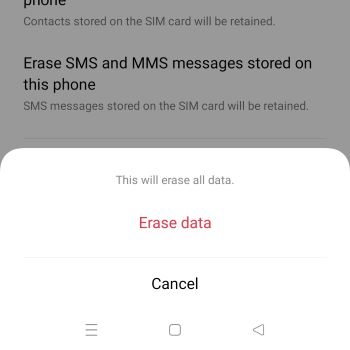
Step 5 – Enter your password if prompted and confirm.
You might also be interested in:
So, now you know what to do if you’re connected but without internet on Android. In most cases, it’s only a temporary bug or oversight. Feel free to share any tips in the comments below!









User forum
1 messages