Xbox Download Speed Slow - Here's How To Improve It
3 min. read
Published on
Read our disclosure page to find out how can you help MSPoweruser sustain the editorial team Read more
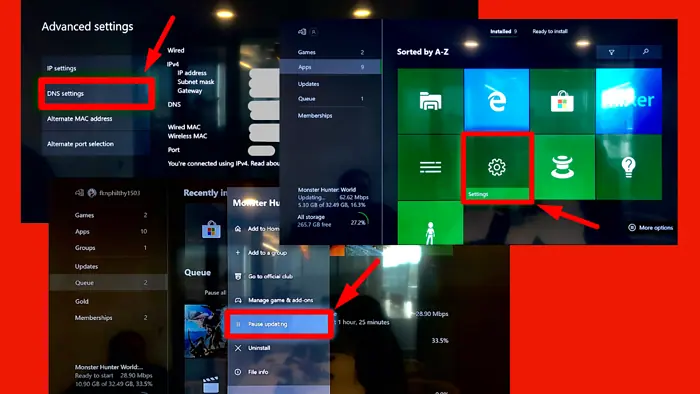
Is your Xbox download speed too slow? This can be annoying, particularly when you’re eager to dive into the latest game or update. Fortunately, I can show you how to improve your download speeds.
But before we move to more detailed methods, try out the quick fixes below:
- Restart the Xbox console: Hold the Xbox button > Restart Console > Restart.
- Download during off-peak hours: If possible, schedule your downloads when internet traffic is lower, such as late at night or early in the morning.
- Limit other devices: Ensure that other devices on your network aren’t consuming too much bandwidth. Streaming videos or large downloads can slow things down.
Now, let’s go through in-depth solutions.
Pause Downloads
Pause ongoing downloads and focus on one game at a time. This ensures your console has enough bandwidth for each task. Follow the below steps:
- Open My Games & Apps from the Home screen > Select See all > Choose Manage.
- Select Queue, then highlight any active or queued item.
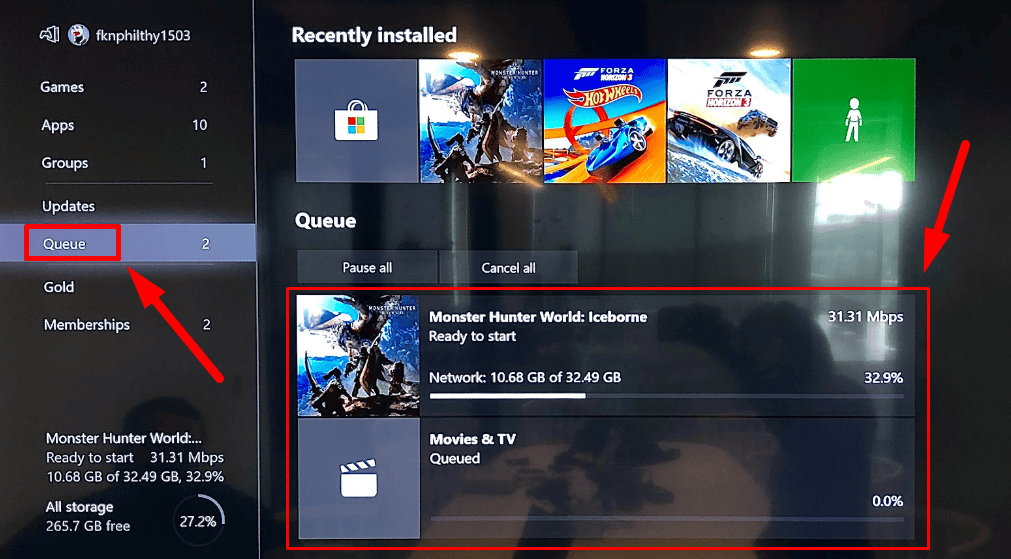
- Press the Menu button (the three horizontal lines) on your Xbox controller.
- Pause the process for each game or app.
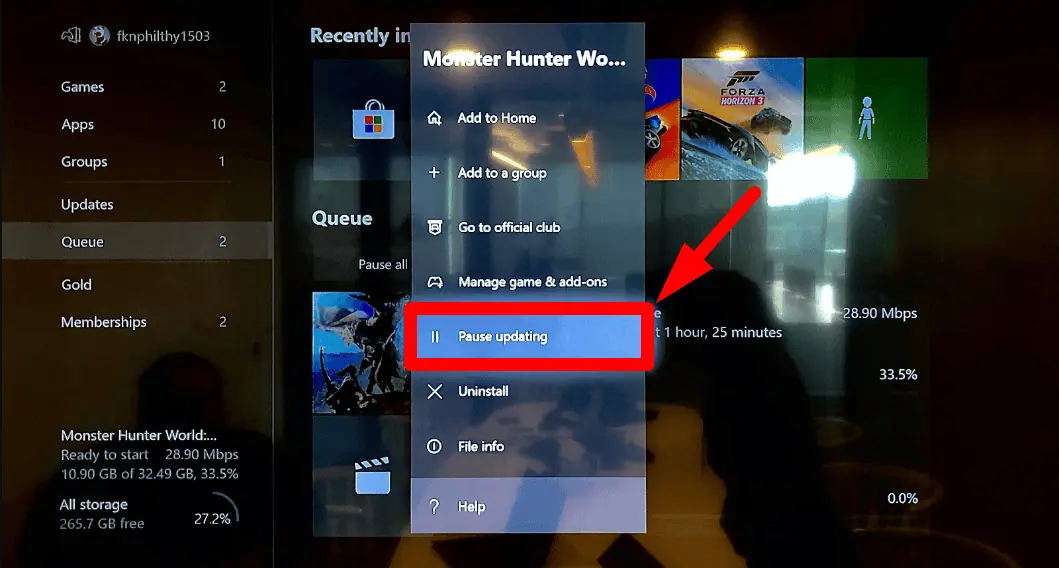
Close All Running Games
Xbox consoles often prioritize active applications, which can hinder download speeds. Here’s how to close the ones running in the background:
- Press the Xbox Button on your controller to open the guide.
- Tap the “Home” tab and scroll through your active games.
- Highlight any running ones and press the Menu Button (the small button with three horizontal lines). Select “Quit” to close it completely.
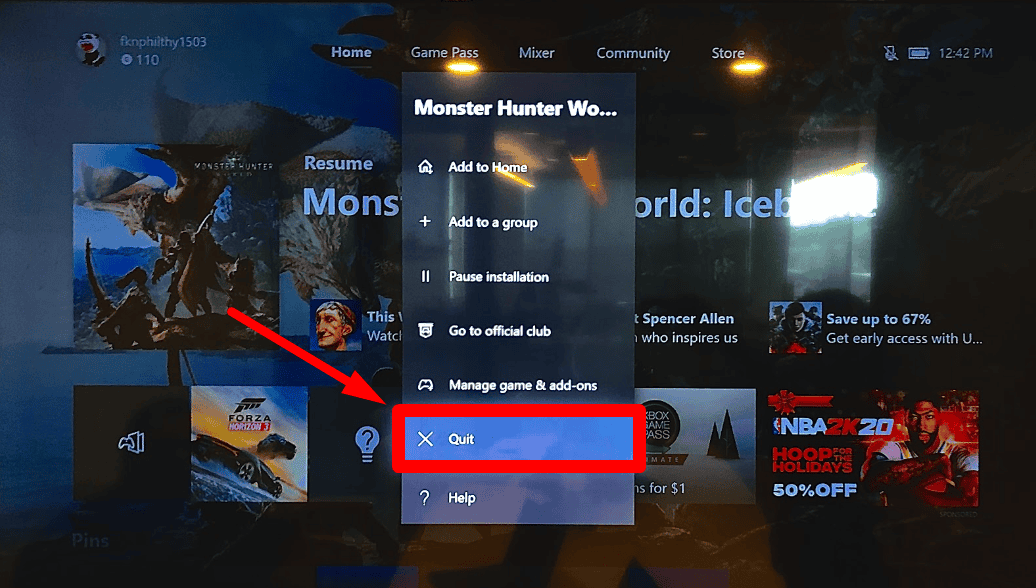
Check Your Console’s Network Connection
A strong and stable internet connection is important for fast download speeds. To check and troubleshoot your Xbox’s network connection, you’ll first need to pause downloads and close all running games, as shown above. Once done, follow these steps:
- Press the Xbox Button on your controller to open the guide.
- Tap “Settings.”
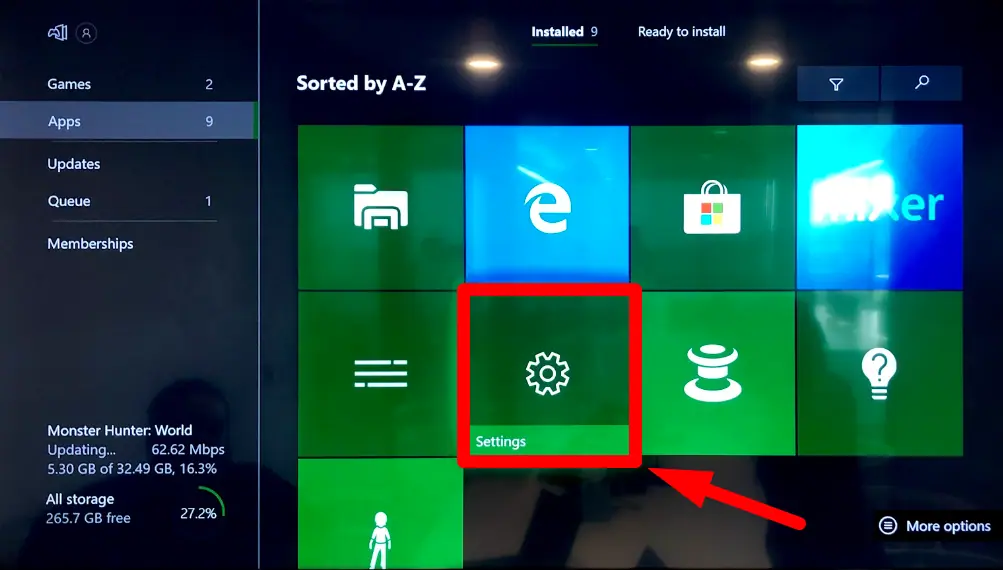
- Click “Network.”
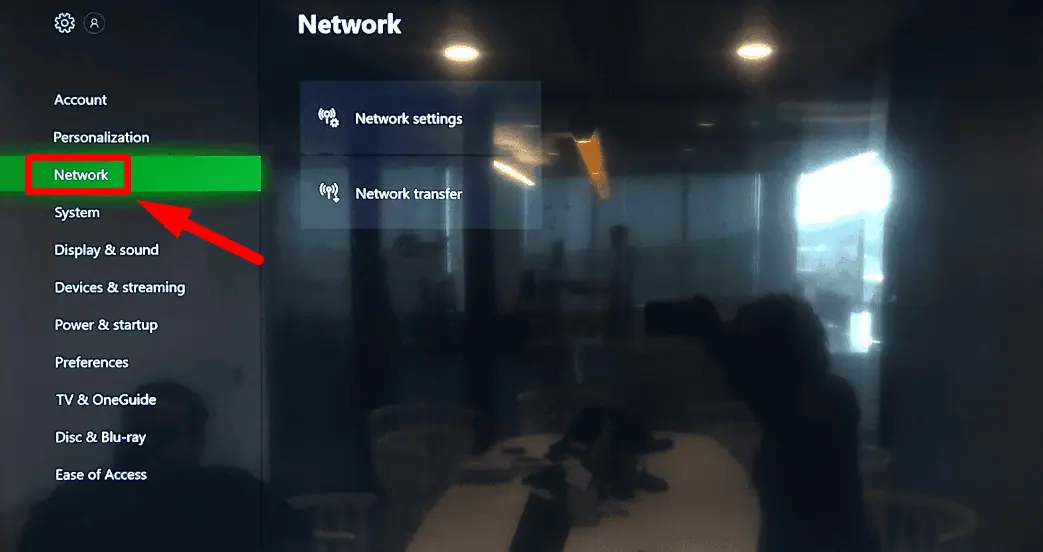
- Select “Network settings.”
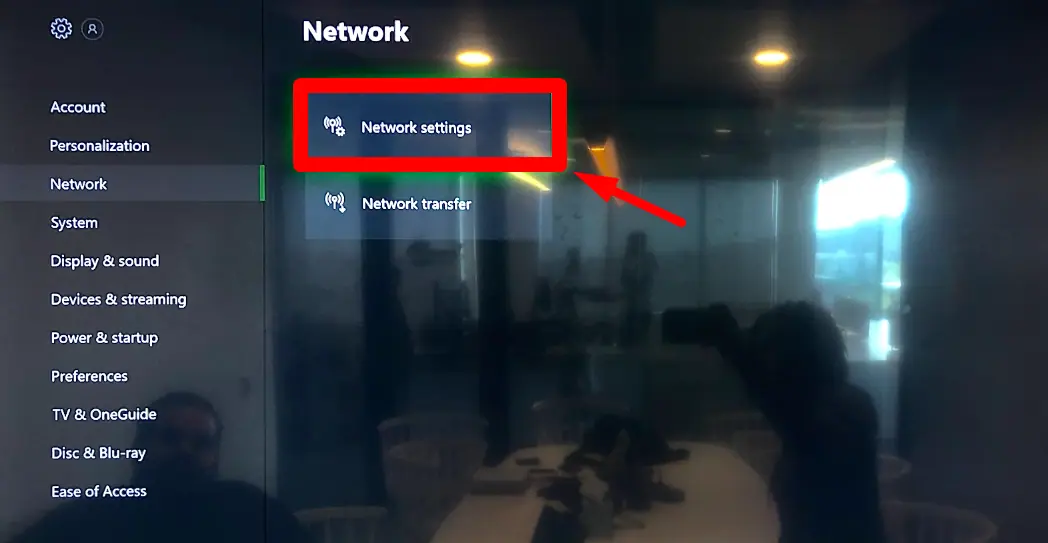
- Select “Test network connection.” Wait for the test to complete. Once finished, you’ll see the displayed speeds, packet loss, and latency values.
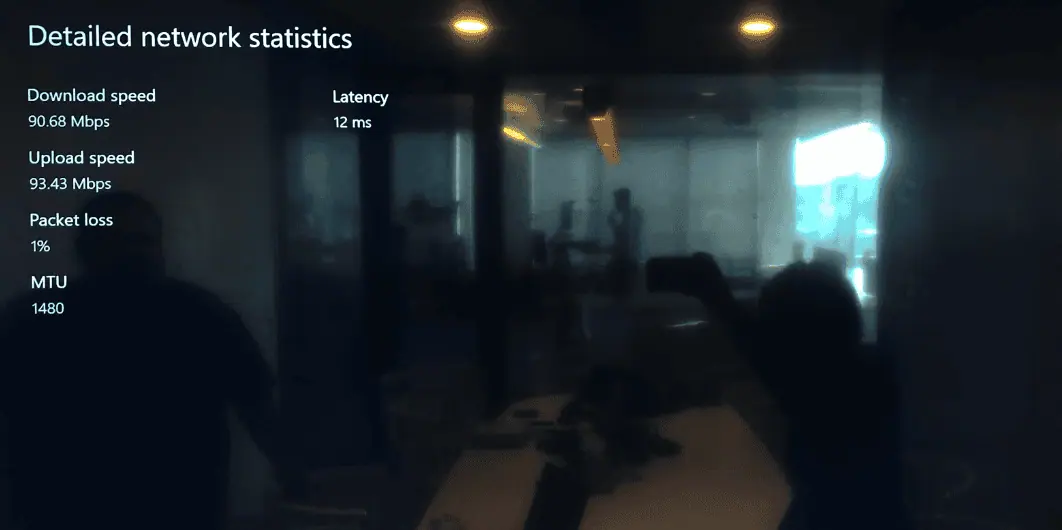
For this example, the speed is good. However, if it’s less than 1 megabit per second (Mbps), consider the following steps:
- Wired connection: Connect your console to your router using an Ethernet cable. Wired connections offer more stability and speed than wireless.
- Wireless connection: If you’re using Wi-Fi, ensure that your console is within a reasonable range of your router. Avoid obstacles that might interfere with the signal.
- Restart your router: Unplug it for about 30 seconds, then plug it back in. This can clear any connection issues and help improve speeds.
- Upgrade your internet plan: If your current plan doesn’t provide sufficient speed for gaming, consider upgrading to a higher-speed one.
Change Your DNS Settings
Adjusting your DNS settings can enhance your Xbox’s performance and connectivity. Switch to a reliable DNS server, such as Google DNS.
Here’s how:
- Go to Settings from the main menu.
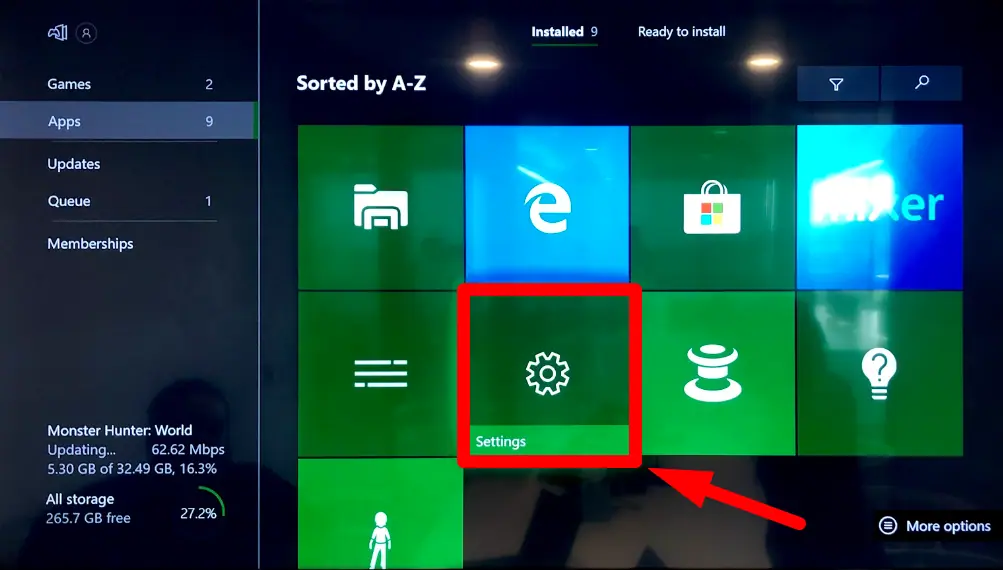
- Select Network from the left panel.
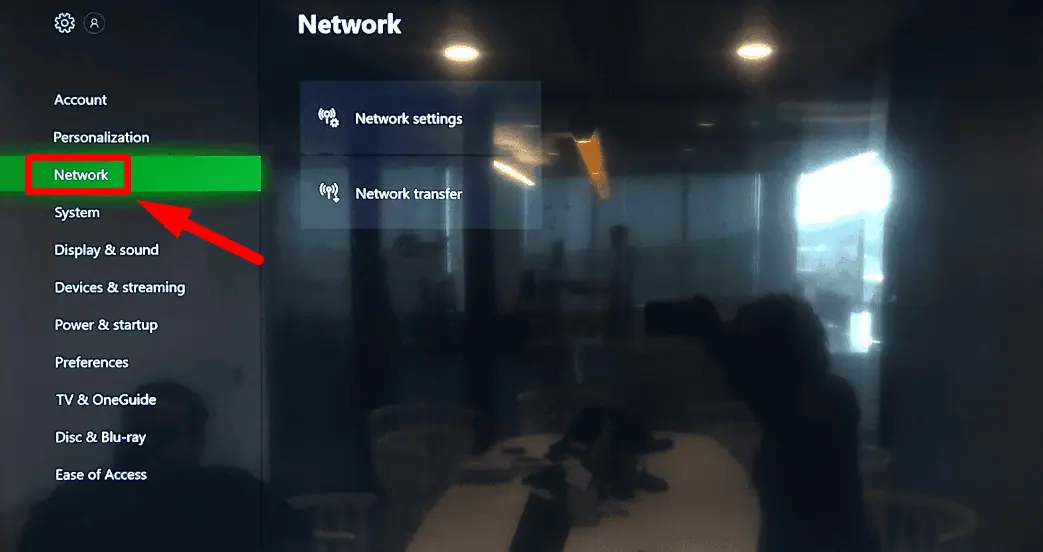
- Go to Network settings.
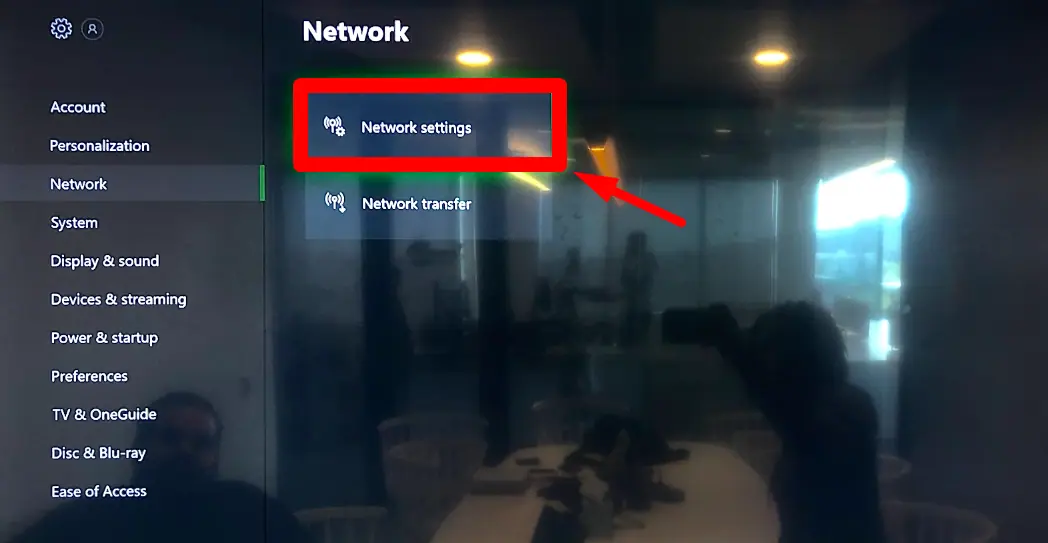
- Select Advanced Settings, choose DNS Settings, and switch to Manual.
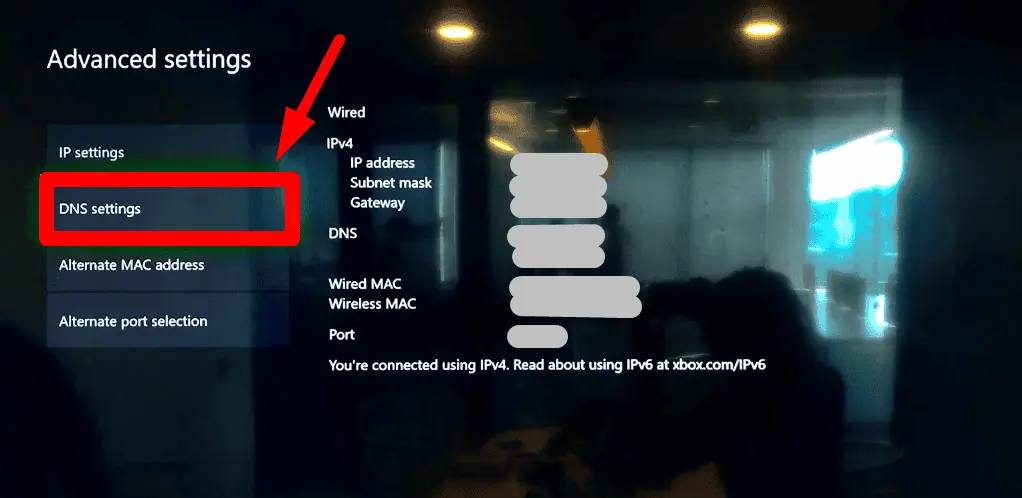
- You can input a new DNS address. For Google DNS, enter 8.8.8.8 and 8.8.4.4.
So, now you know how to improve your Xbox download speed when it’s slow. The above solutions will help enhance your gaming experience.
Also, learn how to remotely pair Xbox controllers, stream Xbox on Discord and accessories, and fix a stuttering PC while gaming.









User forum
0 messages