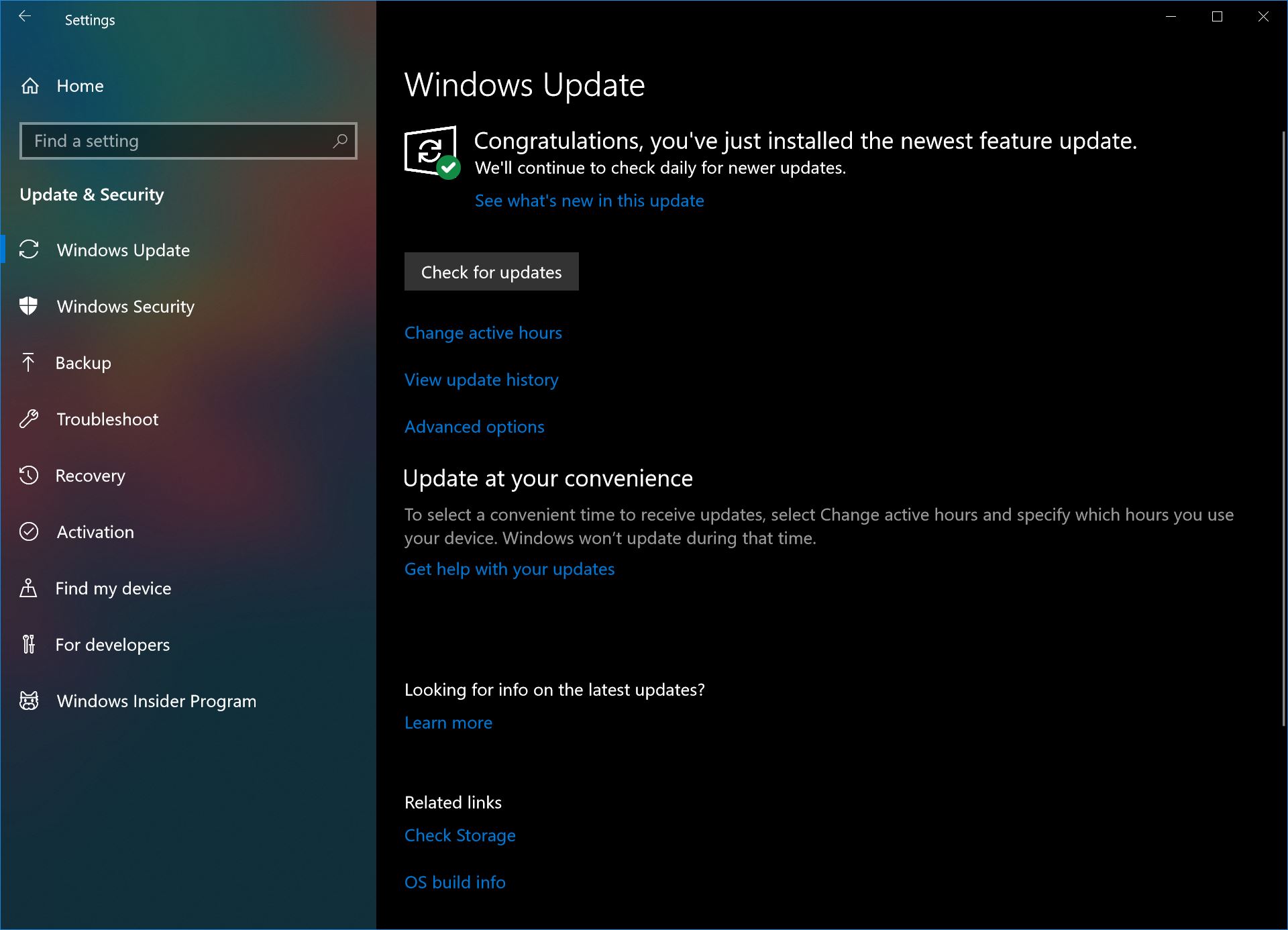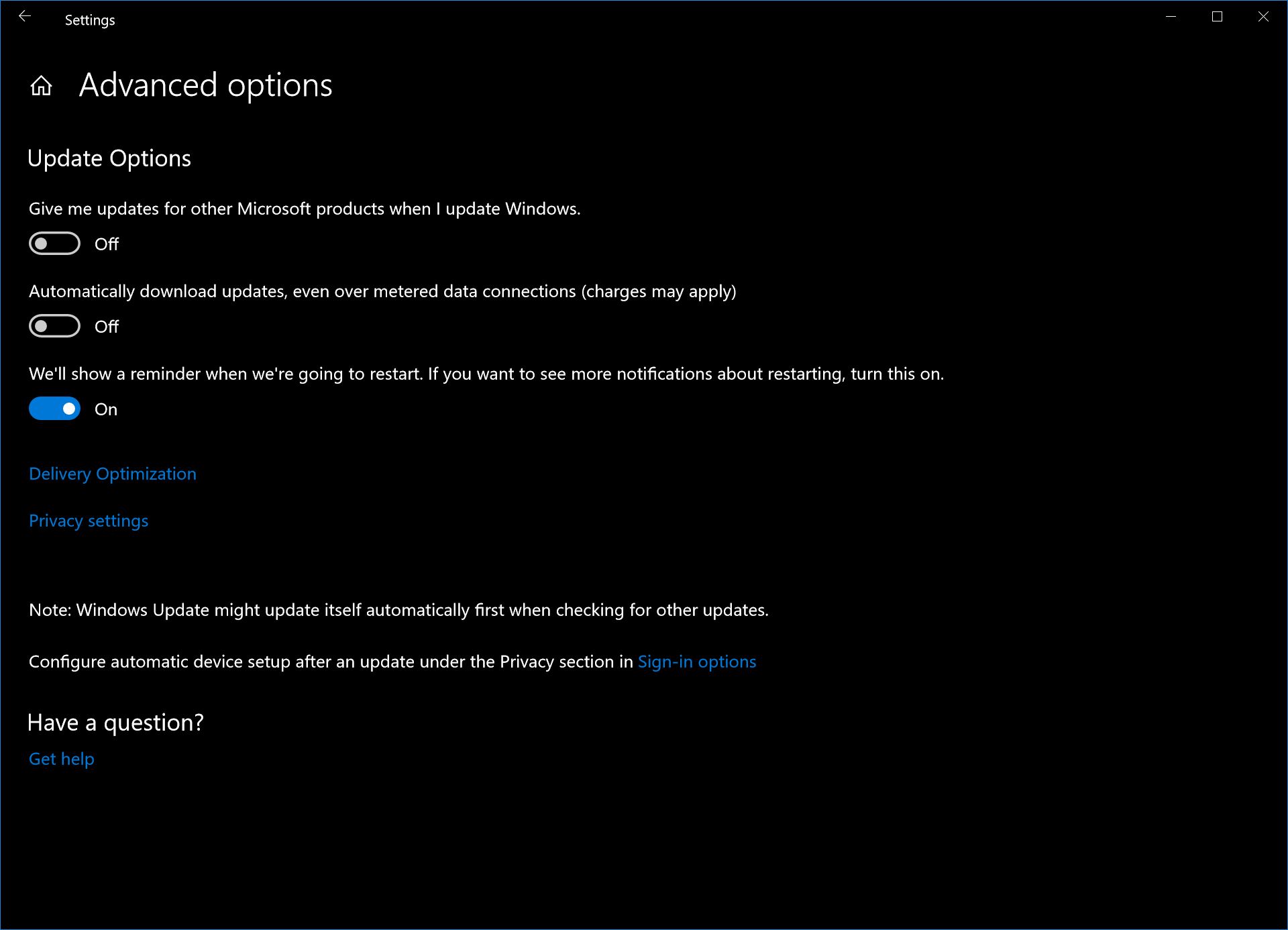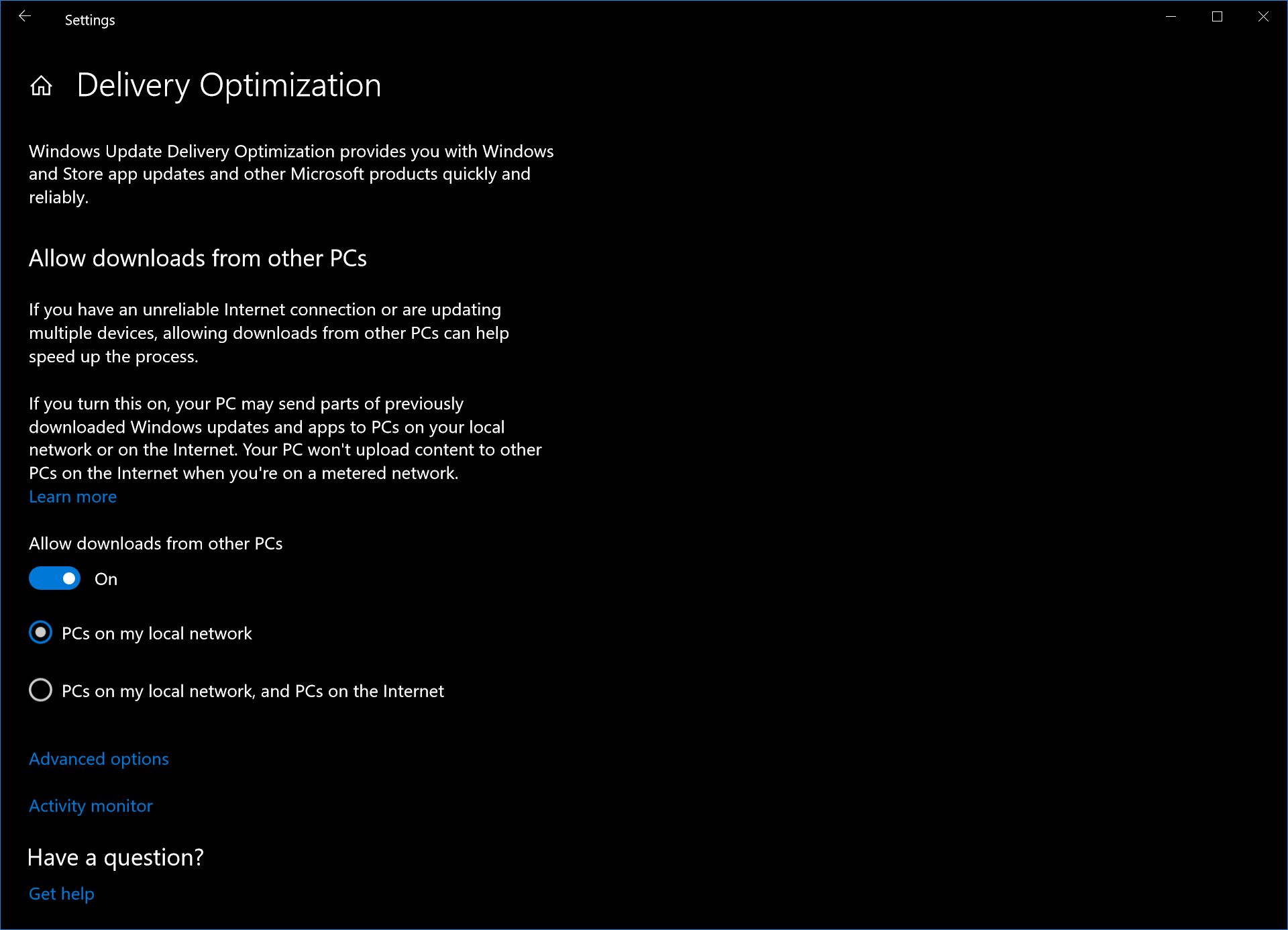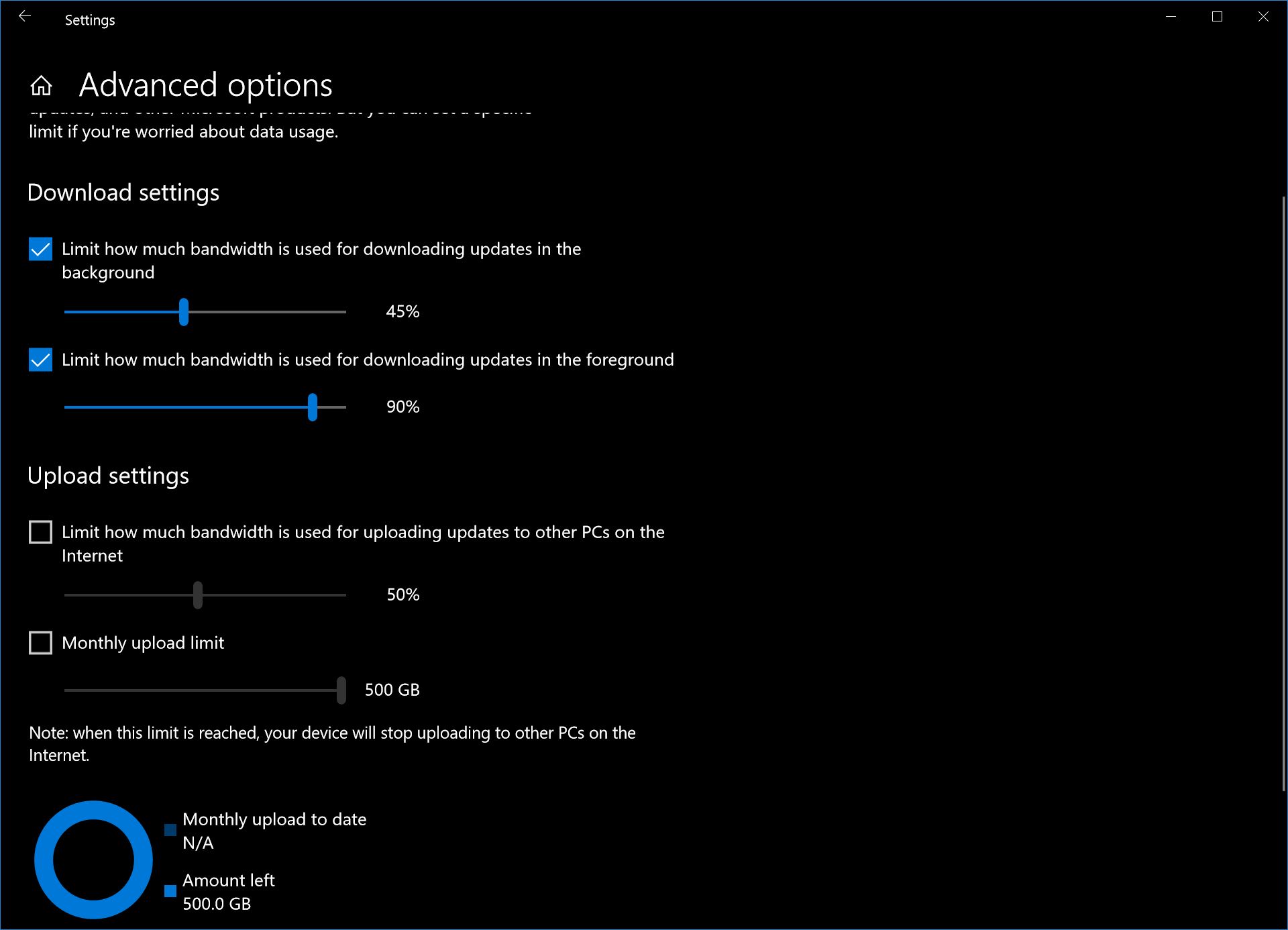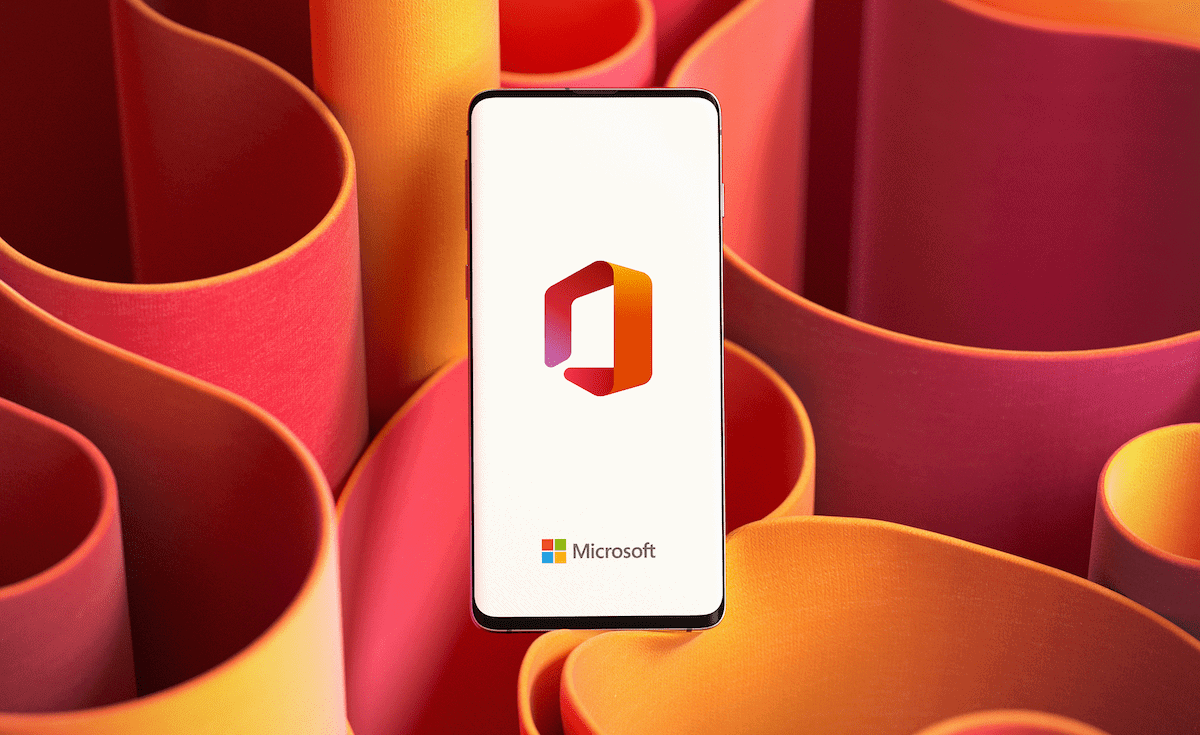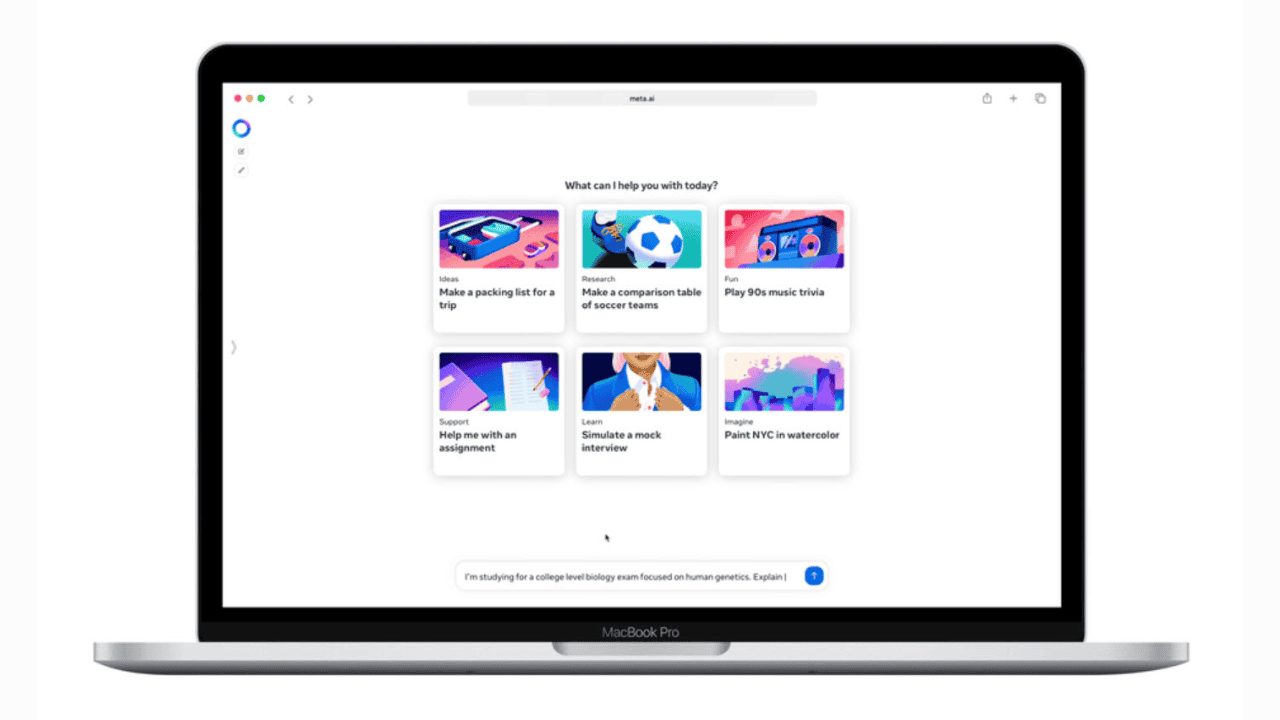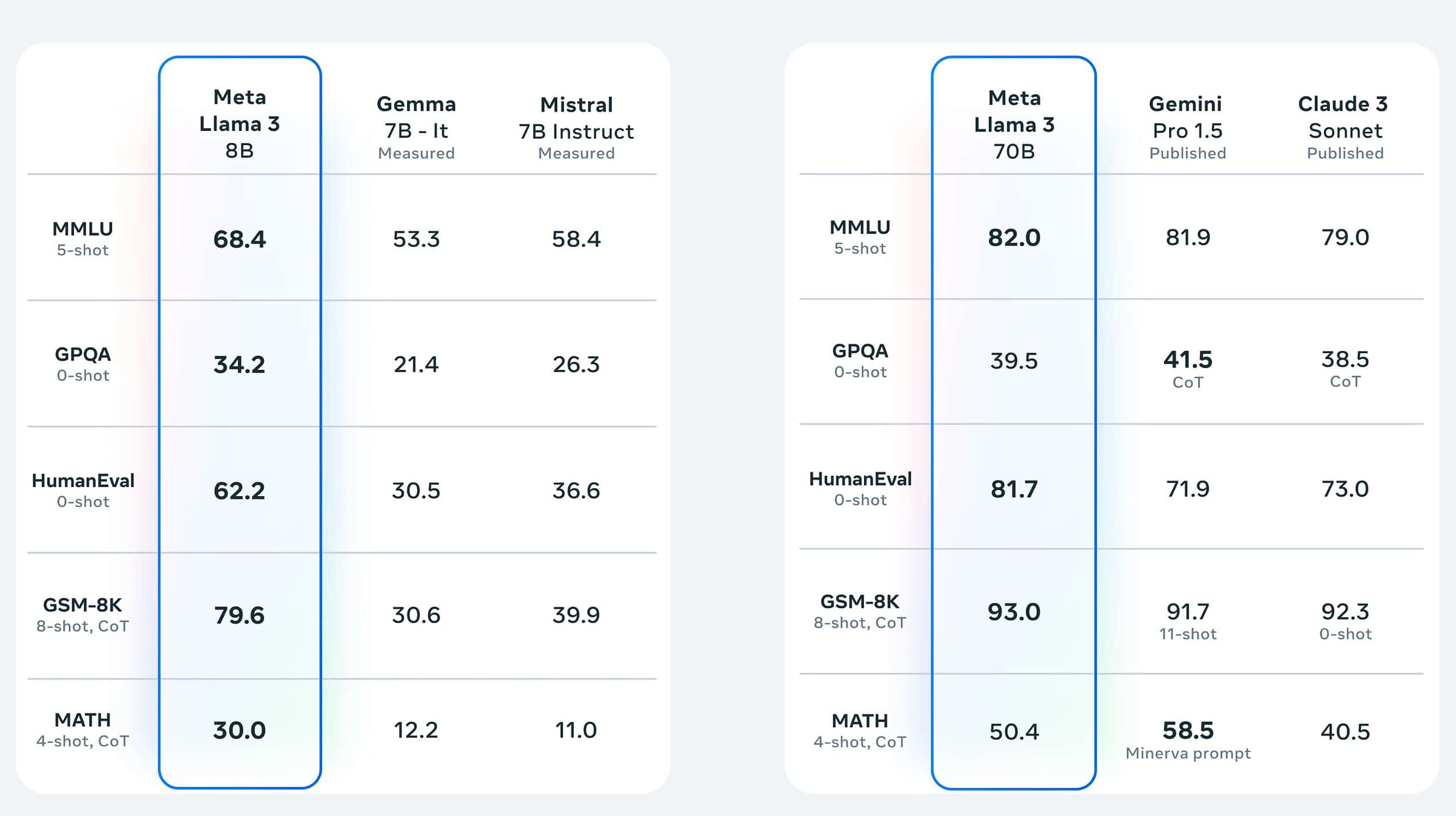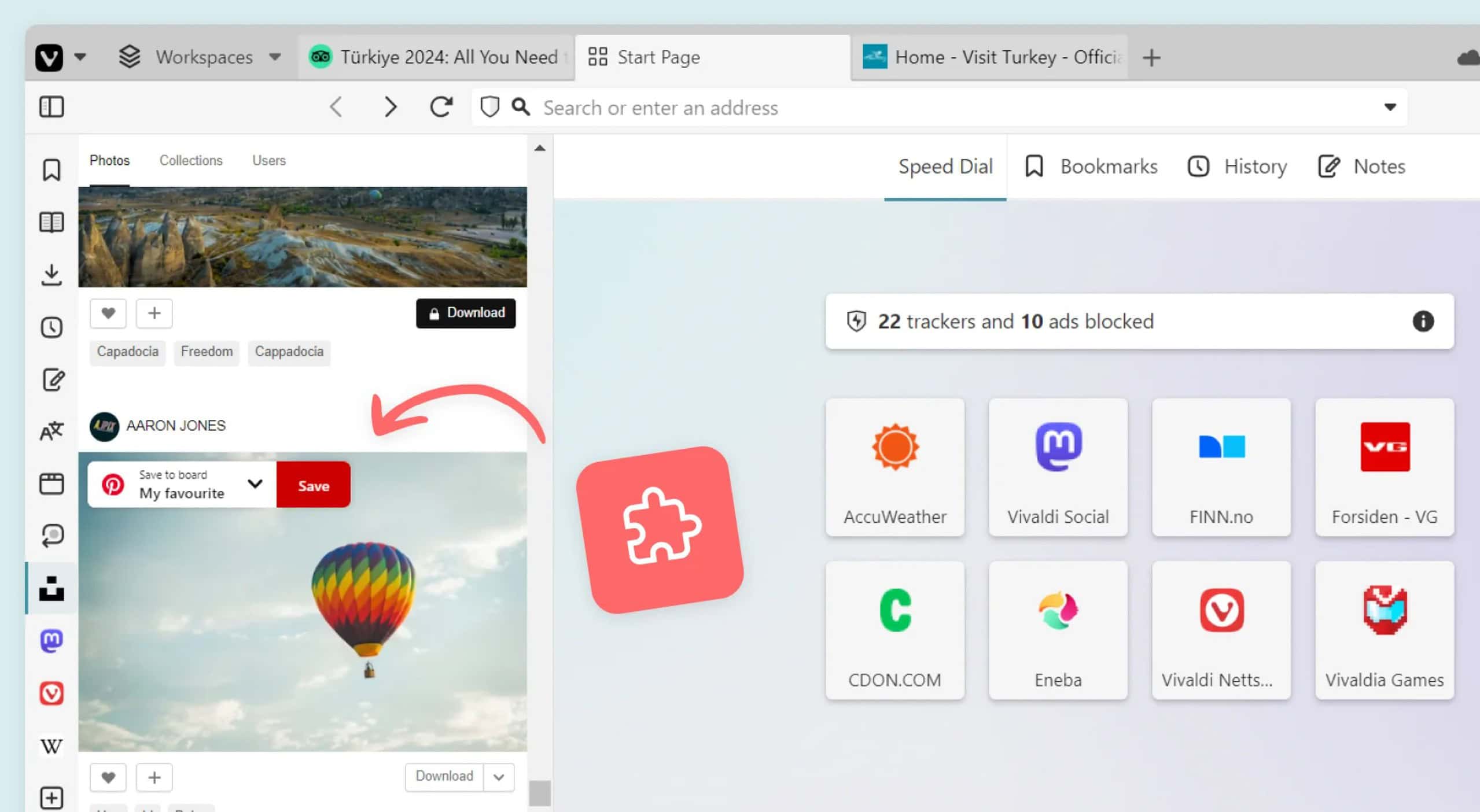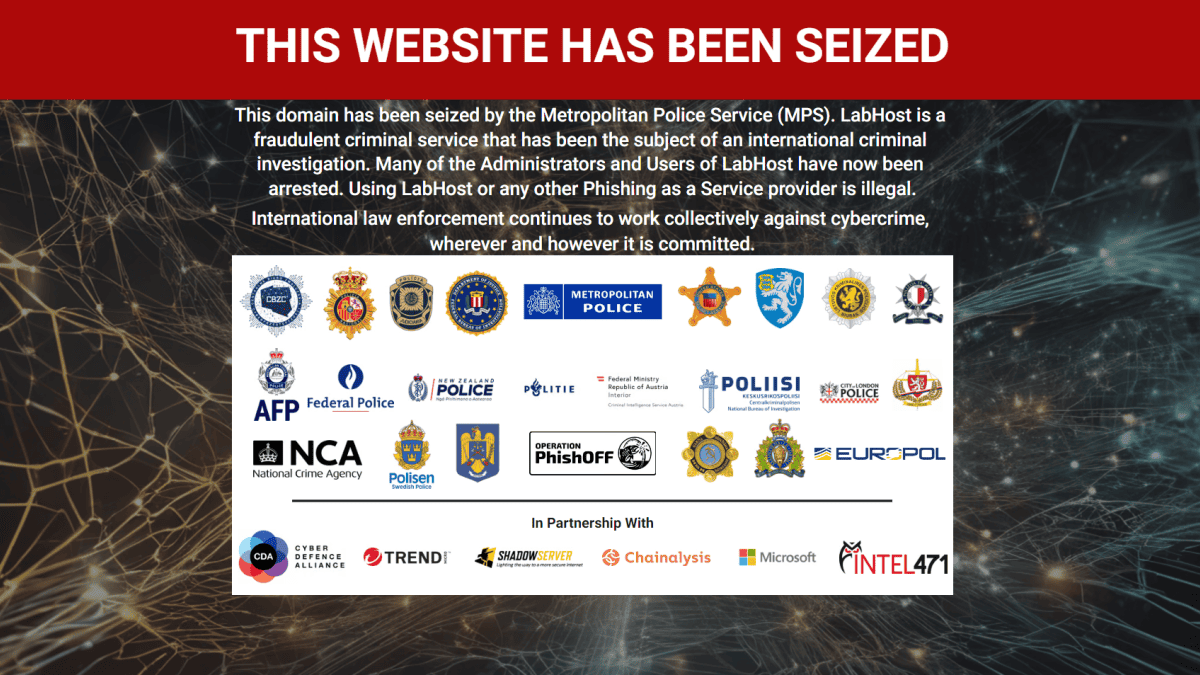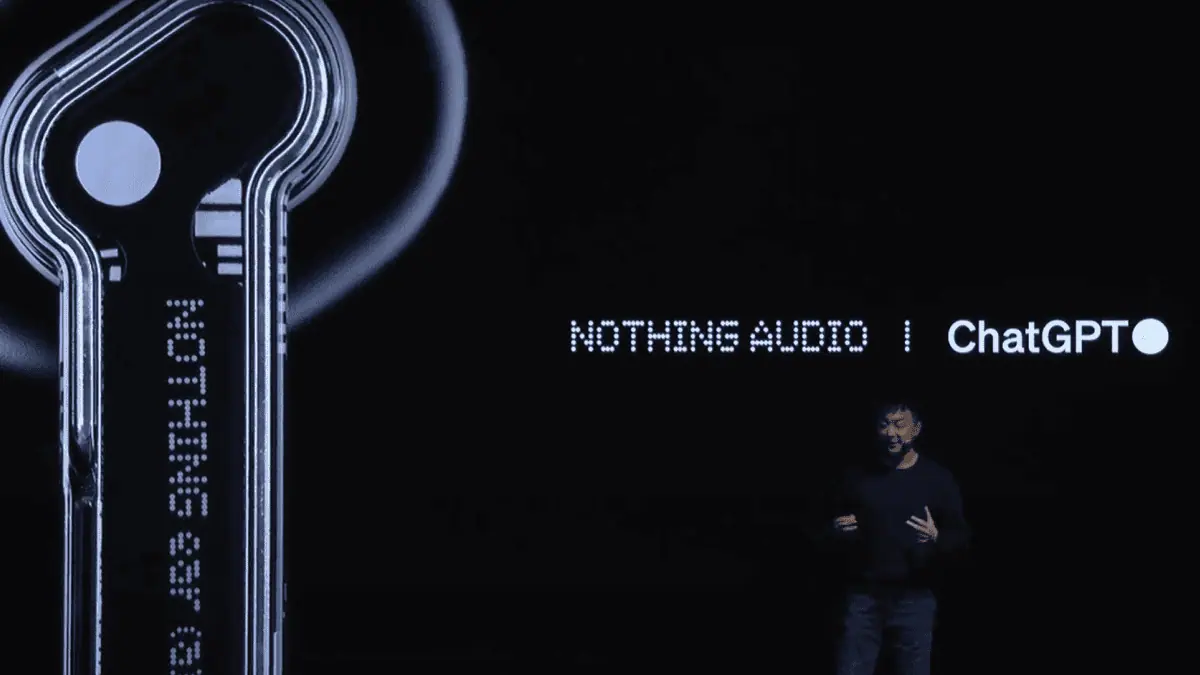How to control background download bandwidth speed in Windows 10
2 min. read
Updated on
Read our disclosure page to find out how can you help MSPoweruser sustain the editorial team Read more

Bandwidth (in this case) is the term for used to determine how much connectivity priority is given to a running activity on your PC. The more bandwidth an activity has, the faster it can progress, and vice versa. Microsoft has added a new feature in the Windows 10 Fall Creators Update that lets you control how much bandwidth background and foreground PC activities like Windows Store Updates and Windows Updates take.
This is to make it so that users who prefer to speed up their app updates and Windows updates can do so, while still providing the choice for users who could not care less to do as they please.
You’ll have to dig into the Settings app, but if you’re someone who’s constantly willing Windows updates to be that little bit faster, it’ll be worth it when you’re done.
TL: DR, you can customise how much bandwidth Windows users for downloads via the settings app.
How to control how much bandwidth Windows downloads take.
- Open Settings > Update and Security.
- Under Windows Update, find the Advanced options link and click that.
- Under the Advanced Options sub-menu, find the Delivery Optimisation link and select that too.
- Under Delivery Optimisation, find the Advanced Options for that and select that.
- You’ll see a new menu pictured below. Click the “Limit how much bandwidth is used for downloading updates in the background” and the ” Limit how much bandwidth is used for downloading updates in the foreground” options and then drag them to your desired values. For future reference, Microsoft prefers 45% and 90% respectively should you want to revert.